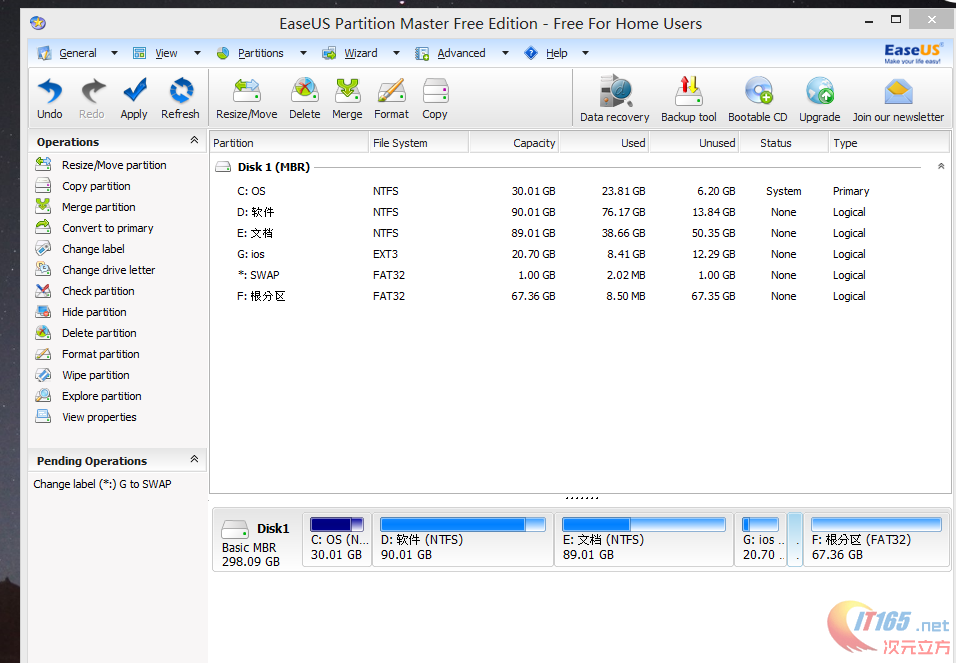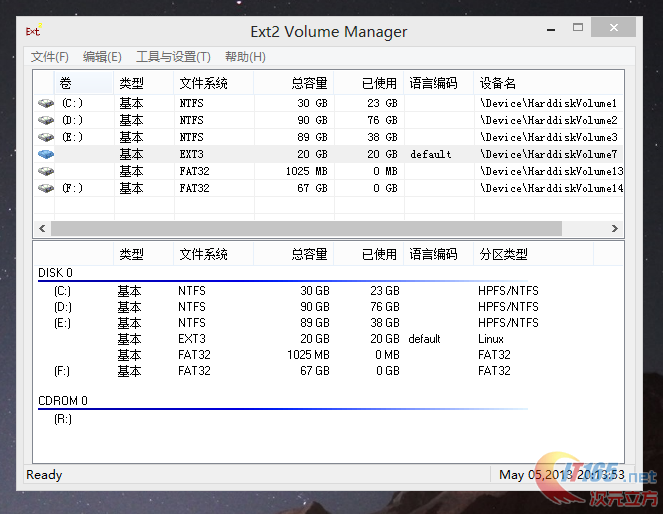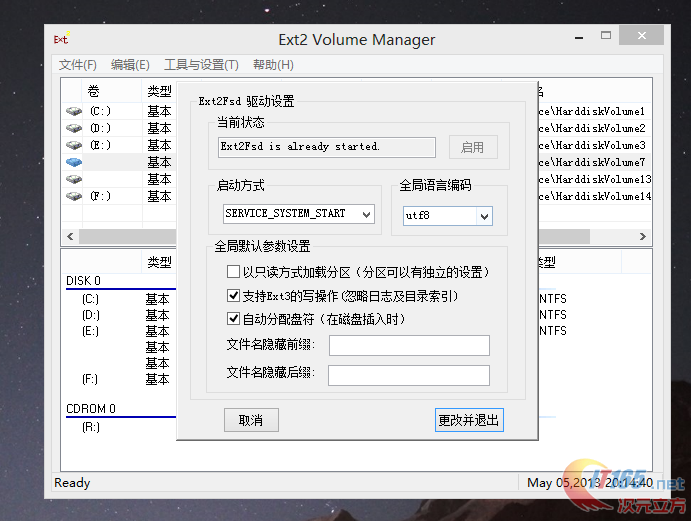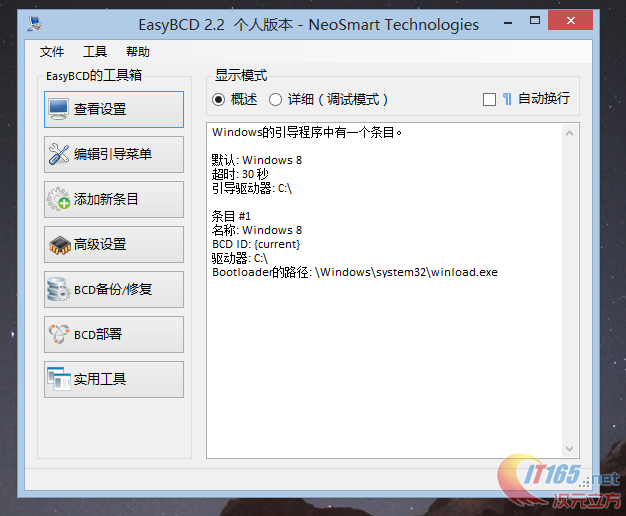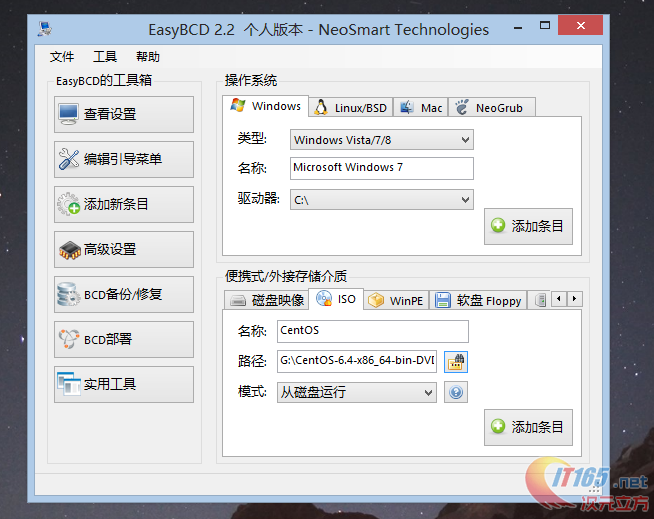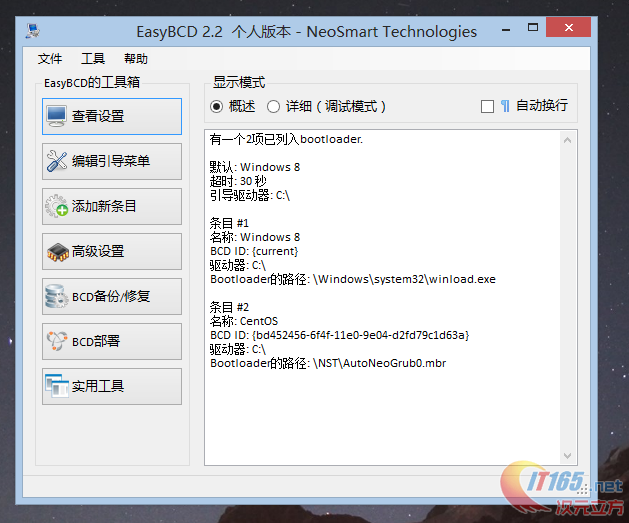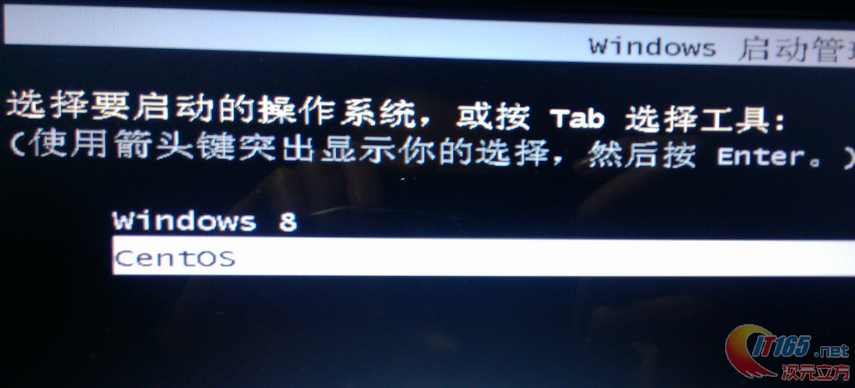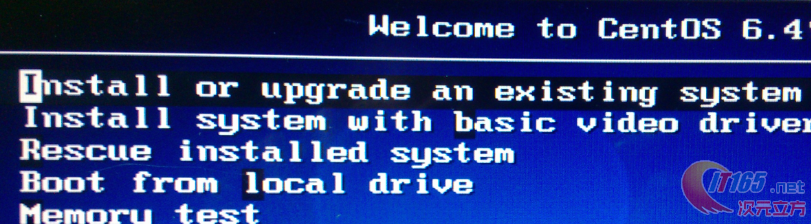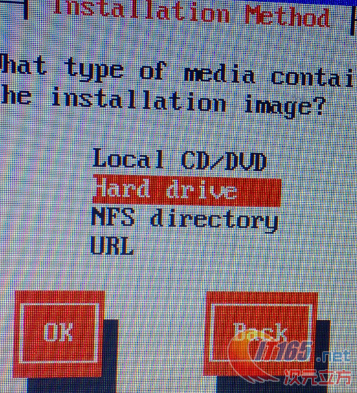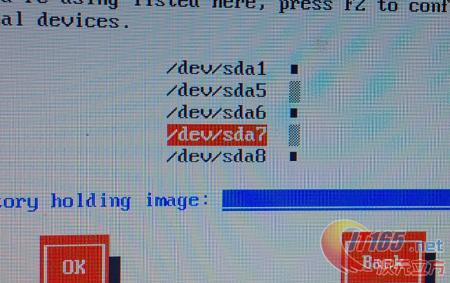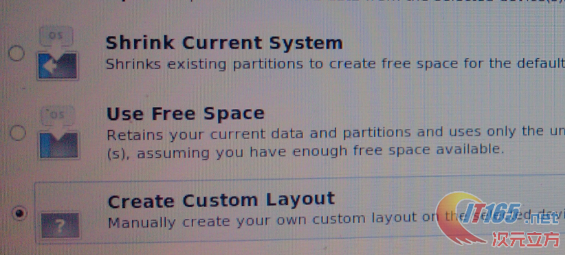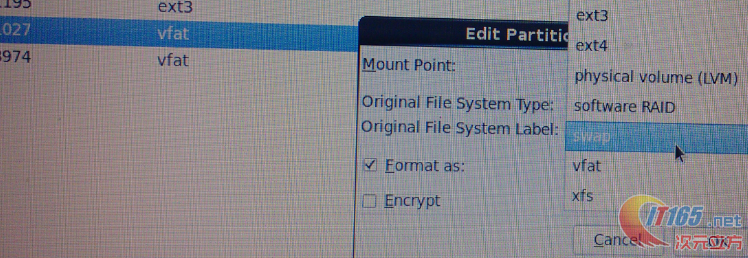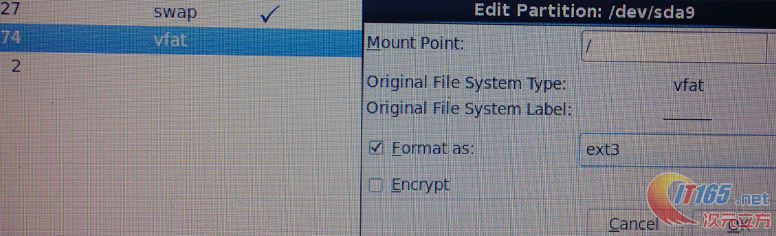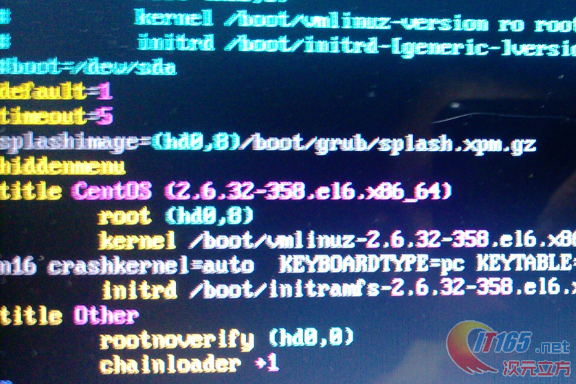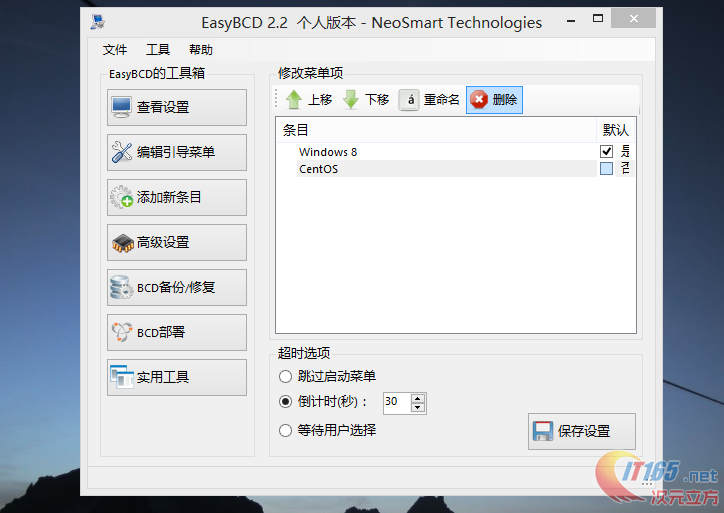|
最近在笔记本上升级原来的系统Win7到Win8,同时又安装了CentOS6.4(64)系统,实现双系统共存。着实折腾了一番,主要是CentOS6.4(64)的两个iso文件加起来5G多(其实只用第一个iso就行,这里两个都用了,以满足一些对CentOS系统的特别需求),在没有光盘而是用硬盘安装的情况下需要解决一些问题。windows识别的NTFS文件系统能够存放超过4G的单个文件系统,可用于存放镜像,但是在安装CentOS时却不能识别NTFS;安装CentOS时能够识别FAT32,但FAT32支持的单个文件存放最大为4G,所以这里使用EXT3文件系统。现在将过程总结一下,条条大道通罗马,这只是众多方法中的一种: 环境: Windows8_x64系统 需求: CentOS6.4_x64镜像在本站上可以下载。下载地址 http://www.centoscn.com/CentosSoft/iso/2013/0720/371.html EasyBCD用于设置多系统引导的一个非常好用的用具。 EaseUS Partition Master是一个非常强大的磁盘分区工具,可以将分区格式化为EXT3,NTFS,FAT32等格式。 Ext2Fsd能够在Windows上读写EXT2/3文件系统。 步骤: 1:将下载的两个镜像文件合并成一个 在Windows的DOS界面上运行命令,先切换进存放镜像文件的目录,然后执行命令:
这样两个镜像就都合并进CentOS-6.4-x86_64-bin-DVD1.iso里面了 2:安装EaseUS Partition Master软件并进行磁盘分区,可根据自己的需求进行分区,格式化前确保重要数据已经备份,这里的分区方式如下: C:Windows的系统盘 D,E:安装了一些Windows软件 F:格式化为FAT32格式(安装CentOS时再格式化为EXT3),用于挂载CentOS的根目录,大小为67G H:格式化为FAT32格式,作为CentOS的交换分区,这里大小为1G G:格式化为EXT3格式,用于存放CentOS-6.4-x86_64-bin-DVD1.iso,大小为20G
(编辑完之后不要忘记点击Apply使分区生效) 3:安装Ext2Fsd软件,以便在Windows上对EXT3文件系统读写。打开软件后会显示如下图所示:
然后右键点击EXT3分区,选择配置文件系统进行如下编辑:
点击更改并退出,就可以在Windows上看到此EXT3的分区了。 4:将CentOS-6.4-x86_64-bin-DVD1.iso复制到G盘,即上面的EXT3分区中,并使用解压软件如7-zip将此镜像解压到G盘中,必须是G盘的顶级目录下,而不是CentOS-6.4-x86_64-bin-DVD1目录下。 5:安装EasyBCD软件,进行多系统启动引导配置: 启动EasyBCD显示如下:
点击添加新条目,在ISO中编辑名称为CentOS,路径为CentOS-6.4-x86_64-bin-DVD1.iso所在的路径。如下图所示:
点击添加条目,软件会自动添加一个CentOS的启动项,点击查看设置:
6:重启系统,选择CentOS:
下面就会进入熟悉的CentOS的安装界面了,CentOS的安装这里不再细说,但有几点需要注意: 1:选择安装方式时,选择从硬盘安装
2:选择分区时,要选择iso文件(即上面的G盘)所在的分区,可以通过软件查看所在的分区,但也可以一个一个的试,这里就不安装软件了,/dev/sda7就是应选的分区:
3:选择自定义安装:
将H盘格式化为swap,作为交换分区,将F盘格式化为EXT3,用于挂载根分区。如果不确定哪个是H或F盘,可通过分区大小来判定:
4:安装完成后,在CentOS里编辑/boot/grub/grub.conf文件,原文件如下所示:
其中title Other指的就是windows,可以将Other改为Windows;其中default=0时,会默认启动Centos系统,改为1时,会启动下面的Windows系统;可以将timeout改为15。 5,最后在Windows系统中打开EasyBCD软件在编辑引导菜单中将Centos删除
完。 |