|
CentOS 6.x 安装教程及设置、基本配置及设置、网络配置及设置、软件源配置和163源及更新、添加删除软件、制作USB Live、硬盘分区方案、磁盘分区及LVM 、文档、升级、安装桌面系统、压缩与解压、语言包、输入法、VirtualBox、U盘安装、网络安装
总目录
一.准备安装CentOS6.x
1.1CentOS简介
1.1.1CentOS特点
1.1.2介绍CentOS6.x 版本
1.1.3官方网站与文档
1.1.4CentOS软件包管理
1.1.5CentOS的正式发音
1.2获得CentOS发行版
1.2.1从镜像站点上下载ISO的镜像文件
1.2.2将ISO镜像文件制作成CD/DVD
1.2.3将ISO镜像文件制作成USBLive
1.3收集硬件信息
1.4硬盘分区方案
1.4.1方案1(80GB硬盘以及 1GBRAM)
1.4.2方案2(20GB硬盘以及 1GBRAM)
二.光盘安装CentOS6.x
2.1安装引导
2.1.1引导菜单选项
2.1.2其它引导选项
2.2验证介质
2.3安装欢迎界面
2.4选择安装过程中的语言
2.5选择键盘布局类型
2.6选择设备
2.7初始化硬盘或升级现有系统
2.7.1初始化硬盘
2.7.2升级现有系统
2.8设置主机名与网络
2.8.1设置IP
2.9时区选择
2.10设置管理员密码(root密码)
2.11磁盘分区配置
2.11.1默认分区『替换现有的Linux系统(ReplaceExisting Linux System)』
2.11.2创建自定义布局(CreateCustom Layout)
2.11.2.1标准分区
2.11.2.2创建LVM 逻辑卷
2.12在磁盘中写入更改
2.13引导装载程序设置
2.14软件包组的选择
2.15自定义软件选择
2.16安装软件包
2.17安装完成
三.安装后的初始化设置(系统第一次启动)
3.1欢迎界面
3.2许可证信息
3.3创建用户
3.4设置日期和时间
3.5配置Kdump内核崩溃转存
3.6登录界面
四.CentOS6 安装后基本配置
4.1网络设置及配置
4.1.1图形网络设置
4.1.2文本网络配置
4.1.3临时修改网络配置
4.1.4网络命令
4.2软件源配置
4.2.1CentOS的镜像站点
4.2.2CentOS的仓库
4.2.3简介yum源
4.2.4默认yum本地源
4.2.5默认yum软件源
4.2.6yum163源
4.2.7yum命令
4.2.8图形软件源设置及更新
4.2.9图形添加/删除软件
4.3桌面系统安装与图形登录
4.4安装语言包
4.5压缩与解压
4.5.1zip
4.5.2unrar
4.5.3rar
4.5.47z(p7zip)
4.6中文输入法
4.7VirtualBox
4.8AdobeFlash Player
--------------------------------------------------------------------------------
本页目录
一.准备安装CentOS6.x
1.1CentOS简介
1.1.1CentOS特点
1.1.2介绍CentOS6.x 版本
1.1.3官方网站与文档
1.1.4CentOS软件包管理
1.1.5CentOS的正式发音
1.2获得CentOS发行版
1.2.1从镜像站点上下载ISO的镜像文件
1.2.2将ISO镜像文件制作成CD/DVD
1.2.3将ISO镜像文件制作成USBLive
1.3收集硬件信息
1.4硬盘分区方案
1.4.1方案1(80GB硬盘以及 1GBRAM)
1.4.2方案2(20GB硬盘以及 1GBRAM)
二.光盘安装CentOS6.x
2.1安装引导
2.1.1引导菜单选项
2.1.2其它引导选项
2.2验证介质
2.3安装欢迎界面
2.4选择安装过程中的语言
2.5选择键盘布局类型
2.6选择设备
2.7初始化硬盘或升级现有系统
2.7.1初始化硬盘
2.7.2升级现有系统
2.8设置主机名与网络
2.8.1设置IP
2.9时区选择
2.10设置管理员密码(root密码)
2.11磁盘分区配置
2.11.1默认分区『替换现有的Linux系统(ReplaceExisting Linux System)』
2.11.2创建自定义布局(CreateCustom Layout)
2.11.2.1标准分区
--------------------------------------------------------------------------------
一.准备安装CentOS 6.x
1.CentOS简介
CentOS(Community Enterprise Operating System)是Linux发行版之一,它是来自于Red Hat Enterprise Linux依照开放源代码规定释出的源代码所编译而成。由于出自同样的源代码,因此有些要求高度稳定性的服务器以CentOS替代商业版的Red Hat Enterprise Linux使用。两者的不同,在于CentOS并不包含封闭源代码软件。
每个版本的 CentOS 都会获得七年的支持(通过安全更新方式)。新版本的 CentOS 每两年发行一次,而每个版本的 CentOS 会定期(大概每六个月)更新一次,以便支持新的硬件。这样,建立一个安全、低维护、稳定、高预测性、高重复性的 Linux 环境。
CentOS是一个开源软件贡献者和用户的社区。它对RHEL源代码进行重新编译,成为众多发布新发行版本的社区当中的一个,并且在不断的发展过程中,CentOS社区不断与其他的同类社区合并,使CentOS 逐渐成为使用最广泛的RHEL兼容版本。CentOS 的稳定性不比RHEL差,唯一不足的就是缺乏技术支持,因为它是由社区发布的免费版。
CentOS 与RHEL产品有着严格的版本对应关系,例如使用RHEL4源代码重新编译发布的是CentOS 4.0, RHEL5对应的是CentOS 5.0;RHEL6对应的是CentOS 6。由于RHEL产品的生命周期较长(通常具有3~5年的官方支持),因此Red Hat公司在RHEL系列产品发布后每隔一段时间,都会将累积的更新程序重新打包成为更新的发行版进行发布,通常称为RHEL Update。
例如,RHEL5的第1个更新版本叫做RHEL 5 Update 1,用户通常也称为RHEL 5.1。对Red Hat公司发布的每一个RHEL Update CentOS社区都会发布对应的更新发行版,例如根据RHEL 5的Update 1更新程序源码包,CentOS会重新编译并打包发布CentOS 5.1版。CentOS和与之对应版本号的RHEL发行版具有软件包级别的二进制兼容性,即某个RPM软件包如果可以安装运行在RHEL产品中,就可以正常地安装运行在对应版本的CentOS 中。CentOS 由于同时具有与RHEL的兼容性和企业级应用的稳定性,又允许用户自由使用,因此得到了越来越广泛的应用。
(1)CentOS特点
<1>可以把CentOS理解为Red Hat AS系列!它完全就是对Red Hat AS进行改进后发布的!各种操作、使用和RED HAT没有区别!
<2>CentOS完全免费,不存在RED HAT AS4需要序列号的问题。
<3>CentOS独有的yum命令支持在线升级,可以即时更新系统,不像RED HAT那样需要花钱购买支持服务!
<4>CentOS修正了许多RED HAT AS的BUG!
<5>CentOS版本说明: CentOS3.1 等同于 RED HAT AS3 Update1;CentOS3.4 等同于 RED HAT AS3 Update4;CentOS4.0 等同于 RED HAT AS4
(2)介绍CentOS 6.x 版本
1、集成基于内核的虚拟化。CentOS 6.x集成了基于内核的虚拟化,将KVM管理程序完全集成到内核中。这样的功能可以帮助CentOS 6.x用户在主机之间轻松迁移虚拟机,更加灵活地部署和管理IT资源,有效为企业节省资源。利用内核的硬件抽象使应用程序能够独立于底层硬件,并且提高CPU和内存可扩展性,使每个服务器可容纳更多虚拟机。
2、提升系统和资源管理功能。基于标准的Linux可管理性规范(SBLIM)使用基于Web的企业管理(WBEM)来管理系统。用Dracut取代了mkinitrd,最大限度地减少底层硬件改变的影响,更易于维护,并使支持第三方驱动程序更容易。
3、加强电源管理,按时的内核改进使CentOS 6.x可以将没有活动任务的处理器置为空闲状态,以达到降低CPU的温度和更进一步减少能耗。
4、在一种叫做控制组(即cgroups)的新框架的帮助下CentOS 6.x提供对硬件资源的细颗粒度控制、分配和管理。cgroups运行在进程组水平上,可被用于为应用管理从CPU、内存、网络和硬盘I/O的资源。
5、增强了系统的可靠性、可用性和适用性。CentOS 6.x利用新硬件能力提供热插拔特性,并且可以通过AER的PCIe设备的增强错误检查。CentOS 6.x包括高级数据完整性特性(DIF/DIX)。这类特性通过硬件检查和检验来自应用的数据。自动缺陷报告工具(ABRT)的引进提供了确定和报告系统异常情况,包括内核故障和用户空间应用崩溃等。
6、改进了可伸缩性和内核性能。CentOS 6.x提供了适应未来系统的可伸缩性,其可伸缩性能力从对大量CPU和内存配置的优化的支持到处理更多数量的系统互联总线和外设的能力。在虚拟化变得同裸机部署一样无处不在之时,这些能力适合于裸机环境和虚拟化环境。
7、CentOS 6.x改进了内核性能,可以通过让更高优先级的进程在最低限度的较低优先级处理干扰的条件下,更公平地在处理器之间分配计算时间。同时CentOS 6.x将多种多处理器锁同步进行改进,以消除不必要的锁定事件、用睡眠锁定代替许多旋转(spin)锁定和采用更高效的锁定基元。
8、稳定的应用程序开发与生产平台。CentOS 6.x是一个高性能、高度可扩展、分布式、基于内存的对象缓存系统,大大提高了动态Web应用程序的速度。在Web基础架构上主要改进了Apache、Squid和Memcached三个方面的改进。在Java性能支持上,CentOS 6.x和OpenJDK的紧密集成包括在SystemTap中支持Java探测器,从而可支持更好的Java调试。同时,CentOS 6.x也在逐步完善Tomcat 6的支持。
(3)官方网站与文档
官方主页:http://www.centos.org/
官方Wiki:http://wiki.centos.org/
官方中文Wiki:http://wiki.centos.org/zh
官方中文文档 :http://wiki.centos.org/zh/Documentation
官方中文教程文档:http://wiki.centos.org/zh/HowTos
官方中文手册 :http://www.centos.org/docs/
CentOS提示与技巧: http://wiki.centos.org/zh/TipsAndTricks
(4)CentOS软件包管理
在CentOS发行版中,采用了一种叫做yum得软件包综合管理工具,它的全称是Yellowdog Updater,Modified,这个工具并不是CentOS开发的,而是由Yellow Dog Linux开发的软件包综合管理工具。
它们的共同特点都是:
<1>通过网络安装和升级软件包
<2>自动解决软件包间的依存关系
(5)CentOS的正式发音
CentOS [英]{ cent+os [sent'ɔs] } {森头斯}
2.获得CentOS发行版
(1)从镜像站点上下载ISO的镜像文件
官方网址:http://www.centos.org/
官方下载:http://mirror.centos.org/
官方下载地址:
http://isoredirect.centos.org/centos/6/isos/
其它下载地址:
http://mirror.neu.edu.cn/centos/6/isos/ 东北大学
http://mirrors.stuhome.net/centos/6/isos/ 电子科技大学
http://mirror.bit.edu.cn/centos/6/isos/ 北京理工大学
http://centos.ustc.edu.cn/centos/6/isos/ 中国科学技术大学
http://mirrors.163.com/centos/6/isos/ 网易开源镜像站
http://mirrors.ta139.com/centos/6/isos/ 泰安移动镜像站
完整版DVD:
HTTP
32位
http://mirrors.163.com/centos/6.2/isos/i386/CentOS-6.2-i386-bin-DVD1.iso
http://mirrors.163.com/centos/6.2/isos/i386/CentOS-6.2-i386-bin-DVD2.iso
64位
http://mirrors.163.com/centos/6.2/isos/x86_64/CentOS-6.2-x86_64-bin-DVD1.iso
http://mirrors.163.com/centos/6.2/isos/x86_64/CentOS-6.2-x86_64-bin-DVD2.iso
BT
32位
http://mirrors.163.com/centos/6.2/isos/i386/CentOS-6.2-i386-bin-DVD1to2.torrent
64位
http://mirrors.163.com/centos/6.2/isos/x86_64/CentOS-6.2-x86_64-bin-DVD1to2.torrent
网络版:(网络安装)
HTTP
32位
http://mirrors.163.com/centos/6.2/isos/i386/CentOS-6.2-i386-netinstall.iso
64位
http://mirrors.163.com/centos/6.2/isos/x86_64/CentOS-6.2-x86_64-netinstall.iso
精简版:
HTTP
32位
http://mirrors.163.com/centos/6.2/isos/i386/CentOS-6.2-i386-minimal.iso
64位
http://mirrors.163.com/centos/6.2/isos/x86_64/CentOS-6.2-x86_64-minimal.iso
LiveCD:
HTTP
32位
http://mirrors.163.com/centos/6.2/isos/i386/CentOS-6.2-i386-LiveCD.iso
64位
http://mirrors.163.com/centos/6.2/isos/x86_64/CentOS-6.2-x86_64-LiveCD.iso
BT
32位
http://mirrors.163.com/centos/6.2/isos/i386/CentOS-6.2-i386-LiveCD.torrent
64位
http://mirrors.163.com/centos/6.2/isos/x86_64/CentOS-6.2-x86_64-LiveCD.torrent
LiveDVD:
HTTP
32位
http://mirrors.163.com/centos/6.2/isos/i386/CentOS-6.2-i386-LiveDVD.iso
64位
http://mirrors.163.com/centos/6.2/isos/x86_64/CentOS-6.2-x86_64-LiveDVD.iso
BT
32位
http://mirrors.163.com/centos/6.2/isos/i386/CentOS-6.2-i386-LiveDVD.torrent
64位
http://mirrors.163.com/centos/6.2/isos/x86_64/CentOS-6.2-x86_64-LiveDVD.torrent
(2)将ISO镜像文件制作成CD/DVD
<1>在Microsoft Windows下
用InfraRecorder、Nero Burning ROM、Roxio Creator. 、ImgFree等等的光盘刻录软件将ISO镜像文件刻录成CD/DVD。
<2>Linux发行版下
图形:
Brasero、K3b是很多Linux发行版都带有的能在各种桌面上运行的刻录软件。
命令:
#cdrecord centos-xxxxxxxx.iso
(3)将ISO镜像文件制作成USB Live
<1>Windows
制作USB Live盘有Universal USB Installer、UNetbootin、LinuxLive USB Creator 等等,选择其中一个制作USB Live。
<2>Linux
1. 插入您的 USB 闪存驱动器
2. 查找您 USB 闪存驱动器的设备名称。如果该闪存驱动器有一个卷名,请在 /dev/disk/by-label
或者使用 findfs 查找名称:
su -c 'findfs LABEL="MyLabel"'
如果该介质没有卷名,或者您不知道它的卷名,请在连接到 USB 闪存驱动器后运行 dmesg。该设
备的名称类似 /dev/sdc,会出现在输出结果的最后几行中。
3. 请确保 USB Flash Drive 的文件系统类型是 vfat。
su -c blkid device
您应该看到这样的信息:
LABEL="LIVE" UUID="6676-27D3" TYPE="vfat"
如果 TYPE 不是 VFAT(如TYPE="iso9660"),清除 USB Flash Drive 的第一个块数据:
dd if=/dev/zero of=device bs=1M count=100
4. 使用 dd 命令将 ISO 映像传送到 USB 设备中:
dd if=path/image_name.iso of=device
其中 /path/image/file 是您在红帽客户门户网站中下载的安装 DVD 的ISO 映像文件,device 是
USB 闪存驱动器。例如:
dd if=~/Downloads/CentOS-6.2-i386-bin-DVD1.iso of=/dev/sdc
Tips:如果您执行这个步骤,那么就会在不警告的情况下破坏 USB 闪存驱动器中的所有数据。请确定您指定了正确的 USB 存储驱动器,并确定这个闪存驱动器中不包含任何您要保留的数据。
3.收集硬件信息
现在Linux发行版的安装程序的硬件识别能力都比较强,即使不查询什么硬件信息,安装操作系统也没有什么大问题,不过对于非常新的硬件和笔记本电脑这样比较特殊的设备,还是建议在网络上查询一下相关硬件的信息,以确保硬件可以被驱动。这里列举几种可能需要重点考察的硬件,对于任何一种发行版都需要注意如下这些问题。
(1)主板芯片组支持。这是一组比较重要的硬件信息,可能影响到硬盘是否可以使用、可以启用UDMA,是否可以使用ACPI或APM电源管理等。这里的支持程序总是和内核版本相关的,考察的时候要注意对应的内核版本。
(2)网络设备支持。目前,对于一般用户主要是以太网卡和无线网卡,有些无线网卡的驱动还没有被整合进内核,但确实已经有驱动支持了。
(3)声卡。Linux对声音芯片的支持在历史上饱受诟病,但自从ALSA(Advanced Linux Sound Architecture)诞生以来,这个问题已经得到了很大程序的缓解,现在,ALSA是2.6内核的一部分。不过,仍然有一些声卡问题不时地出现。特别的,目前大多数的用户使用的是主板板载声卡,在安装系统之前应该考察一下Linux内核对该主板芯片声效功能的支持。
(4)显卡。主流的显卡目前都可以得到支持,如果需要的话,看一下显卡芯片的厂商、型号、显存大小基本就可以了,如果希望省事的话,可以考虑选择性能虽然不强,但开源驱动的稳定性和性能最好的Intel整合显卡,而追求高性能显卡的用户可以考虑NVIDIA芯片并在日后使用官方的驱动程序,来获得更好的3D性能,ATI/ADM显卡目前的Linux驱动是不理想的,但AMD已经开放了芯片的技术规范,未来一定会得到开源驱动的良好支持。
(5)其他外设。USB键盘和鼠标一般都可以被支持,少数最低端的硬盘盒的移动硬盘可能不会被支持,摄像头这些小硬件大部分都可以被支持了,另外就是一些笔记本电脑,需要考察一下。
为了有备无患,要考察的信息还是比较多的,除了上网查找和询问周围的朋友外,使用Live CD进行体验也是一个很不错的办法。
4.推荐的分区方案
最佳分区设置取决于 Linux 系统的用途。下面的提示可对您决定如何分配您的磁盘空间有帮助。
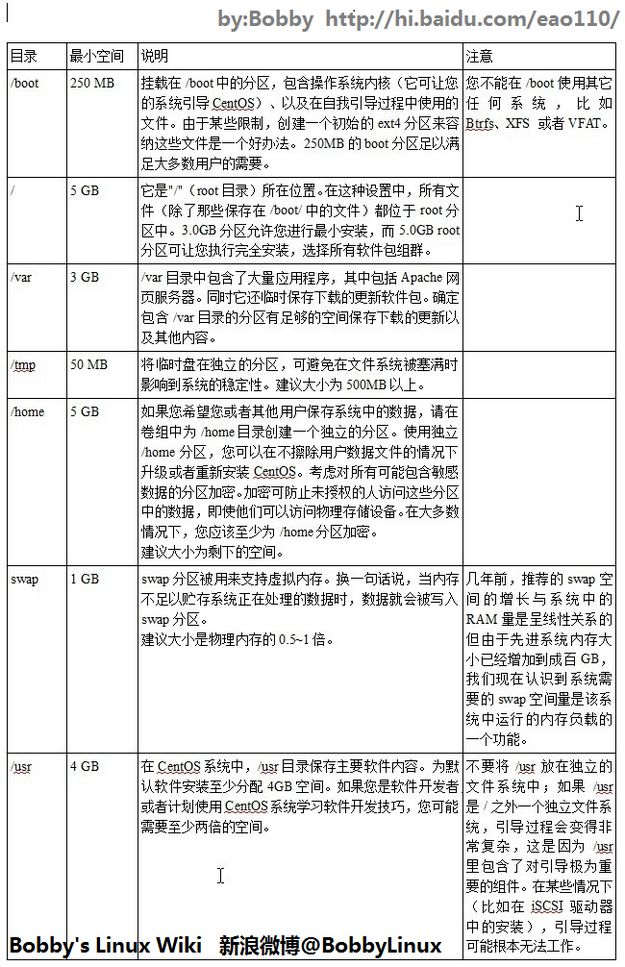
(1)方案1(80GB硬盘以及1GBRAM)
分区
大小
类型
/boot
250 MB
ext4
/
13 GB
ext4
/var
4 GB
ext4
/home
50 GB
ext4
swap
2 GB
剩余空间
10GB
(2)方案2(20GB硬盘以及1GBRAM)
分区
大小
类型
/boot
200 MB
ext4
/
6000 MB
ext4
/var
3000 MB
ext4
/home
10000 MB
ext4
swap
剩余
ext4
二.光盘安装CentOS 6.x
1.安装引导
首先要设置计算机的BIOS启动顺序为光驱启动,保存设置后将安装光盘放入光驱,重新启动计算机。
计算机重启后显示有几个选项的图形引导菜单。如果在 60 秒内没有按任何键,则运行默认引导选项。要选择默认,您可以等待计数器超时或者按键盘中的 Enter 键。要选择默认选项外的不同选项,请使用键盘中的箭头键并在选中正确选项时按 Enter 键。如果您要编辑引导菜单选项时,请按 Tab 键。要访问其它引导选项时,请按 ESC 键后 boot: 提示出现。
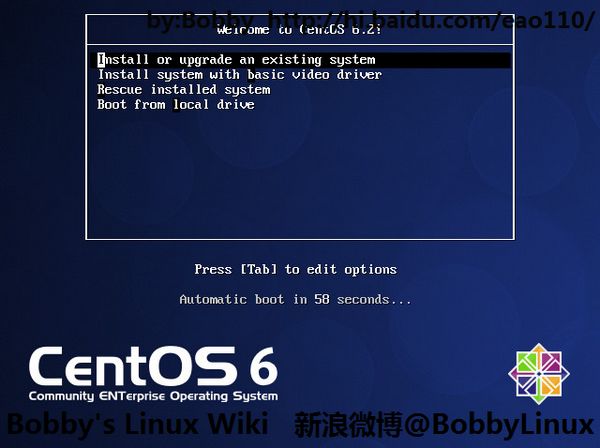
按『Enter』键来进入图形安装方式或者等待60秒 或 按『Esc』键使 boot: 提示出现,您就输入“linux text”后文本安装方式。
Tips:文本模式并不支持图形安装模式中的每种语言。特别是那些不是用拉丁或者斯拉夫字母书写的字符串在文本模式中都不可用。如果您选择了在文本模式中不支持的字符串,则安装程序会为您显示该页面的英文版本。
(1)引导菜单选项
安装或升级现有系统(Install or upgrade an existing system):
这个选项是默认的。选择这个选项在您的计算机系统中使用图形安装程序安装CentOS。
使用基本视频驱动程序安装系统(Install system with basic video driver):
这个选项允许您在安装程序无法为您的显卡载入正确驱动程序时使用图形模式安装CentOS。如果您在使用「安装或者升级现有系统」时乱屏或者成空白屏幕,重启您的计算机并尝试使用这个选项。
救援安装的系统(Rescue installed system):
选择这个选项修复已安装但无法正常引导的CentOS中的问题。虽然CentOS是非常稳定的计算机平台,但偶尔也会发生无法引导的问题。救援环境包含可让您修复大量此类问题的工具程序。
使用本地驱动器引导(Boot frome local drive):
这个选项使用第一个安装的磁盘引导。如果您误用这个磁盘引导,请使用这个选项立刻从硬盘引导且不用启动安装程序。
(2)其它引导选项
要执行文本模式安装,请在安装boot 提示符后输入:
linux text
要指定安装源,请使用linux repo= 选项。例如:
linux repo=cdrom:device
linux repo=ftp://username:password@URL
linux repo=http://URL
linux repo=hd:device
linux repo=nfs:options:server:/path
linux repo=nfsiso:options:server:/path
在这些示例中,cdrom 指的是 CD 或者 DVD 驱动器;ftp 指的是使用 FTP 可访问的位置;http 指
的是使用 HTTP 可访问的位置;hd 指的是硬盘分区中可访问的 ISO 映像文件;nfs 指的是使用 NFS可访问的安装文件的扩展树;nfsiso 指的是使用 NFS 可访问的 ISO 映像文件。
ISO 映像内嵌了一个SHA256 checksum。要测试ISO 映像的checksum 完整性,请在安装boot
提示符后输入:
linux mediacheck
如果您需要使用串口模式安装,请输入以下命令:
linux console=<device>
文本模式安装,请使用:
linux text console=<device>
在上面的命令中,<device> 应该是您正在使用的设备(如 ttyS0 或 ttyS1)。
例如:linux text console=ttyS0。
使用串口终端的文本模式安装在终端支持 UTF-8 时效果最好。在 UNIX 和 Linux 中,Kermit 支持
UTF-8。在 Windows 中,Kermit '95 也不错。只要安装中只使用英文,无 UTF-8 功能的终端也可以
使用。通过在安装程序引导时使用 utf8 选项,您可以使用加强的串口显示。例如:
linux console=ttyS0 utf8
2.验证介质
DVD提供验证介质完整性的选项。在生成DVD介质时有时会出错。安装程序中软件包选择中的数据错
误可导致安装中止。要尽量减小出现影响安装的数据错误的机会,请在安装前验证介质。如果验证成功,安装程序将正常执行。如果失败,则请使用您之前下载的 ISO 映像创建新的 DVD。
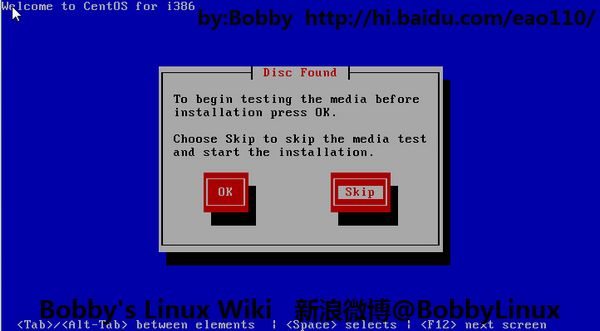
如果你确定你所下载的DVD或光盘没有问题的话,那么这里可以选择“Skip(忽略)”, 不过,你也可以按下“OK”来进行DVD的分析,因为通过DVD的分析后,后续的安装比较不会出现奇怪的问题。 不过如果你按下“OK”后,程式会开始分析光盘内的所有文件,会花非常多的时间。
3.安装欢迎界面
欢迎页面不会提示您输入任何信息。点击“Next”继续。

4.选择安装过程中的语言
选择在安装过程中要使用的语言,此处选择“Chinese(Simplified)(简体中文)”;点击“Next”继续。
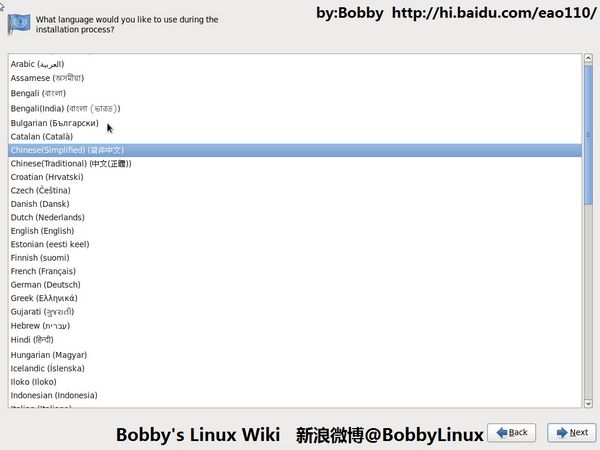
安装后,您在此选择的语言将成为操作系统的默认语言。选择适当的语言还可帮助您在后面的安装中锁定时区。安装程序会尝试根据您在这个页面中的选择定义适当的时区。
5.选择键盘布局类型
选择您用于安装的正确键盘布局类型“美国英语式(U.S.English)”并将其作为系统默认选择。选择后,点击“下一步”继续。
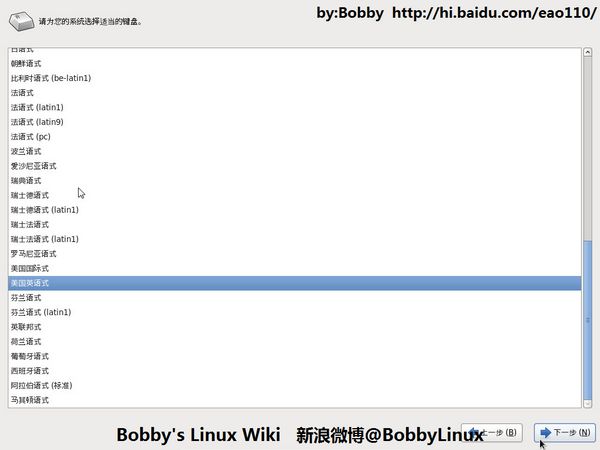
6.选择设备
选择一种存储设备进行安装。“基本存储设备(Basic Storage Devices)”作为安装空间的默认选择,适合哪些不知道应该选择哪个存储设备的用户。而“指定的存储设备(Specialized Storage Devices)”则需要用户将系统安装指定到特定的存储设备上,可以是本地某个设备,当然也可以是SAN(存储局域网)。用户一旦选择了这个选项,可以添加FCoE/iSCSI/zFCP磁盘,并且能够过滤掉安装程序应该忽略的设备。这里选择“基本存储设备(Basic Storage Devices)”,点击“下一步”按钮。
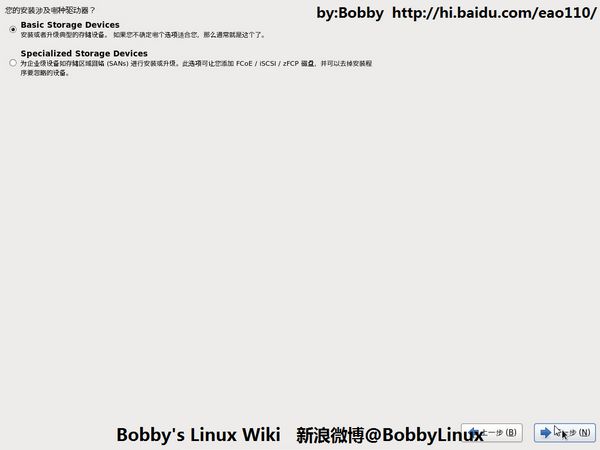
Tips:基本存储设备:用于典型的存储设备或台式机、笔记本等等;指定存储设备:用于服务器或特定的存储设备等等。
7.初始化硬盘或升级现有系统
(1)初始化硬盘
如果在现有硬盘中没有找到可读分区表,则安装程序会要求初始化该硬盘。这个操作可使该硬盘中的所有现有数据不可读。如果您的系统有一个全新硬盘且其中没有安装任何操作系统,或者您已经删除了该硬盘中的所有分区,请点击“是,丢弃所有数据”。
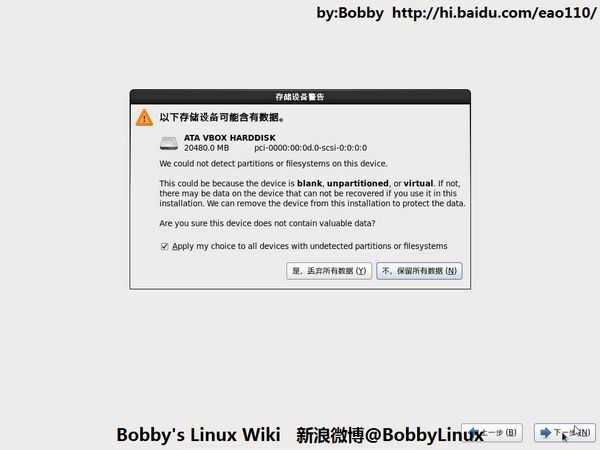
(2)升级现有系统
安装系统自动探测CentOS的现有安装。升级将现有系统软件更新到新的版本,但并不从用户的主目录中删除任何数据。您硬盘中现有分区结构不会改变。只有在软件包升级需要时才会更改系统配置。大多数软件包升级不会更改系统配置,而是安装额外配置文件以备之后检测。
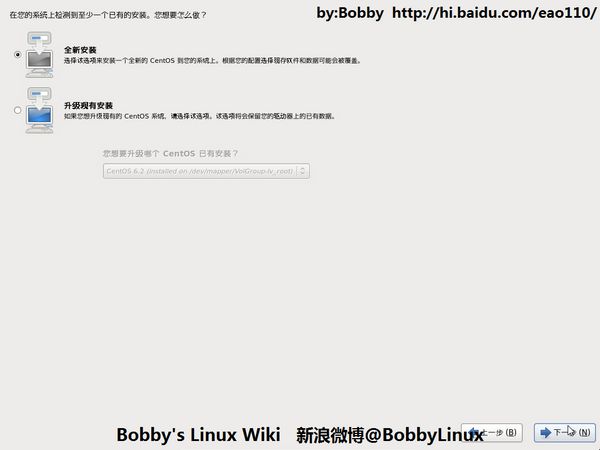
Tips:通常不支持CentOS主要版本间的就地升级。主要版本标记为整体数字版本变化。例如:CentOS 5 和CentOS 6 都是CentOS 的主要版本。跨主要版本的就地升级将无法保留所有系统设置、服务或者自定义的配置。因此,强烈推荐您在从一个主要版本升级到另一个主要版本时进行全新安装。
8.设置主机名与网络
安装程序会提示您提供和域名为这台计算机的主机名格式,设置主机名和域名 。 许多网络有DHCP(动态主机配置协议)服务,它会自动提供域名系统的一个连接,让用户输入一个主机名。除非您有特定需要定制的主机名和域名,默认设置 localhost.localdomain 是一个很好的选择大多数用户。
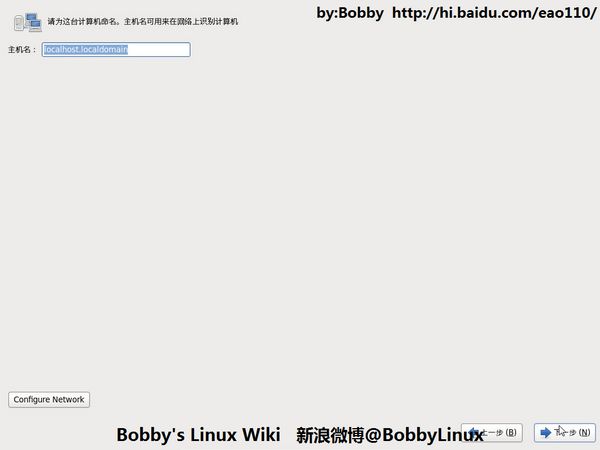
(1)设置固定IP
选择『配置网络(Configure Network)』 ->『有线』->『eth0』->『编辑』,弹出编辑窗口上选择“IPv4设置或IPv6设置”,打开“方法”边上的下拉菜单,选择“手动”。单击“添加”按钮,依次输入本机的IP、子网掩码、网关。在下面的“DNS服务器”处输入DNS地址。最后,钩选『自动连接』复选框,用”按钮即可。
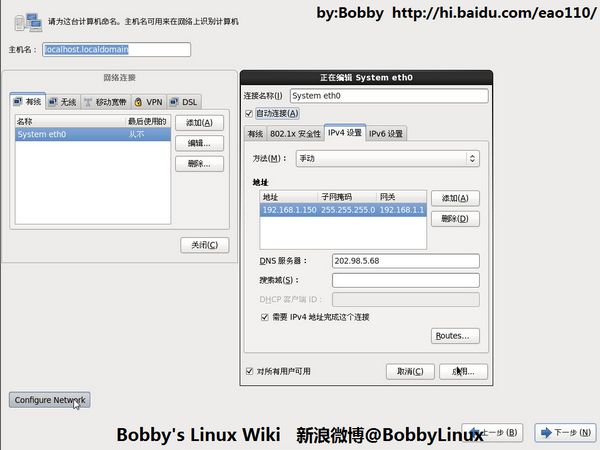
9.时区选择
选择距离您计算机物理位置最近的城市设置时区。点击地图放大到具体地理区域。即使您要使用 NTP(网络时间协议)来维护准确系统时钟,也请指定时区。这里您有两种方法选择时区:用鼠标在互动式地图上点击指定城市(用黄点表示),一个红色的「X」符号会出现来显示您的选择;您还可以在屏幕底部的列表中选择时,使用鼠标点击位置来突出显示您的选择。
如果CentOS是您计算机中唯一的操作系统,请选择「系统时钟使用 UTC」。系统时钟是您计算机系统中硬件的一部分。CentOS 使用时区设置来确定本地时间和系统时钟中的 UTC 之间的偏差。这个行为是使用 UNIX、Linux 和类似操作系统的标准动作。点击“下一步”执行。
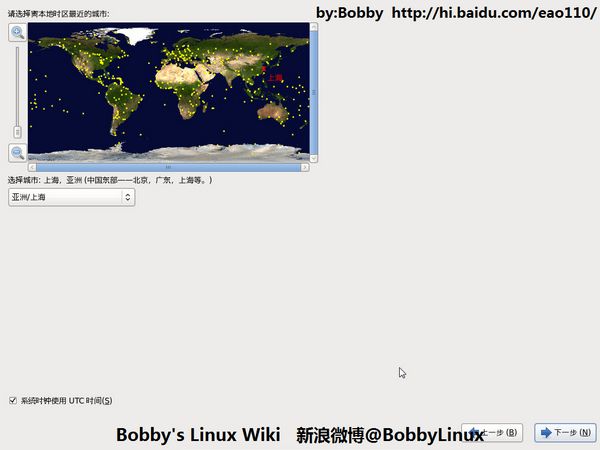
Tips:如果您的机器还运行微软 Windows,则不启用「系统时钟使用 UTC」选项。微软操作系统会更改BIOS 时钟使其与本地时间而不是 UTC 匹配。这可能导致CentOS 中的意外行为。
10.设置管理员密码(root密码)
设置 root 帐户和密码是安装过程中的最重要的步骤之一。这个 root 帐户是用来安装软件包、升级RPM 以及执行大多数系统维护的。作为 root 用户登录可让您完全控制您的系统。root 用户(又称超级用户)可访问整个系统;因此,最好只有在执行系统维护或管理时使用 root用户登录。
安装程序提示您为系统设定 root 密码。不输入 root 密码则无法进行下一阶段的安装。 root 密码必须至少有六个字符;您输入的密码不会在屏幕中出现。您必须输入该密码两次;如果两次不一致,安装程序会让您重新输入密码。请在「root 密码」字段输入root 密码。CentOS出于安全需要以星号显示这些字符。在「确认」字段输入同一个密码以保证正确设置根密码。设定根密码后,请选择 下一步 继续。
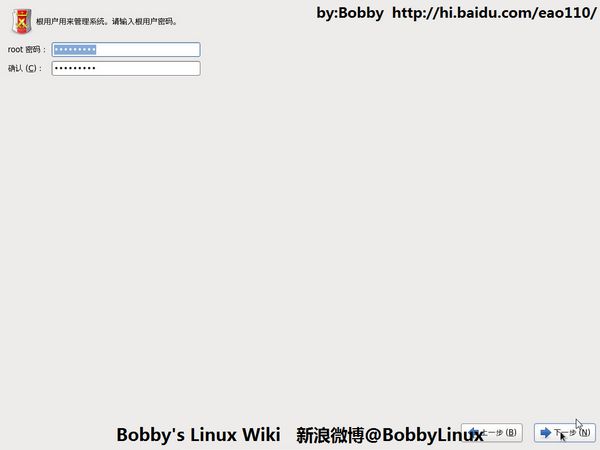
11.磁盘分区配置
在本页中您可选择使用四种方法之一创建默认布局或者选择在存储设备中手动创建自定义布局。
前四个选项可让您执行自动安装,且无须您自己在存储设备中进行分区。如果您不了解如何对系统分区,那么建议您选择这几个选项之一请让安装程序为您分区。根据您选择的选项,您仍然可以控制删除系统中的哪些数据(如果有的话)。
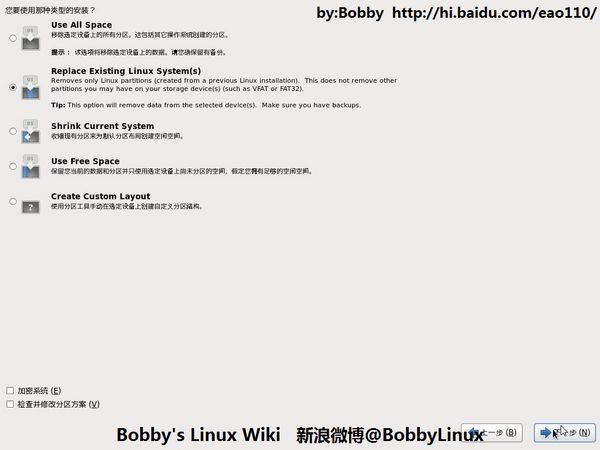
选项有:
使用所有空间(Use All Space ):
选择这个选项删除您硬盘中的所有分区(这包括由其它操作系统创建的分区,比如 Windows VFAT
或者 NTFS 分区)。
替换现有的Linux系统(Replace Existing Linux System):
选择这个选项只删除之前 Linux 安装创建的分区。这样就不会删除您硬盘中的其它分区(比如
VFAT 或者 FAT32 分区)。
宿小现有系统(Shrink Current System):
选择这一选项将手动重新定义现有数据和分区的大小并在空出的空间中安装默认CentOS布局。
使用剩余空间(Use Free Space):
选择这个选项保留您的现有数据和分区并在存储驱动器未使用的可用空间中安装CentOS。请在选择此选项前确定在该存储驱动器中有足够的可用空间。
创建自定义布局(Create Custom Layout):
选择这个选项手动对存储设备进行分区并创建自定义布局。
加密系统
选择「加密系统」加密 /boot 分区以外的所有分区。
检查并修改分区布局
要浏览并对自动分区创建的分区进行必要的修改,请选择「检查并修改分区布局」选项。选择「检查并修改分区布局」后,点击“下一步” 前进,此时会显示创建的分区。如果这些分区没有达到您的要求,您可在此进行修改。
(1)默认分区
选择默认『替换现有的Linux系统(Replace Existing Linux System)』即可。 要浏览并对自动分区创建的分区进行必要的修改,请选择「检查并修改分区布局」选项。
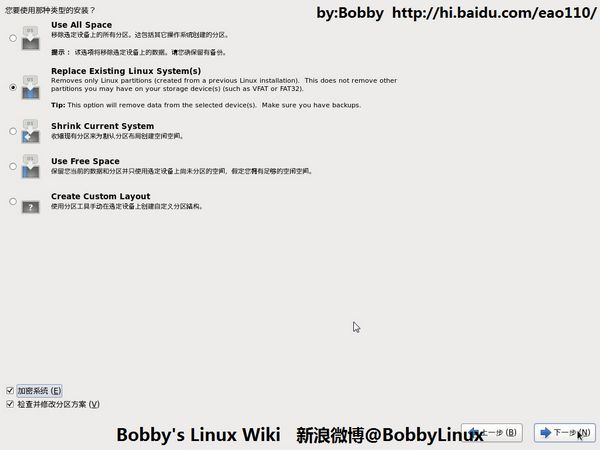
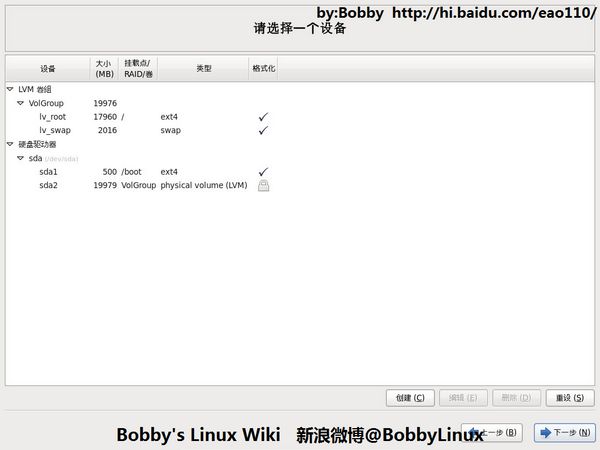
加密分区
如果您选择「加密系统」选项,安装程序会提示您为加密系统中的分区设定密码短语。选择密码短语并在对话框的两个字段中输入它。您必须在每次系统引导时提供这个密码短语。
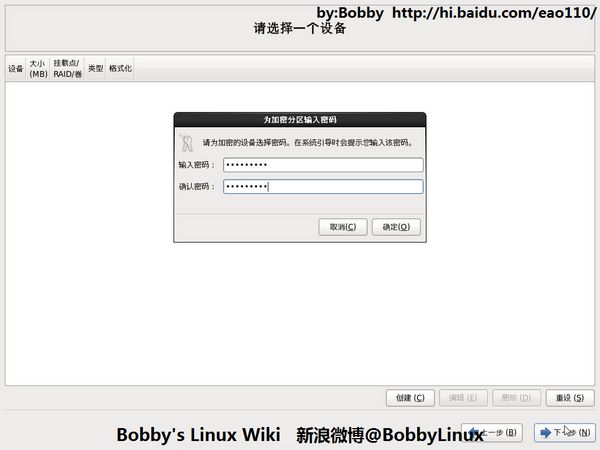
Tips:如果您丢了这个密码短语,就完全无法访问所有加密的分区以及其中的数据。丢失的密码短语是无法找回的。
(2)创建自定义布局(Create Custom Layout)
选择“创建自定义布局”,按“下一步”按钮;如下图所示。
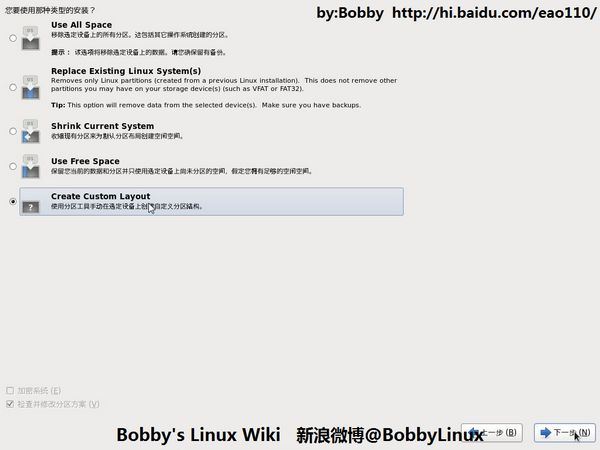
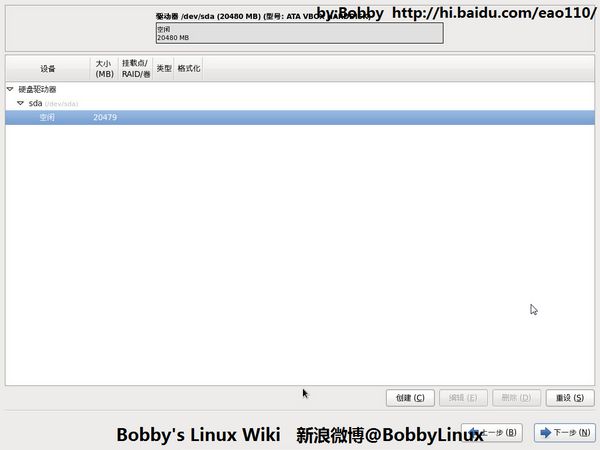
创建“/boot”
选择要分区的空闲空间,按下“创建”后,就会出现如下的画面。选择“标准分区”后,点击“创建”。
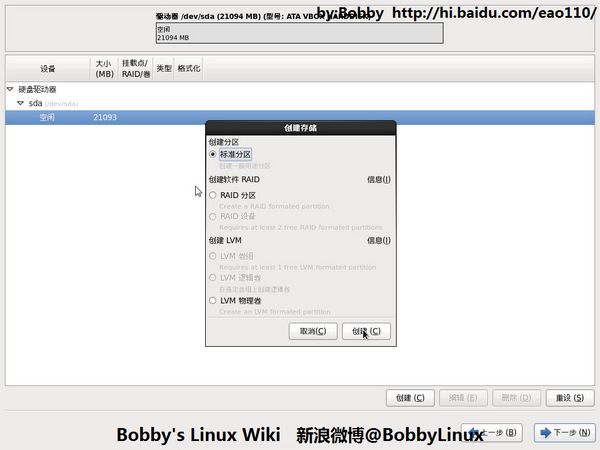
挂载点:选择“/boot”
文件系统类型:使用默认“Ext4 日志文件系统”
大小:输入分配的大小,以 MB 为单位
其它大小选项:选择“固定大小”
点“强制设为主分区”。
点“确定”按钮。
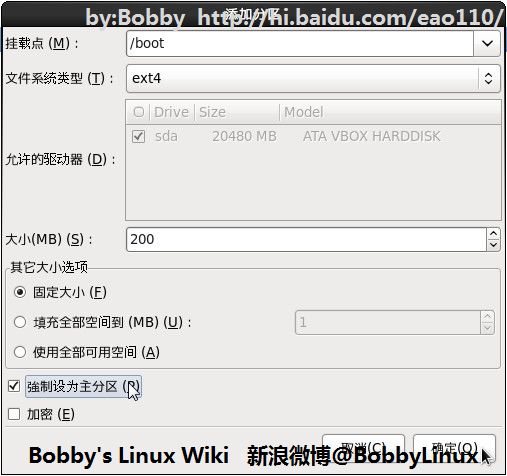
<1>创建标准分区
创建“/”
继续选择空闲空间,按下“创建”后,就会出现如下的画面。选择“标准分区”后,点击“创建”。
挂载点:选择“/”
文件系统类型:使用默认“Ext4 日志文件系统”
大小:输入分配的大小,以 MB 为单位
其它大小选项:选择“固定大小”
点“强制设为主分区”。
点“确定”按钮。
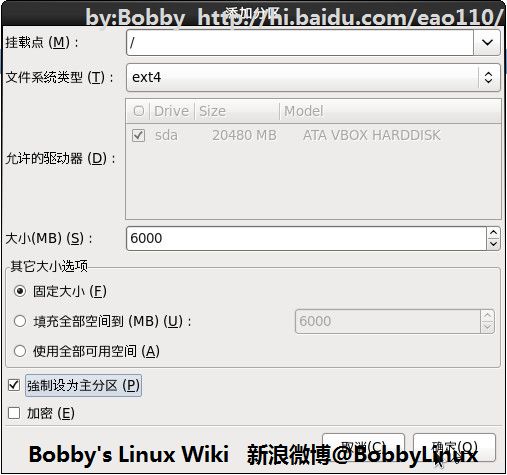
创建“/var”
继续选择空闲空间,按下“创建”后,就会出现如下的画面。选择“标准分区”后,点击“创建”。
挂载点:选择“/var”
文件系统类型:使用默认“Ext4 日志文件系统”
大小:输入分配的大小,以 MB 为单位
其它大小选项:选择“固定大小”。
点“确定”按钮。
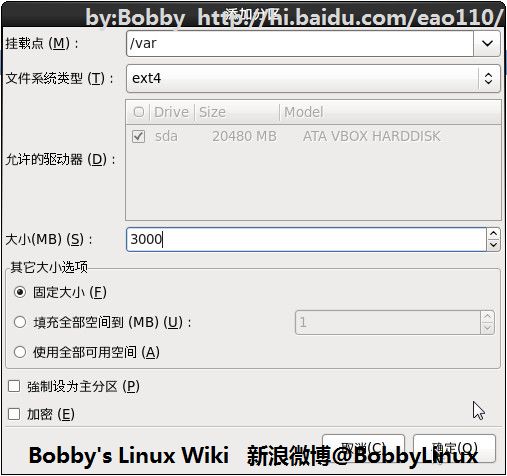
创建“/home”分区
继续选择空闲空间,点“创建”后,就会出现如下的画面。选择“标准分区”后,点击“创建”。
挂载点:选择“/home”
文件系统类型:使用默认“Ext4 日志文件系统”
大小:输入分配的大小,以 MB 为单位
其它大小选项:选择“固定大小”。
点“确定”按钮。
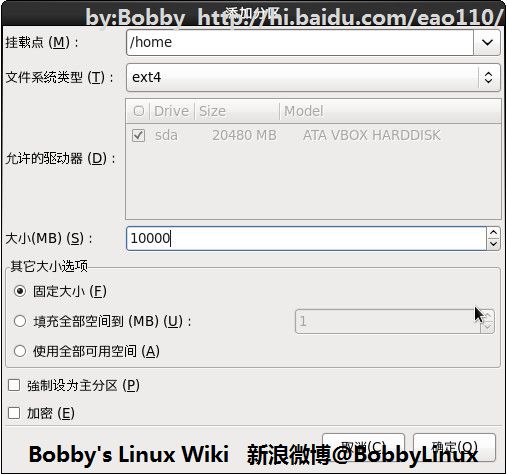
创建交换空间
继续选择空闲空间,点“创建”后,就会出现如下的画面。选择“标准分区”后,点击“创建”。
文件系统类型:选择“swap”
其它大小选项:选择“使用全部可用空间”。
点“确定”按钮。
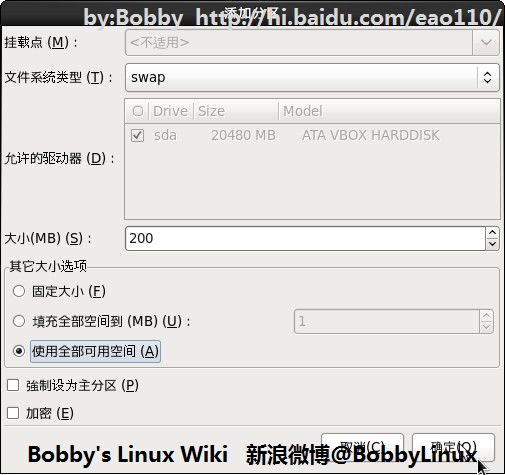
至此,分区已全部创建完毕,如果不满意,还可以点击“重设”按钮进行更改。如果确定,就点“下一步”按钮。
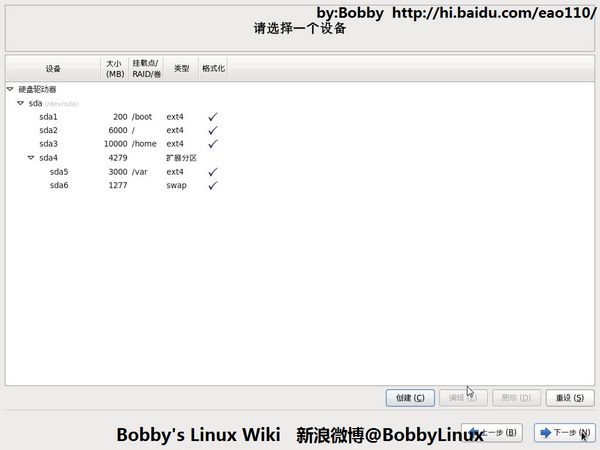
(责任编辑:IT) |