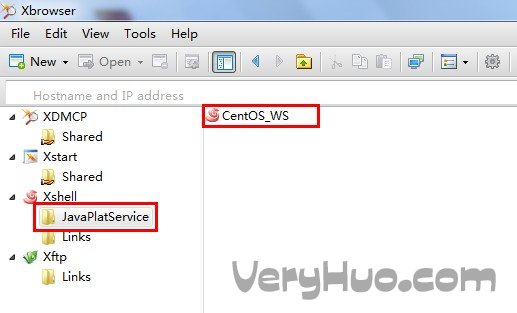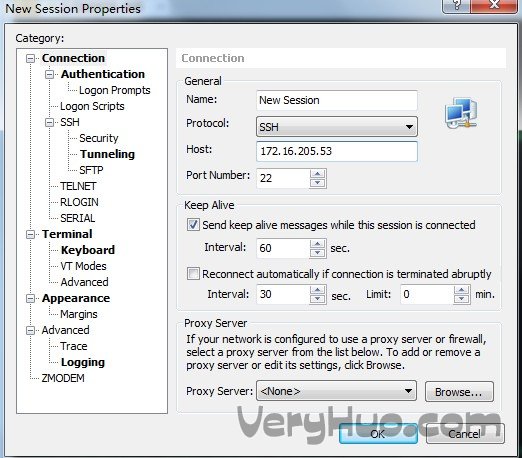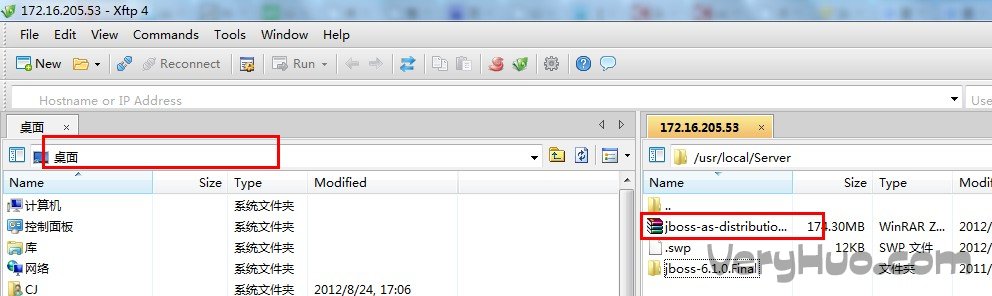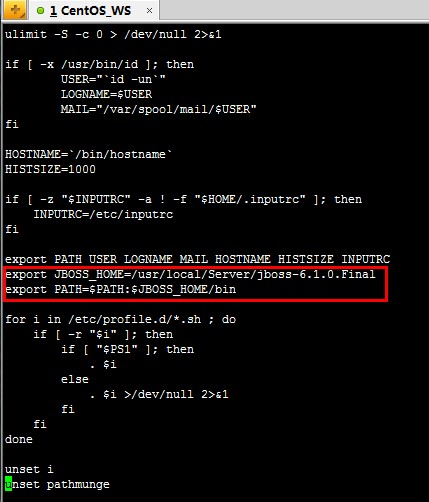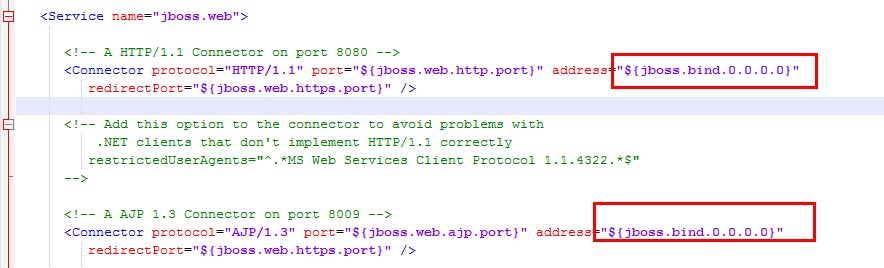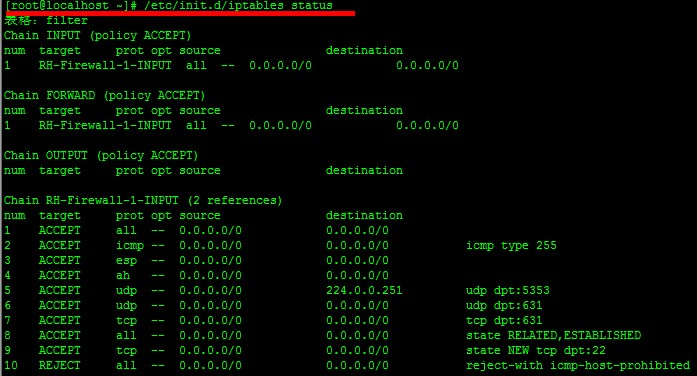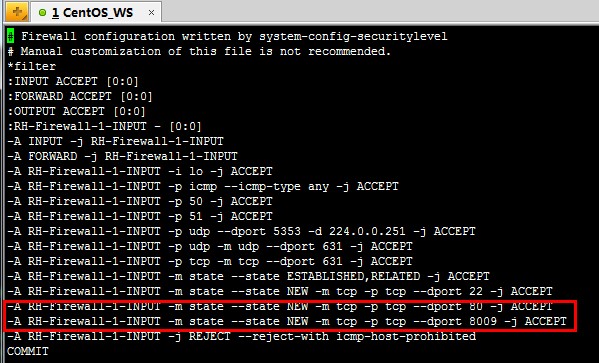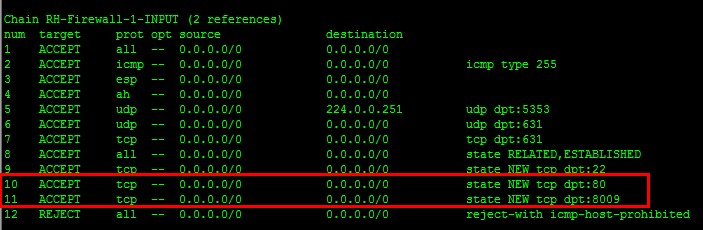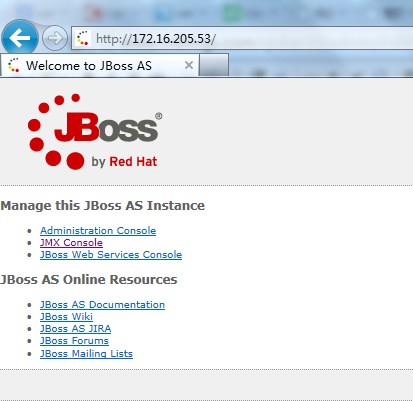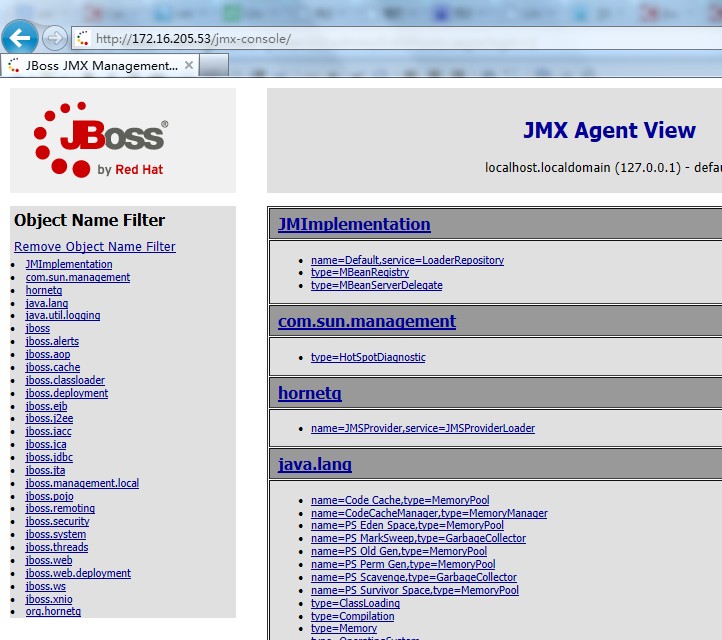|
1.如何远程连接CentOS和文件上传下载 使用工具Xmanager下的Xbroswer 首先在Xbroswer下的Xshell下新建文件夹JavaPlatServer,新建一个Xshell Session
OK,双击我们新建的Xshell Session,即可远程连接到CentOS,下面开始介绍操作CentOS操作。 2.检测CentOS的java环境 输入java -version,查看java的版本号
服务器版本为1.6.0,符合我们的需求,不在做jdk的配置,如果你用到1.7的,那要先卸载,再安装,具体办法请参考http://www.haogongju.net/art/675472 3.开始安装JBoss6.x 首先创建一个安装文件夹,我新建在/usr/local/Server中 语句mkdir Server。 从http://www.jboss.org/jbossas/downloads/中下载6.1.0.Final版本的Jboss,通过Xftp上传到服务器的/usr/local/Server中。
执行解压缩命令,解压zip包:unzip jboss-as-......zip,大概需要1min左右的时间,文件比较多。 解压好后,你会在Server目录下发现jboss-6.1.0.Final文件夹,成功了。 4.配置Jboss的环境变量 输入 vi /etc/profile
按a编辑,输入 export JBOSS_HOME=/usr/local/你的 export PATH=$PATH:$JBOSS_HOME/bin
Esc,shift+Z+Z,退出保存。 使配置文件生效 输入命令:source /etc/profile OK,测试下是否配置成功
成功打印出路径,配置环境变量成功! 5.运行我们的JBOSS 只需要进入JBoss的bin目录下,执行run.sh即可,大概需要40s钟 很遗憾,由于CentOS用的是命令方式,没有浏览器可以测试,并且JBoss默认情况下只监听localhost的,所以测试不了。 当然你可以通过run.sh -c default -b 0.0.0.0 命令来指定需要监听的地址,也是可以实现远程局域网访问的 6.“改造”我们的JBOSS--端口 毕竟是服务器,就将默认的8080改成80端口 输入命令:vi $JBOSS_HOME/server/default/conf/bindingservice.beans/META-INF/bindings-jboss-beans.xml 编辑该文件,找到 jboss.web:service=WebServer HttpConnector 8080修改成你自己想要的端口 JBoss Web HTTP connector socket; also drives the values for the HTTPS and AJP sockets 改AJP的话需要: jboss.web:service=WebServer AjpConnector 8009修改成你自己想要的端口 JBoss Web AJP connector socket OK,改完端口后,我们保存文件。重新运行run.sh
可以看到,已经由8080变成80端口了,成功。
需要编辑jboss-6.1.0.Final\server\default\deploy\jbossweb.sar\Server.xml 输入命令:vi $JBOSS_HOME\server\default\deploy\jbossweb.sar\server.xml 找到:
将原来的address改成0.0.0.0即可。 OK,大功告成! 重新执行命令run.sh,启动成功, 吼吼,你会发现,还是不能访问呀,其他电脑上输入http://IP/,打不开呀???坑爹哦。 离成功还需要一小步,配置CentOS的防火墙 8.配置JBOSS的防火墙,允许http端口(80,8009,8080) 首先查看我们的防火墙规则
确实没有80端口,难怪不能访问。 编辑防火墙
加入
注意要放在最后一句的前面。 推出保存,重启防火墙配置:
再检查下iptable
已成功加入80和8009端口。 9.品尝胜利的喜悦 浏览器输入地址,成功打开:
|