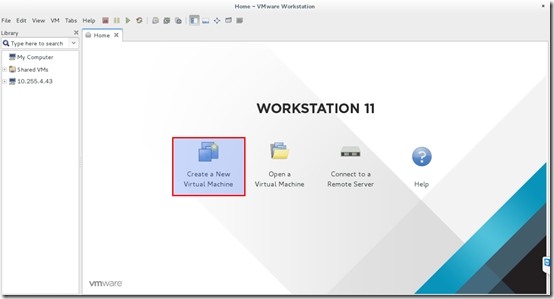
(责任编辑:IT) |
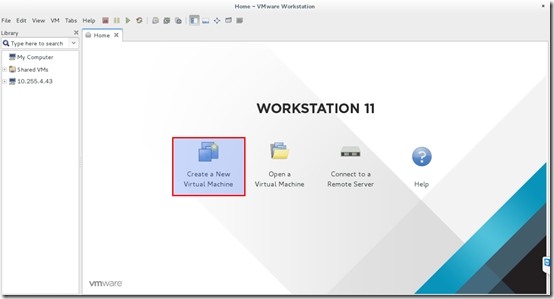
(责任编辑:IT) |
1、centos6的网卡重启方法:service network restart centos7的网卡重启方法:systemc...
基于 Red Hat 企业版的源代码的最新版本的 CentOS 7 在今年的 12月发布了 CentOS Linu...
Docker当前发布的最新版本已经到了1.11,其官网上针对Centos的的安装需求如下: Docker...
在阿里云买ECS的时候选择自己习惯的镜像系统,我一般都是使用Linux Ubuntu,所以,以...
1、如果第一次安装tigervnc,可以跳过注意事项; 2、如果以前安装过,需要注意几点:...
###############配置filter表防火墙################清除预设表filter中的所有规则链...