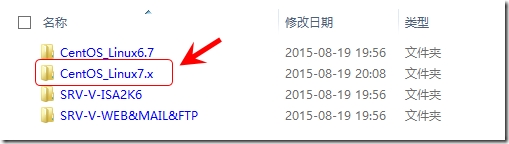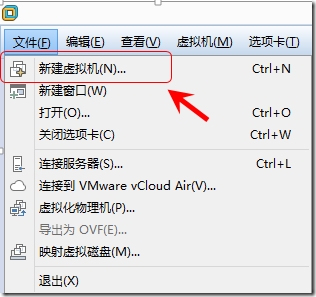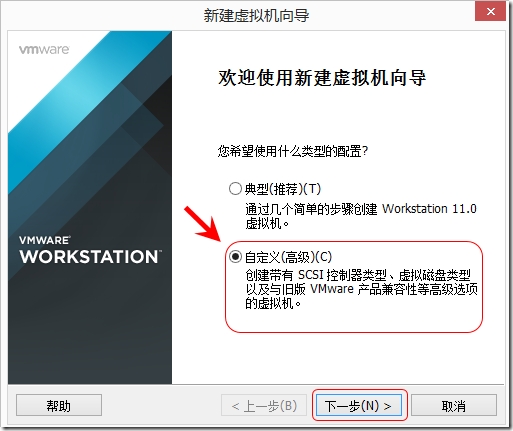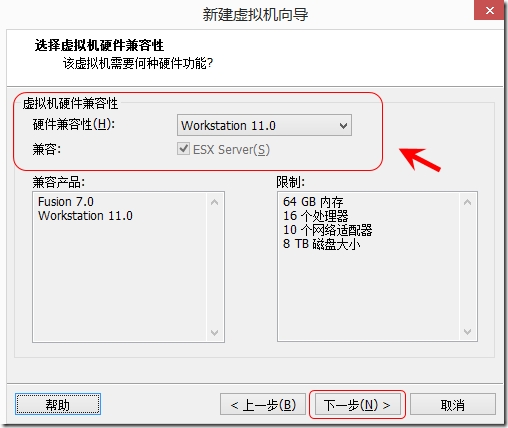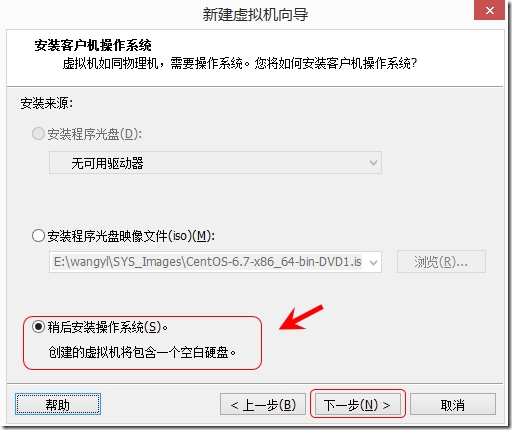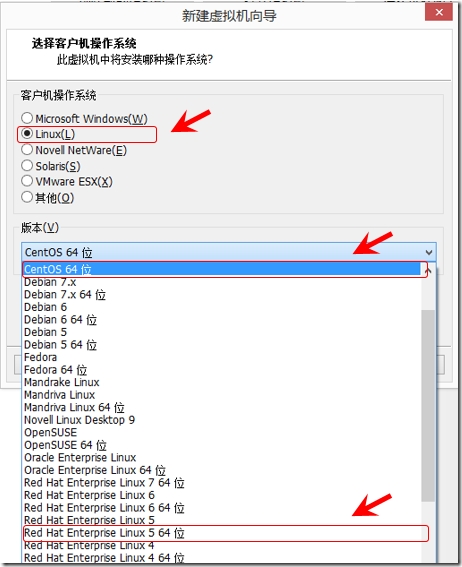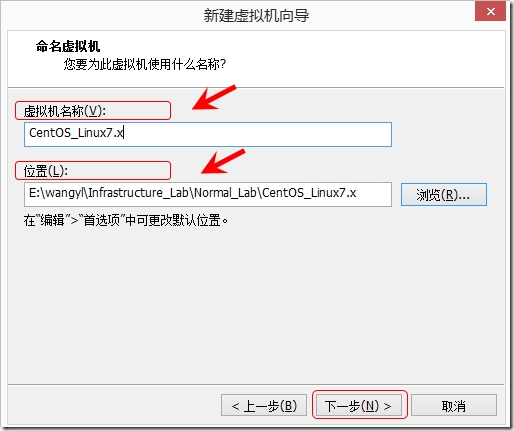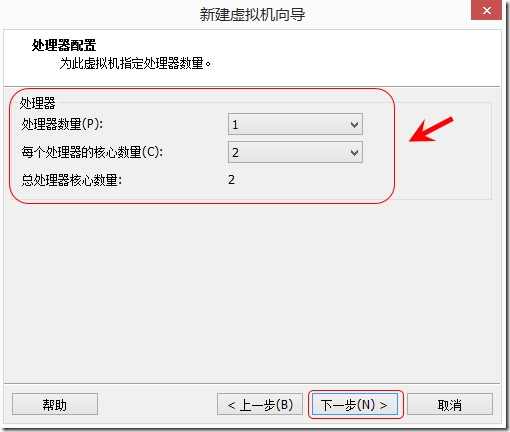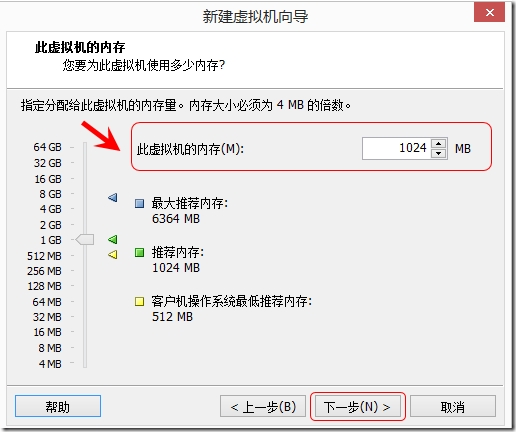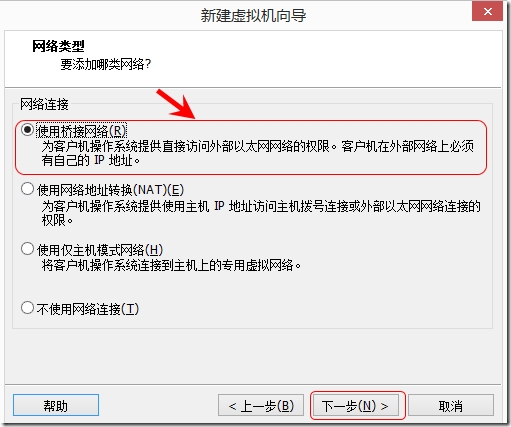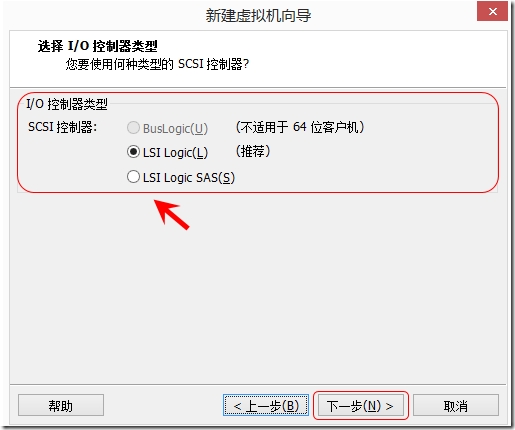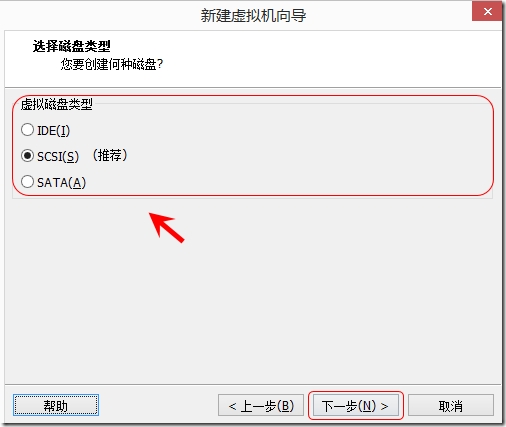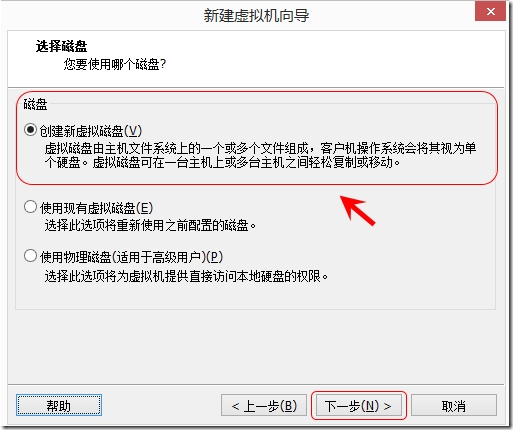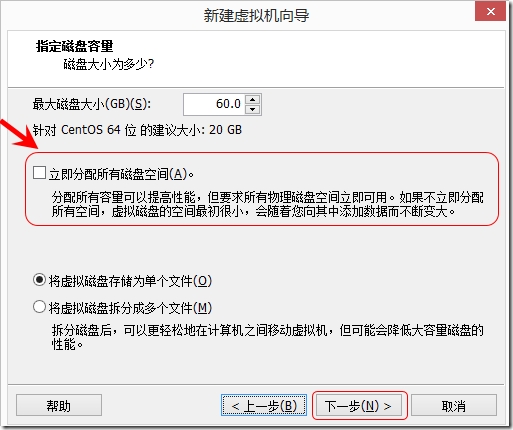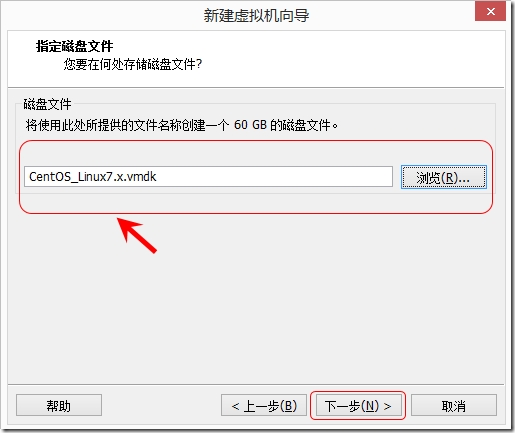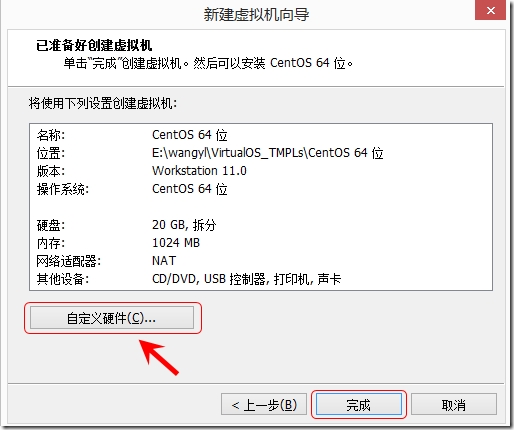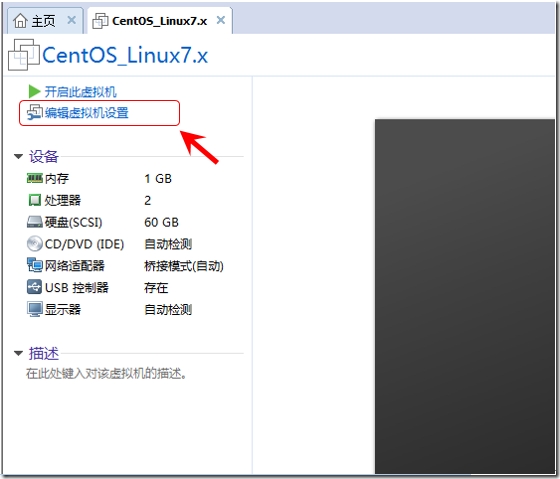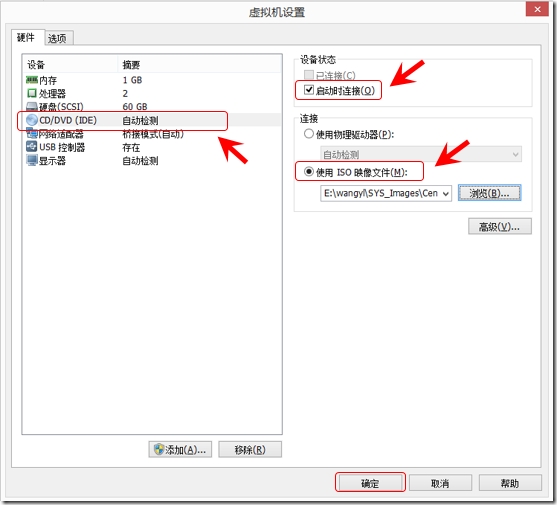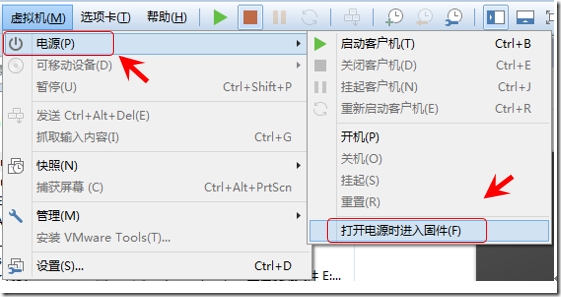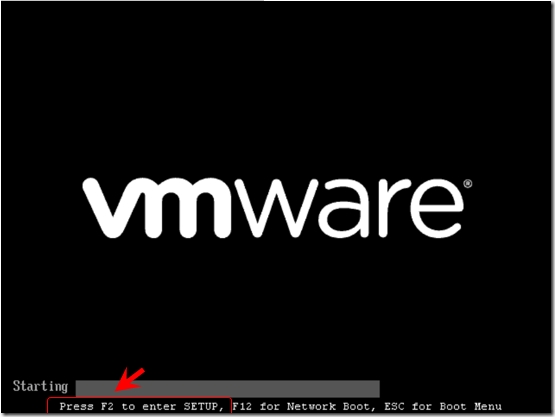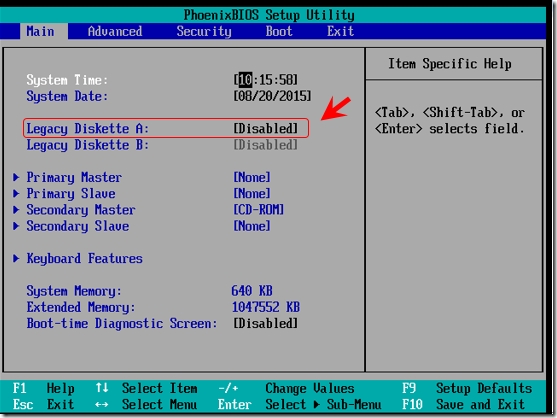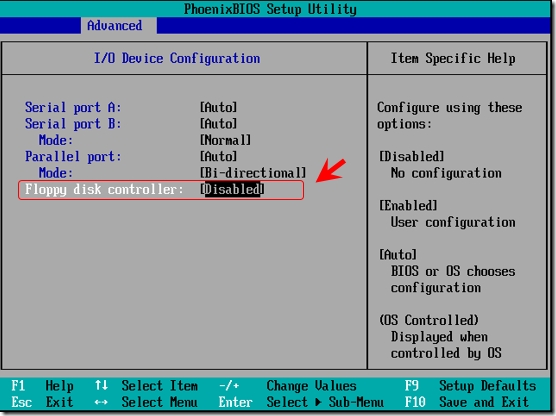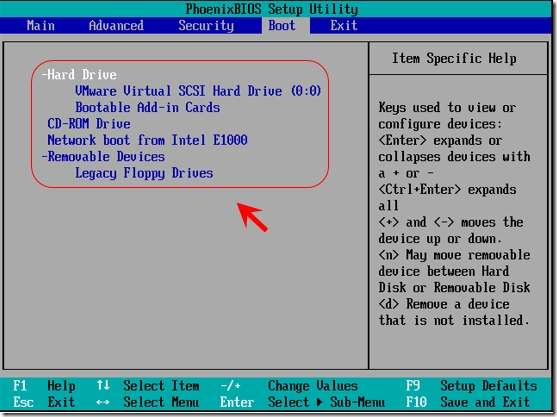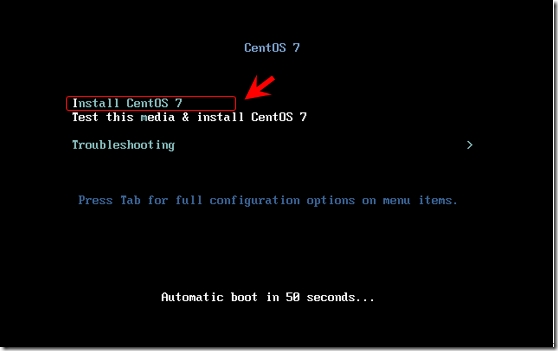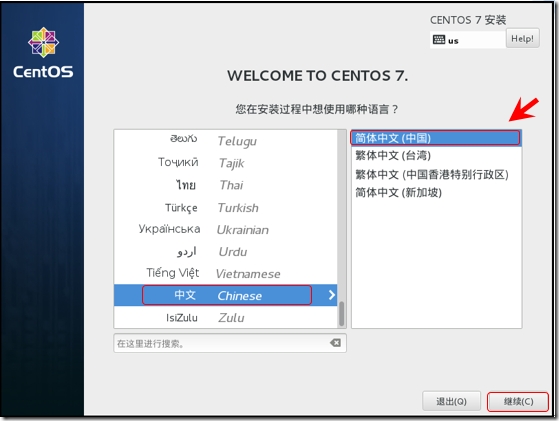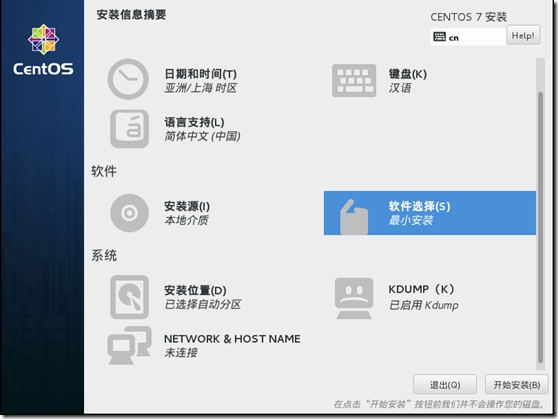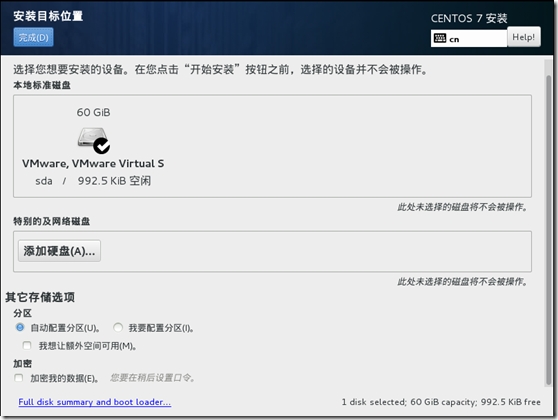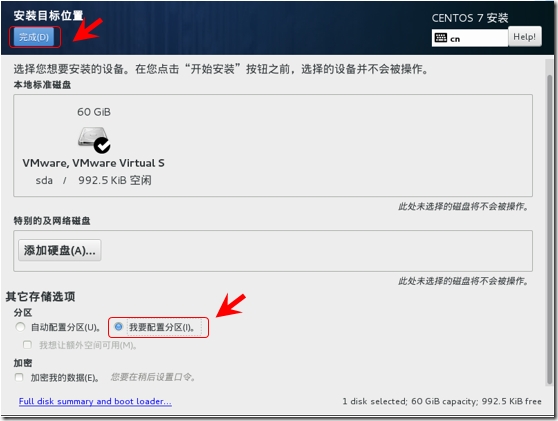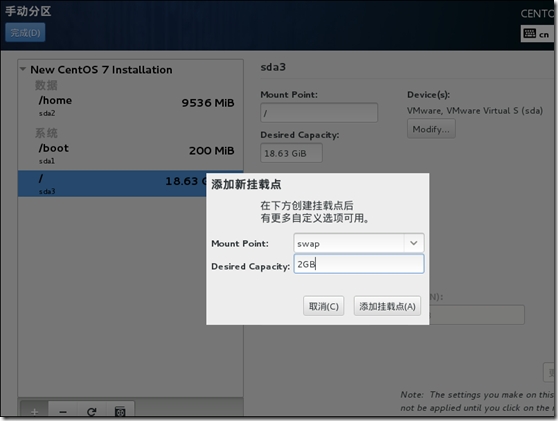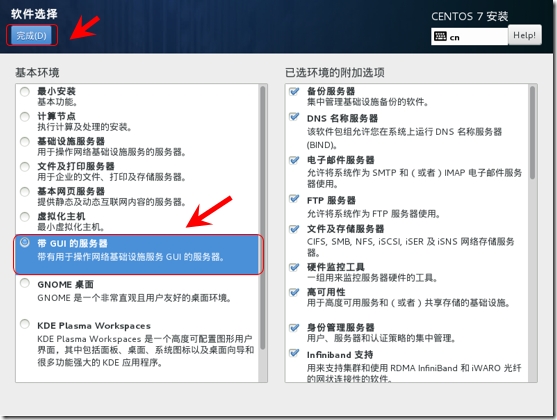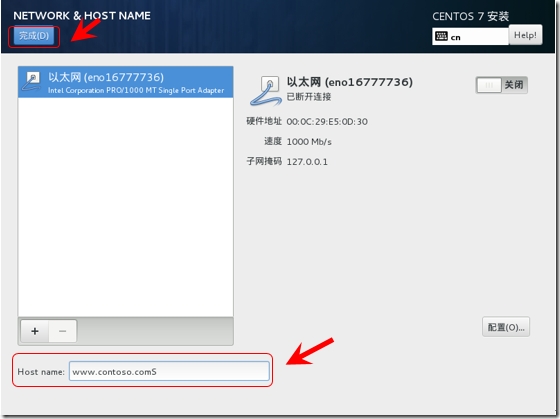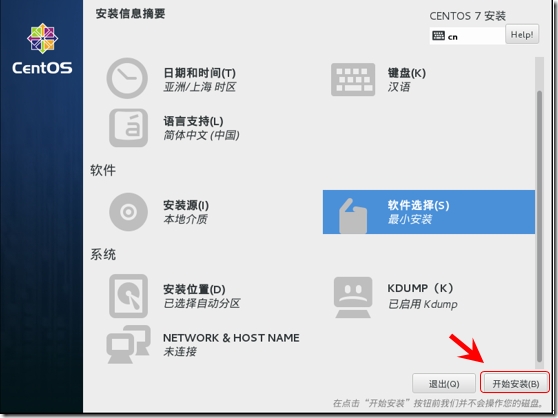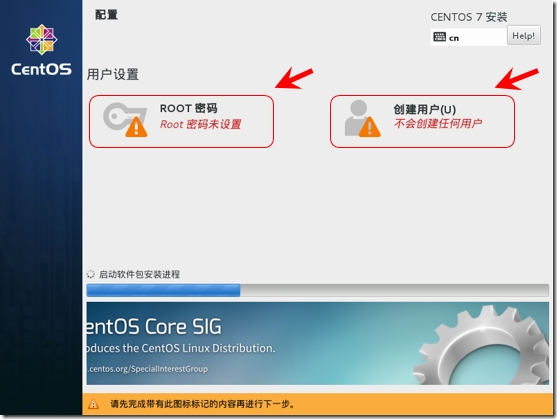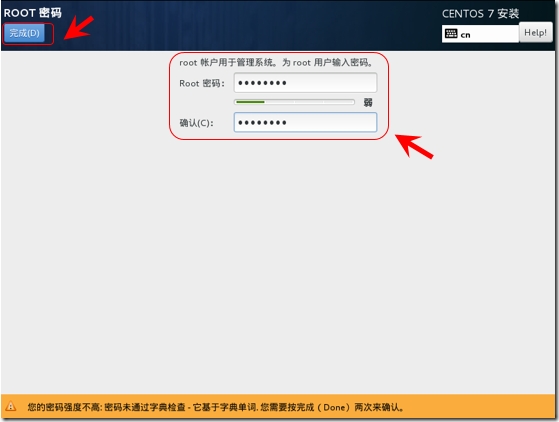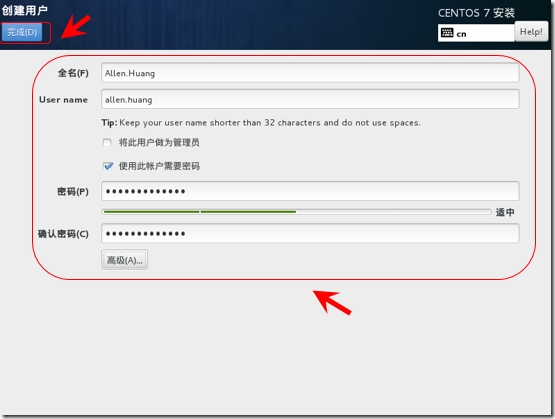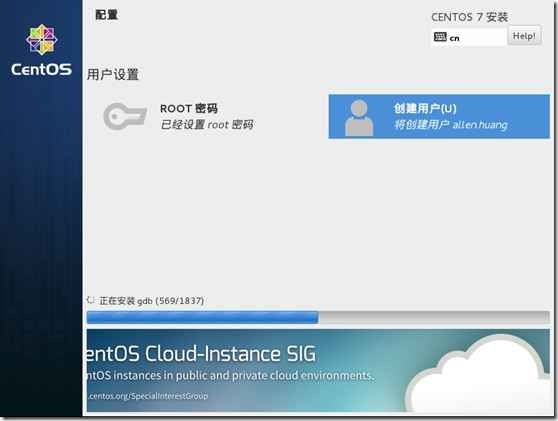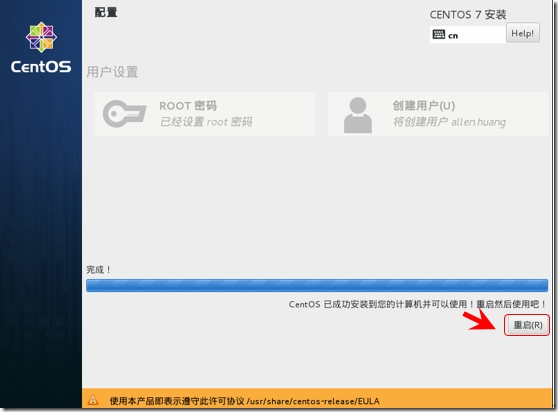|
本次通过VMware Workstation 11虚拟软件来安装CentOS Linux平台,实现基本的实验要求。
2. 打开VMware Workstation 11后,点击菜单“文件”选项->”新建虚拟机”后,出现向导程序;
3. 选择“自定义(高级)”后,点击下一步;
4. 考虑到VMware Workstation硬件兼容版本问题,可以在“选择虚拟机硬件兼容性”窗口调整适合自己使用的版本;
5. 安装来宾系统,我们选择“稍后安装操作系统”;
6. 设定对应操作平台多少位的版本,这个千万别搞错哦,要不然来宾系统无法安装或启动;(PS:我们安装Linux Distribution之CentOS 64位平台,所以我们选择客户操作系统“Linux”,而版本可以选择“CentOS 64位”或者“RedHat Enterprise Linux 5 64位”);
7. 标识“虚拟机名称”,可根据自己的需求定义。记住为记忆方便,最好使用容易辨别的名称。“位置”更改为先前新建的文件夹即可;
8. 设定“CPU数量及每颗CPU的核心数量”,注意请不要超出电脑硬件的实际指标;
9. 设定“虚拟机内存“(一般按照默认值),注意请不要超出电脑硬件的实际指标;
10. 设定“网络类型”,可根据实际需求及虚拟机网络配置特性选择,这里我们选择”桥接方式“;
11. 设定“I/O控制器类型”(一般选择默认);
12. 设定“虚拟磁盘类型”(一般选择推荐);
13. 选择“使用哪个磁盘“,是“创建新虚拟硬盘”还是之前“已有的虚拟硬盘”,也可以选择”使用宿主机的硬盘”(可以提高读写数据的速度),这里我们选择默认;
14. 设定“磁盘大小”,采纳建议值或者自定义即可,至于下面的“立即分配所有磁盘空间”(它的作用是帮助你立即把设定好的磁盘空间划给虚拟机使用,该多大就多大,当然如果你磁盘足够大OK),如果不勾选,即表示磁盘空间会随着数据的递增而增加;
15. 核对下虚拟机磁盘的文件名称与文件类型;
16. 最后显示完整的“创建虚拟机配置列表”,当然你现在可以选择“自定义硬件”或者在VMware Workstation的虚拟机页面中来增减部分硬件设备,以符合你搭建环境的需求;
17. 你还记得我们在“新建虚拟机向导“之安装来宾系统这一步时,未加载安装盘,也就是说虚拟机还没操作系统。我们可以点击”编辑虚拟机设置”中的”CD/DVD(IDE)”设定加载操作系统ISO镜像文件或直接使用宿主机光驱安装系统(一般建议加载ISO系统镜像文件)特别注意“设备状态”中的“启动时连接”是否勾选;
18. 一般说来,安装系统前需要调整电脑BIOS设置,如Disable一些无关紧要的,改变引导顺序等。进入虚拟机BIOS有两种方法;
19. 调整BIOS有关配置;
20. OK,配置完成可以正常安装CentOS 7.x了,多么简洁的启动画面,我们选择第一项”Install CentOS 7”开始进入安装界面;
21. 选择安装过程中所使用的语言,我们选择“简体中文”继续;
22. 接下来的“安装信息摘要”,包括日期和时间源、键盘和语言、安装源、软件选择、安装位置、NETWORK&HOSTNAME等等设定,CentOS 7.x安装向导界面结构明显与CentOS 6.x有大不同,看起来界面集中,便于用户的更改;
23. 根据自己要求,适当进行修改。首先我们点击“安装位置”,进入磁盘分区界面后对其虚拟磁盘进行划分,设定多个挂载点,如/根目录、/boot系统引导时用到的文件目录、/home其他用户文件夹、/var存放经常发生变化的文件夹、swap交换分区等; 磁盘分区前应事先规划好,如下 /boot 200MB Swap 2GB 最好为物理内存的1.5到2倍之间 /home 10GB / 20GB
24. 此时选择“其它存储选项”之“分区”->”我要配置分区”,点击左上角的“完成”,进入下面的界面;
25. 开始新建分区;
26. 设定"软件选择"(默认为最小安装),我们选择”带GUI的服务器”环境,而把右侧“附加选项”全部选中;
27. 设定“NETWORK&HOST NAME”,把“Host Name”更改成自己需要的名称;
28. 最后设置完成后,点击“开始安装”;
29. 进入下个界面,选择“用户设置”设定ROOT超级用户密码,加强安全级别;
30. 返回到上个界面,选择“用户设置”设定创建用户,进行权限管控;
31. 点击“完成”后,再次返回上个界面,共需要安装1837个包到完成。
|