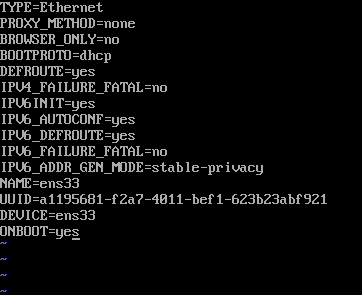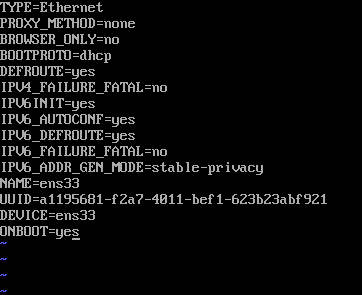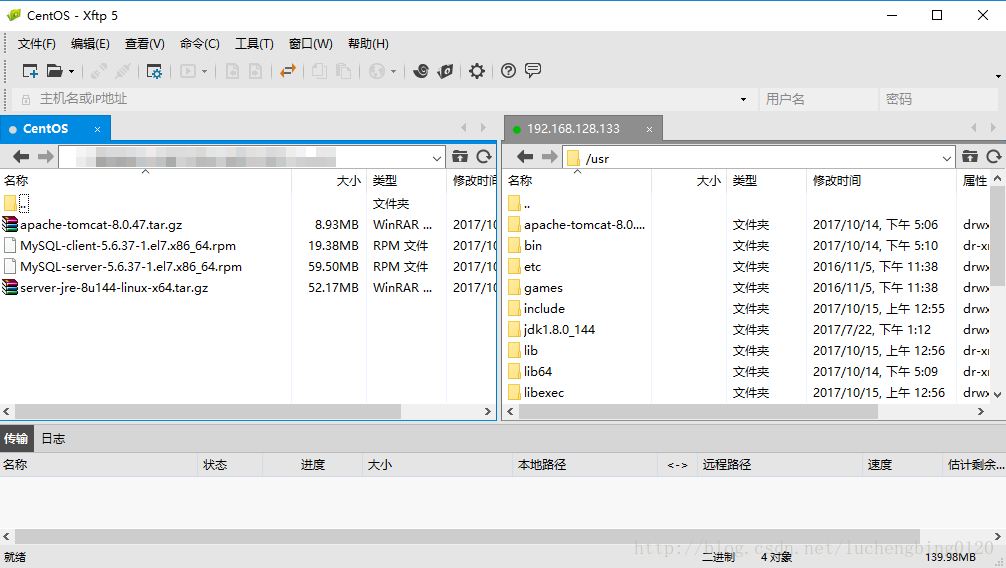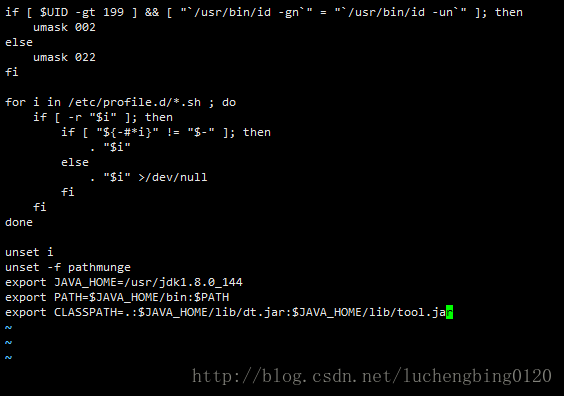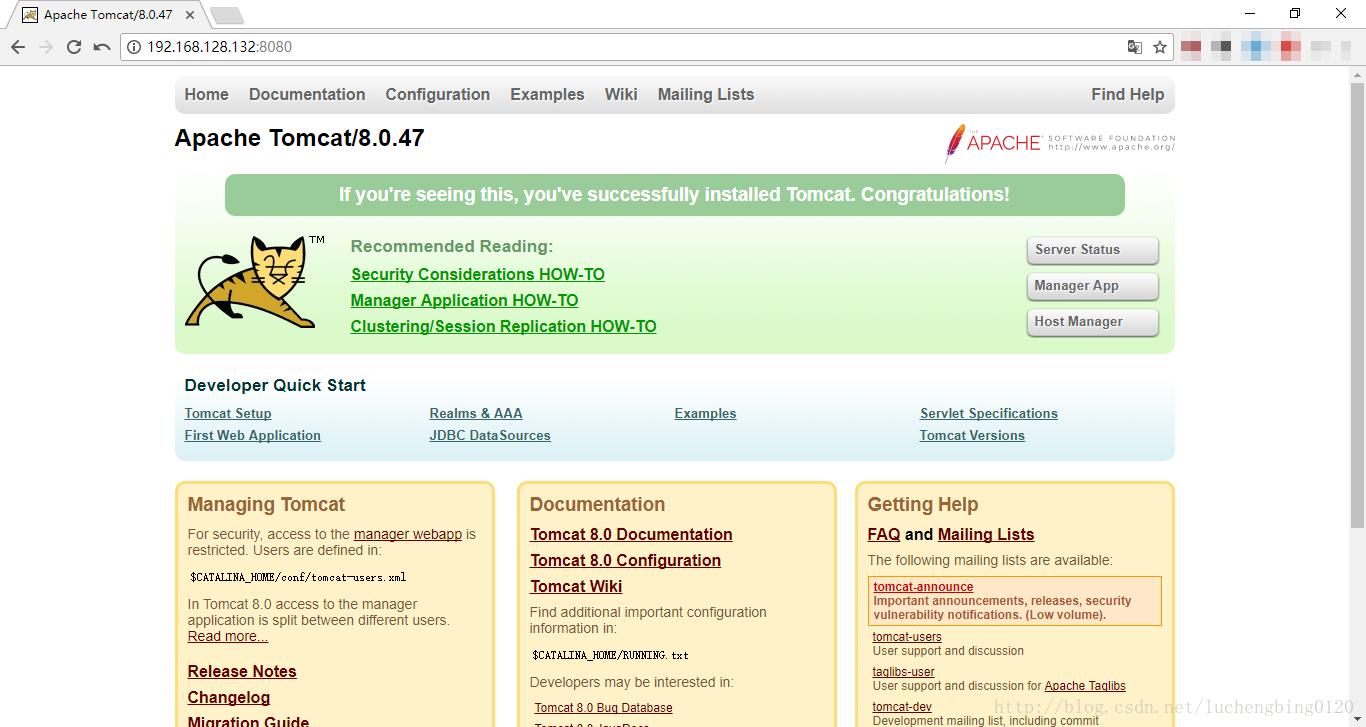|
本篇教程不采用yum在线安装,我们可以自由选择安装的版本。例如:这里我们采用的是Server JRE,专门针对服务器的Java运行环境,yum只能安装OpenJDK;容器采用Tomcat8,yum目前只能安装7;数据库选择的是MySQL,而不是默认的MariaDB。总之yum的在线安装虽然方便,但只能安装yum仓库中的特定版本,没有离线安装包来的灵活,具体采用哪种安装方式就要视实际情况而定了。 打开网络
在VMware中成功安装CentOS 7.4后(由于本人采用的是最小化安装,有些工具需要另外自行安装,后面会提到),首先需要将网络设置为开机自动启动:
:wq 上传安装包
ip addr查看ip
然后进入/usr目录
上传下载好的server-jre-8u144-linux-x64.tar.gz、apache-tomcat-8.0.47.tar.gz、MySQL-server-5.6.37-1.el7.x86_64.rpm、MySQL-client-5.6.37-1.el7.x86_64.rpm 配置Java环境变量
vi /etc/profile export JAVA_HOME=/usr/jdk1.8.0_144 export PATH=$JAVA_HOME/bin:$PATH export CLASSPATH=.:$JAVA_HOME/lib/dt.jar:$JAVA_HOME/lib/tool.jar
:wq退出 执行下面的命令使所做的更改生效: . /etc/profile java -version查看环境变量是否生效 Tomcat开机启动在/usr/lib/systemd/system目录下增加tomcat.service vi /usr/lib/systemd/system/tomcat.service,内容如下: [Unit] Description=tomcat After=syslog.target network.target remote-fs.target nss-lookup.target [Service] Type=forking Environment='JAVA_HOME=/usr/jdk1.8.0_144' Environment='CATALINA_PID=/usr/apache-tomcat-8.0.47/bin/tomcat.pid' Environment='CATALINA_HOME=/usr/apache-tomcat-8.0.47/' Environment='CATALINA_BASE=/usr/apache-tomcat-8.0.47/' Environment='CATALINA_OPTS=-Xms512M -Xmx1024M -server -XX:+UseParallelGC' WorkingDirectory=/usr/apache-tomcat-8.0.47/ ExecStart=/usr/apache-tomcat-8.0.47/bin/startup.sh ExecReload=/bin/kill -s HUP $MAINPID ExecStop=/bin/kill -s QUIT $MAINPID PrivateTmp=true [Install] WantedBy=multi-user.target :wq 启动Tomcat systemctl start tomcat 设置开机自启: systemctl enable tomcat 检查状态: systemctl status tomcat -l 其他命令: 停止服务:systemctl stop tomcat 重启服务:systemctl restart tomcat 这时主机无法访问到VMware中Tomcat的主页,原因在于CentOS启用了防火墙,我们需要将8080端口开放出来,注意CentOS 7防火墙采用了firewall而不是之前版本的iptables,命令如下: firewall-cmd --zone=public --add-port=8080/tcp --permanent systemctl restart firewalld重启防火墙 主机中访问http://虚拟机ip:8080,测试是否成功
卸载Mariadb卸载系统自带的Mariadb: 1、查询出已安装的mariadb: rpm -qa|grep mariadb 2、卸载: rpm -e --nodeps mariadb-libs-5.5.56-2.el7.x86_64 安装MySQL由于本人安装的CentOS版本为最小化安装,无法直接rpm安装MySQL,因此需要自己手动预先安装依赖工具 安装perl: yum -y install perl 安装net-tools: yum -y install net-tools 安装perl-Data-Dumper yum -y install perl-Data-Dumper 依赖工具完成后,就可以安装数据库了: 1、进入安装包目录 cd /usr 2、安装数据库客户端 rpm -ivh MySQL-client-5.6.37-1.el7.x86_64.rpm 3、安装数据库服务器 rpm -ivh MySQL-server-5.6.37-1.el7.x86_64.rpm 到此数据库安装完毕! 配置MySQL开启数据库: systemctl start mysql 设置开机启动: systemctl enable mysql 检查状态: systemctl status mysql -l 查看数据库临时密码: vi /root/.mysql_secret
mysql_secure_installation 进入安全配置向导
登录数据库: mysql -u root -p 输入修改后的密码,然后设置远程主机登录,注意下面的password改成你的root密码: GRANT ALL PRIVILEGES ON *.* TO'root'@'%' IDENTIFIED BY 'password' WITH GRANT OPTION; FLUSH PRIVILEGES;刷新权限表 \q退出数据库 这里我们需要开放3306端口,才能远程主机进行登录: firewall-cmd --zone=public --add-port=3306/tcp --permanent systemctl restart firewalld重启防火墙 (责任编辑:IT) |