CentOS 是当前最流行的商业版 Linux -- Red Hat Enterprise Linux(RHEL)的克隆版。它和 RHEL 的区别除了没有 RHEL 一样的技术支持以外,就是修正了 RHEL 已知的一些 Bug,所以,其稳定性值得我们信赖。至于 RHEL 的技术支持,在一般公司采购的情况下,大多是为了安心或者在问题出现的时候能够找到负责方才购买 Red Hat 的技术支持。事实上,为了能够享受技术支持而付费的公司,真正确实的享受了技术支持服务的情况并没有想象的那么多。因为对 Linux 相关技术的掌握程度只要相当于 LPIC Level 1 级别的用户就基本能够驾驭它。所以,对于我们个人,根据用途的不同,不需要技术支持,也完全有能力活用这个系统。
[第一步] 从镜像站点上下载ISO的镜像文件
[第三步] 将ISO镜像文件制作成CentOS安装CD
将BIOS设置中的启动项设置为从光盘启动,然后放入CentOS安装CD的第一张后,重新启动计算机。 安装程序启动后的安装与设置步骤如下: [1] 光盘启动,出现“boot:”提示符,直接按回车进入图形安装界面。 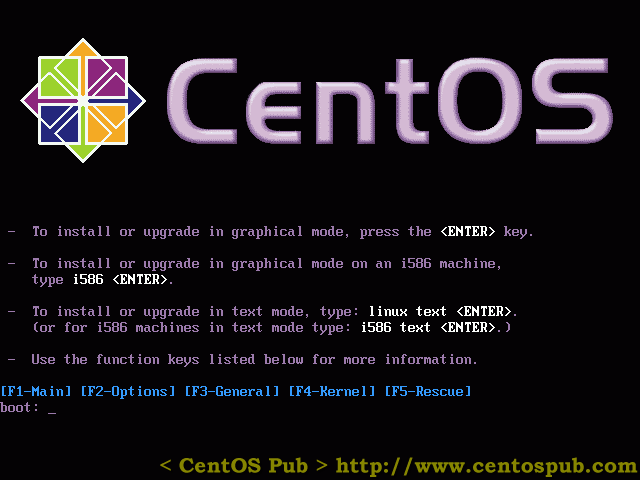 [2] 出现是否对CD媒体进行测试的提问,这里选择“Skip”跳过测试。 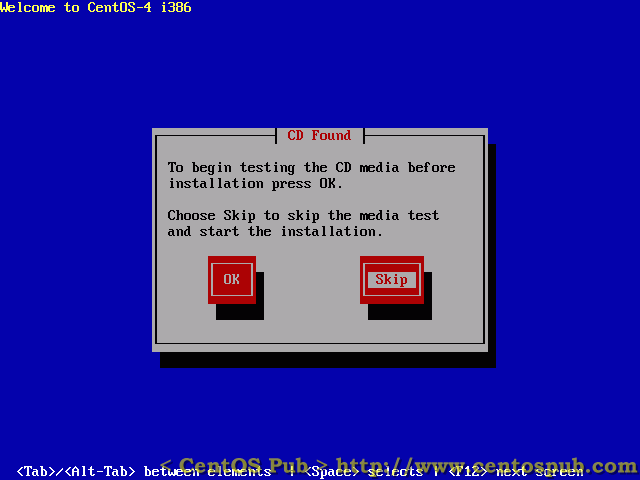 [3] 图形安装模式启动,点击“Next”。 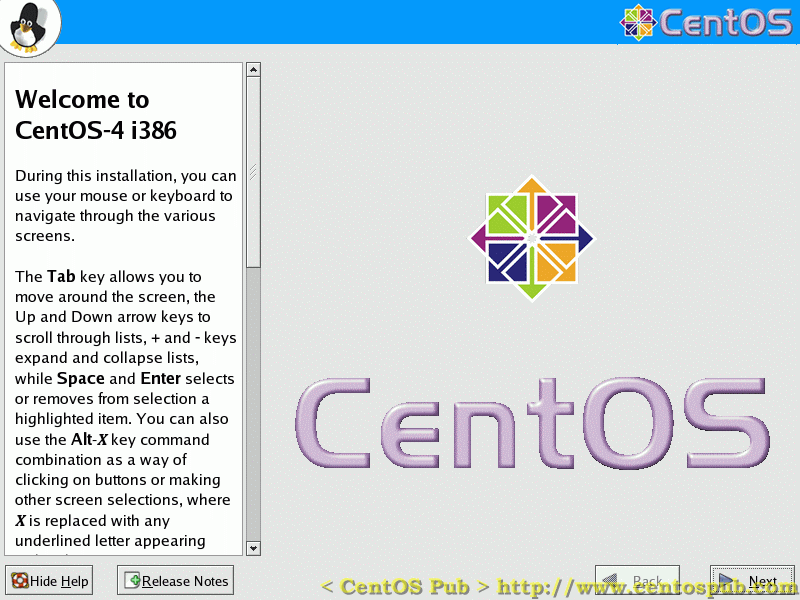 [4] 语言选择,这里不用中文,而用默认的英文。 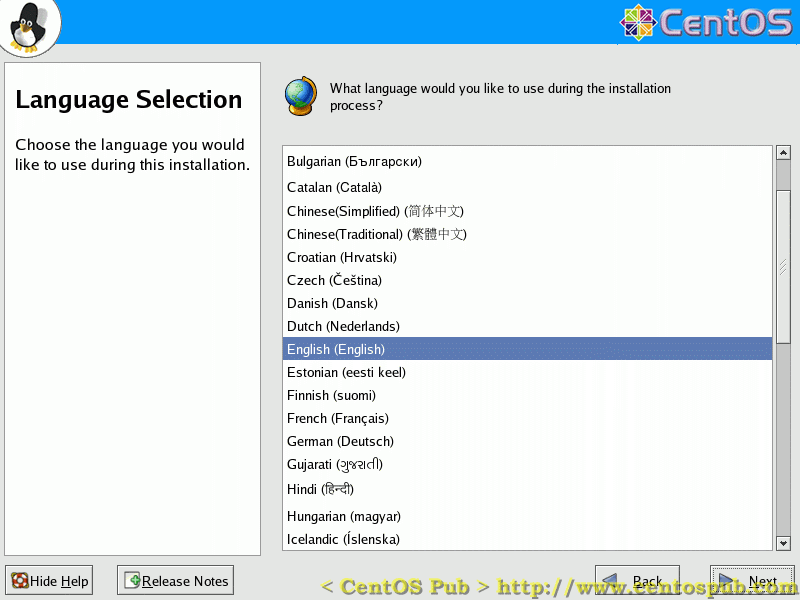 [5] 选择键盘布局模式,这里根据自己具体的情况来选择。中国大陆一般为“U.S.English”。 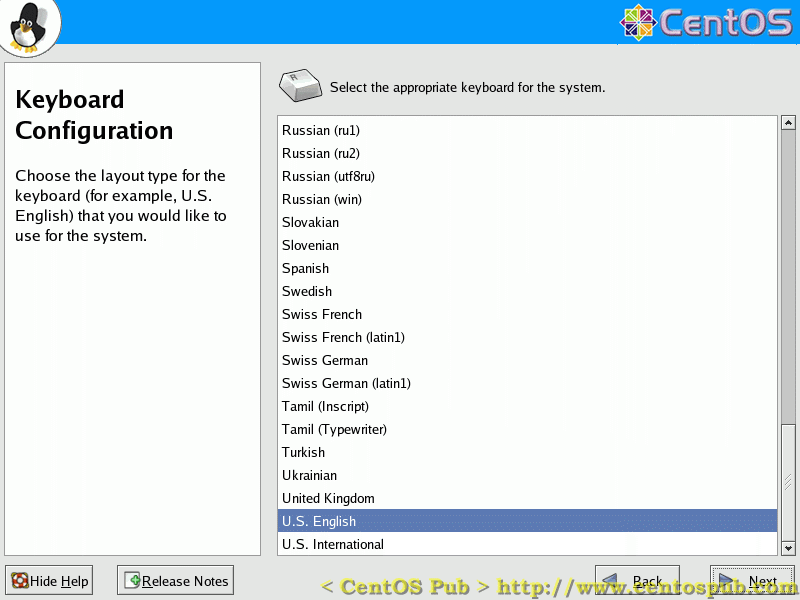 [6] 安装类型选择,这里选择“Server”(服务器)进行服务器安装。 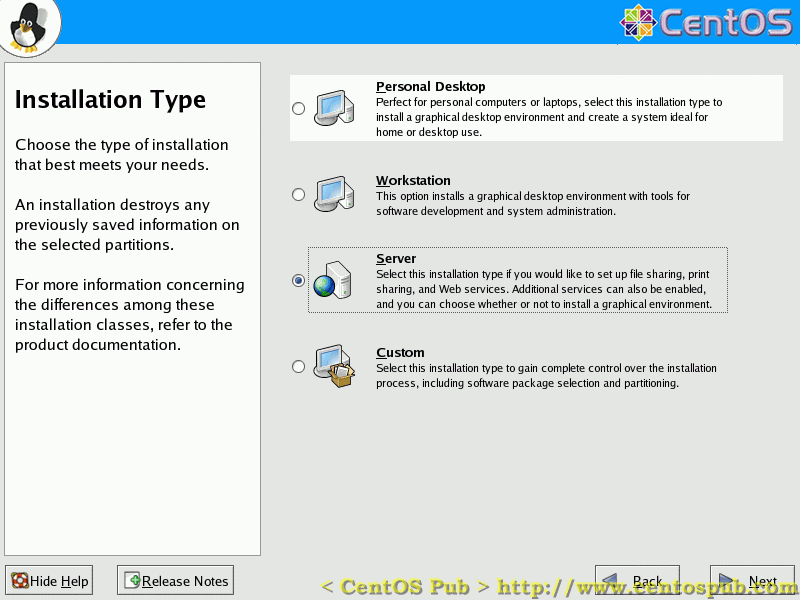 [7] 硬盘分区设置,这里选择“Automatically Partition”进行自动分区。 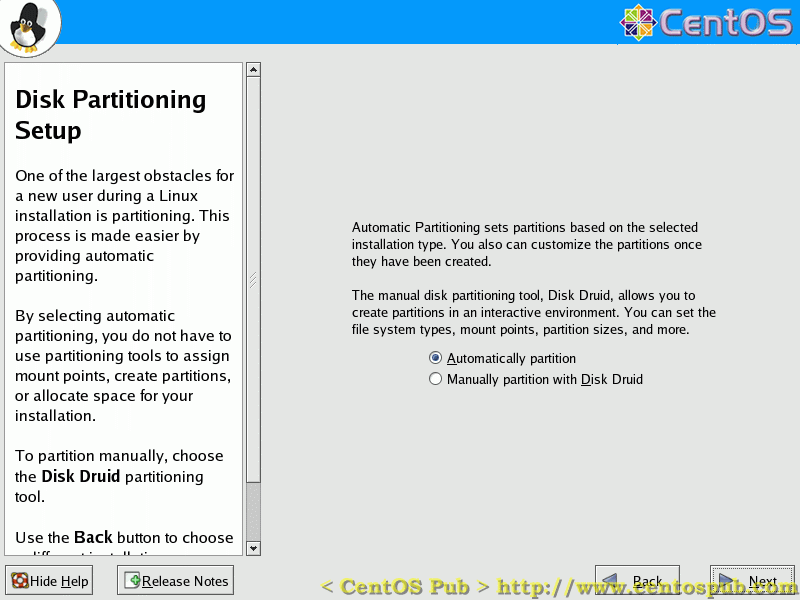 [8] 选择自动分区模式,这里选择“Remove all partitions on this system”来删除硬盘上所有的分区。请确认硬盘上的确没有重要的数据在上面,否则请事前做好数据备份。 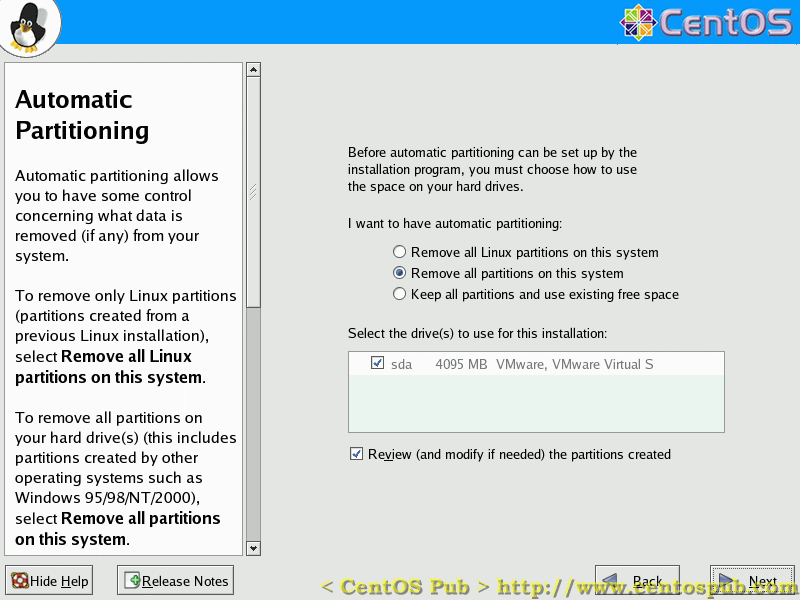 [9] 硬盘分区设置的确认,这里点击“Yes”。 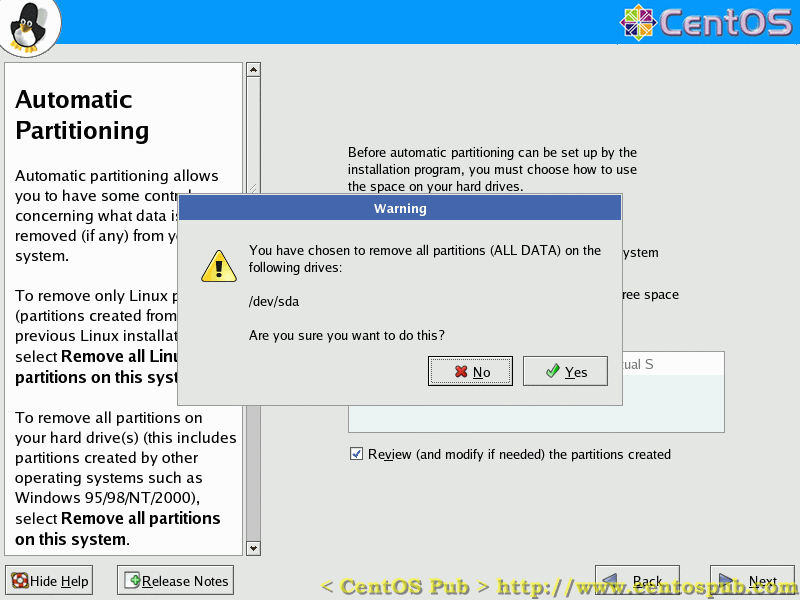 [10] 硬盘分区后的分割状态,在此可以了解安装后硬盘的分割状态。点击“Next”进入下一步。 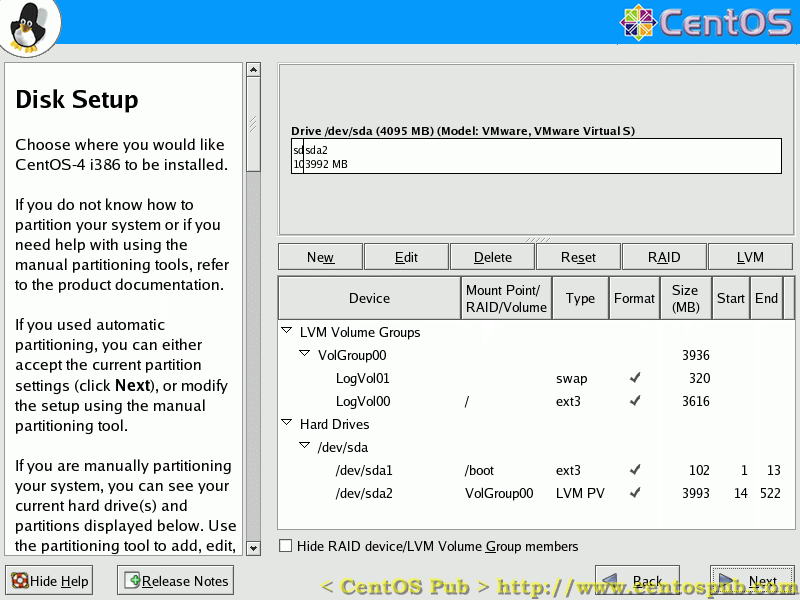 [11] 引导程序的配置,这里全部保持默认设置,点击“Next进入下一步”。 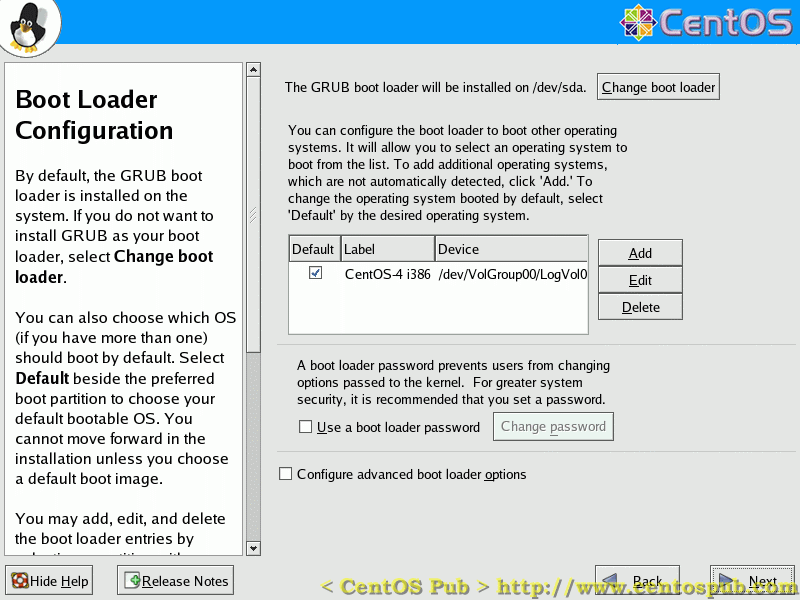 [12] 网络配置,这里需要根据自己的实际情况来配置。特别,eth0的IP地址不能够与局域网中其他计算机的IP地址重复。 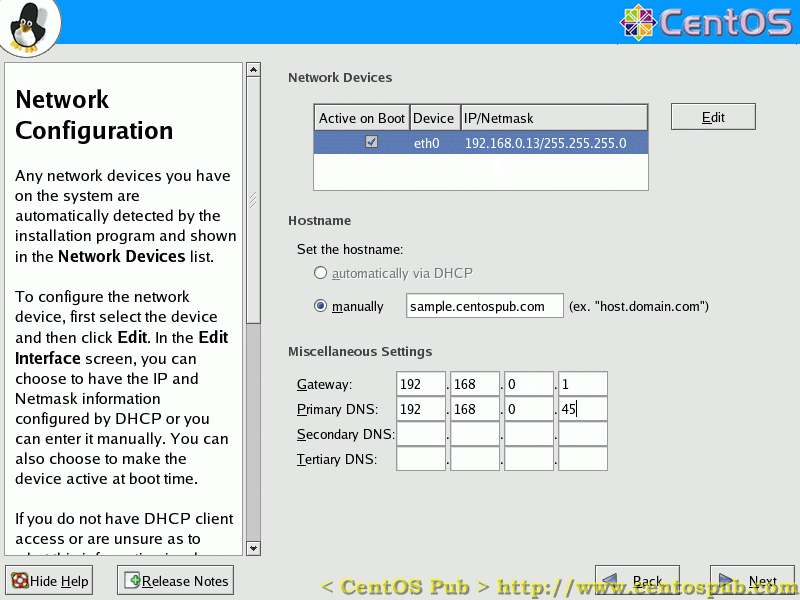 [13] 防火墙与SELinux的配置,这里防火墙要选择启动的状态,然后给窗口中各个服务的复选项打勾,接受这些服务的连接。 SELinux选择“Warn”(警告)。 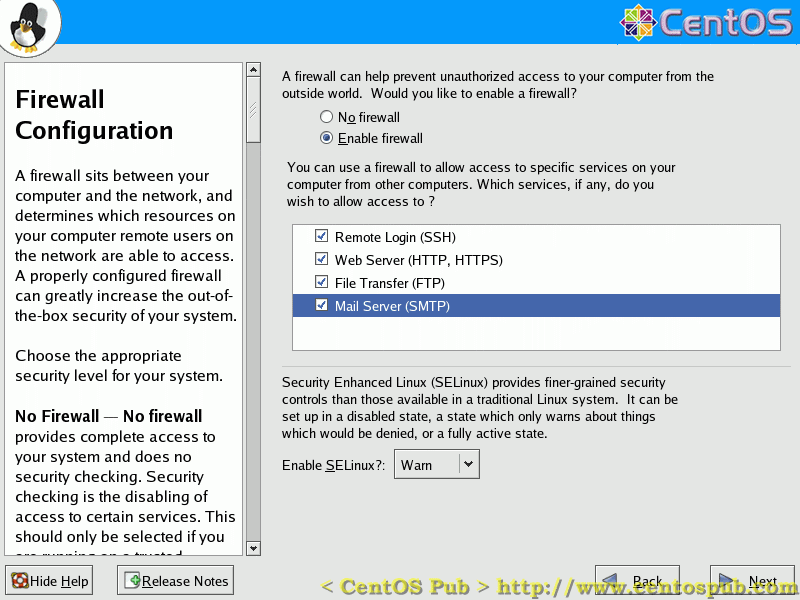 [14] 语言设置,在默认“English(USA)”被安装的基础上,找到简体中文、繁体中文等等的复选项,将它们打勾安装到系统中。但在这里为了省去解决CUI下文字显示方面的繁琐,默认语言选择“English(USA)”。 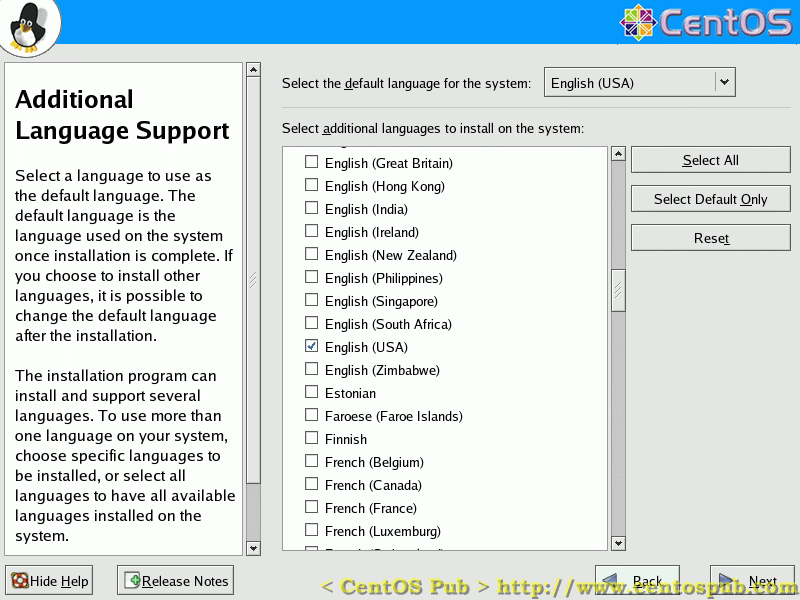 [15] 时区设定,这里根据自己所在的时区选择相应的城市。 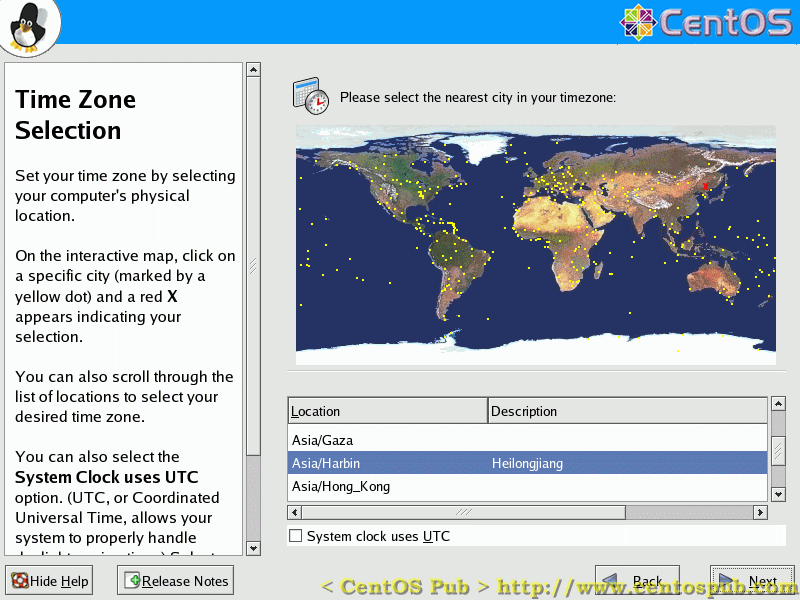 [16] root密码设置。root作为系统的全权拥有者,对系统有百分之一百的修改与访问权,所以这个密码建议设置的比较复杂一些,最好包括数字、大写英文字母、小写英文字母,以及符号的混合。 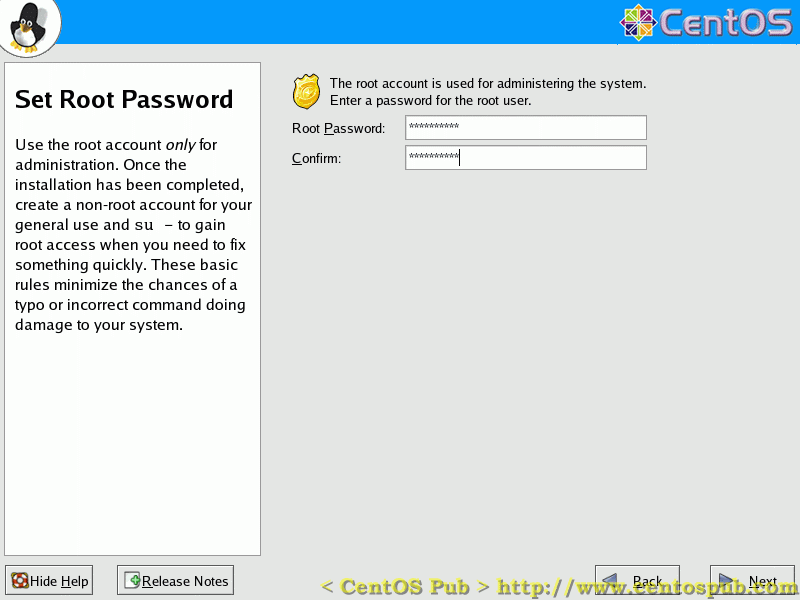 [17] 软件包选择,这里为了精简系统的目的,把所有默认的复选项的勾全部去掉,然后只选择“Development Tools”(开发工具)一项。 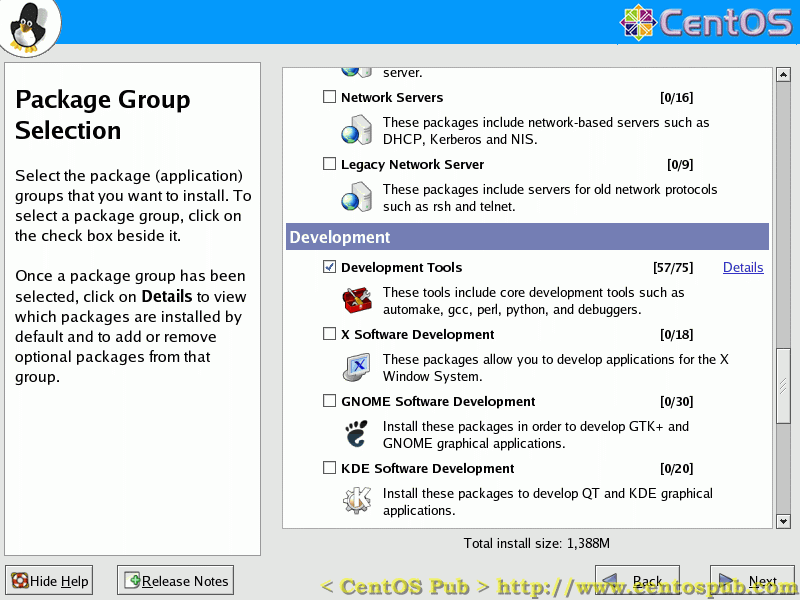 [18] 安装前最后确认,在前面的配置准确无误后,点击“Next”开始安装。 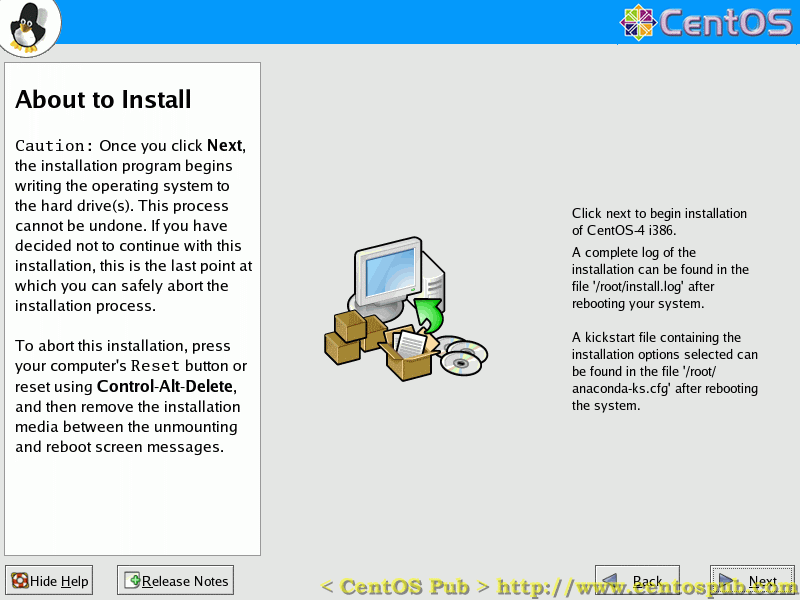 [19] 提示安装时需要的CD,实质上,当前的配置情况只需要安装盘的1-3即可完成安装。点击“Continue”开始安装。 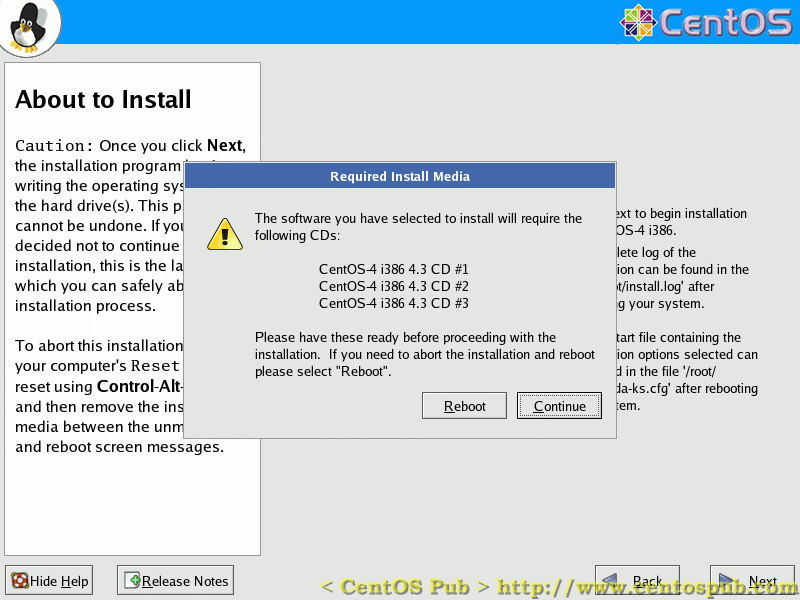 [20] 安装开始,等待……中途会有要求放入相应CD,继续安装的提示。数分后,安装完毕,出现安装成功的提示。点击“Reboot”重新启动计算机。 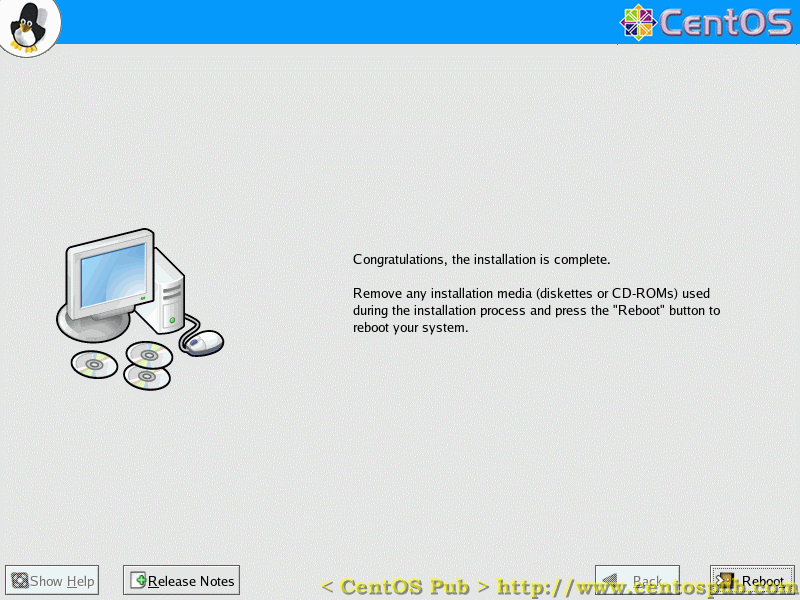 至此,系统安装结束。 (责任编辑:IT) |
