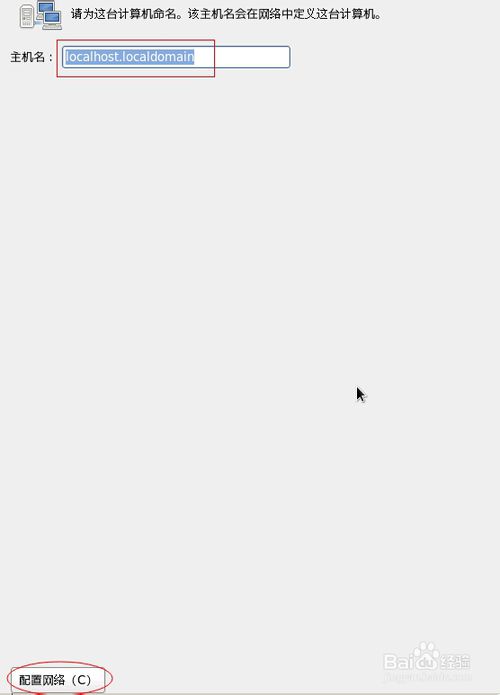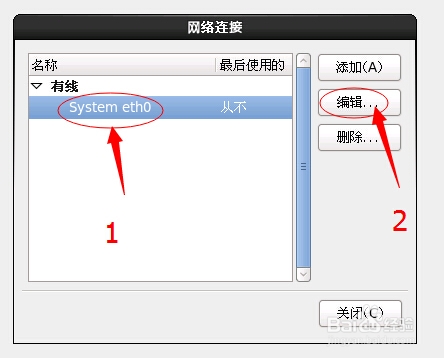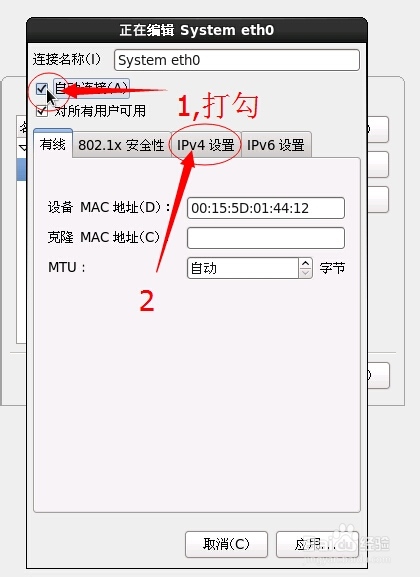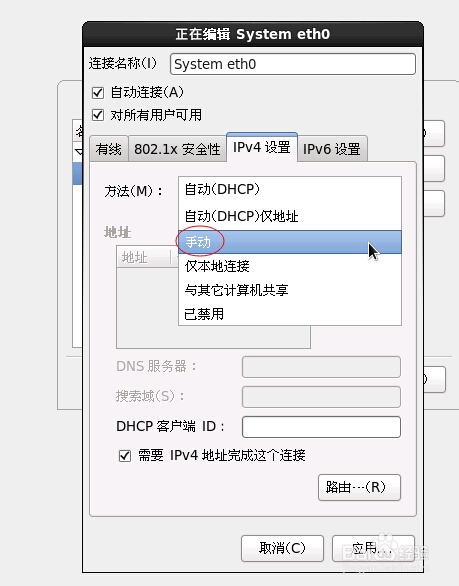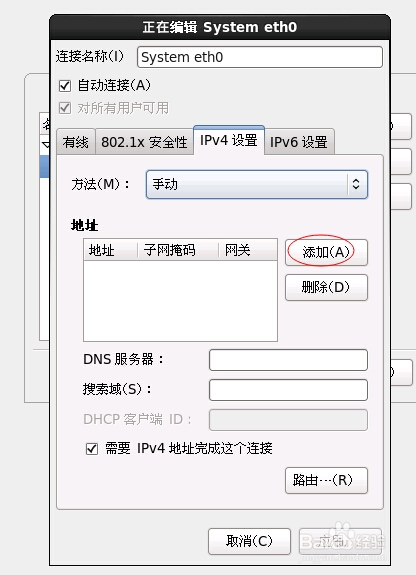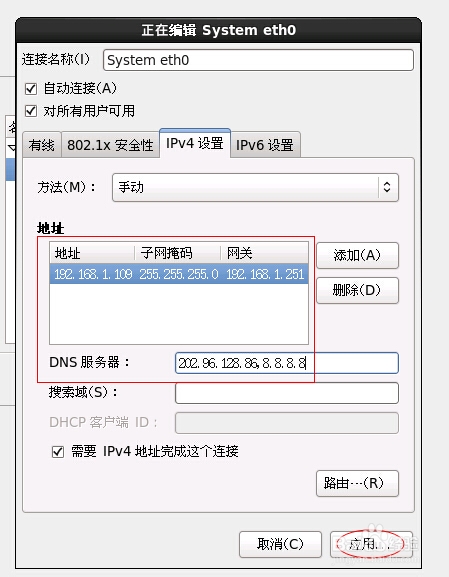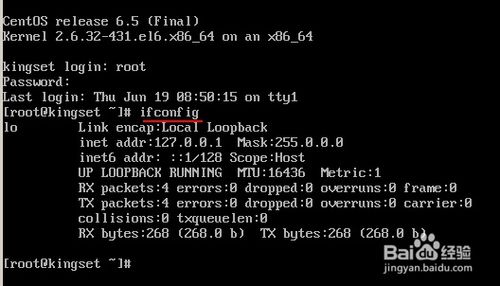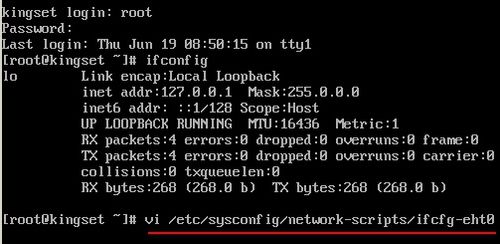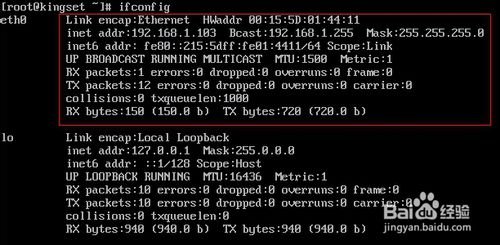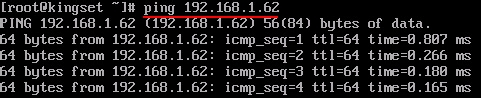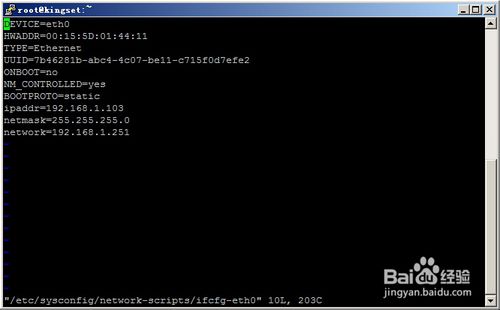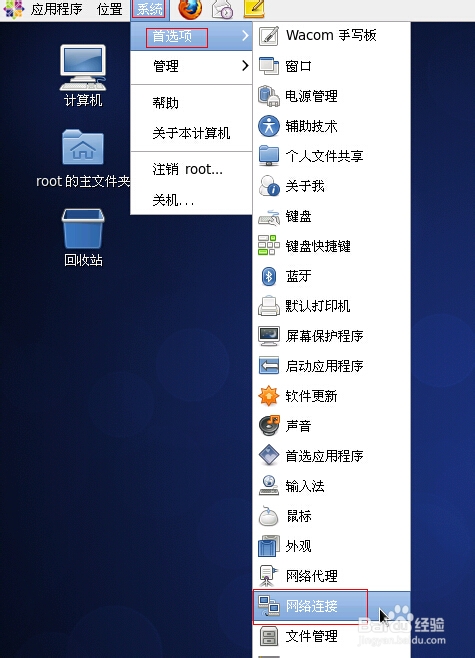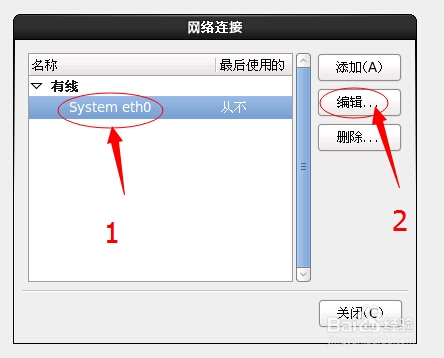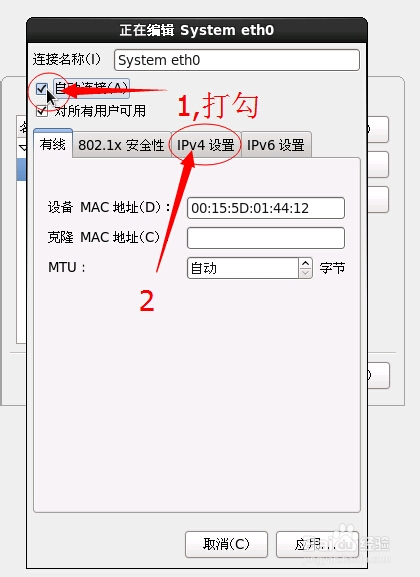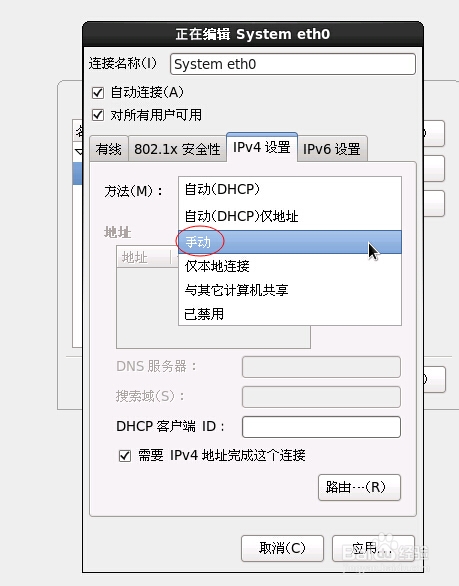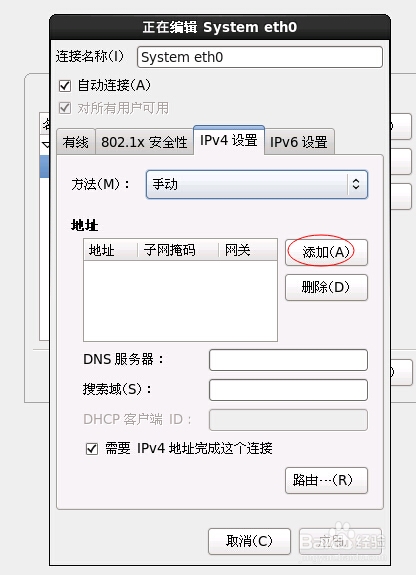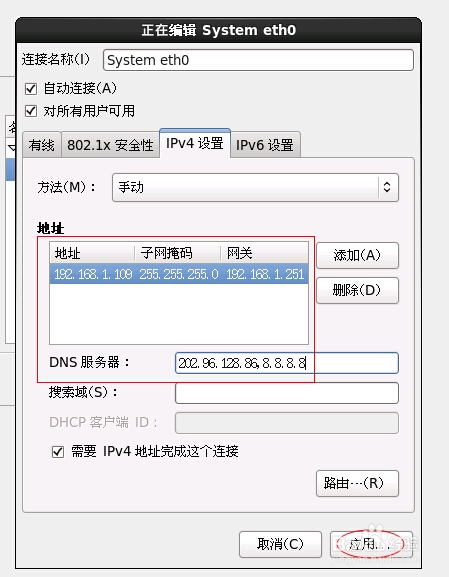|
CentOS(Community Enterprise Operating System,中文意思是:社区企业操作系统)是Linux发行版之一,它是来自于Red Hat Enterprise Linux依照开放源代码规定释出的源代码所编译而成。 CentOS 是一个基于Red Hat Linux(收费) 提供的可自由使用源代码的企业级Linux发行版本。而且在RHEL的基础上修正了不少已知的 Bug ,相对于其他 Linux 发行版,其稳定性值得信赖。更重要的是免费的,所以,它受到了很多企业的青睐! 对于Centos,网络可是最基本的设置了,下面分别介绍在安装过程中设置网络IP地址和安装好系统后在命令行界面及桌面界面设置网络IP地址的方法,希望对刚接触的小白有所帮忙。  步骤阅读 步骤阅读
安装过程中设置网络的方法
安装好系统后的命令界面设置网络IP地址方法
安装好系统后的桌面图形界面设置网络IP地址
(责任编辑:IT) |