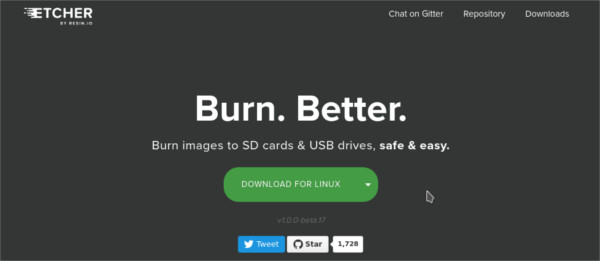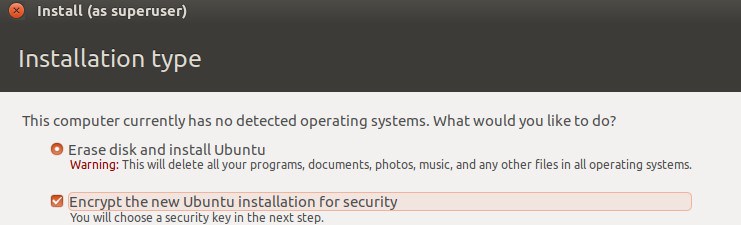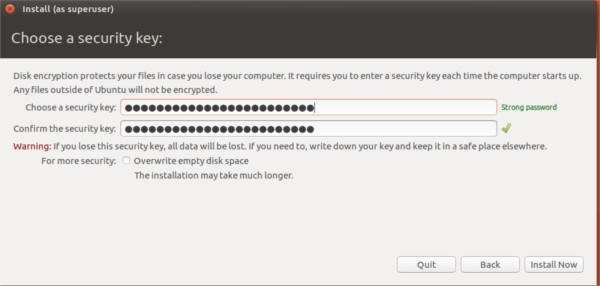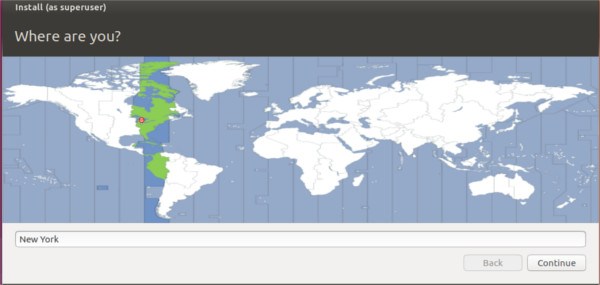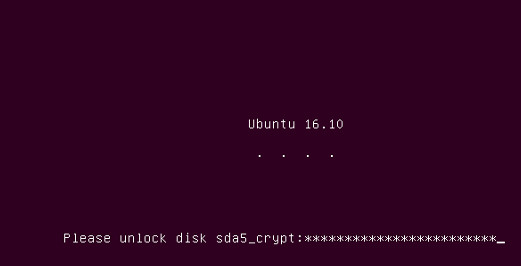|
隐私保护、安全和加密是不可分开的,用户可以通过加密来提高安全和保护操作系统的隐私信息。本文将会介绍在 Ubuntu Linux 中对硬盘全盘加密的优缺点。此外,我们也介绍如何在系统级别上进行加密设置,并对一些目录进行加密。加密是非常有用的,而且也没有你想象中那么复杂。综上所述,让我开始进行加密吧。 加密的优缺点尽管进行全盘加密听起来非常棒,但是否要这么做还是有些争议的。我们先来看看这个做法有哪些优缺点。 加密的优点
加密的缺点
安装前的准备在 Ubuntu 中加密最好就是在安装进程开始之前在系统层面进行。在 Ubuntu 安装进程开始之后是无法加密的,所以先备份你的重要数据到 Dropbox、 Google Drive (或者其它硬盘上),然后后准备重新安装 Ubuntu。
从 此处 开始下载最新版本的 Ubuntu,并制作好可启动的 U 盘 (需要至少 2 GB 可用空间)。 制作启动 U 盘需要一个烧录程序,可以到 etcher.io 去下载。下载好之后解压 zip 文件,右击 (或者使用鼠标选定之后按下回车) 解压出来的文件以运行。
注意:烧录程序会询问是否创建图标,选择“yes”。 在烧录程序中点击“选择镜像”按钮,选择之前下载好的 Ubuntu ISO 镜像。然后插入你的 U 盘。烧录程序会自动检测并为你选择。最后,点击“开始烧录”按钮来开始创建进程。 完成之后,重启电脑至 BIOS,设置为 U 盘启动。 注意:如果你的电脑不支持从 U 盘启动,下载 32 位的 Ubuntu,并使用你电脑中的烧录软件将其烧录到 DVD 中。 对你的硬盘进行全盘加密加载好 Live Ubuntu 之后,安装进程就可以开始了。当 Ubuntu 安装进程开始之后,会出现下面这样一个界面。注意每个人安装进程都可能不同的,或许你会看到的不太一样。
选择“擦除磁盘并安装 Ubuntu”,并选择“加密新装的 Ubuntu 以提高安全程度”来开始加密的安装进程。这样会自动选择 LVM。两个选框都必须选中。选好加密选项之后,点击“现在安装”。 注意:如果是双系统启动的话,你需要安装到空余磁盘空间,而非擦除磁盘。选择好之后,像上边一样选择加密选项。 选择加密选项并开始安装之后,会出现一个加密配置页面。这个页面用户需要为安装进程设置自己的加密密钥。
输入安全密钥。该安全密钥设置窗口会自动为你输入的密钥进行密码强度评级,使用这个功能时看着后边的显示,直到显示为“高强度密码”为止。输入完成后,在下方在此输入来确认密码,最后用一张纸把密码写下下来妥善保管。 此外,选定“覆些磁盘空余空间”,当然这是一个可选步骤。一切准备就绪之后点击现在安装即可。
在设置完加密密钥之后,就是传统的 Ubuntu 安装配置了。选择时区、创建用户以及对应的安全密码。
与创建和加密 Ubuntu 磁盘对应,在创建用户的时记得候选择“登录系统需要密码”和“加密我的家目录”。这样可以为你的数据再增加一层保护。 等到用户名、加密设置以及其他所有事情都完成之后,Ubuntu 安装进程就可以开始了。随后,安装进程会告知你安装已完成,移除安装介质后重启即可享受 Ubuntu 之旅。 结论进行磁盘加密之后,如果没有加密密钥则无法开启 Ubuntu。尽管无趣,但这种级别的加密使用最容易的,并且还充分利用了操作系统提供的特性。用户不需要过多的知识,或者使用其他第三方程序就可以很快完成加密要求。
加密之后的 Ubuntu,使用起来和没有加密的并没有什么区别。不需要其他的步骤,也不需要学习什么复杂的解密方法。对于那些非常在意隐私但又不想太过麻烦的人来说,这个提高安全等级的方法是必须学会的(当然,这很容易不是吗)。 你是否会使用 Ubuntu 对硬盘进行加密呢?在下方评论告诉我们。 译者简介: GHLandy —— 欲得之,则为之奋斗。 via: https://www.maketecheasier.com/encrypt-hard-disk-in-ubuntu/ 作者:Derrik Diener 译者:GHLandy 校对:wxy (责任编辑:IT) |