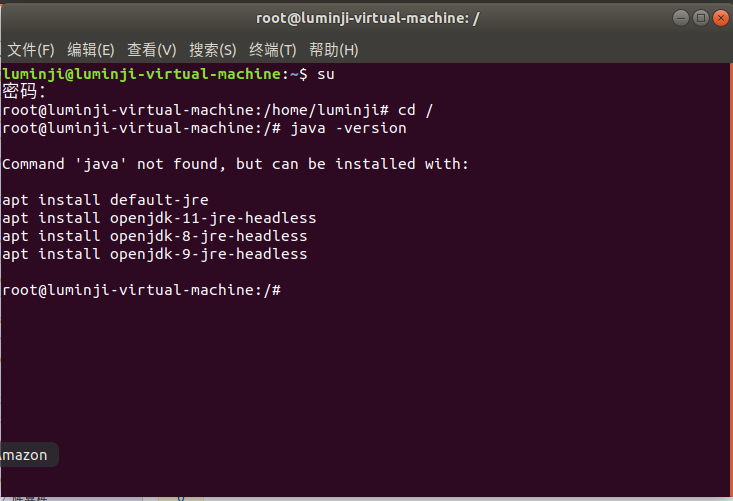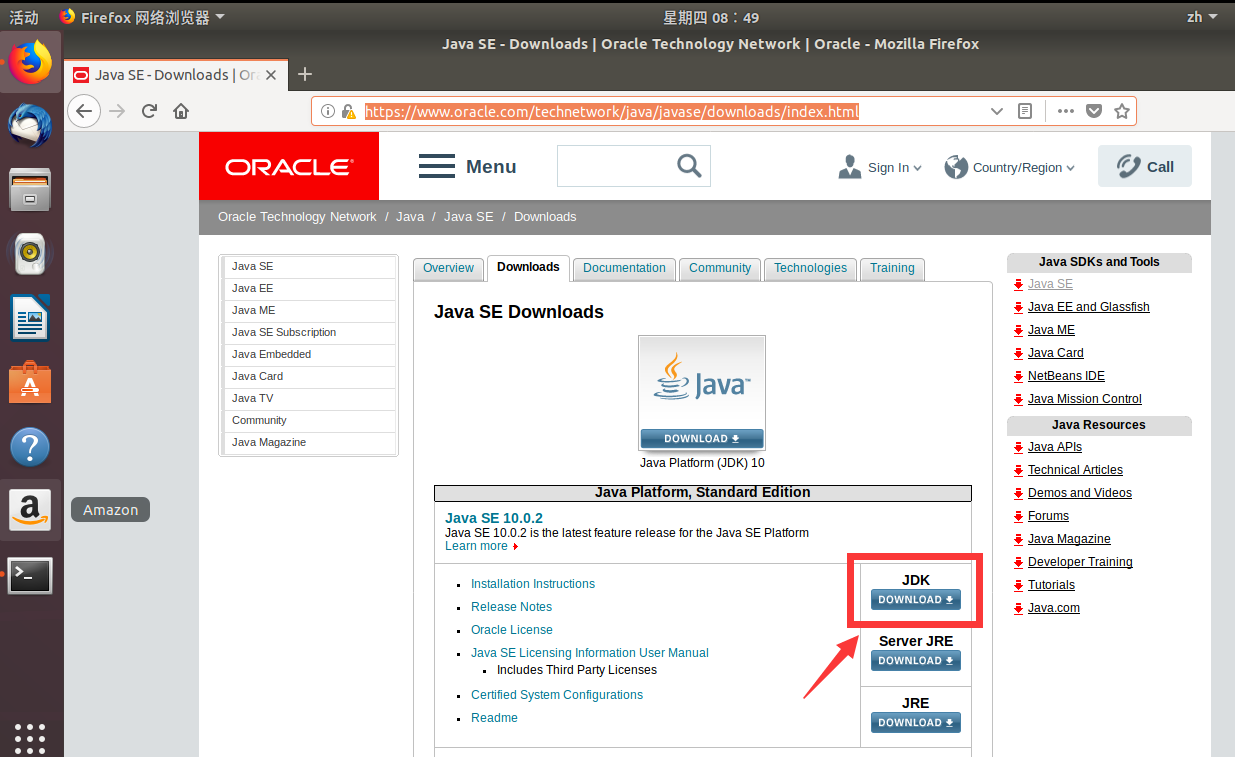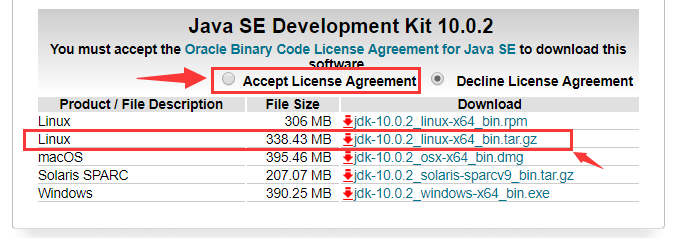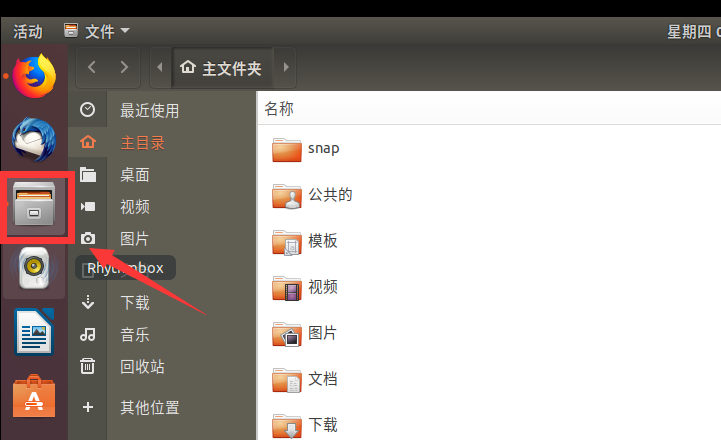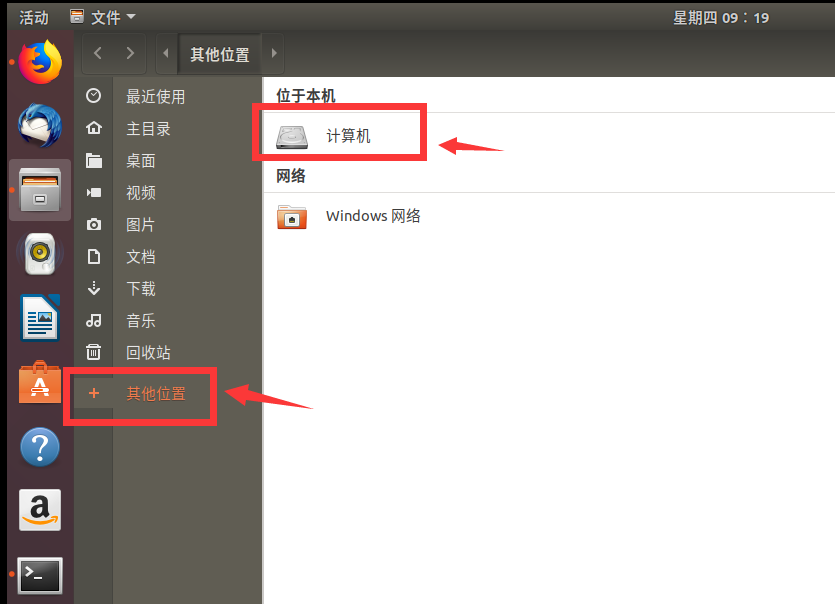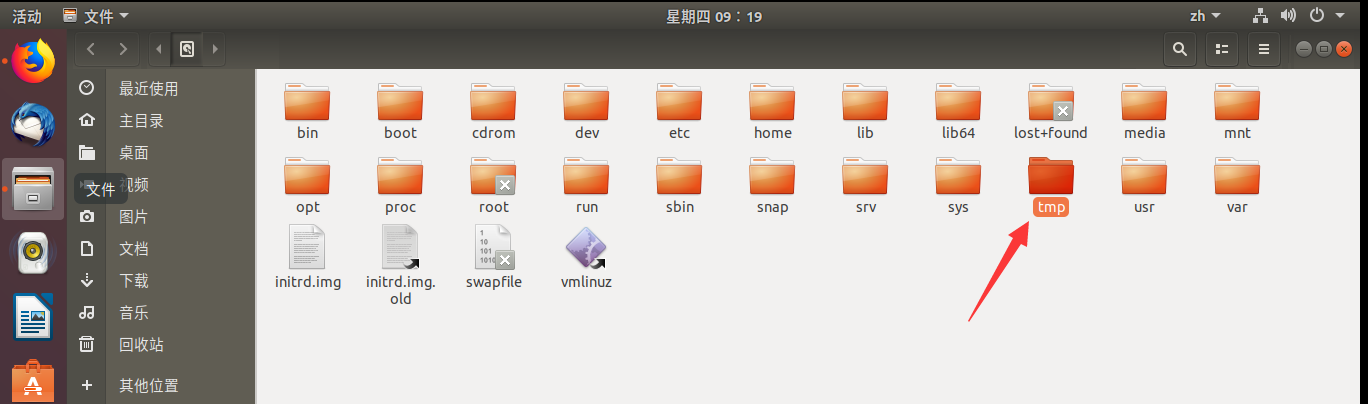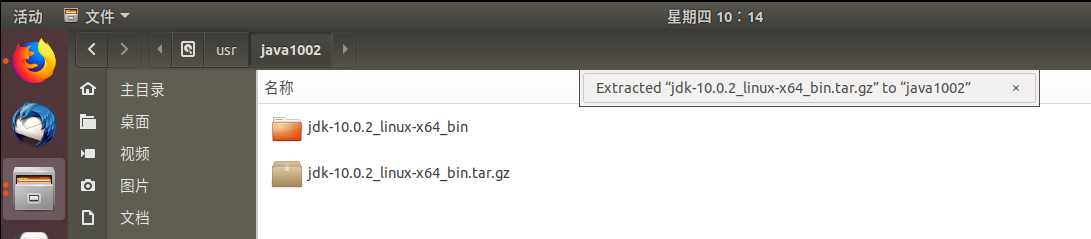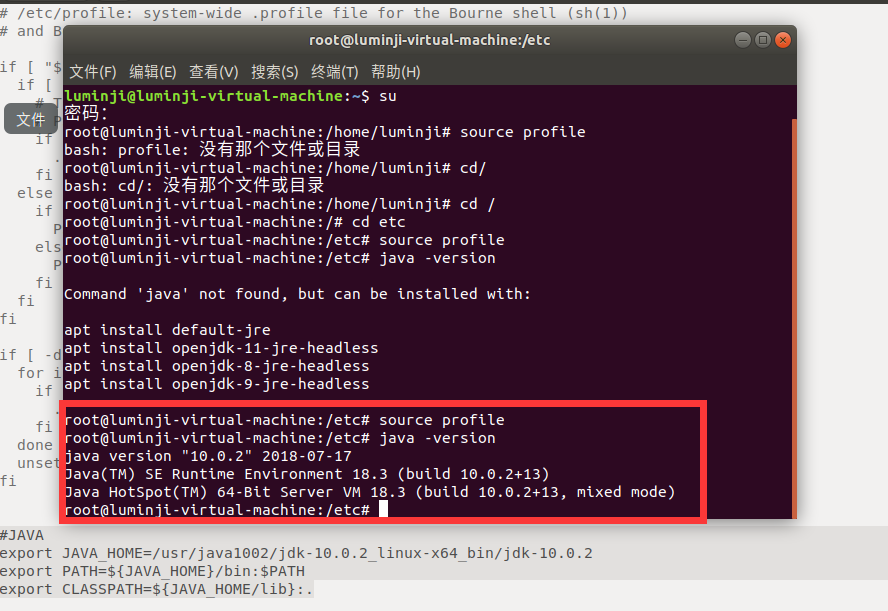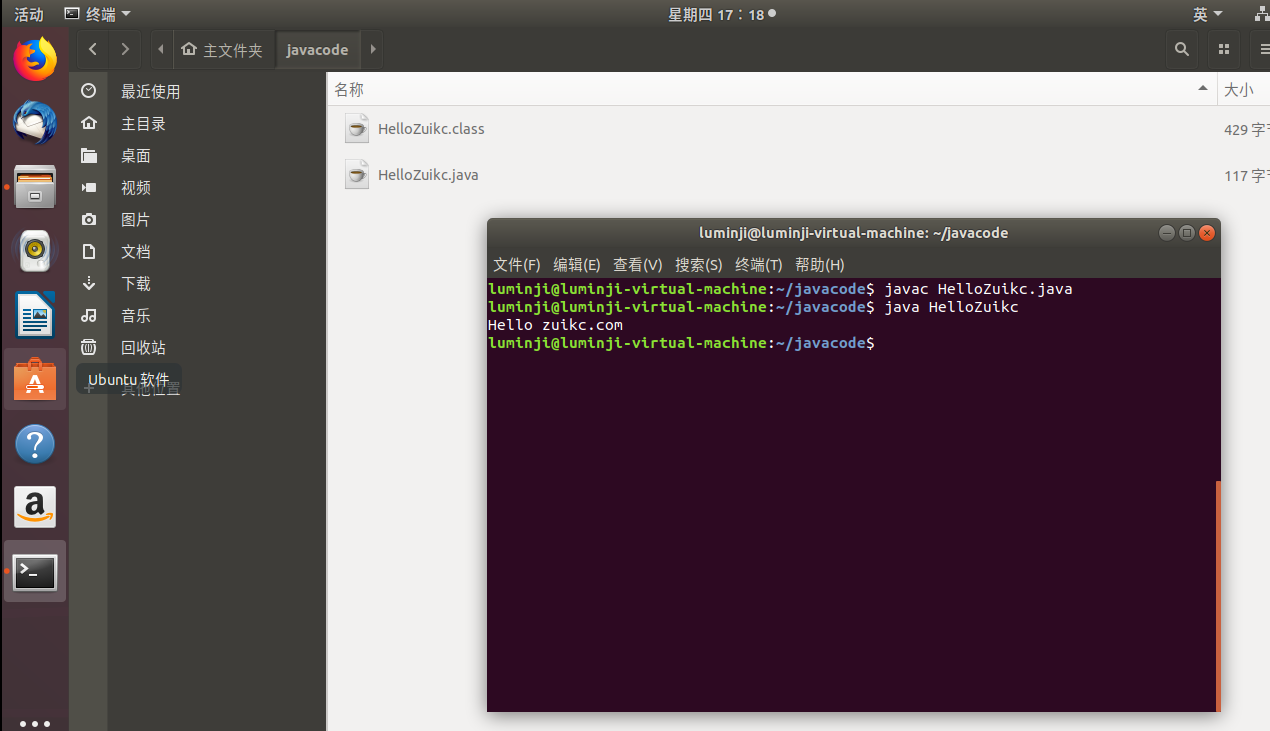|
1.安装 首先我们确定下我们安装的Ubuntu系统是否已经安装了java环境。 进入终端,敲入命令su,进入root模式(当然也可以省掉这一步),敲入命令java -version。如果看到这个界面,说明尚未安装Java环境, Ps:我们的课程中曾经讲过如何删除一个老的jdk,这里就略过不讲了。
继而,让我们到oracle的网站,去下载jdk,https://www.oracle.com/technetwork/java/javase/downloads/index.html。 为了避免别人说我太保守,这次我回到十年前的激进状态,下载最新版的jdk10。如果我们要配置的这台机器,是用来开发生产代码,我建议你回退至少一个主版本。
我使用fireforx默认下载的,下载完毕后,我们可以在归档管理器中找到它。当然,对于新手来说,一定很好奇它在整个Ubuntu文件系统中的位置。 我们打开文件管理器(对照为windows下的“我的电脑”),默认的是进入当前账户的主目录(这有点像大家习惯用的windows的user目录)。而这个当前账户,一般又不是root用户,所以我们看到的界面大概是下面这个样子的。
但,firefox的默认下载路径是在root根目录的tmp目录下。那么疑问来了,你会发现在上面的界面中,我们不太容易找到root的tmp。
进入root目录 那怎么找到它呢? 一种方式是在上面的界面中,依次如下操作
通过这种方式来进入到root根目录,我们只有浏览权限。 另一种方式是在终端中敲入命令:sudo nautilus,然后输入密码,在弹出的文件系统中点击“文件系统根目录”。然后,我们终于到了根目录,同时发现了tmp文件夹。
在tmp目录下,有一个叫做mozilla_yourname0的文件夹,点进去,就是我们刚才下载的jdk文件包了。 接下来,我们要把jdk安装到哪? 如果是windows,我们随便创建一个文件夹,或者是安装包的话,我们一路默认安装到program files下就行。但正常情况下,我们会规整一下自己的文件夹,那么,在Ubuntu下也一样,我们也需要大致了解下各个目录还是干什么的,以及按照约定俗成,我们应该在哪里放置我们即将要安装的jdk。
Linux目录介绍 在解药linux目录,我们还是得从介绍root根目录讲起。为什么root目录对我们如此重要,我们乖乖的在当前用户的主目录待着不是很好嘛? 好是好,但是我们是开发人员,我们需要折腾,就比如我装完windows系统,第一件事情是激活administrator,然后切换到该用户登录状态下一样。 在root目录,有这样一些主要的目录: 1:bin,系统的二进制可执行文件 2:sbin,只有root才能访问的可执行文件 3:etc,系统配置文件 4:usr(不是user哦,是unix shared resources),很重要哦,可以理解为C:/Windows/, /usr/lib理解为C:/Windows/System32, /usr/local:用户级的程序目录,可以理解为C:/Progrem Files/。用户自己编译的软件默认会安装到这个目录下。 /usr/src:系统级的源码目录。 /usr/local/src:用户级的源码目录。 当然,上面只是给出一般的建议,并不一定非要照此很教条的放置文件。 5:dev(不是develop,是device),存放设备文件,驱动等 6:root,root用户的用户主目录(区别于根目录) 7:boot,系统启动时需要用到的文件 8:mnt(mount),root安装临时文件的安装点 9:lib,放置系统运行和第三方程序运行所依赖的lib库 10:tmp,放置各种临时文件 11:var,放置运行时需要改变数据的文件 12:opt:opt有可选的意思,也是用户级的程序目录,可以理解为D:/Software。比如,我们在下一篇要安装的idea,我们就打算放在这个目录下。 经过上面的了解,我们知道了安装软件最好放置到usr下,于是,我们 该目录下创建一个java1002文件夹。 不过,如果我们是直接通过桌面系统进入到root根目录的,则会发现“新建文件夹”是灰显的。这个时候,我们就要通过sudo nautilus进入的桌面系统才能有权限去创建文件夹。 创建完毕,把jdk包剪切到新目录下,然后提取它。 如果使用命令来提取的话,是: tar –xvf jdk-10.0.2-linux-x64.tar.gz –C /usr/local/java1002
在Ubuntu下,解压即安装。现在,我们需要配置java的几个环境变量。
2.配置 习惯了使用windows的学员一定遇到过这种问题,就是我们安装软件的时候往往会问是否只允许当前用户使用。在Ubuntu下其实也有类似的问题。一般来说,Ubuntu的配置我们可以在两个地方配置, 全局配置文件: /etc/profile /etc/bashrc 当前用户配置文件: ~/.bash_profile ~/.bashrc 这4个地方到底有什么区别?
profile和bashrc文件的区别 /etc/profile:主要用来设置系统环境变量,比如$PATH,对所有用户有效。 /etc/bashrc:设置系统-bash shell相关的参数,对所有用户生效。用户运行bash命令,使用的参数就在这里。 ~/.bash_profile:设置环境变量,功能同/etc/profile 类似,对当前用户有效。 ~/.bashrc: 作用类似于/etc/bashrc, 对当前用户有效。 注意,~指的是当前用户的主目录。如果当前用户是root,那么~就是/root/,否则就是/home/yourname/。 还有一点需要注意, ~/.bash_profile 是只有用户登录时才会生效,而~/.bashrc 是non-login 方式运行的,即只要以该用户身份运行命令行就会读取该文件。
Java环境变量配置 通过上面的描述,我们知道,java环境变量最好是在/etc/profile中配置。同样,我们要sudo nautilus下找到该文件,然后在末尾加上
#JAVA
export JAVA_HOME=/usr/java1002/jdk-10.0.2_linux-x64_bin/jdk-10.0.2
export PATH=${JAVA_HOME}/bin:$PATH
export CLASSPATH=${JAVA_HOME/lib}:.
注意,这里是给有经验的同学说的。在jdk10中,已经没有了jre目录,所以在配置中,我们也不需要配置jre的相关信息。 保存,关闭。 Ps:也可以在终端通过命令:sudo vim /etc/profile打开文本编辑器,按<Insert>键进入编辑模式,填入内容,按<Esc>键退出编辑模式,接着按":"再输入”wq!“保存并退出。 在终端中敲入命令, source profile 或者,我们也可以重启Ubuntu,让配置生效。 此刻,再让我们敲入命令 java -version,当你看到这个界面的时候,就说明我们成功了
3.测试 接下来,让我们回到当前用户的主目录,我们去创建一个javacode的目录,这个目录下,我们将要去放置第一个java程序了。 首先,打开文本编辑器,然后输入代码:
public class HelloZuikc{
public static void main(String args[]){
System.out.println("Hello zuikc.com");
}
}
紧接着,到终端中,去到文件所在目录, javac HelloZuikc.java 如果命令执行成功,则会发现多了一个HelloZuikc.class文件,继而执行: java HelloZuikc 一切大功告成,如下:
(责任编辑:IT) |