|
补上最后一步...
回到Jenkins首页点击“新建”,进入创建任务的页面,输入我们第一个任务名称“easyxue_release”,然后选择“构建一个自由风格的软件项目”,进入详细配置页面:
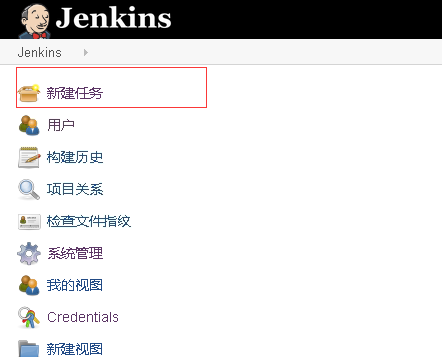 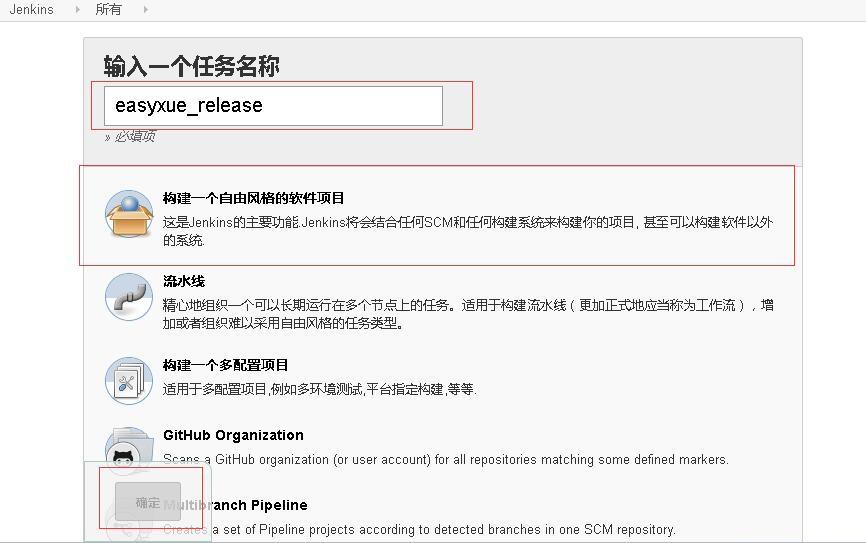
输入任务描述,在设置两个任务执行参数,第一个是输入本次构建要是用的TAG,这个TAG即为easyxue_tag任务下一键生成的(当然也可以是我们自己通过git打的tag),第二个是提示选择用于本次构建的配置文件,不选择的话,则使用默认值:
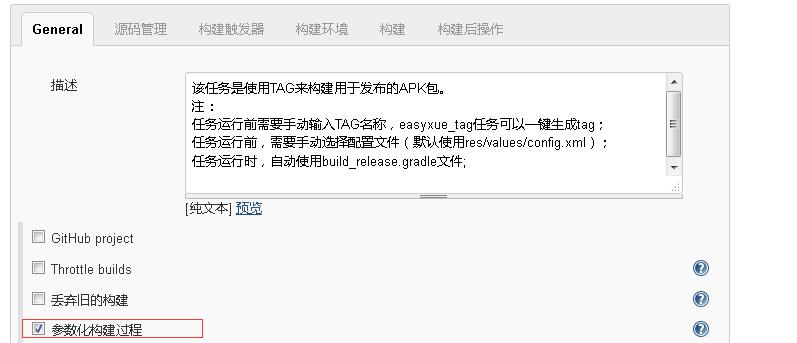 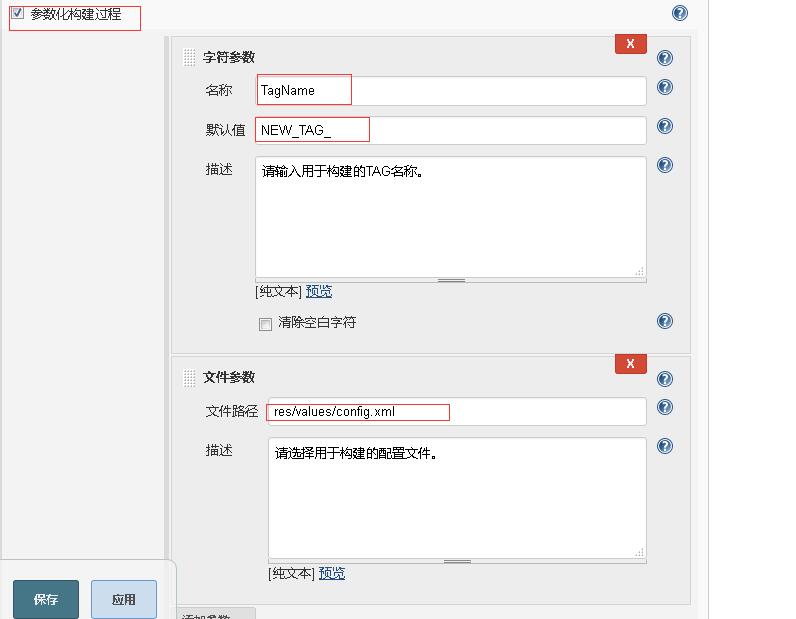
源码管理,输入远程库地址,选择Credentials,注意在Branches to build项中输入$TagName,对应上一步中配置的参数名称,意思是使用用户输入的TAG进行构建:
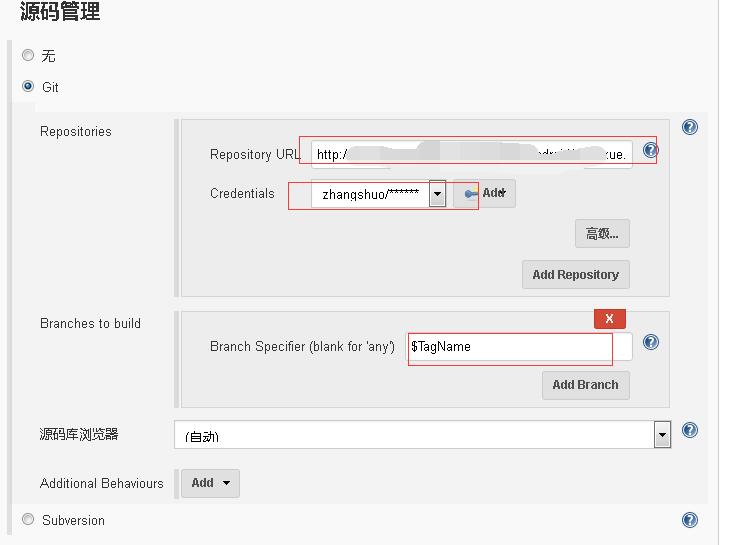
再就是选择Gralde版本,设置编译命令clean build,再设置我们使用的gradle脚本文件为项目根目录下的build_release.gradle文件:
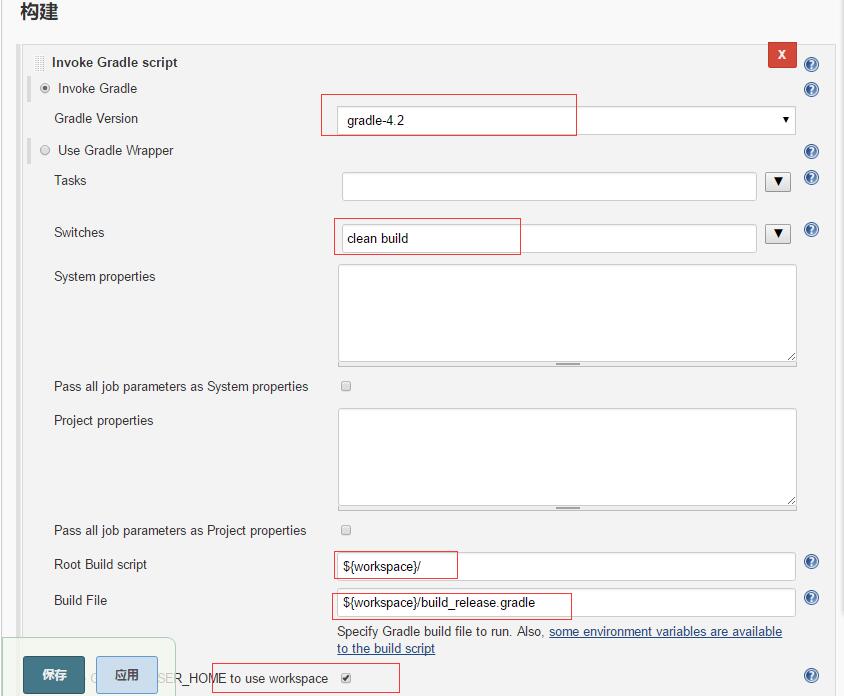
最后配置文件归档信息并保存配置:
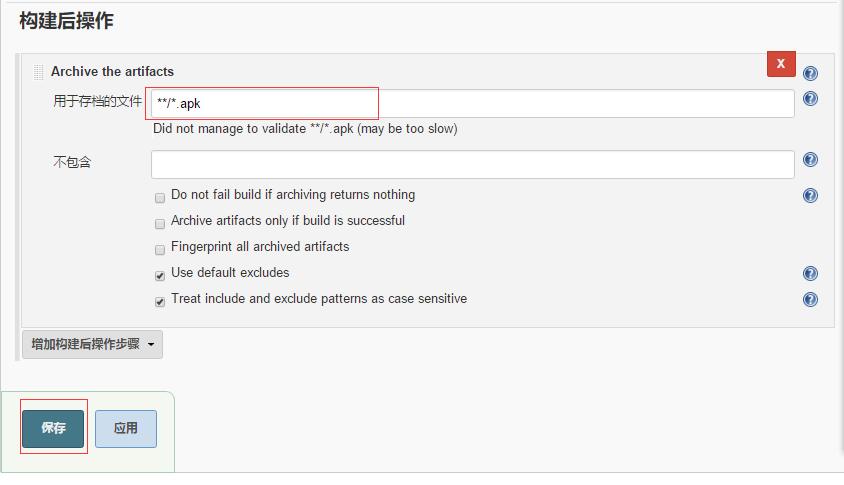
至此,搭建使用主干TAG构建发布版APP的任务就完成了。
六、使用
先说easyxue_debug任务的使用,在Jenkins首页,点击下图的“easyxue_debug”:
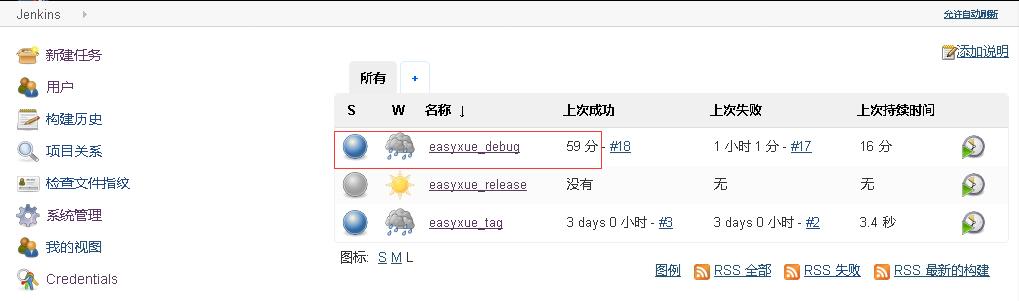
进入到easyxue_debug任务详情页,本任务的构建是由Jenkins轮询检测git远程库的变化自动触发的,也可以由我们点击左侧“立即构建”手动触发;在左下角“Build History”可以查看正在构建和构建完成的任务(红色为失败,蓝色为成功),点击如图中的已构建成功的任务“#18”:
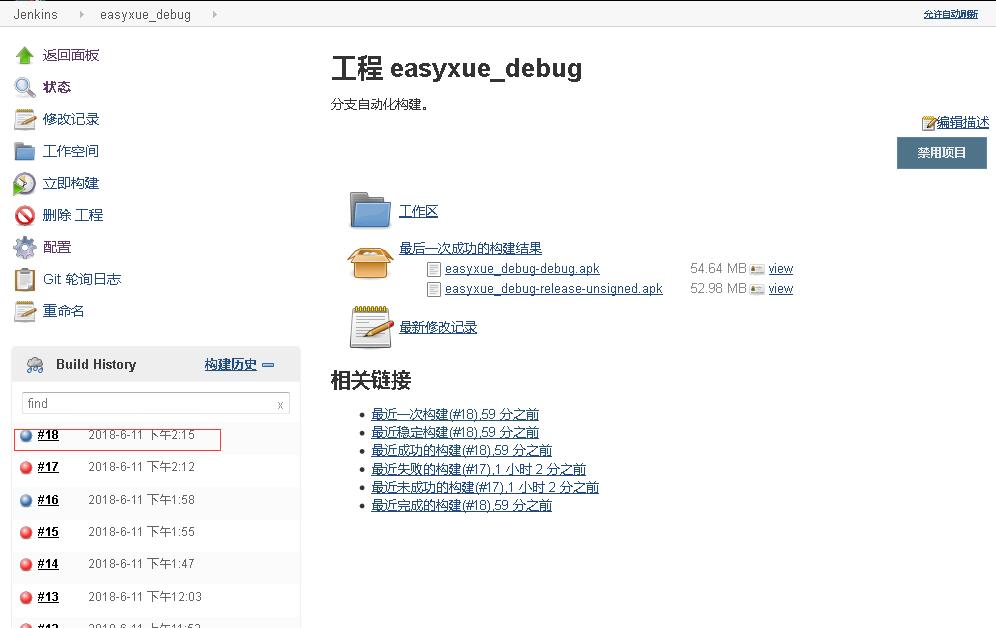
进入“#18”任务的详情页,可以看到编译出了两个apk包(这两个包的签名情况是根据gradle配置文件来的),也可以看到最近一次的git日志及git分支信息:

再说easyxue_tag任务的使用,在Jenkins首页,点击“easyxue_tag”,进入任务详情页:
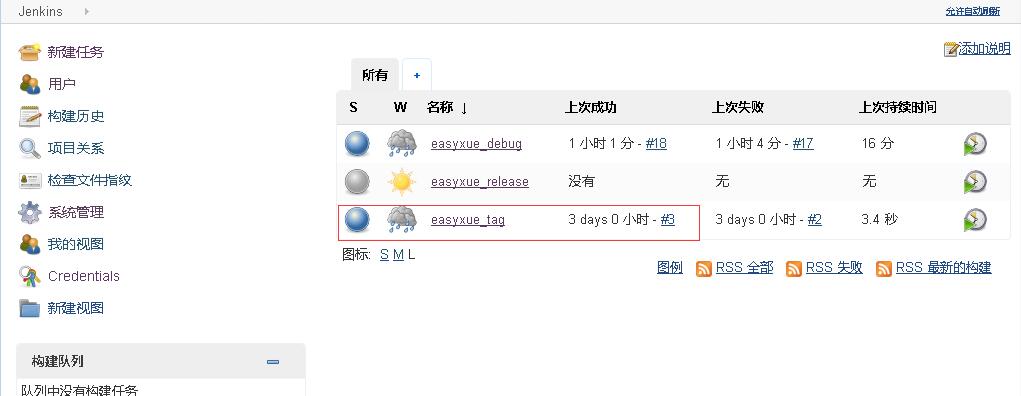
进入到easyxue_tag任务详情页,在左下角“Build History”可以查看正在构建和构建完成的任务(红色为失败,蓝色为成功);点击左侧“立即构建”进入生成TAG的任务配置页面:
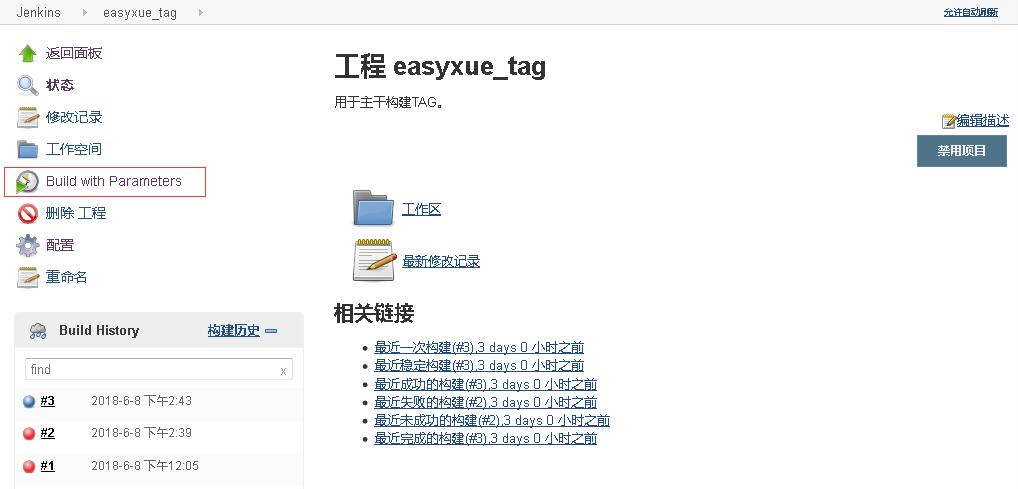
在任务配置页面,可以输入本次要生成的TAG的描述,然后点击开始构建:
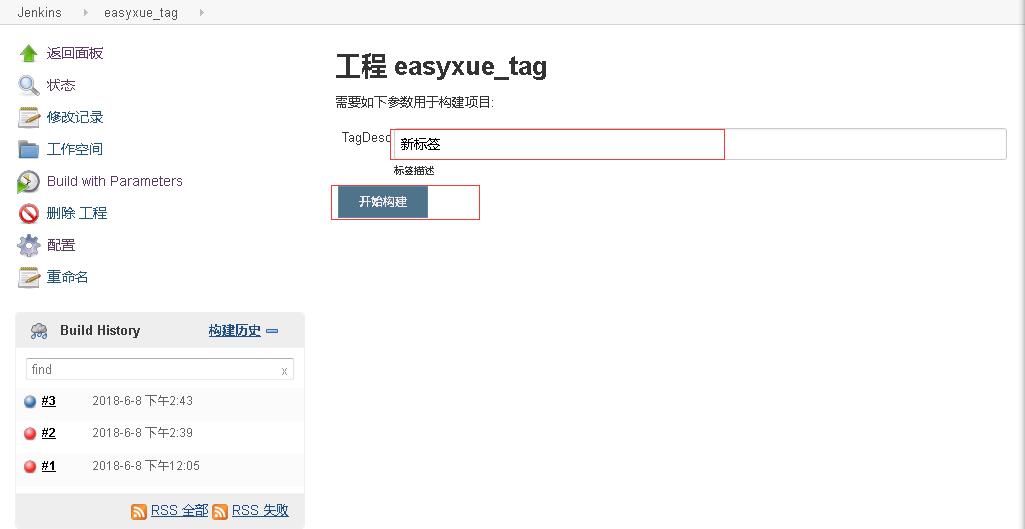
回到easyxue_tag的任务详情页,点击左下角已完成的构建任务“#4”,进入本次构建任务的详情页:
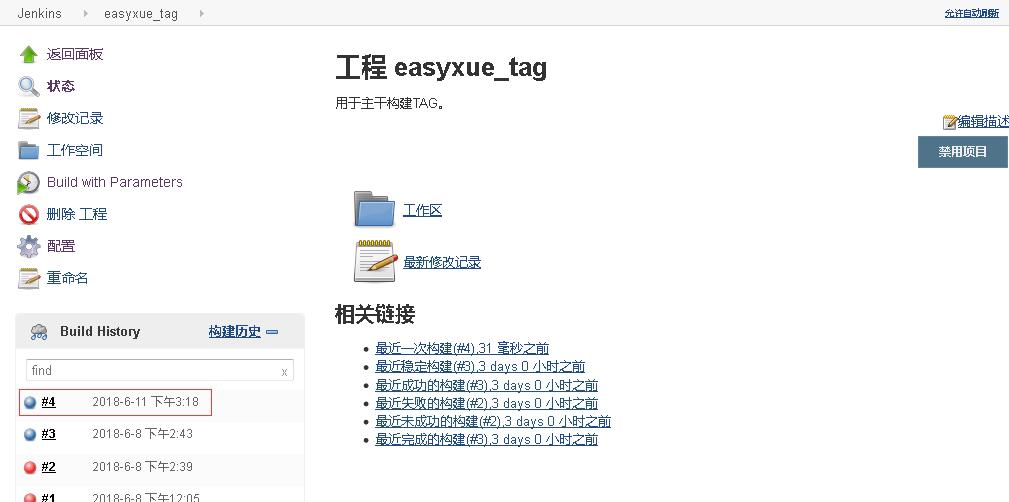
在“#4”任务的详情页可以看到最近一个git日志,进git分支信息。需要注意的是,“#4”所生成的TAG名称为“NEW_TAG_4”,至于怎么生成的,看到前面第四步的任务配置过程,应该会明白。
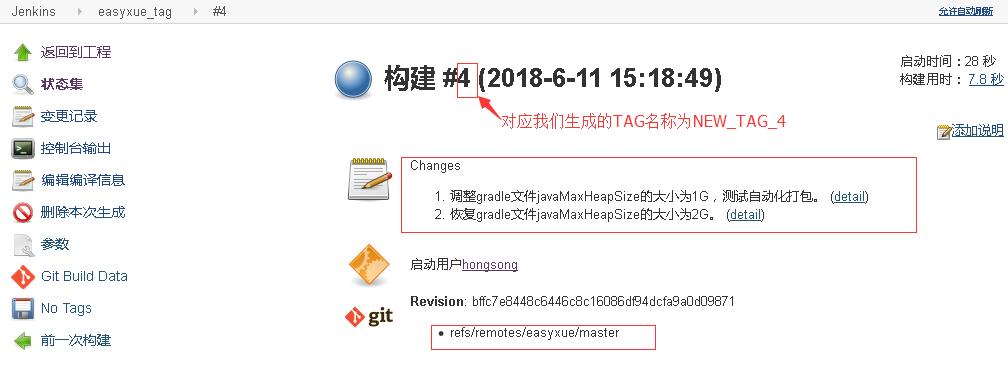
最后再来说“easyxue_release”任务的使用,在Jenkins首页,点击“easyxue_release”,进入任务详情页:
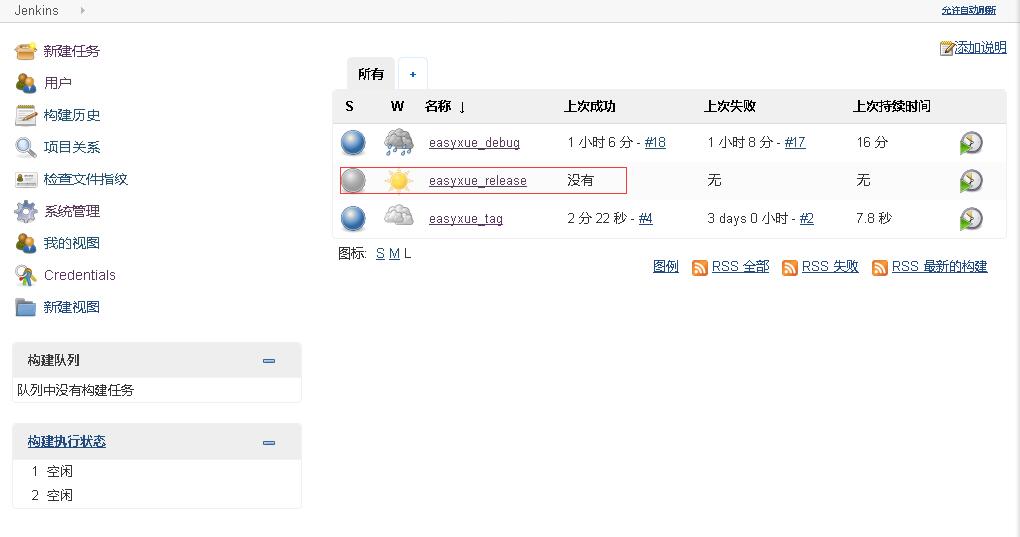
在任务详情页,点击左侧的“Build with Parameters”,进入任务构建配置页面:
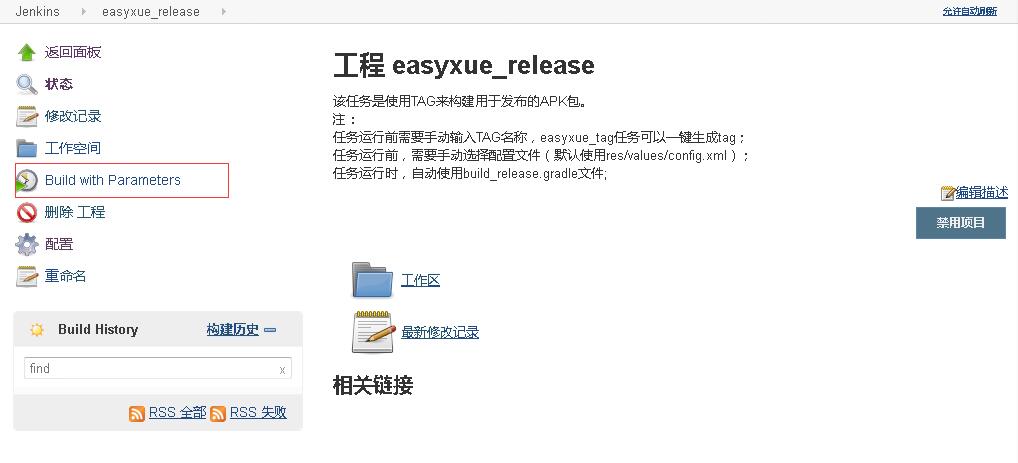
在任务构建配置页面,输入构建要使用的TAG,以及配置文件,点击开始构建,开始打包;构建进度以及构建历史,可以在左下角的“Build History”中查看,点击已完成的构建任务“#5”,进入“#5”任务详情页:
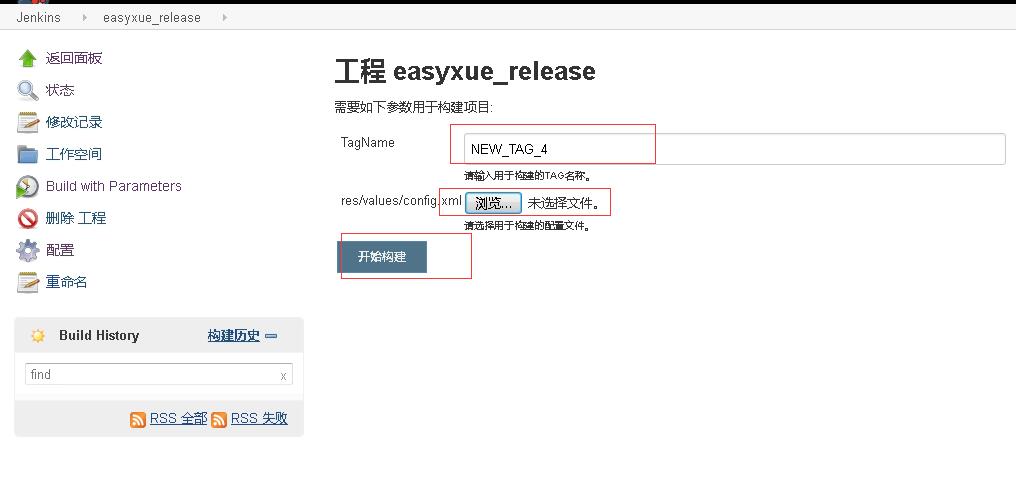 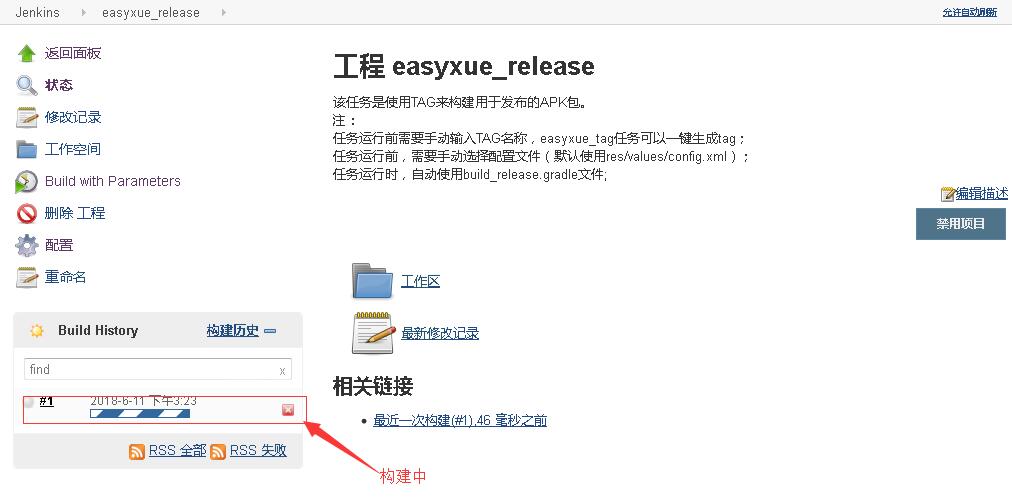 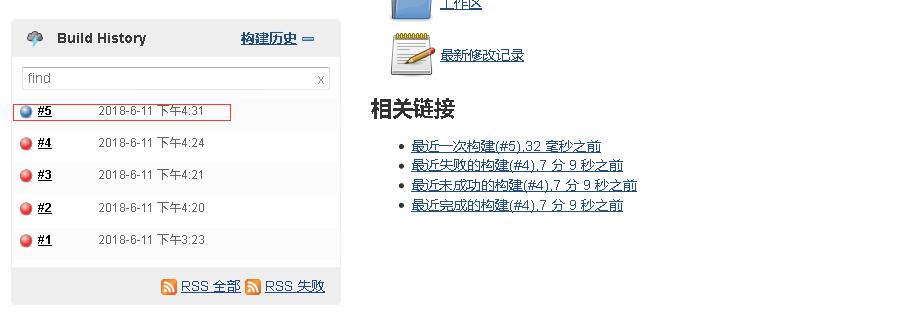
在“#5”任务详情页,可以看到生成的两个apk包,以及最近一次git日志,TAG信息等。下载需要的apk包,加固,发布。
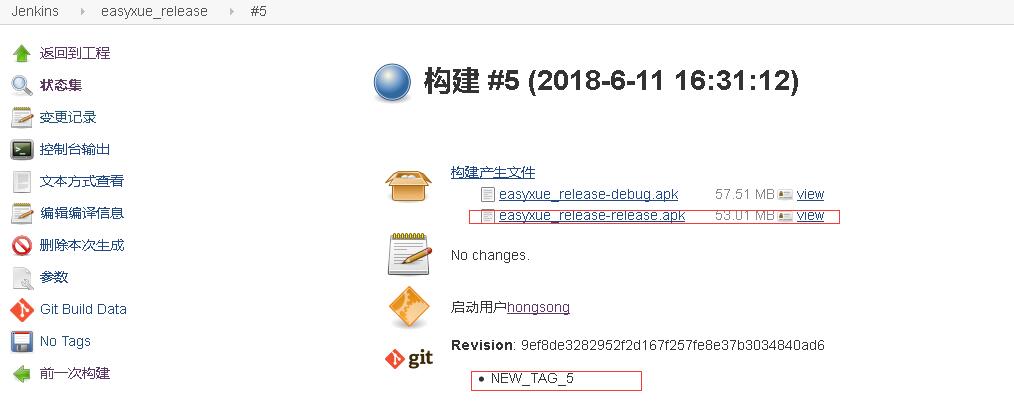 (责任编辑:IT) |
