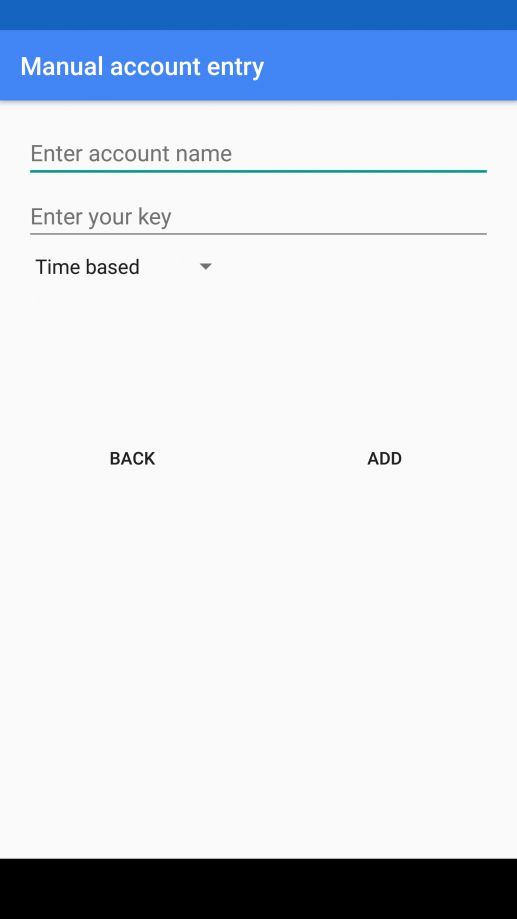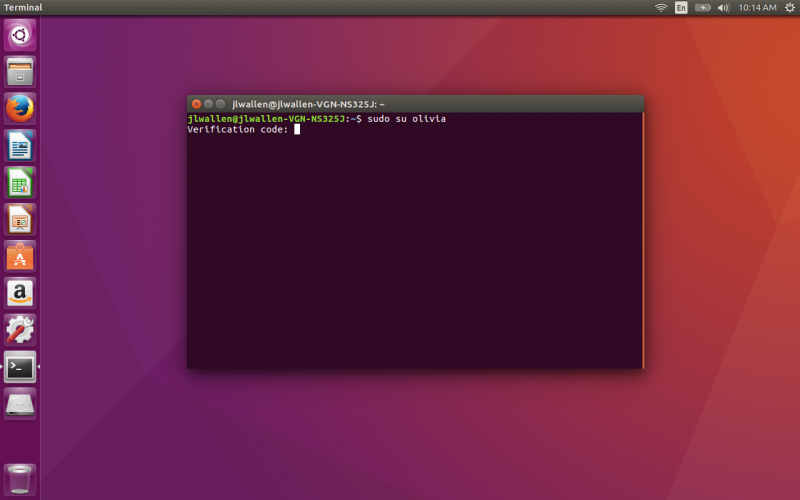|
安全就是一切。我们生活的当今世界,数据具有令人难以置信的价值,而你也一直处于数据丢失的风险之中。因此,你必须想尽办法保证你桌面系统和服务器中数据的安全。结果,管理员和用户就会创建极其复杂的密码、使用密码管理器甚至其它更复杂的东西。但是,如果我告诉你你可以只需要一步,至多两步就能登录到你的 Linux 服务器或桌面系统中呢?多亏了 Google 身份验证器,现在你可以做到了。并且,配置也极其简单。 我会给你简要介绍为登录和 sudo 设置双因子认证的步骤。我基于 Ubuntu 16.04 桌面系统进行介绍,但这些步骤也适用于其它服务器。为了实现双因子认证,我会使用 Google 身份验证器。 这里有个非常重要的警告:一旦你设置了认证,没有一个从认证器中获得的由 6 个数字组成的验证码你就不可能登录账户(或者执行 sudo 命令)。这也给你增加了一步额外的操作,因此如果你不想每次登录到 Linux 服务器(或者使用 sudo)的时候都要拿出你的智能手机,这个方案就不适合你。但你也要记住,这额外的一个步骤也给你带来一层其它方法无法给予的保护。 话不多说,开始吧。 安装必要的组件安装Google 身份验证器(Google Authenticator),首先要解决两个问题。一是安装智能机应用。下面是如何从 Google 应用商店安装的方法:
接下来,我们继续在你的 Linux 机器上安装这个认证器。步骤如下:
接下来配置使用 google-authenticator 进行登录。 配置要为登录和 sudo 添加双因子认证只需要编辑一个文件,即 /etc/pam.d/common-auth。打开并找到如下一行:
auth [success=1 default=ignore] pam_unix.so nullok_secure
在这行上面添加:
auth required pam_google_authenticator.so
保存并关闭文件。 下一步就是为系统中的每个用户设置 google-authenticator(否则他们就不能登录了)。为了简单起见,我们假设你的系统中有两个用户:jack 和 olivia。首先为 jack 设置(我们假设这是我们一直使用的账户)。 打开一个终端窗口并输入命令 google-authenticator。之后会问你一系列的问题(每个问题你都应该用 y 回答)。问题包括:
一旦完成了问题回答,你就会看到你的密钥、验证码以及 5 个紧急刮码(emergency scratch code)。把这些刮码打印出来并保存。你可以在无法使用手机的时候使用它们(每个刮码仅限使用一次)。密钥用于你在 Google 身份验证器上设置账户,验证码是你能当下就能够立即使用(如果需要)的一次性验证码。 设置应用现在你已经配置好了用户 jack。在设置用户 olivia 之前,你需要在 Google 身份验证器应用上为 jack 添加账户(LCTT 译注:实际操作情形中,是为 jack 的手机上安装的该应用创建一个账户)。在打开应用,点击“菜单”按钮(右上角三个竖排点)。点击“添加账户”然后点击“输入提供的密钥”。在下一个窗口(图1),你需要输入你运行 google-authenticator 应用时提供的 16 个数字的密钥。给账户取个名字(以便你记住这用于哪个账户),然后点击“添加”。
图1: 在 Google Authenticator 应用上新建账户 (译注:Google 身份验证器也可以扫描你在服务器上设置时显示的二维码,而不用手工输入密钥) 添加完账户之后,你就会看到一个 6 个数字的密码,你每次登录或者使用 sudo 的时候都会需要这个密码。 最后,在系统上设置其它账户。正如之前提到的,我们会设置一个叫 olivia 的账户。步骤如下:
成功为 olivia 用户设置好之后,用 google-authenticator 命令,在 Google 身份验证器应用上根据用户信息(和之前为第一个用户添加账户相同)添加一个新的账户。现在你在 Google 身份验证器应用上就会有 jack 和 olivia 两个账户了。(LCTT 译注:在实际操作情形中,通常是为 jack 和 olivia 两个人的手机分别设置。)
图2: 为 sudo 输入 6位数字验证码 好了,就是这些。每次你尝试登录系统(或者使用 sudo) 的时候,在你输入用户密码之前,都会要求你输入提供的 6 位数字验证码。现在你的 Linux 机器就比添加双因子认证之前安全多了。虽然有些人会认为这非常麻烦,我仍然推荐使用,尤其是那些保存了敏感数据的机器。 (责任编辑:IT) |