|
今年3月搭建了bind9,一直运行正常。不过从前几天开始,出现域名无法解析情况,今天登录控制台一看,发现named服务无法启动,使用service named restart命令重启服务,出现“No space left on device”,提示磁盘空间不足。使用命令查看,果然全满了:
由于该系统建立在虚拟机中,当时总共只分配了8G的磁盘空间,因此决定扩大磁盘空间,以下为此次操作全记录(新手流水账记录,老手勿笑,欢迎指正^_^): (本文主要参考了http://blog.chinaunix.net/uid-26961504-id-3261246.html和http://www.hx95.com/Article/Tech/201108/40408.html两篇文章,在此表示感谢) 1、进入/var/log/目录,用du -sh命令查看,占用了2.5G空间,使用rm -rf /var/log/* 命令,删除log目录下所有文件。 2、使用poweroff命令关闭系统。在虚拟机的设置界面,将原磁盘大小从8G改为20G。 3、开机后,用fdisk -l命令查看,看到如下信息(部分):
磁盘是SCSI,所以是/dev/sda*的形式,于是使用fdisk /dev/sda/命令,进行分区设置。 此时出现Command (m for help):提示,输入“n”(创建新分区),出现如下提示: Command action e extended p primary partition (1-4) 输入“p”(创建主分区),出现如下提示: Partition number (1-4):此时fdisk会让你选择主分区的编号,如果已经有了主分区sda1,sda2,那么编号就选3,即要创建的该分区为sda3. 随后会出现First cylinder和Last cylinder,是用于输入分区的起始柱面和结束柱面,最好默认按回车,完成分区创建。 4、分区创建完成后,在Command (m for help):后输入t,将新创建的分区的系统id改为8e,即LVM,然后输入w保存。 5、输入# partprobe命令使上述操作生效(如果无效就reboot吧),用fdisk -l命令,看到如下信息:
6、使用lvm命令进入逻辑卷管理模式: lvm>pvcreate /dev/sda3 ##创建一个LVM硬分区 Physical volume "/dev/sda3" successfully created (如果出现Can't open /dev/sda3 exclusively. Mounted filesystem?是由于没有格式化,此时要输入mkfs.ext3 /dev/sda3 来完成格式化。) lvm> vgextend vg_bind /dev/sda3 ##加入要扩展的卷组vg_bind(卷组名vg_bind来自第一张图中的“vg_bind-lv_root”,使用df -h查看) Volume group "vg_bind" successfully extended lvm> vgdisplay ##查看卷组信息 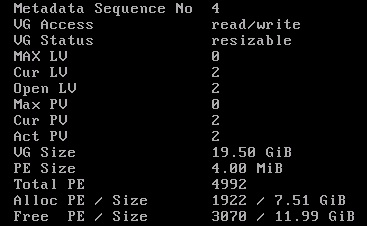
最后的Free PE 11.99 GiB 就是空余空间。 lvm> lvextend -L+11.5G /dev/vg_bind/lv_root /dev/sda3 ##从sda3中将11.5G的空间扩展给/dev/vg_bind/lv_root(lv_root的由来见第一张图) 用exit退出lvm,然后输入# resize2fs /dev/vg_bind/lv_root,重新识别磁盘容量 
等待一段时间后,出现最后一句“The filesystem on *** is now *** blocks long.”则表示完成。 (责任编辑:IT) |



