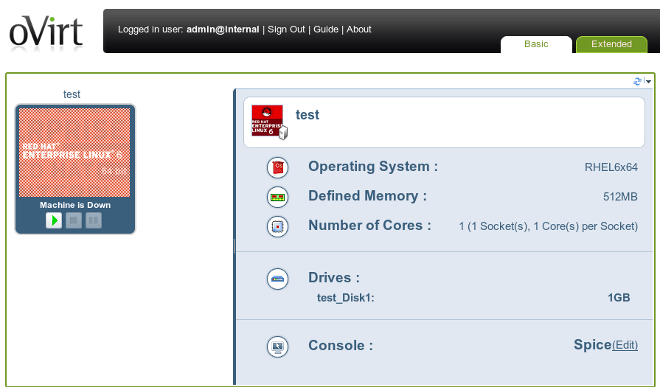介绍此文档是针对第一次安装使用oVirt的用户,带领大家逐步完成oVirt的安装、基本环境设置和安装虚拟机。 系统需求下面介绍的系统要求只适合典型的中小规模环境的安装。如果对于安装,系统规划和负载均衡有特殊要求的用户,也可以使用下面的系统要求做为指导: oVirt Engine的配置要求
节点主机的配置要求(oVirt节点,Fedora主机,CentOS主机)
储存和网络
虚拟主机
支持使用光盘镜像进行虚拟主机的安装,受支持的操作系统如下: 安装 oVirt
oVirt 平台由至少一个 oVirt Engine 服务器和一个以上的节点主机组成。 安装 oVirt Engine (Fedora / Red Hat Enterprise Linux / CentOS)oVirt Engine 是 oVirt 环境的控制中心,管理员可以利用 oVirt Engine 完成以下工作:定义节点主机,配置数据中心,添加存储,定义网络,新建虚拟主机,用户权限管理以及从中心位置获取并使用模板。 安装前准备
安装 oVirt Engine
例子1:oVirt Engine 安装
[ INFO ] Stage: Initializing
[ INFO ] Stage: Environment setup
Configuration files: ['/etc/ovirt-engine-setup.conf.d/10-packaging.conf']
Log file: /var/log/ovirt-engine/setup/ovirt-engine-setup-20140310163840.log
Version: otopi-1.2.0_rc2 (otopi-1.2.0-0.7.rc2.fc19)
[ INFO ] Stage: Environment packages setup
[ INFO ] Stage: Programs detection
[ INFO ] Stage: Environment setup
[ INFO ] Stage: Environment customization
--== PRODUCT OPTIONS ==--
--== PACKAGES ==--
[ INFO ] Checking for product updates...
[ INFO ] No product updates found
--== NETWORK CONFIGURATION ==--
Host fully qualified DNS name of this server [server.name]: example.ovirt.org
Setup can automatically configure the firewall on this system.
Note: automatic configuration of the firewall may overwrite current settings.
Do you want Setup to configure the firewall? (Yes, No) [Yes]:
[ INFO ] firewalld will be configured as firewall manager.
--== DATABASE CONFIGURATION ==--
Where is the Engine database located? (Local, Remote) [Local]:
Setup can configure the local postgresql server automatically for the engine to run. This may conflict with existing applications.
Would you like Setup to automatically configure postgresql and create Engine database, or prefer to perform that manually? (Automatic, Manual) [Automatic]:
--== OVIRT ENGINE CONFIGURATION ==--
Application mode (Both, Virt, Gluster) [Both]:
Default storage type: (NFS, FC, ISCSI, POSIXFS) [NFS]:
Engine admin password:
Confirm engine admin password:
--== PKI CONFIGURATION ==--
Organization name for certificate [ovirt.org]:
--== APACHE CONFIGURATION ==--
Setup can configure apache to use SSL using a certificate issued from the internal CA.
Do you wish Setup to configure that, or prefer to perform that manually? (Automatic, Manual) [Automatic]:
Setup can configure the default page of the web server to present the application home page. This may conflict with existing applications.
Do you wish to set the application as the default page of the web server? (Yes, No) [Yes]:
--== SYSTEM CONFIGURATION ==--
Configure WebSocket Proxy on this machine? (Yes, No) [Yes]:
Configure an NFS share on this server to be used as an ISO Domain? (Yes, No) [Yes]:
Local ISO domain path [/var/lib/exports/iso-20140310143916]:
Local ISO domain ACL - note that the default will restrict access to example.ovirt.org only, for security reasons [example.ovirt.org(rw)]:
Local ISO domain name [ISO_DOMAIN]:
--== MISC CONFIGURATION ==--
--== END OF CONFIGURATION ==--
例子2:确认Engine的安装设置
[ INFO ] Stage: Setup validation
--== CONFIGURATION PREVIEW ==--
Engine database name : engine
Engine database secured connection : False
Engine database host : localhost
Engine database user name : engine
Engine database host name validation : False
Engine database port : 5432
NFS setup : True
PKI organization : ovirt.org
Application mode : both
Firewall manager : firewalld
Update Firewall : True
Configure WebSocket Proxy : True
Host FQDN : example.ovirt.org
NFS export ACL : 0.0.0.0/0.0.0.0(rw)
NFS mount point : /var/lib/exports/iso-20140310143916
Datacenter storage type : nfs
Configure local Engine database : True
Set application as default page : True
Configure Apache SSL : True
Please confirm installation settings (OK, Cancel) [OK]:
[ INFO ] Stage: Transaction setup
[ INFO ] Stopping engine service
[ INFO ] Stopping websocket-proxy service
[ INFO ] Stage: Misc configuration
[ INFO ] Stage: Package installation
[ INFO ] Stage: Misc configuration
[ INFO ] Creating PostgreSQL 'engine' database
[ INFO ] Configuring PostgreSQL
[ INFO ] Creating Engine database schema
[ INFO ] Creating CA
[ INFO ] Configuring WebSocket Proxy
[ INFO ] Generating post install configuration file '/etc/ovirt-engine-setup.conf.d/20-setup-ovirt-post.conf'
[ INFO ] Stage: Transaction commit
[ INFO ] Stage: Closing up
--== SUMMARY ==--
` SSH fingerprint: `<SSH_FINGERPRINT> ` Internal CA: `<CA_FINGERPRINT>
Web access is enabled at: ` `[`http://example.ovirt.org:80/ovirt-engine`](http://example.ovirt.org:80/ovirt-engine) ` `[`https://example.ovirt.org:443/ovirt-engine`](https://example.ovirt.org:443/ovirt-engine)
Please use the user "admin" and password specified in order to login into oVirt Engine
--== END OF SUMMARY ==--
[ INFO ] Starting engine service
[ INFO ] Restarting httpd
[ INFO ] Restarting nfs services
[ INFO ] Generating answer file '/var/lib/ovirt-engine/setup/answers/20140310163837-setup.conf'
[ INFO ] Stage: Clean up
Log file is located at /var/log/ovirt-engine/setup/ovirt-engine-setup-20140310163604.log
[ INFO ] Stage: Pre-termination
[ INFO ] Stage: Termination
[ INFO ] Execution of setup completed successfully
**** Installation completed successfully ******
安装节点主机安装完oVirt Engine服务后,就可以安装节点主机来运行虚拟机了。在oVirt架构中,你可以使用 oVirt Node, Fedora 或者 CentOS 做为节点主机的操作系统。 安装 oVirt 节点本指南使用CD来安装 oVirt 节点,但也可以选择使用PXE 网络安装或者USB设备进行安装,具体方法请详见:oVirt Node deployment documentation 在安装 oVirt 节点之前,你需要下载hypervisor(虚拟化)镜像,并使用这个镜像生成可启动CD光盘。 下载 oVirt 节点安装CD从oVirt Node release下载最新的oVirt节点安装镜像,并将下载的ISO镜像刻录到光盘。 你现在可以使用记录的oVirt节点安装光盘来启动做为节点主机的服务器了。使用本指南,你将使用图形交互界面来完成配置和安装。在安装界面中可以使用如下菜单快捷键: - 使用向上键和向下键来进行选择,选中的选项将以白背景高光显示; - 使用Tab键在表单项中进行移动; - 使用空格建来勾选复选框(以中括号”[]”表示);被选中的复选框显示 “*” ; - 完成配置按回车键,交安装程序进行后续处理。 oVirt节点安装配置
目前,你已经成功的安装了一台 oVirt 节点。如果你希望加入多台oVirt节点,请重复上面的操作步骤。下面的章节将介绍怎样去进一步使用 oVirt Engine。 安装一台 Fedora 19 主机安装的前期准备
安装
:INPUT ACCEPT [0:0] :FORWARD ACCEPT [0:0] :OUTPUT ACCEPT [10765:598664] -A INPUT -m state –state RELATED,ESTABLISHED -j ACCEPT -A INPUT -p icmp -j ACCEPT -A INPUT -i lo -j ACCEPT -A INPUT -p tcp –dport 22 -j ACCEPT -A INPUT -p tcp –dport 16514 -j ACCEPT -A INPUT -p tcp –dport 54321 -j ACCEPT -A INPUT -p tcp -m multiport –dports 5634:6166 -j ACCEPT -A INPUT -p tcp -m multiport –dports 49152:49216 -j ACCEPT -A INPUT -p tcp -m state –state NEW -A INPUT -j REJECT –reject-with icmp-host-prohibited -A FORWARD -m physdev ! –physdev-is-bridged -j REJECT –reject-with icmp-host-prohibited COMMIT
# chkconfig iptables on # service iptables restart
# yum install -y tar
完成上述步骤后,你应该成功在Fedora主机上完成了安装。如果你想布署更多的主机请重复上述步骤。在开始运行虚拟主机之前,你还必须在管理界面中将节点主机添加到oVirt Engine。之后,你就可以进行下一步了。 安装一台 CentOS 6.5 主机请参照Fedora 19主机安装。 连接到 oVirt Engine通过上面的操作,你已经完成了 oVirt Engine 和 节点主机的安装。现在你可以通过登录 Engine 管理界面来开始配置你的虚拟化环境。 登录管理界面确保你已经在安装oVirt Engine的过程中按照安装程序提示设置了管理员密码。 连接到oVirt 的web 管理界面: 1. 打开浏览器访问https://domain.example.com/webadmin。将domain.example.com替换为在安装远程中设置的域名; 2. 如果这是你首次连接到管理界面,oVirt Engine 将会向你的浏览器发放证书,单击“打开”启认证窗口。单击“安装证书”,然后选择将证书保存在“可信根证书授权”(Trusted Root Certification Authorities)中; 3. 在随后出现的登录界面中,在用户名中输入 “admin”,在密码中输入在安装过程输入的密码。确保你的域名只可以在内网中进行访问,然后单击”登录“;
你现在应该已经成功的登录 oVirt web 管理界面。在这个界面中你可以配置和管理所有的虚拟资源。oVirt Engine 的图形用户界面相关功能的描述如下图: 当熟悉管理界面的布局之后,你就可以开始配置属于你自己的虚拟环境了。 配置 oVirt现在你已经登录到管理界面,可以通过定义数据中心,主机集群,网络和存储来配置你的oVirt环境了。即使本指南在安装期间使用默认的资源来进行配置,但是如果你想使用新的组件来进行oVirt环境的完整配置的话,你也可以使用下面给出的配置过程和方法来完成这一目标。 配置数据中心数据中心是为虚拟化环境管理而定义的一组包含物理资源和逻辑资源的逻辑实体。可以把数据中心想象成一个容纳主机集群,虚拟主机,存储和网络的容器。
oVirt会在安装时生成一个默认的数据中心。其类型在安装脚本中进行了定义。可以通Tree面板来访问数据中心。在面板中展开所有结构并选择默认的数据中心。在数据中心标签中也可以显示默认的数据中心。 本指南中将使用默认的数据中心来进行操作,如果你希望生成一个新的数据中心的话,请参阅:oVirt Administration Guide 配置集群
一个集群是被一组虚拟主机当做资源池使用的物理主机的集合。在集群中的主机共享同样的网络架构,同样的存储和同样类型的CPU。集群组成了一个可以让虚拟主机在主机与主机之间进行移动的可迁移的域。oVirts在安装过程中会生成一个默认的集群。可以通过Tree面板来访问集群。在面板中展开所有结构并选择默认的集群。在集群标签中也可以显示默认的集群。 本指南中,oVirt节点和Fedora主机将会被添加到默认的主机集群当中。如果你希望生成一个新的集群,或者集群主机间迁移虚拟主机的话,请参阅:oVirt Administration Guide 配置网络
在安装过程中,oVirt为默认的数据中心定义了一个管理网络。这个网络被用于管理主机与节点主机的通讯。新的逻辑网络,比如来宾数据、存储或者显示,都会添加进来以增强网络速度和网络吞吐能力。所有的网络在被节点主机和集群使用之前,都必须先添加到其所属的数据中心当中。 可以通过单击集群标签后选择默认集群来访问网络管理。在详细信息面板中单击逻辑网络标签,可以显示默认的”ovirmgmt”网络。 本指南使用ovirtmgmt网络,如果你希望建立新逻辑网络,请参阅:oVirt Administration Guide 配置节点主机你已经安装了属于你的oVirt节点和Fedora主机,但是在它们被正式使用之前,还需要将它们添加到Engine. oVirt 节点是为oVirt平台特殊打造,因些只需要简单的单击认证就可以完成添加。相反的, Fedora是通用操作系统,因此将需要按照主机节点进行额外的配置。 认证oVirt节点主机oVirt平台中会自动完成注册你之前安装虚拟化的oVirt节点主机。这台主机会在 oVirt Engine 中显示,只需要认证一下就可以使用。 安装oVirt节点主机
添加 Fedora 或者 CentOS 主机与安装oVirt节点主机不同,你之前安装的 Fedora 主机并不能为oVirt平台自动检测到。你必须在oVirt平台手动添加主机后,才能正常使用 Fedora 或者 CentOS 主机。 添加 Fedora 主机
常规配置(General)在对话框中输入详细信息,具体如下: - 数据中心(Data Center):选择你的主机所属的数据中心,在这里选择默认的数据中心(Default); - 主机集群(Host Cluster):选择你主机所属的主机集群,在这里选择默认主机集群(Default); - 名称(Name):给主机起个可识别的名称; - 地址(Address):IP地址,或者是主机可以被解析的主机名(在主机安装过程中指定的); - Root密码(Root Password): 在安装过程中指定的root密码; - 配置iptables规则(Automatically configure host firewall):选择这个复选框后,oVirt会替换现有防火墙规则以适应oVirt平台需要。 电源管理(Power Management)如果你希望给主机配置OOB(Out of Band)电源管理, 请选择“电源管理”(Power Management)标签。勾选”激活电源管理“(Enable Power Management)复选框,然后配置如下信息: - 地址(Address):主机存放的地点; - 用户名(User Name):在OOB管理中可用的用户名; - 密码(Password):在OOB管理中设置的强密码; - 类型(Type):OOB管理设备的类型。需要在下拉列表中选择一个合适的设备类型。下面列表是受支持的设备类型: “` :** alom Sun Advanced Lights Out Manager :** apc American Power Conversion Master MasterSwitch network power switch :** bladecenter IBM Bladecentre Remote Supervisor Adapter :** drac5 Dell Remote Access Controller for Dell computers :** eps ePowerSwitch 8M+ network power switch :** ilo HP Integrated Lights Out standard :** ilo3 HP Integrated Lights Out 3 standard :** ipmilan Intelligent Platform Management Interface :** rsa IBM Remote Supervisor Adaptor :** rsb Fujitsu-Siemens RSB management interface :** wti Western Telematic Inc Network PowerSwitch :** cisco_ucs Cisco Unified Computing System Integrated Management Controller ``` *可选项:针对不同的fence agent都会有额外不同的命令行工具。这些命令行工具的详细文档请查阅各自fence agent的man帮助。 单击”测试”(Test)按钮去测试OOB管理的相关操作是否可以正常运行。 如果你不希望去配置电源管理,那么请不要勾选”激活电源管理“(Enable Power Management)复选框。然后进行如下操作: 1. 单击OK。如果你没有去配置电源管理的话,系统就会弹出一个对话框提示你确定是否需要在不配置电源管理的情况下执行操作。选择OK。 2. 新添加的主机会出现在主机列表中,并且其状态为“正在安装”(Installing)。当安装完成后,主机的状态会变为”重启”(Reboot), 重启之后就会显示”等待”(Awaiting)。当主机准备就绪后,这时主机的状态就会变为”上线”(UP)。 添加 CentOS 6.5 主机按照添加Fedora主机的方法去添加CentOS主机即可。 你现在已经成功的配置了一台可以运行虚拟机的节点主机了。下一步需要做的是准备数据存储域来容纳虚拟主机的磁盘镜像了。 配置存储在配置逻辑网络之后,你需要在向数据中心添加存储了。 oVirt为虚拟主机磁盘镜像和快照使用集中式的共享存储系统。存储可以在NFS(Network File System), iSCSI(Internet Small Computer System Interface)或者FCP( Fibre Channel Protocol)上予以实现.存储定义,类型和功能被封装在一个被称为存储域的逻辑实体中,而且可以扶持同时使用多个存储域。 就本指南来说,你将会涉及到二种类型的存储域。 第一种类型的存储域是为存储系统安装ISO镜像而使用的NFS.你在安装oVrit Engine时已经生成一个ISO域; 第二种类型的存储域是用来容纳虚拟机磁盘镜像的。对于这种存储域来说,你可以使用上面提到的任何一种受支持的共享存储类型来生成存储域。你在安装oVrit Engine时已经设置了一个默认的存储类型。你所要做的就是确保在生成数据域时使用的存储类型与你安装时设置的是同一个存储类型即可。 检查你应该使用的存储类型
新建一个NFS数据域因为你已经在安装oVirt Engine时选择NFS类型做为你的默认存储类型,那么下面就来新建一个NFS存储域。一个NFS存储域是一个被添加到一个数据中心并完成挂载用于向虚拟机提供虚拟磁盘存储服务的NFS共享。 关于怎样新建NFS服务请参阅: http://fedoraproject.org/wiki/Administration_Guide_Draft/NFS 下面提供一个/etc/exports配置文件的参考: # Please refer to the NFS documentation for your operating system on how to setup NFS security. # As they exist here, these shares have no access restrictions. /export/iso *(rw,sync,no_subtree_check,all_squash,anonuid=36,anongid=36) /export/data *(rw,sync,no_subtree_check,all_squash,anonuid=36,anongid=36) /export/import_export *(rw,sync,no_subtree_check,all_squash,anonuid=36,anongid=36) 当你完成NFS服务的安装配置后,就可以将其添加到oVirt了。 添加NFS存储
单击OK。新建的NFS数据域就会在“存储”(Storage)标签中显示。新的存储域在等待被使用时会保持锁定状态,当准备工作完成,存储域就会被自动添加到数据中心。 现在你已经新建了一个NFS存储域。现在你就可以将ISO域添加到数据中心,然后上传安装镜像,这样你就可以使用这些镜像安装虚拟机了。具体的操作请参阅下面的添加ISO域的内容。 新建iSCSI存储域因为你已经在安装oVirt Engine时选择iSCSI类型做为你的默认存储类型,那么下面就来新建一个iSCSI存储域。oVirt平台支持iSCSI存储域使用多个预定义LUNs(Logical Unit Numbers) 添加iSCSI存储
现在你已经新建了一个iSCSI存储域。现在你就可以将ISO域添加到数据中心,然后上传安装镜像,这样你就可以使用这些镜像安装虚拟机了。具体的操作请参阅下面的添加ISO域的内容。 新建FCP数据域因为你已经在安装oVirt Engine时选择FCP 类型做为你的默认存储类型,那么下面就来新建一个FCP 存储域。oVirt平台支持FCP 存储域使用多个预定义LUNs(Logical Unit Numbers) 添加FCP存储
单击OK。新建的FCP数据域就会在“存储”(Storage)标签中显示。新的存储域在等待被使用时会保持锁定状态,当准备工作完成,存储域就会被自动添加到数据中心。 现在你已经新建了一个FCP存储域。现在你就可以将ISO域添加到数据中心,然后上传安装镜像,这样你就可以使用这些镜像安装虚拟机了。具体的操作请参阅下面的添加ISO域的内容。 添加 ISO 域你已经定义了你第一个存储域用来存储虚拟来宾数据,现在是时候去配置你的第二个存储域了,这个存储域将用来存储用于新建虚拟主机所需要的安装镜像。在安装oVirt Engine的时候你已经新建了一个ISO域。现在就需要将这个ISO域添加到数据中心。 具体方法如下: 1. 打开Tree面板,然后单击展开所有的节点。单击“默认”(Default).默认的数据中心将显示在在结果列表中。 2. 在“详细信息”(Detail)面板上,选择“存储”(Storage)标签,然后单击“添加ISO”(Attach ISO)按钮; 3. 系统弹出“添加ISO库”(e Attach ISO Library)对话框,其中列出了可用的ISO域。选择其中一个后,单击OK; 4. ISO域将会显示在存储”(Storage)标签的结果列表中。当此域在进行验证时,其显示为锁定状(Locked)态,稍后会显示为未激活(Inactive); 5. 选择ISO域并单击“激活”(Active)按钮,其状态会转变为锁定状(Locked)态,稍后会显示为激活(Active)。 上传ISO镜像虚拟主机必须可以通过ISO源来获得安装介质(以ISO镜像形式存在的CD-ROM或者DVE-ROM)。为了这个目的,oVirt提供了一个可以复制镜像并对该文件设置合理权限的工具。提供给该工具和ISO共享的文件,必须是oVirt Engine可以访问的。 需要通过登录到oVirt Engine服务器控制台来将镜像上传到ISO域。 具体方法如下: 1. 从可启动介质生成或者获得ISO镜像。确保oVirt Engine服务器可以访问这些镜像所在的目录; 2. 下一步就是上传这些镜像。首先需要确定可用的ISO域正在运行: # engine-iso-uploader list
接下来系统会提示你输入在oVirt Engine管理界面中使用的admin密码. 此工具会列出之前你所添加的所有的ISO域的名称
ISO Storage Domain List:
local-iso-share
现在你已经获得了所有上传指定文件所需要的必要信息。在Engine控制台,复制你的安装镜像到ISO域。命令格式如下: # engine-iso-uploader upload -i local-iso-share [file1] [file2] .... [fileN]
系统会再试要求你输入管理员密码。输入后按回车。 注意,上传文件的过程会非常耗时,同时还与你设置的存储域的存储性能相关。 当镜像上传完成后,在管理界面中查看所上传的文件 是否可用: 1. 打开Tree面板,然后单击展开所有的节点。 2. 在“存储”(Storage)项下,单击ISO域的名称。上传的镜像会显示在结果列表中。单击镜像就会显示详细信息面板; 3. 在详细信息面板中,选择“镜像”(Image)标签。你上传的可用的镜像就应该全部显示出来。 到目前为止你已经成功的安装好ISO域,你现在可以开准备安装新的虚拟机了。 新建虚拟机oVirt设置的最后阶段是贯穿于整个虚拟机生命周期的的新建,布署和维护虚拟机,使用模板和配置用户权限。这部分内容还要介绍怎样登录到用户界面并连接到虚拟机。 在oVirt上,你可以从现有的模板新建虚拟机,克隆虚拟机,或者从零开始新建全新的虚拟机。在新建虚拟机时,虚拟机可以从ISO镜像,网络启动(PXE)服务器,或者硬盘启动。在这里我们介绍使用ISO镜像来新建虚拟机。 新建一台Fedora虚拟机
下面图片中的参数,如“接口”(Interface)和“配额策略”(Allocation Policy)都建议使用默认值。如果有特殊需求的,可以根据需要进行修改。
你现在已经拥有了一台Fedora的虚拟机了。但是在你使用 虚拟机之前,还需要在虚拟机上安装操作系统。 安装Fedora来宾操作系统的具体方法如下:
你现在就可以连接到Fedora虚拟机开始使用了。 安装功能增强插件添加几个客户端工具会改进你的用户体验。 - oVrit的 Guest Agent 可以显示虚拟机的内存和网络利用率,虚拟机的IP地址,已经安装的应用程序,启动单点登录(SSO)等等; - Spice-vdagent 可以支持文本和图像的复制和粘贴,更好的鼠标功能以及根据你窗口大小自动调节屏幕的分辨率。 为oVirt添加Guest Agent可以查阅: How to install the guest agent in Fedora 新建一台Windows 7 虚拟机
下面图片中的参数,如“接口”(Interface)和“配额策略”(Allocation Policy)都建议使用默认值。如果有特殊需求的,可以根据需要进行修改。 单击“稍后设置”(Configure Later)来关闭此向导窗口。在“虚拟机”(Virtual Machines )标签中就会显示你刚刚新建的Windows 7虚拟机了。 你现在已经拥有了一台 Windows 7的虚拟机了。但是在你使用 虚拟机之前,还需要在虚拟机上安装操作系统。 安装 Windows 来宾操作系统的具体方法如下:
安装VirtIO接口驱动。此时的安装窗口中没有显示任何磁盘驱动器。你需要加载VirtIO驱动。
安装IDE接口驱动IDE接口的磁盘驱动器是可以被正常识别的,因此正常安装Windows即可. 进入Windows安装驱动如果你选择使用VirtIO提供的一系列接口,如:Virtio磁盘接口,VirtIO网卡,或者希望使用oVirt Guest Tools,那么你还需要安装附加驱动。
使用模板现在你已经了解如何新建一台虚拟主机了,你可以将这台主机的设备保存为模板。这个模板将保存源虚拟机的相关配置,包括虚拟磁盘和网卡设置,操作系统和应用软件。你可以使用模板建立多个与源虚拟机配置一样的虚拟机。 新建一个Fedora模板在这里建立的Fedora虚拟机模板是以上面章节中介绍的“新建Fedora虚拟机”为基础。在使用Fedora虚拟机建立模板之前,需要被暂时封存,而且虚拟机相关的配置不能进行特殊设置,以确保这些特殊的设置不能保存到模板当中。 准备Fedora虚拟机
从现有的Fedora虚拟主机建立模板
克隆一台Red Hat Enterprise Linux虚拟机在上一节,你已经建立了一个带有完整的预配置的存储,网络和操作系统配置的模板。现在你将使用这个模板去布署一台预安装的虚拟主机。 从模板克隆一台Fedora虚拟机
新建Windows模板在这里建立的Windows虚拟机模板是以上面章节中介绍的“新建Windows虚拟机”为基础。 在使用Windows虚拟机建立模板之前,需要使用sysprep对虚拟机进行暂时封存,而且虚拟机相关的配置不能进行特殊设置,以确保这些特殊的设置不能保存到模板当中。 注意:这里建立模板的步骤是针对 Windows 7 和 Windows 2008 R2 templates。如果你要建立Windows XP的模板,请参考:oVirt Administration Guide 使用sysprep封存Windows虚拟机
从现有的Windows虚拟机新建模板
你现在可以使用新建立的模板建立新的Windows虚拟机了。 从模板新建Windows虚拟机这一节将介绍如何从上一节新建的Windows模板建立一个Windows 7 虚拟机。
使用虚拟机现在,你已经建立了几个正在运行中的虚拟主机,你可以给用户分配虚拟机,让他们通过用户界面进行访问。你可以像使用物理桌面主机一样使用虚拟主机桌面。 分配用户权限oVirt是一个复杂的多层次管理系统,如果需要你可以将每一个系统组件的权限进行自定义,然后分配给不同用户。例如:一个用户必须拥有用户角色或者超级用户角色许可才可以通过用户界面访问虚拟主机。这些权限是通过管理员的管理界面添加的。更多的关于用户权限划分的信息请参阅:oVirt Administration Guide 分配超级用户角色权限
登录用户界面现在你已经给一个名叫admin的用户分配了PowerUserRole权限,该用户可以通过用户界面访问指定的虚拟机。要想登录用户界面,你要做的只是在Linux客户端使用Mozilla Firefox浏览器进行访问。 如果你已经现在使用Fedora客户端的话,在登录到用户界面之前需要做的是安装SPICE插件。运行如下命令: # yum install spice-xpi
通过用户界面进行登录
你现在已经完成了快速安装指南的学习,并且成功的安装配置了oVirt. (责任编辑:IT) |

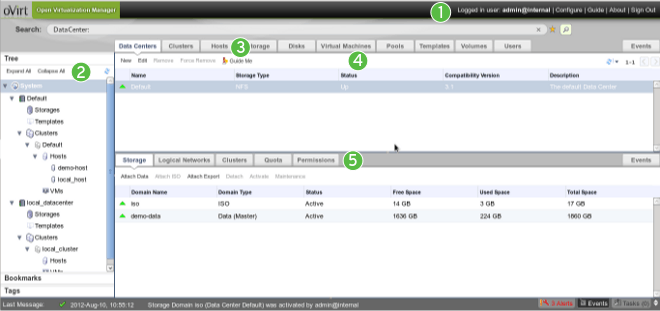 1. 标题栏:这里包含登录用户的名称,签出按钮,用户角色配置选项; 2. 导航栏:这个面板允许你在树状结构,书签和标签功能中进行跳转。在Tree标签允许你以树状结构查看整个系统以及可示化的形式显示你当前虚拟化环境的结构; 3. 资料标签:这些标签允许你访问oVirt的所有资源。你目前应该已经拥有一个默认的数据中心,一个默认的集群,一个待加入的节点主机,还需要将可用存储加入到数据中心; 4. 结果列表:当你选择一个标签时,在这个列表里显示的就是目前可用的全部资源。你可以通过选择项目,然后点击相关的功能按钮,为一个或多个的项目运行一个任务。如果某一项功能不可用,那么该按钮将不可用; 5. 详细信息面板:当你选择一个资源时,这个面板可以在多个子标签中显示这个资源的详细信息。这些子标签中同样包含多个功能按钮,这样你就可以对所选择的资源进行变更和修改。
1. 标题栏:这里包含登录用户的名称,签出按钮,用户角色配置选项; 2. 导航栏:这个面板允许你在树状结构,书签和标签功能中进行跳转。在Tree标签允许你以树状结构查看整个系统以及可示化的形式显示你当前虚拟化环境的结构; 3. 资料标签:这些标签允许你访问oVirt的所有资源。你目前应该已经拥有一个默认的数据中心,一个默认的集群,一个待加入的节点主机,还需要将可用存储加入到数据中心; 4. 结果列表:当你选择一个标签时,在这个列表里显示的就是目前可用的全部资源。你可以通过选择项目,然后点击相关的功能按钮,为一个或多个的项目运行一个任务。如果某一项功能不可用,那么该按钮将不可用; 5. 详细信息面板:当你选择一个资源时,这个面板可以在多个子标签中显示这个资源的详细信息。这些子标签中同样包含多个功能按钮,这样你就可以对所选择的资源进行变更和修改。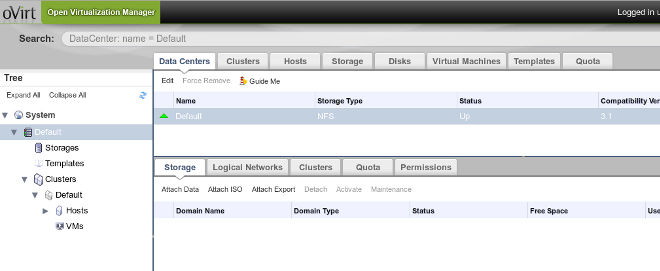
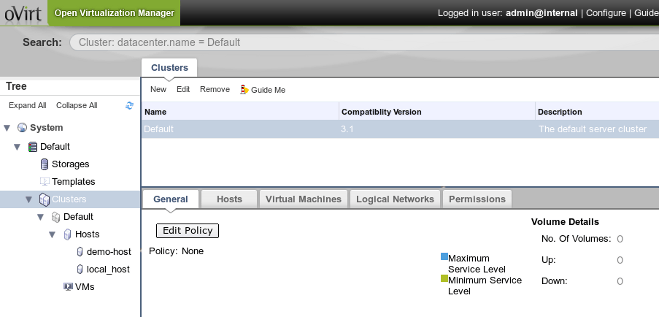
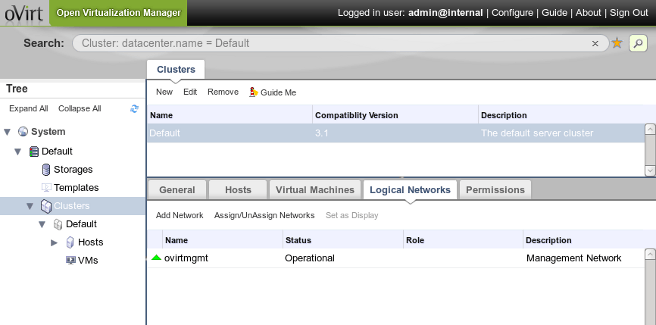
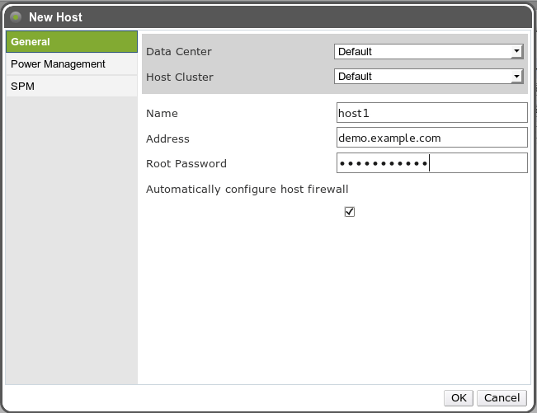
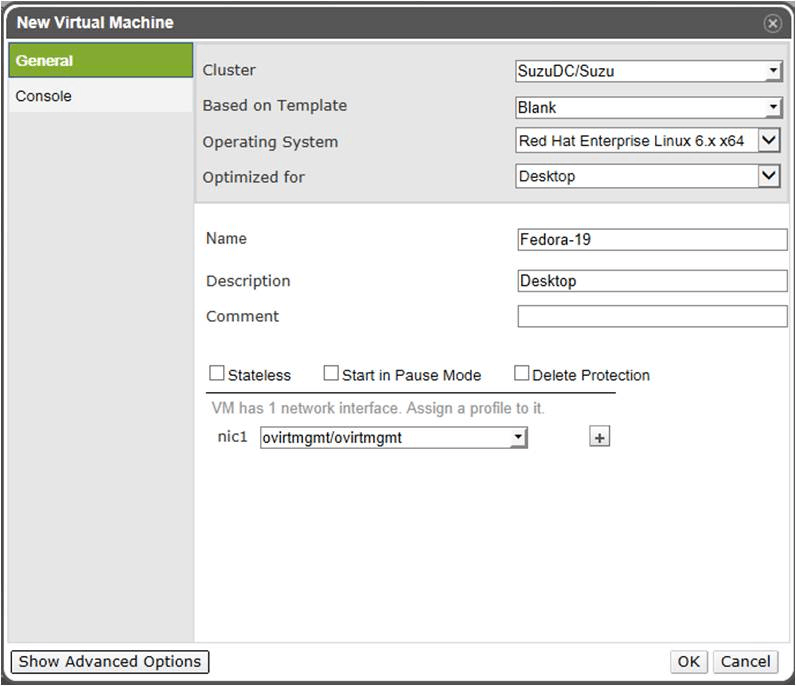

 单击“稍后设置”(Configure Later)来关闭此向导窗口。在“虚拟机”(Virtual Machines )标签中就会显示你刚刚新建的虚拟机了。
单击“稍后设置”(Configure Later)来关闭此向导窗口。在“虚拟机”(Virtual Machines )标签中就会显示你刚刚新建的虚拟机了。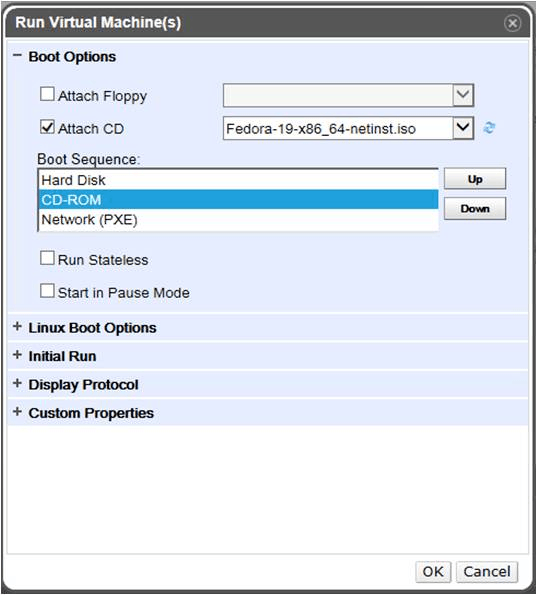

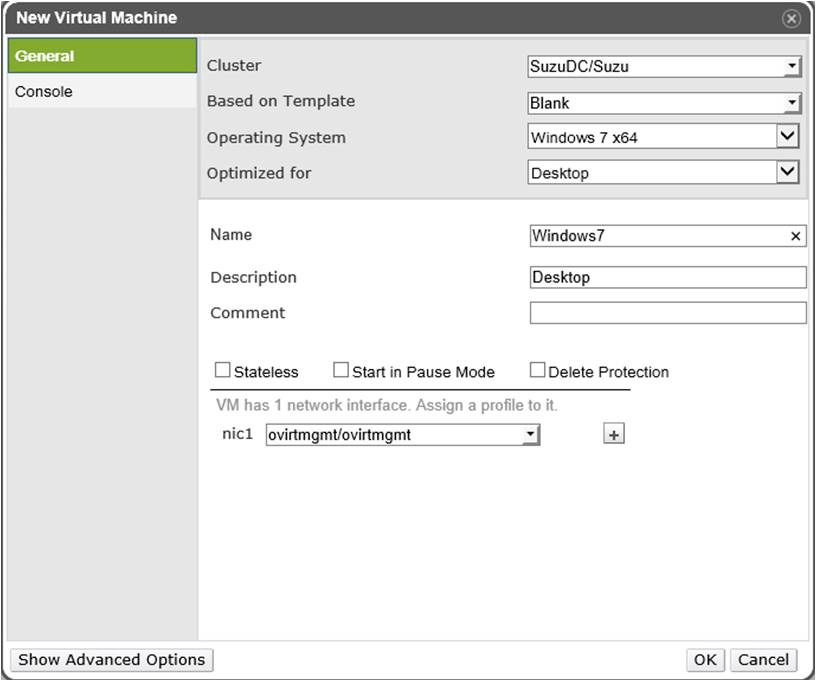
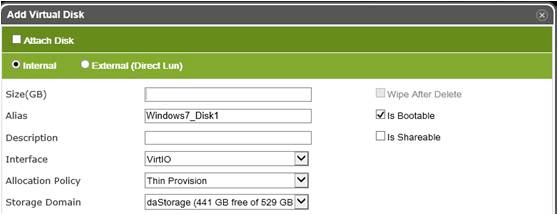
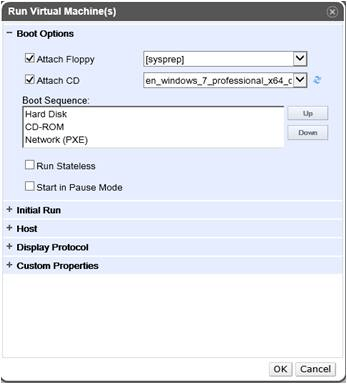

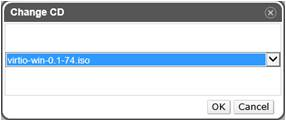
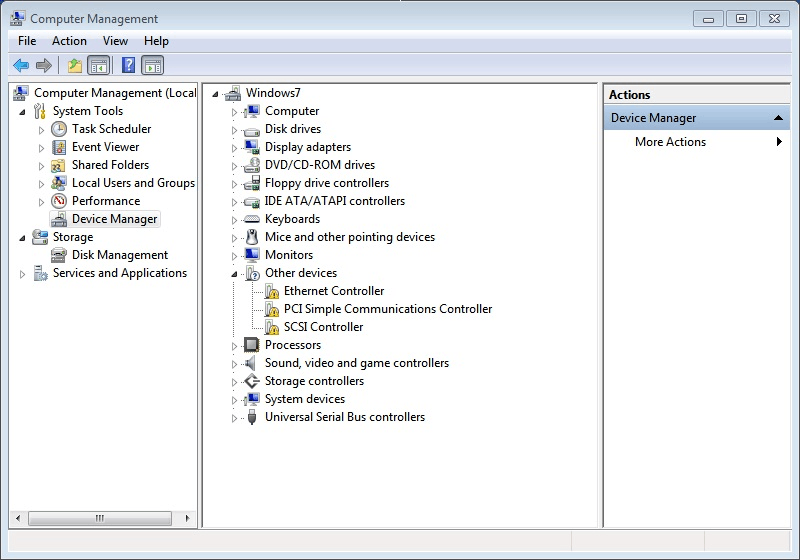

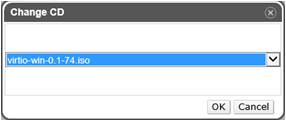
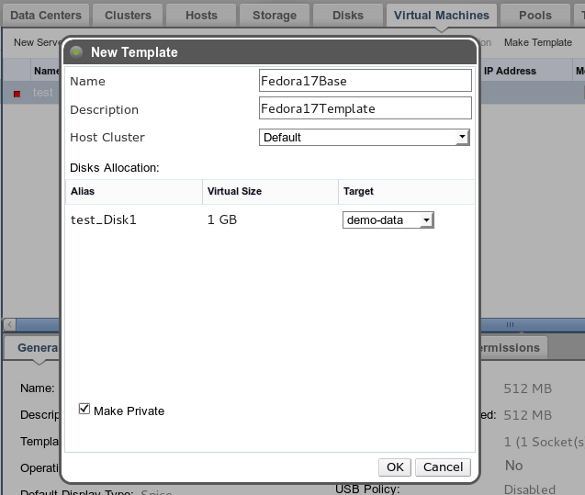 在对话框的表单中输入下面的配置信息:
在对话框的表单中输入下面的配置信息:
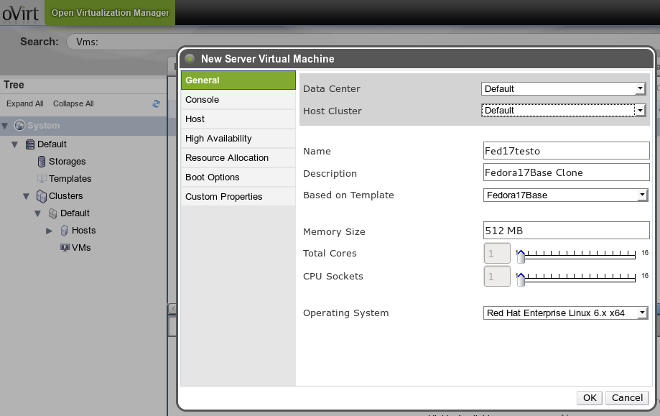
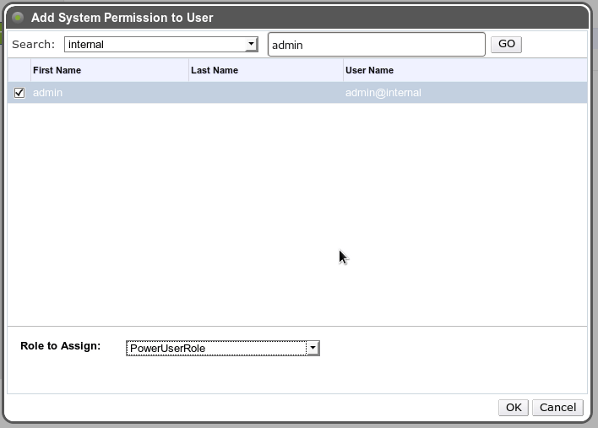
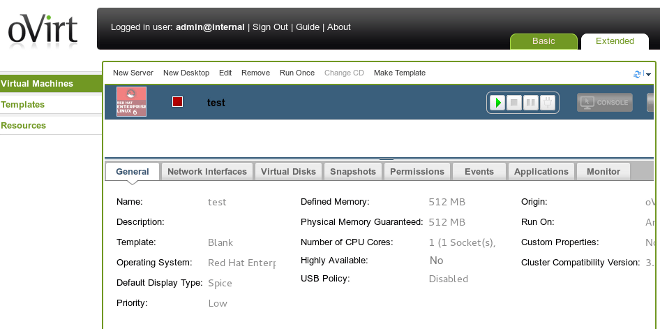 当然你也可以切换到普通用户界面中,在这个界面中你只可以UserRole的权限来使用与普通用户相同的权限来使用虚拟机。这个界面允许用户访问和使用虚拟机,而没有配置和修改系统的权限。如果你没有修改相关系统配置需要的话,平时最好以这个界面进行登录。关于这个问题的更多信息可以参考: oVirt User Portal Guide.
当然你也可以切换到普通用户界面中,在这个界面中你只可以UserRole的权限来使用与普通用户相同的权限来使用虚拟机。这个界面允许用户访问和使用虚拟机,而没有配置和修改系统的权限。如果你没有修改相关系统配置需要的话,平时最好以这个界面进行登录。关于这个问题的更多信息可以参考: oVirt User Portal Guide.