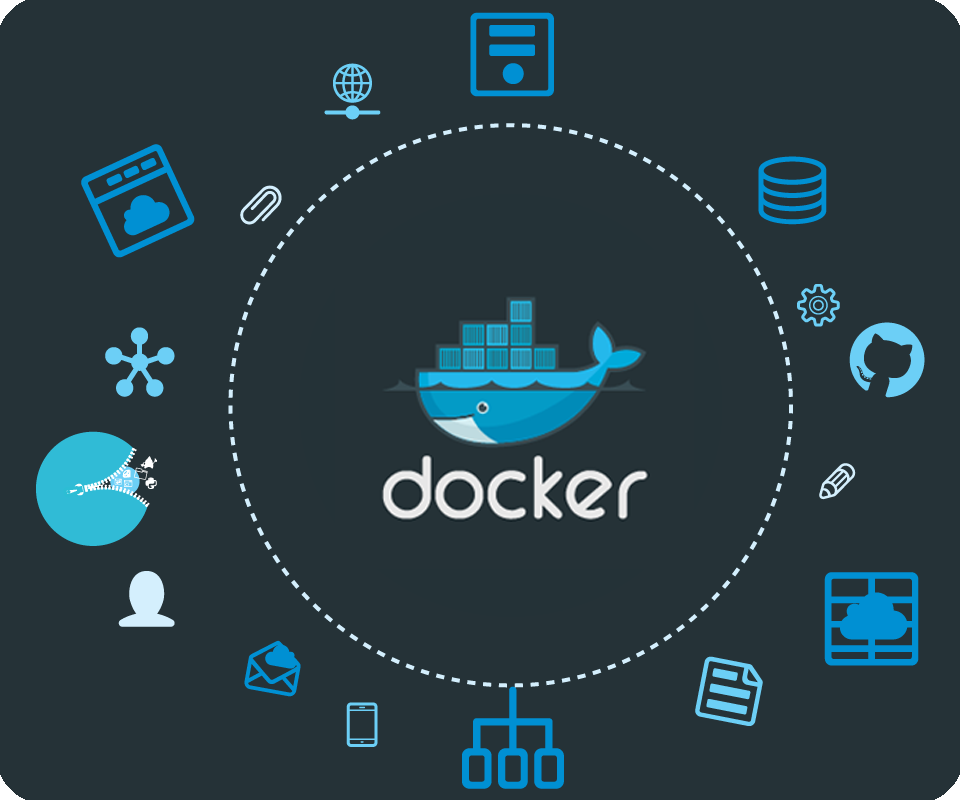|
在本文中,我们将迈出使用Docker的第一步,学习第一个Docker容器。本章还会介绍如何与Docker进行交互的基本知识。
1 确保Docker已经就绪首先,我们会查看Docker是否能正常工作,然后学习基本的Docker的工作流:创建并管理容器。我们将浏览容器的典型生命周期:从创建、管理到停止,直到最终删除。 第一步,查看docker程序是否存在,功能是否正常,如代码清单3-1所示。 代码清单3-1 查看docker程序是否正常工作
在这里我们调用了docker可执行程序的info命令,该命令会返回所有容器和镜像(镜像即是Docker用来构建容器的“构建块”)的数量、Docker使用的执行驱动和存储驱动(execution and storage driver),以及Docker的基本配置。 在前面几章我们已经介绍过,Docker是基于客户端-服务器构架的。它有一个docker程序,既能作为客户端,也可以作为服务器端。作为客户端时,docker程序向Docker守护进程发送请求(如请求返回守护进程自身的信息),然后再对返回来的请求结果进行处理。 2 运行我们的第一个容器现在,让我们尝试启动第一个Docker容器。我们可以使用docker run命令创建容器,如代码清单3-2所示。docker run命令提供了Docker容器的创建到启动的功能,在本书中我们也会使用该命令来创建新容器。 代码清单3-2 创建第一个容器
代码清单3-3所示命令的输出结果非常丰富,下面我们来逐条解析。 代码清单3-3 docker run命令
首先,我们告诉Docker执行docker run命令,并指定了-i和-t两个命令行参数。-i标志保证容器中STDIN是开启的,尽管我们并没有附着到容器中。持久的标准输入是交互式shell的“半边天”,-t标志则是另外“半边天”,它告诉Docker为要创建的容器分配一个伪tty终端。这样,新创建的容器才能提供一个交互式shell。若要在命令行下创建一个我们能与之进行交互的容器,而不是一个运行后台服务的容器,则这两个参数已经是最基本的参数了。
接下来,我们告诉Docker基于什么镜像来创建容器,示例中使用的是ubuntu镜像。ubuntu镜像是一个常备镜像,也可以称为“基础”(base)镜像,它由Docker公司提供,保存在Docker HubRegistry上。 你可以用 ubuntu 基础镜像(以及类似的 fedora、debian、centos等镜像)为基础,在你选择的操作系统上构建自己的镜像。这里,我们基于此基础镜像启动了一个容器,并且没有对容器进行任何改动。 那么,在这一切的背后又都发生了什么呢?首先Docker会检查本地是否存在ubuntu镜像,如果本地还没有该镜像的话,那么Docker就会连接官方维护的Docker Hub Registry,查看Docker Hub中是否有该镜像。Docker一旦找到该镜像,就会下载该镜像并将其保存到本地宿主机中。 随后,Docker在文件系统内部用这个镜像创建了一个新容器。该容器拥有自己的网络、IP地址,以及一个用来和宿主机进行通信的桥接网络接口。最后,我们告诉Docker在新容器中要运行什么命令,在本例中我们在容器中运行/bin/bash命令启动了一个Bash shell。 当容器创建完毕之后,Docker就会执行容器中的/bin/bash命令,这时我们就可以看到容器内的shell了,就像代码清单3-4所示。 代码清单3-4 第一个容器的shell
3 使用第一个容器现在,我们已经以root用户登录到了新容器中,容器的IDf7cbdac22a02``,乍``看起来有些令人迷惑的字符串。这是一个完整的Ubuntu系统,你可以用它来做任何事情。下面我们就来研究一下这个容器。首先,我们可以获取该容器的主机名,如代码清单3-5所示。 代码清单3-5 检查容器的主机名
可以看到,容器的主机名就是该容器的ID。我们再来看看/etc/hosts文件,如代码清单3-6所示。 代码清单3-6 检查容器的/etc/hosts文件
Docker以在hosts文件中为该容器的IP地址添加了一条主机配置项。我们再来看看容器的网络配置情况,如代码清单3-7所示。 代码清单3-7 检查容器的接口
我们可以看到,这里有lo的环回接口,还有IP为172.17.0.4的标准eth0网络接口,和普通宿主机是完全一样的。我们还可以查看容器中运行的进程,如代码清单3-8所示。 代码清单3-8 检查容器的进程
接下来我们要干些什么呢?安装一个软件包怎么样?如代码清单3-9所示。 代码清单3-9 在第一个容器中安装软件包
通过上述命令,我们就在容器中安装了Vim软件。 你可以继续在容器中做任何自己想做的事情。当所有工作都结束时,输入exit,就可以返回到Ubuntu宿主机的命令行提示符了。 这个容器现在怎样了?容器现在已经停止运行了!只有在指定的/bin/bash命令处于运行状态的时候,我们容器也才会相应地处于运行状态。一旦退出容器,/bin/bash命令也就结束了,这时容器也随之停止了运行。 但容器仍然是存在的,我们可以用docker ps -a命令查看当前系统中容器的列表 默认情况下,当执行docker ps命令时,只能看到正在运行的容器。如果指定-a标志,选项的话,那么docker ps命令会列出所有容器,包括正在运行的和已经停止的。
从该命令的输出结果中我们可以看到关于这个容器的很多有用信息:ID、用于创建该容器的镜像、容器最后执行的命令、创建时间以及容器的退出状态(在上面的例子中,退出状态是0,因为容器是通过正常的exit命令退出的)。我们还可以看到,每个容器都有一个名称。
(责任编辑:IT) |