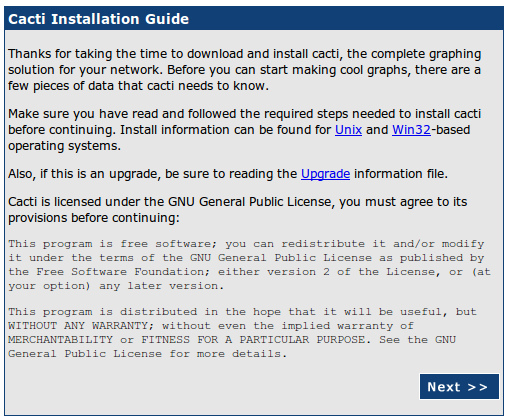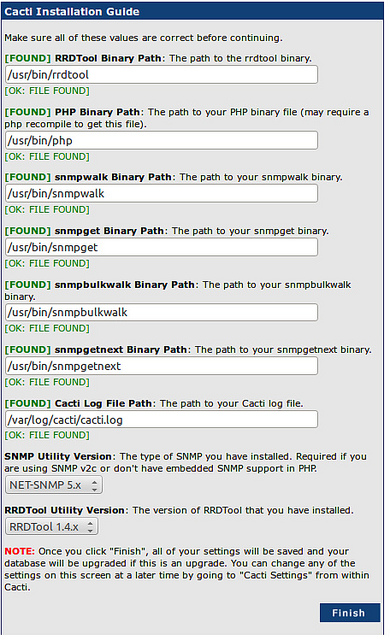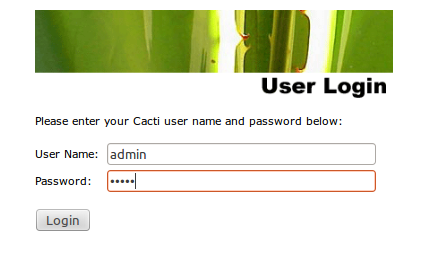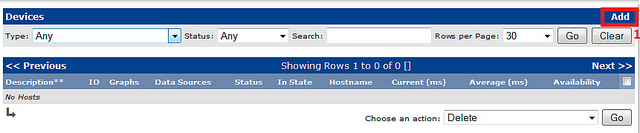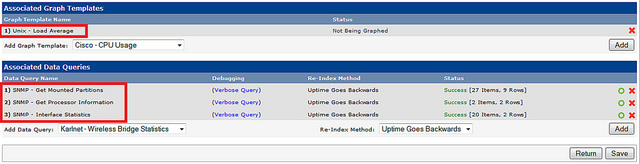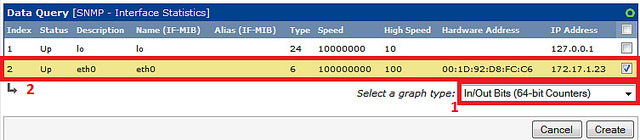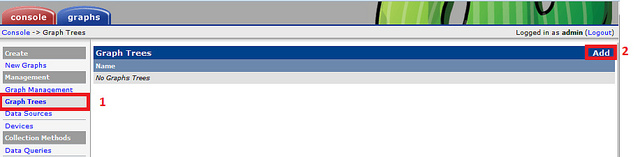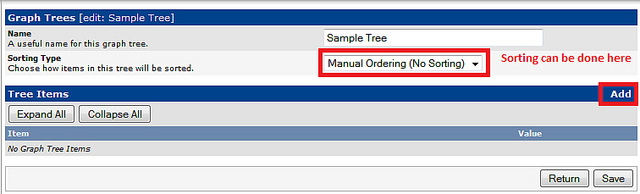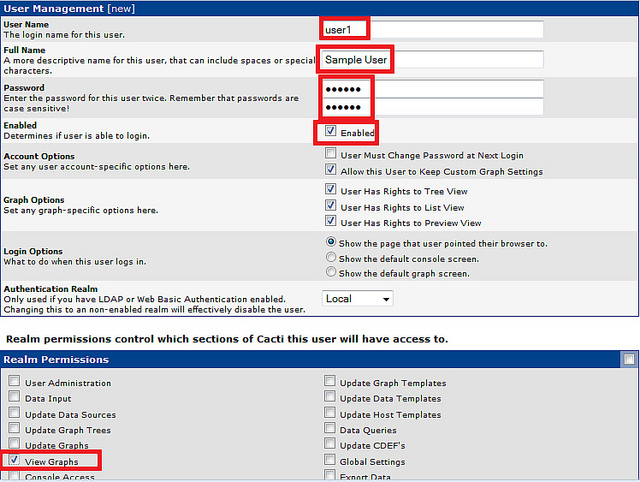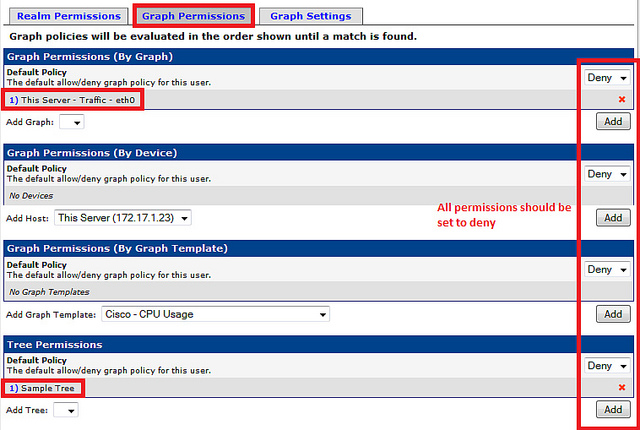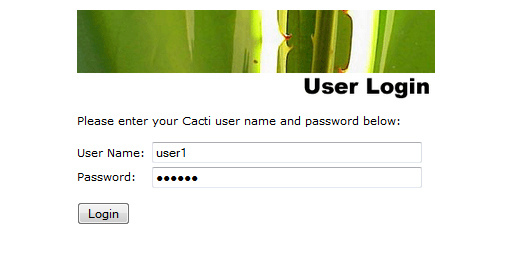|
SNMP(简单网络管理协议)用于收集设备内部发生的数据,如负载、磁盘状态、带宽之类。像Cacti这样的网络监控工具用这些数据来生成图标以达到监控的目的。 在一个典型的Cacti和SNMP部署中,会有一台或多台启用了SNMP的设备,以及一台独立的用来从那些设备收集SNMP回馈的监控服务器。请记住,所有需要监控的设备必须启用SNMP。在本教程中,出于演示目的,我们将在同一台Linux服务器上配置Cacti和SNMP。 在Debian或Ubuntu上配置SNMP要在基于Debian的系统上安装SNMP代理(snmpd),请运行以下命令:
然后,如下编辑配置文件。
在编辑完配置文件后,重启snmpd。
在CentOS或RHEL上配置SNMP要安装SNMP工具和库,请运行以下命令。
然后,如下编辑SNMP配置文件。
重启snmpd服务,然后添加到启动服务列表。 测试SNMPSNMP可以通过运行snmpwalk命令进行测试。如果SNMP已经配置成功,该命令会生成大量输出。
配置带有SNMP的Cacti在本教程中,我们将在同一台Linux服务器上设置Cacti和SNMP。所以,到刚刚配置SNMP的Linux服务器上去[安装Cacti][2]吧。 安装完后,Cacti网页界面可以通过“http://172.17.1.44/cacti ”来访问,当然,在你的环境中,请将IP地址换成你的服务器的地址。
安装过程中Cacti的路径一般都是正确的,但是如有必要,请再次检查以下。
在首次安装过程中,Cacti默认的用户名和密码是“admin”和“admin”。在首次登录后会强制你修改密码。
添加设备到Cacti并管理Cacti将根据先前配置的SNMP字符串注册设备。在本教程中,我们将只添加启用了SNMP的本地服务器。 要添加设备,我们必须以管理员登录,然后转到Cacti管理员面板中的控制台。点击 控制台 > 设备。
那里可能已经有一个名为‘localhost’的设备。我们不需要它,因为我们要创建全新的图表。我们可以将该设备从列表中删除,使用“添加”按钮来添加新设备。
接下来,我们设置设备参数。
现在设备已经添加,我们来指定想要创建的图表模板。你可以在该页面的最后部分中找到这块内容。
然后,我们继续来创建图表。
这里,我们创建用于平均负载、RAM和硬盘、处理器的图表。
接口的图表和64位计数器默认情况下,Cacti在SNMP查询中使用32位计数器。32位计数器对于大多数带宽图表而言已经足够了,但是对于超过100Mbps的带宽,它就无能为力了。如果已经知道带宽会超过100Mbps,建议你使用64位计数器。使用64位计数器一点也不麻烦。
注意: Cacti会花费大约15分钟来产生新图表,除了耐心等待,你别无选择。 创建图表树这些截图展示了如何创建图表树,以及如何添加图表到这些树中。
我们可以验证图表树中的图表。
用户管理最后,我们创建一个只具有查看我们刚创建的图表权限的用户。Cacti内建了用户管理系统,而且是高度可定制的。
在完成这些步骤后,我们可以使用‘user1’来登录进去,并验证只有该用户可以查看该图表。
至此,我们在网络监控系统中部署了一台Cacti服务器。Cacti服务器比较稳定,可以处理大量图表而不会出问题。
希望本文对你有所帮助。 |