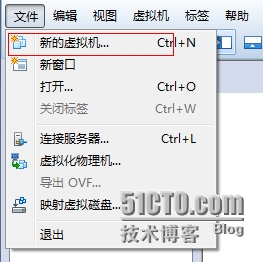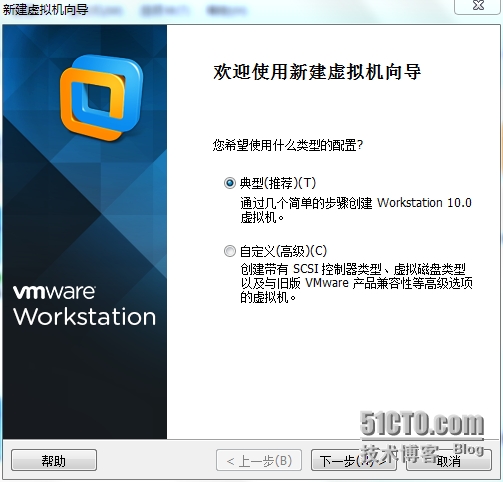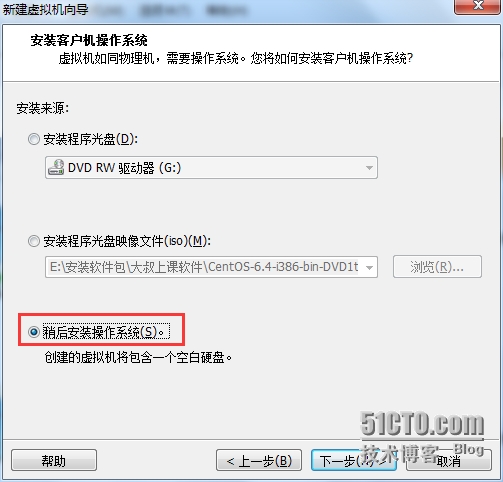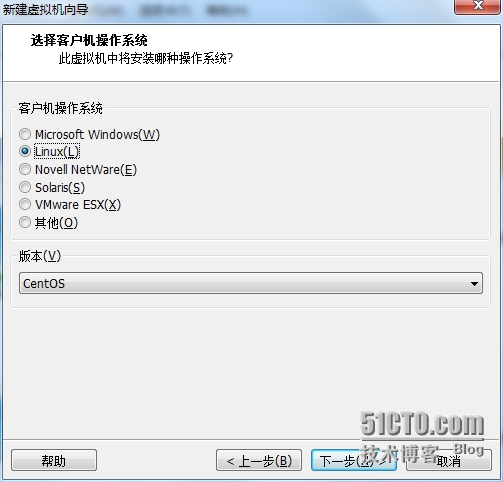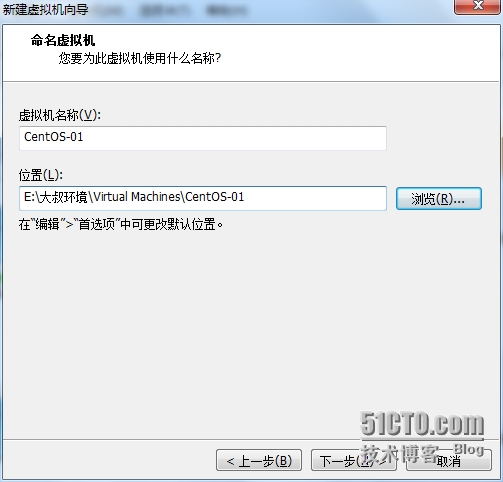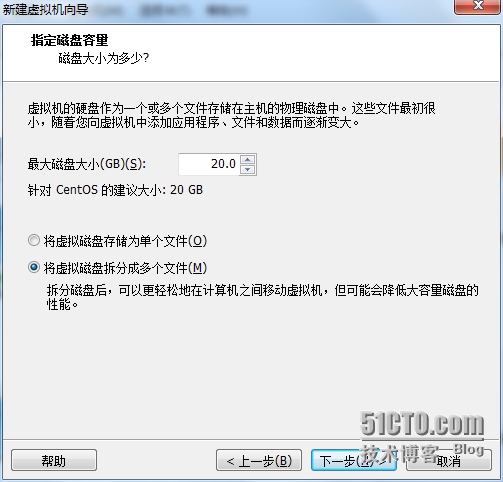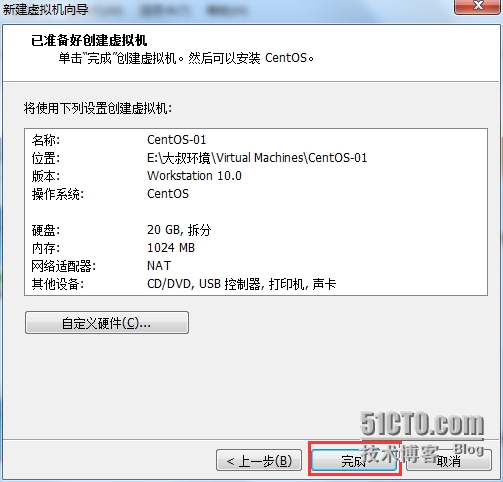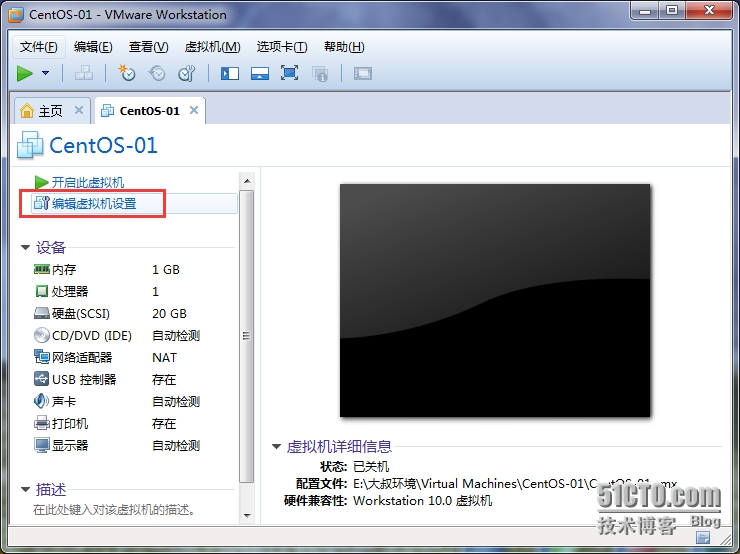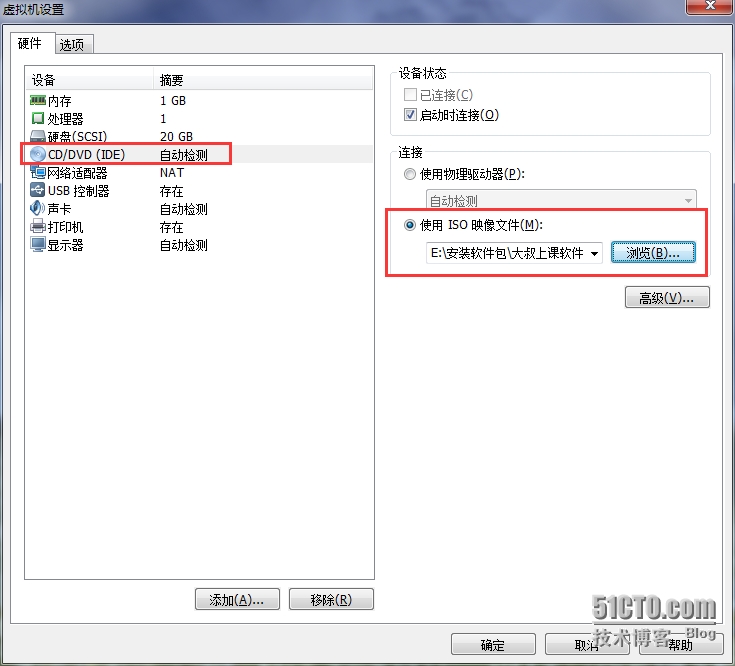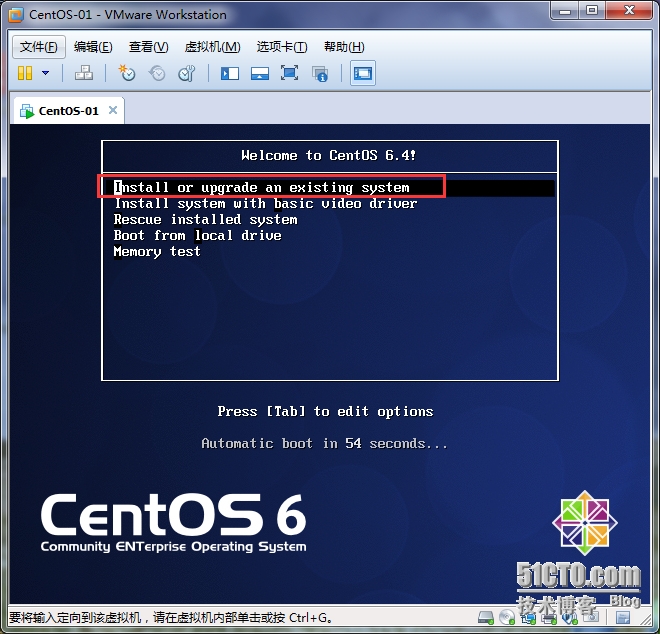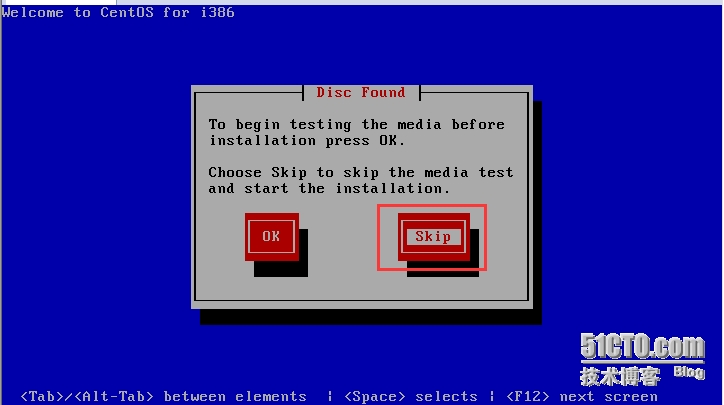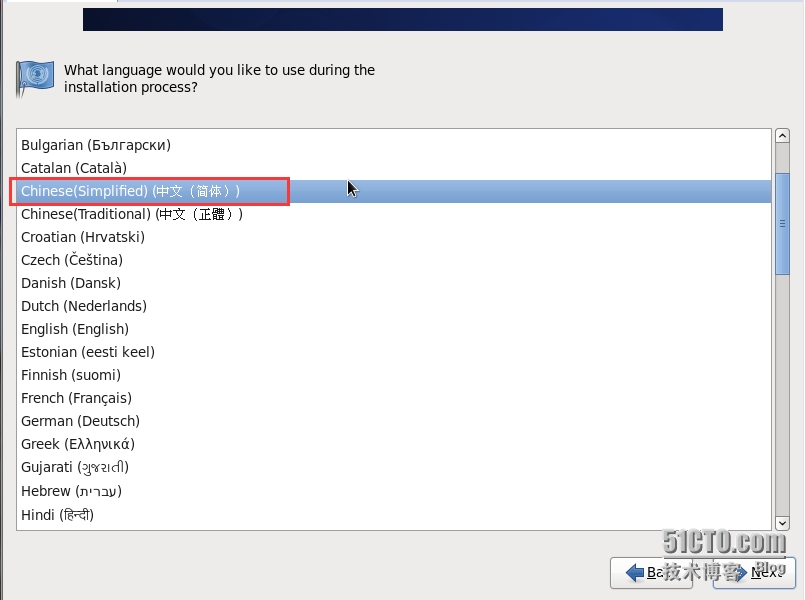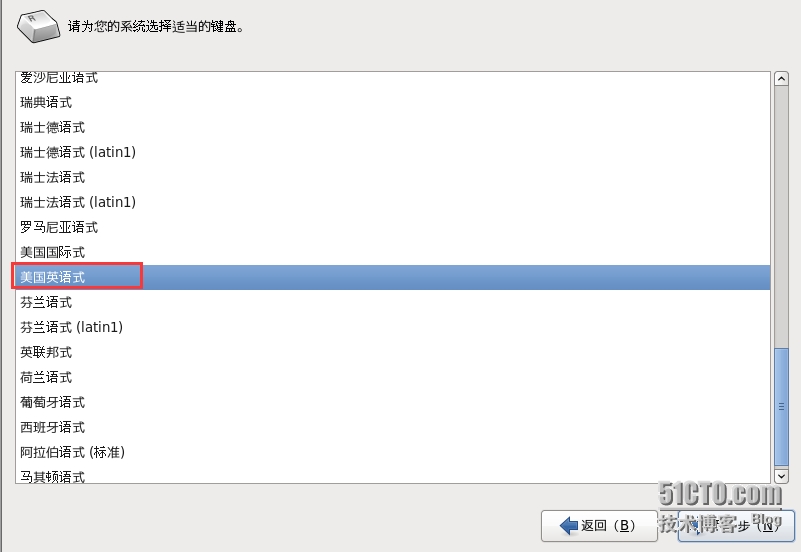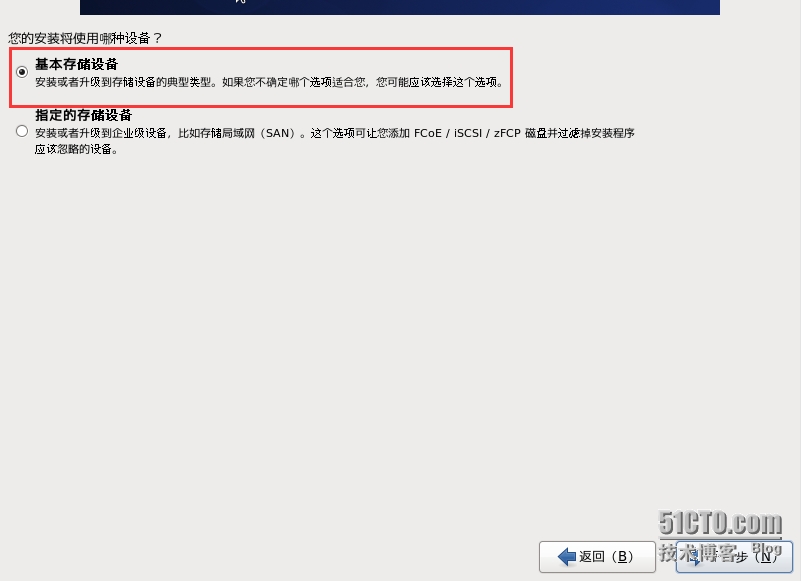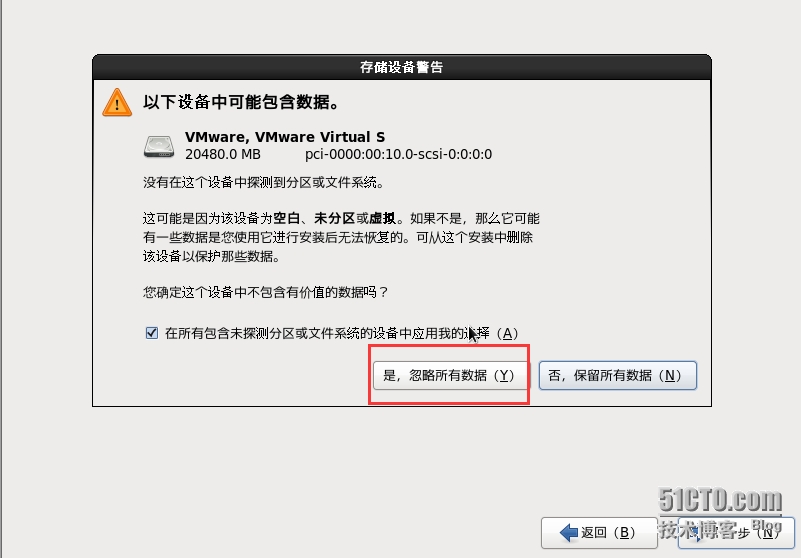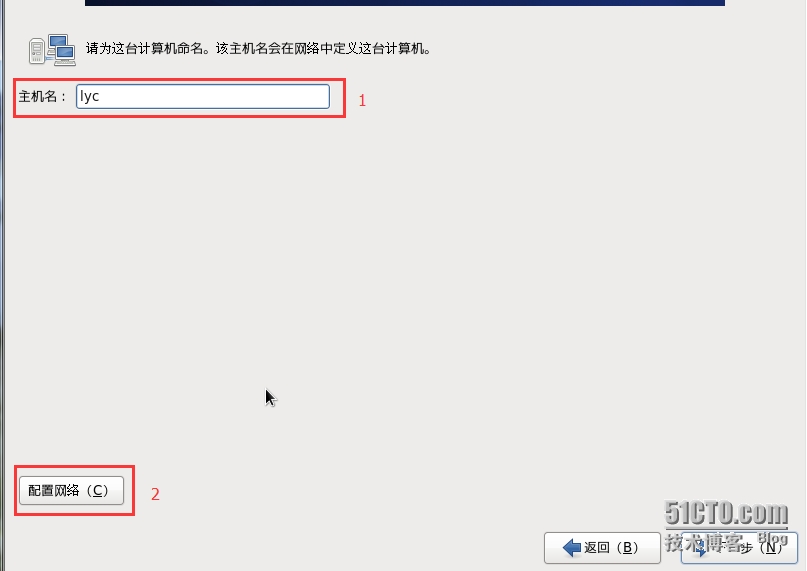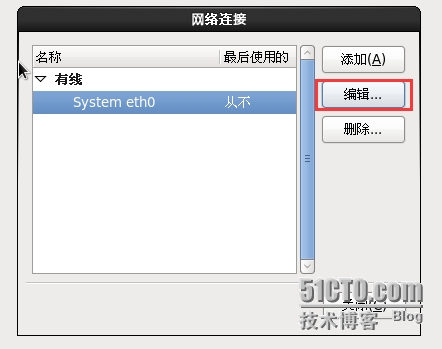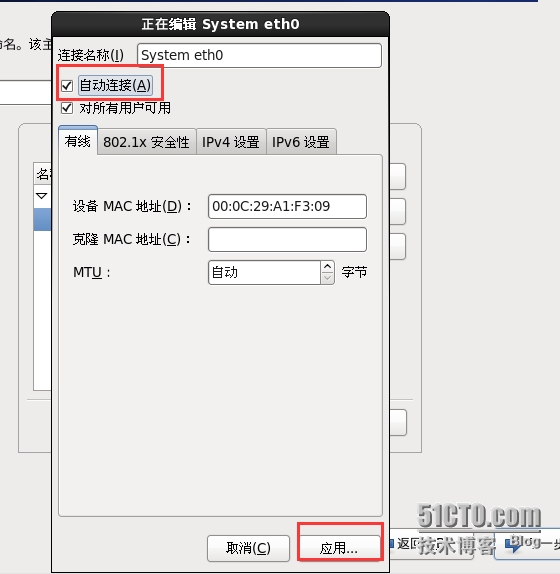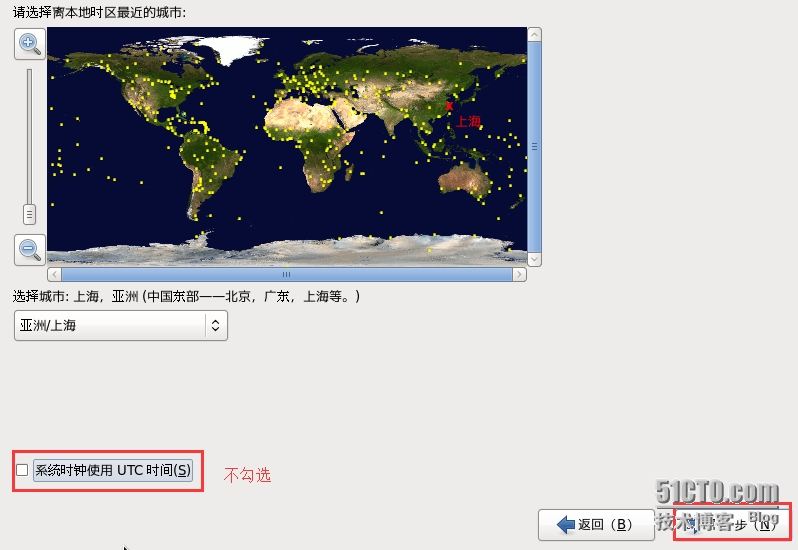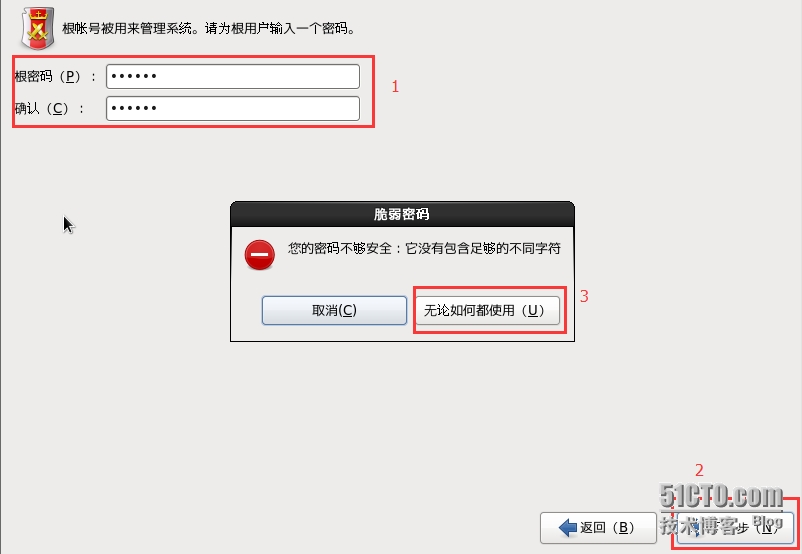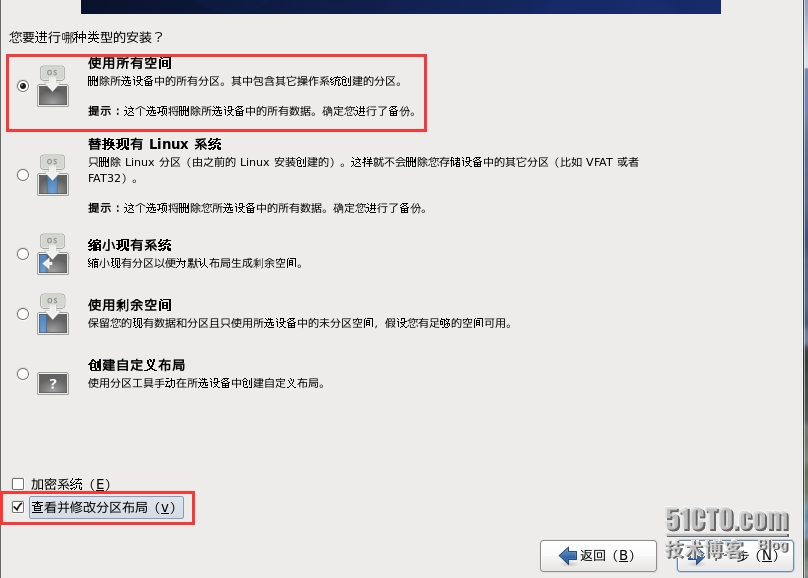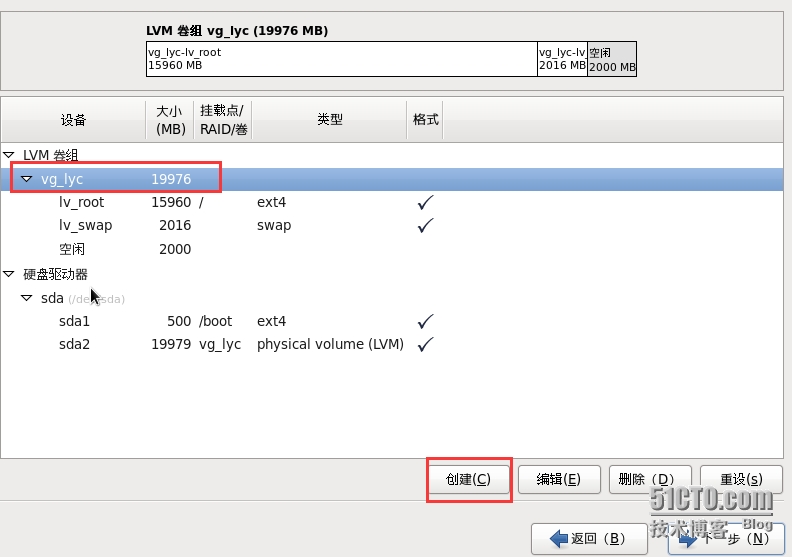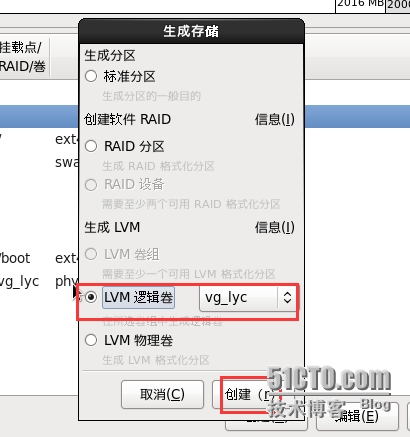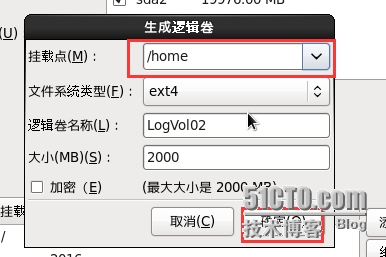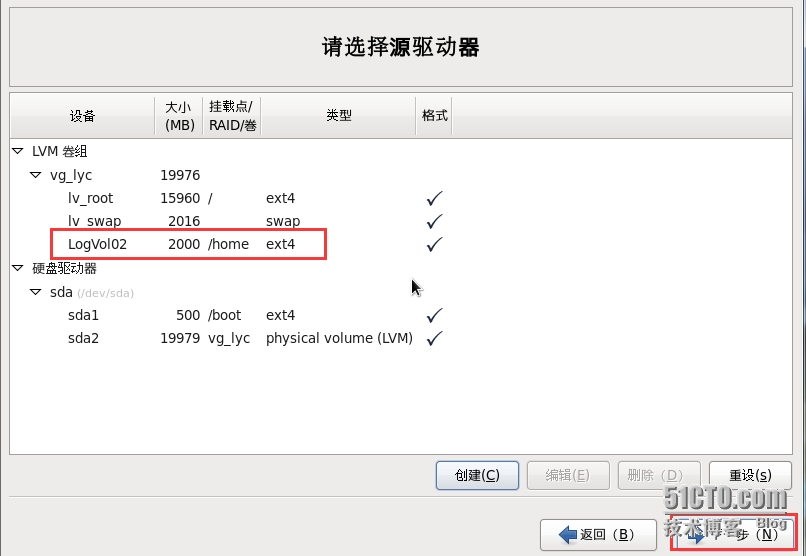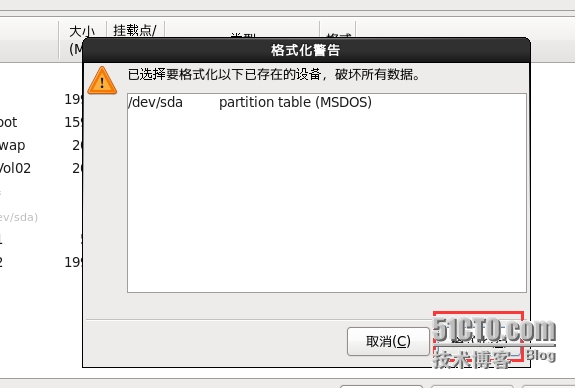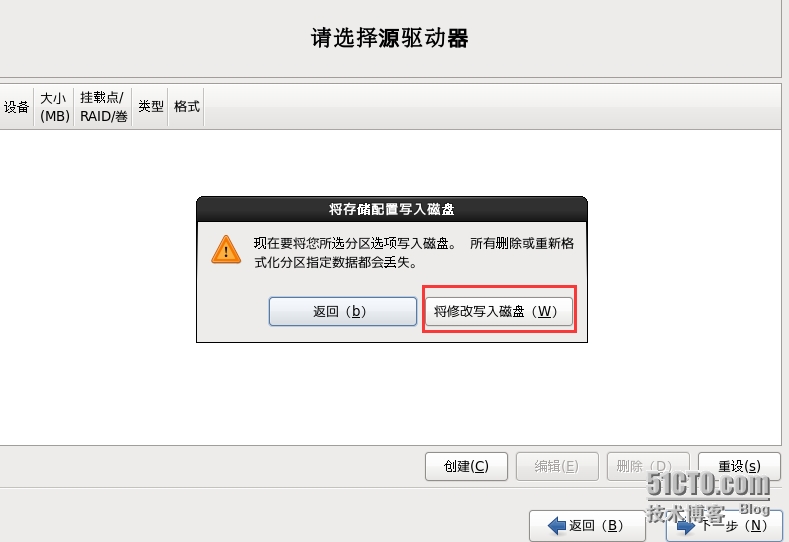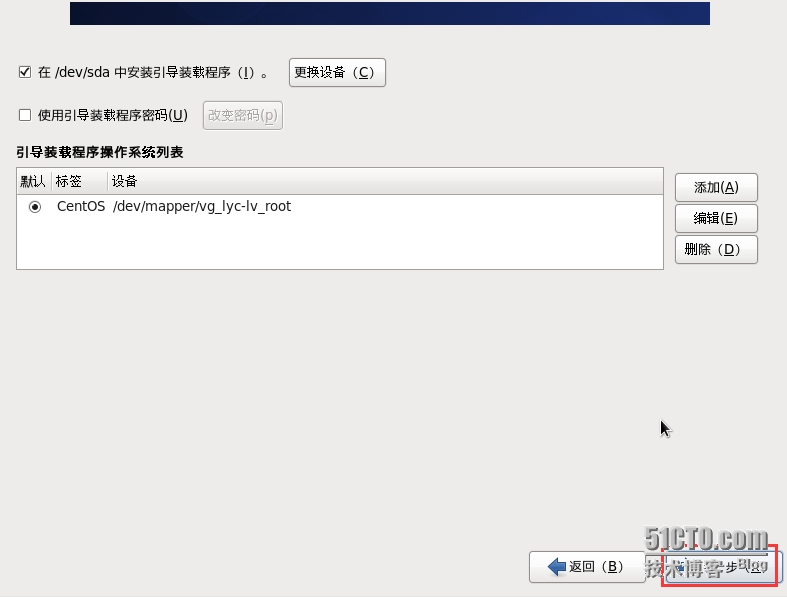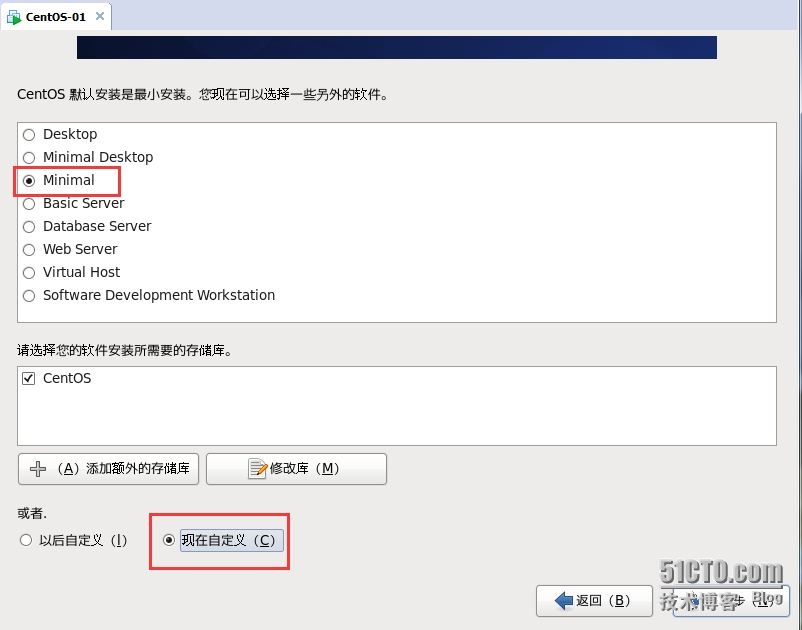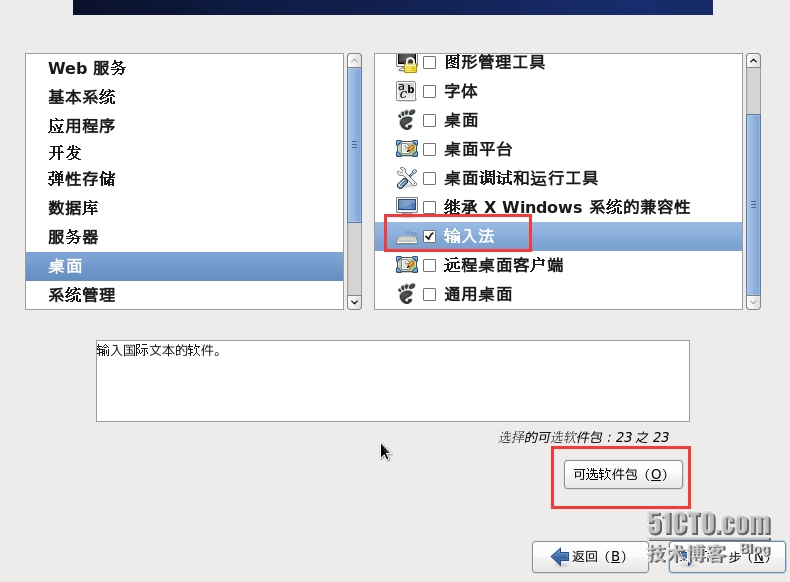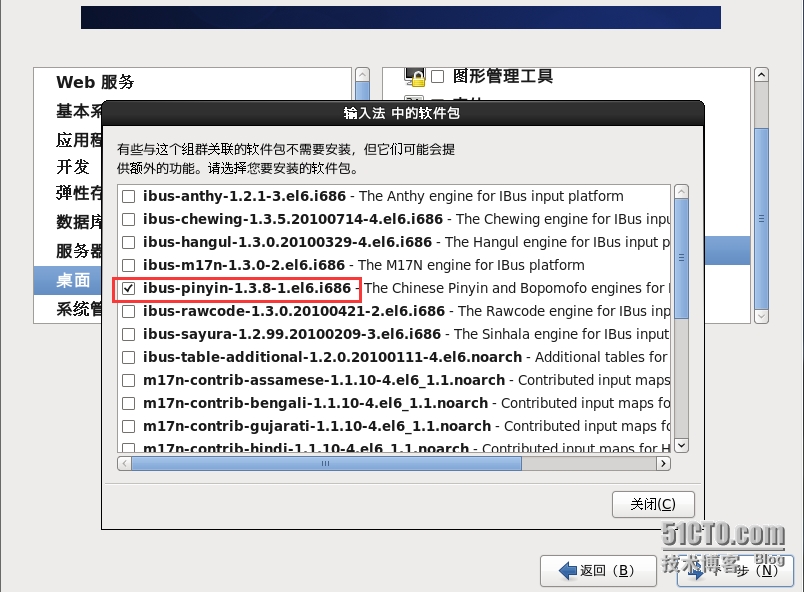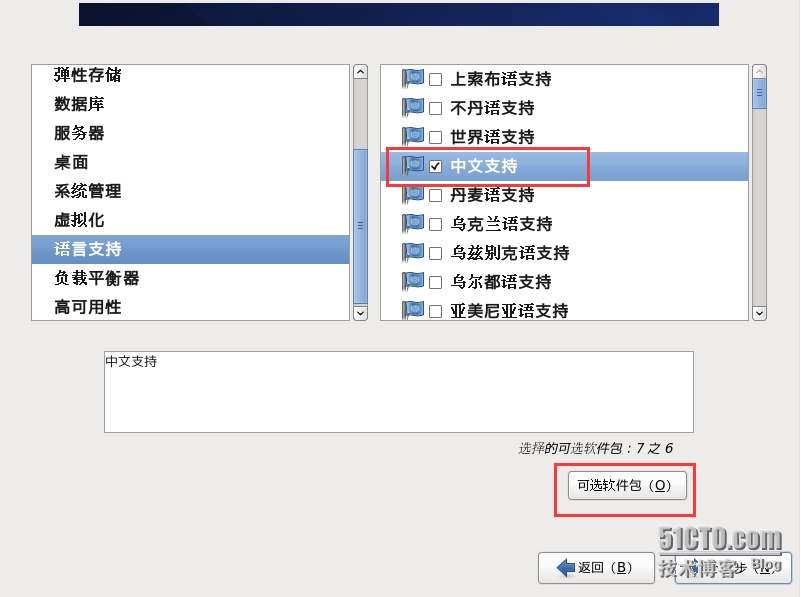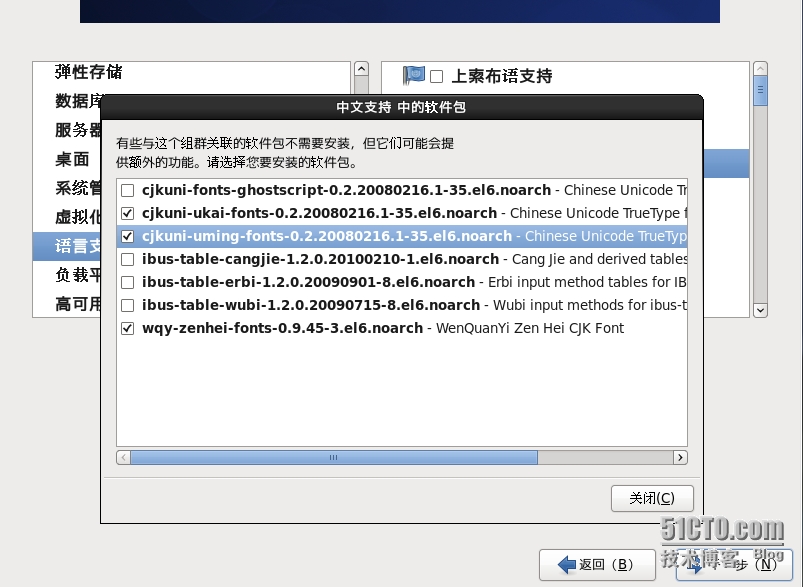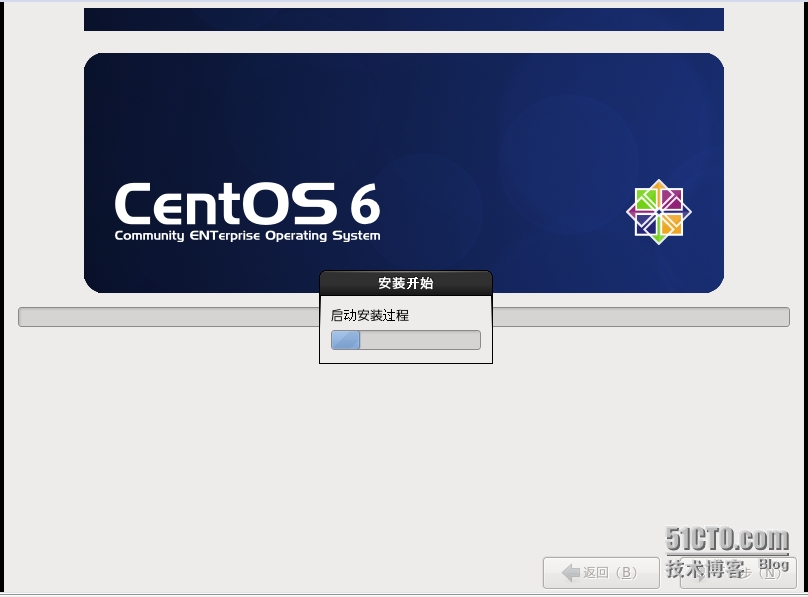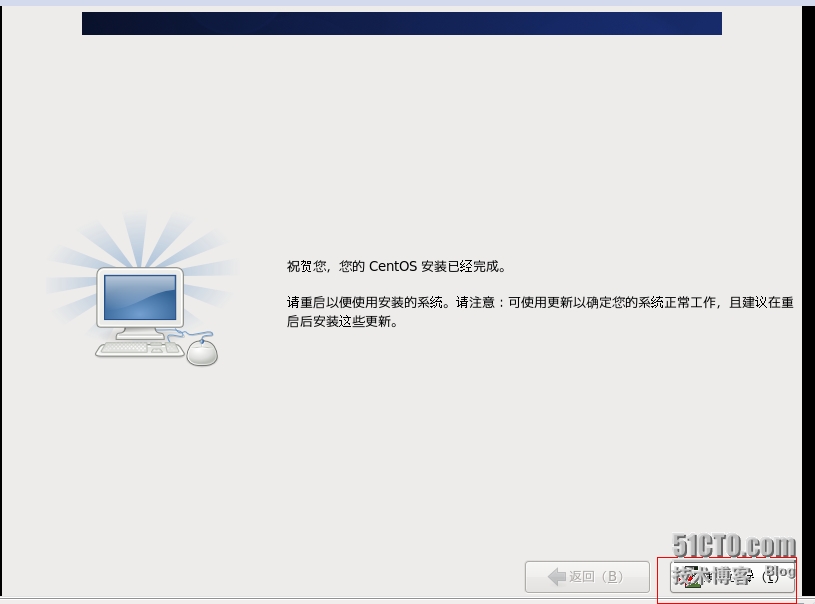VM10虚拟机下安装mini版CentOS6.4
时间:2014-12-13 15:01 来源:linux.it.net.cn 作者:IT
本次安装过程与常见的不同的是,大部分都是带桌面的安装,本次安装过程一起体验不带桌面的安装是如何进行的,当然,这里面重点就是在/home分区和无桌面安装。
1、在桌面上双击VMware Workstation图标后启动虚拟机,鼠标单击文件,选择新的虚拟机;
(责任编辑:IT)
本次安装过程与常见的不同的是,大部分都是带桌面的安装,本次安装过程一起体验不带桌面的安装是如何进行的,当然,这里面重点就是在/home分区和无桌面安装。 1、在桌面上双击VMware Workstation图标后启动虚拟机,鼠标单击文件,选择新的虚拟机; |