CentOS minimal 安装和开发环境部署 .
时间:2014-12-20 21:14 来源:linux.it.net.cn 作者:IT
服务器开发大多都需要linux操作系统,这里一步步讲下linux安装和开发环境部署
一、下载安装镜像文件
这里以安装CentOS-6.3-i386-minimal为例,这个自带安装软件最少,简单而小巧,偏于你了解安装和部署开发环境,所以选择这个版本,作为linux开发者,熟悉命令行界面是最基本的。镜像文件下载地址:CentOS-6.3-i386-minimal.iso(想要吗?猛戳这里!)。
顺便说下,这几个版本的区别主要在于系统自带的软件包不同:
1、CentOS-6.3-i386-netinstall.iso 通过网络安装的,需要联网
2、CentOS-6.3-i386-minimal.iso 精简版,自带的软件少
3、CentOS-6.3-i386-LiveCD.iso 自带一些比较常用的软件
4、CentOS-6.3-i386-LiveDVD.iso和CentOS-6.3-i386-bin-DVD2.iso 最全版(多个盘).
二、VMare新建虚拟机
VMware 新建一个linux虚拟机,根据需要配置好各项设置,都是傻瓜安装,不多讲。
比较啰嗦,已经安装过的,可以跳过“二、三”,直接看后面的安装后的配置...
注意:下面这一步(图中)选择最后一项。在虚拟机新建后,再配置安装镜像的路径。(否则,你安装完后,系统起不来,很多人都遇到过这冲情况。)
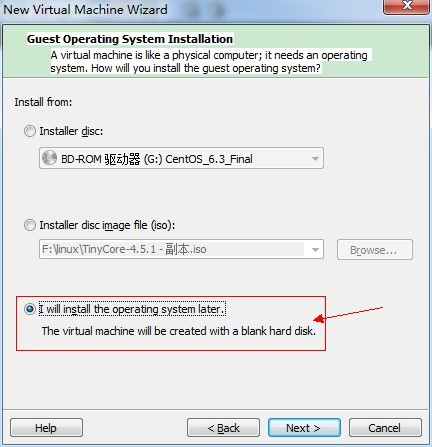
如果你选择第二项,硬件设置中多了一个CD/DVD(IDE),装载了autoinst.iso,另一个CD/DVD 2(IDE)装载了安装镜像CentOS-6.3-x86_64-minimal.iso,重新建了个虚拟机,发现在选择安装镜像文件那里,有个提示“CentOS 64-bit detected.This operating system will use Easy Install 。呐呐,就是这里导致的。所以这里强调:在安装镜像选择那里,选择“I will install the operating system later.“,创建完后,硬件设置中设置安装镜像。
####自己写这篇文章的时候,也是在边演示编写文章,也考虑到新手们的需要,这里还是写上具体步骤吧。如果您觉得冗余,就跳过这一节的下面这段吧,呵呵。
这里用的VM版本:VMware® Workstation7.1.4 ,各个版本可能稍有不同,但基本步骤都相同。
1、File --> New --> Virtual Machine...
2、打开下面界面,这里选择Typical 安装。如果你需要可以选择下面的Custom自定义安装。
3、这里就是一直强调的,一定要选择最后一项:I will install the operating system later.(当然,不信你可以试试选择第二项,看会遇到什么问题,反正我遇到过,网上也有其他人遇到过同样问题)
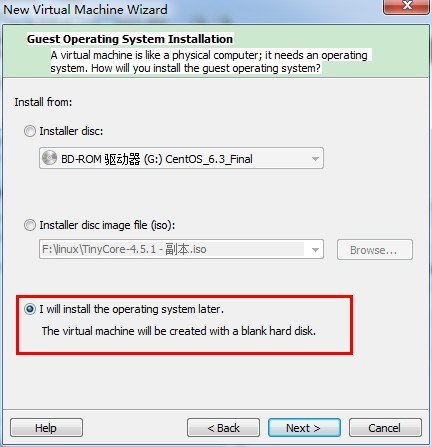
4、这里两个地方:1.Guest operating system 选择 linux;2.Version 选择 CentOs,因为我们下载的是32位的,当然如果你安装的是64位的,就选择CentOs 64-bit
5、Virtual machine Name:虚拟机名字。随便填写,如果你安装了多个linux,那就最好填写不同的名字以便区分。
Localtion:虚拟机文件存放路径
6、第一个是虚拟机硬盘大小,默认吧,以后还可以设置。
第二个是虚拟机磁盘的组织形式,多个文件还是单个文件。也默认吧。
7、上面的列出你新建的虚拟机信息
下面的按钮,你可以选择对你的虚拟机的虚拟硬件做出详细设置。这里先跳过,待新建完成后设置。点击finish,OK新建好了。
8、现在我们打开设置(settings)
A、设置memory内存大小:这里512M
B、Cd/Dvd(IDE)选择Use ISO image file:选择好CentOsMini 的iso存放路径。就是把光驱设置成使用ISO挂载。
C、将网卡(Network connection)设置为:Bridged
D、其他的都默认吧,你也可以根据自己需要设置。
三、安装CentOs
1、启动新建的虚拟机。这是会从光驱启动,而光驱之前挂载了CentOs的ISO。
选择第一项:install or upgrade an existing system.
注意:鼠标光标在linux里选择,Ctrl+Alt 可以把光标从linux系统移到当前宿主Window下。
2.接下来是检测磁盘(介质),这个跳过吧,选择Skip跳过。
3.安装过程语言,选择“English”。
注意:在命令行模式下,不支持中文,所以这里选择English。你若选择“简体中文”,下一步会提示“命令行模式不能使用中文”,接下安装自动使用English安装。无论是学习linux还是实际生产使用,都建议English.
4、Keyboard:一般都选择美式键盘(US)
5、如果出现这个问题,选择Re-initialize。
6、时区选择:Asia/Shanghai(亚洲上海)
7、输入root账号的密码
8、如果你输入的密码很简单,下一步会提示给你。这里只是演示,所以选择“Use Anyway”,依然使用这个简单密码。
9、这个虚拟机磁盘上还没安装过linux,这里选择默认。如果,你是在实际的磁盘安装linux,要注意之前有没有其他的操作系统已经安装了,就要考虑选择 use free space
10、这一步忘记截图了,就是提示你要开始写数据到磁盘,你就选择开始写入数据到磁盘。
11、接下来就是自动安装的过程,就要等一段时间。
12、等安装完成,会弹出reboot,重启即可。
13、重启后,进入登录界面
输入root,然后输入密码,即可用root账号登陆系统。可以输入命令了:ls pwd whoami 等等。
至此,CentOs安装完成。接下来是系统的基本设置。
四、安装后基本配置
以root用户登录,很多安装和配置都要用到管理员权限。
1、网络设置
A、修改对应网卡的IP地址的配置文件
# vi /etc/sysconfig/network-scripts/ifcfg-eth0
IPV6INIT=no #关闭IPV6支持,当前一般不用
ONBOOT=yes #系统启动时激活此设备
BOOTPROTO=static #网卡获得ip地址的方式,为static,dhcp或bootp
IPADDR=192.168.1.129 #静态指定IP,指定了网卡对应的ip地址
NETMASK=255.255.255.0 #子网掩码
#NETWORK=192.168.1.1 #可以不设置,在下面2中设置好网关即可
B、设置网关
# vi /etc/sysconfig/network
NETWORKING=yes #表示系统是否使用网络
HOSTNAME=CentOsMini #设置本机的主机名
GATEWAY=192.168.1.1 #设置本机连接的网关的IP地址,这个是最主要的
C、设置DNS
# vi /etc/resolv.conf
nameserver 8.8.8.8 #google域名服务器
nameserver 8.8.4.4 #google域名服务器
# service network restart 重启网络服务和网卡
# ifconfig 可以查看网络设置
#ping 192.168.1.1 检查网关是否通
#ping www.baidu.com 检查域名解析是否正常
网络设置好了,我们用Xshell远程登陆CentOs,方便操作,其实平时开发中也大多是远程登陆的。
2.安装简单的图形管理配置套件
linux命令行模式下有一个简单的图像设置界面,CentOs-mini是没有安装的,接下来安装下这些简单的图形管理界面(和Xwindow区分下,不要混淆)。
centos运行不了setup?那安装setuptool吧,可以节省很多系统管理的时间。
#安装setuptool
yum install setuptool
#可以发现执行setup后不全,再安装一个用于系统服务管理
yum install ntsysv
#再安装个防火墙,以及setup中配套的防火墙设置、网络设置
yum install iptables
#安装setup中配套的防火墙设置
yum install system-config-securitylevel-tui
#安装setup中配套的网络设置
yum install system-config-network-tui
可以一下全安装了
yum -y install setuptool ntsysv iptables system-config-securitylevel-tui system-config-network-tui system-config-firewall-tui system-config-keyboard system-config-network
上面是一行命令
注:yum 是CentOs下的在线安装工具。-y,这个参数指在安装过程中默认yes。不加这个参数,会提示叫你选择y?n。关于yum,以后有时间写下它的使用。
安装好后,输入setup命令,就好弹出设置界面,这里为了演示,只安装了setuptool,如果你安装了其他的套件,会有相应的选择项。
3、c++开发环境(编辑、编译、调试)
yum install vim //强大的Vi编辑器,类似于Vi的文本编辑器,不过在Vi的基础上增加了很多新的特性
yum install wget //从网络上自动下载文件的工具,支持通过HTTP、HTTPS、FTP三个最常见的TCP/IP协议下载
yum install gcc //一套由GNU工程开发的支持多种编程语言的编译器
yum install cpp
yum install gcc-c++
yum install make //makefile
yum install gdb //调试工具
4、文件共享samba
A、检测安装了没有,如果安装了会打印版本信息:rpm -qa | grep samba
安装Samba服务端:yum -y install samba
安装Samba客户端: yum -y install samba-client
B、samba配置共享目录(例:将/home/share文件共享)
#vi /etc/samba/smb.conf
[share]
workgroup = wheel
netbios name = share
path = /home/share
browseable = yes
writeable = yes
C、添加samba账号:smbpasswd –a share 之后两次输入密码
D、/etc/rc.d/init.d/smb start 或者 service smb restart 重启samba服务
E、防火墙设置:setup命令进入设置中,将fire wall中samba放开。
F、设置SeLinux: setenforce Permissive
1 永久方法 – 需要重启服务器
修改/etc/selinux/config文件中设置SELINUX=disabled ,然后重启服务器。
2 临时方法 – 设置系统参数
使用命令setenforce 0
附:
setenforce 1 设置SELinux 成为enforcing模式
setenforce 0 设置SELinux 成为permissive模式
注:防火墙、SeLinux设置很重要,当你配置的samba共享不能访问时,要注意检查这两项。
(责任编辑:IT)
服务器开发大多都需要linux操作系统,这里一步步讲下linux安装和开发环境部署 一、下载安装镜像文件 这里以安装CentOS-6.3-i386-minimal为例,这个自带安装软件最少,简单而小巧,偏于你了解安装和部署开发环境,所以选择这个版本,作为linux开发者,熟悉命令行界面是最基本的。镜像文件下载地址:CentOS-6.3-i386-minimal.iso(想要吗?猛戳这里!)。
顺便说下,这几个版本的区别主要在于系统自带的软件包不同:
二、VMare新建虚拟机 VMware 新建一个linux虚拟机,根据需要配置好各项设置,都是傻瓜安装,不多讲。 比较啰嗦,已经安装过的,可以跳过“二、三”,直接看后面的安装后的配置... 注意:下面这一步(图中)选择最后一项。在虚拟机新建后,再配置安装镜像的路径。(否则,你安装完后,系统起不来,很多人都遇到过这冲情况。)
如果你选择第二项,硬件设置中多了一个CD/DVD(IDE),装载了autoinst.iso,另一个CD/DVD 2(IDE)装载了安装镜像CentOS-6.3-x86_64-minimal.iso,重新建了个虚拟机,发现在选择安装镜像文件那里,有个提示“CentOS 64-bit detected.This operating system will use Easy Install 。呐呐,就是这里导致的。所以这里强调:在安装镜像选择那里,选择“I will install the operating system later.“,创建完后,硬件设置中设置安装镜像。
####自己写这篇文章的时候,也是在边演示编写文章,也考虑到新手们的需要,这里还是写上具体步骤吧。如果您觉得冗余,就跳过这一节的下面这段吧,呵呵。 这里用的VM版本:VMware® Workstation7.1.4 ,各个版本可能稍有不同,但基本步骤都相同。 1、File --> New --> Virtual Machine...
2、打开下面界面,这里选择Typical 安装。如果你需要可以选择下面的Custom自定义安装。
3、这里就是一直强调的,一定要选择最后一项:I will install the operating system later.(当然,不信你可以试试选择第二项,看会遇到什么问题,反正我遇到过,网上也有其他人遇到过同样问题)
4、这里两个地方:1.Guest operating system 选择 linux;2.Version 选择 CentOs,因为我们下载的是32位的,当然如果你安装的是64位的,就选择CentOs 64-bit
5、Virtual machine Name:虚拟机名字。随便填写,如果你安装了多个linux,那就最好填写不同的名字以便区分。 Localtion:虚拟机文件存放路径
6、第一个是虚拟机硬盘大小,默认吧,以后还可以设置。 第二个是虚拟机磁盘的组织形式,多个文件还是单个文件。也默认吧。
7、上面的列出你新建的虚拟机信息 下面的按钮,你可以选择对你的虚拟机的虚拟硬件做出详细设置。这里先跳过,待新建完成后设置。点击finish,OK新建好了。
8、现在我们打开设置(settings)
A、设置memory内存大小:这里512M
B、Cd/Dvd(IDE)选择Use ISO image file:选择好CentOsMini 的iso存放路径。就是把光驱设置成使用ISO挂载。
C、将网卡(Network connection)设置为:Bridged
D、其他的都默认吧,你也可以根据自己需要设置。
三、安装CentOs 1、启动新建的虚拟机。这是会从光驱启动,而光驱之前挂载了CentOs的ISO。 选择第一项:install or upgrade an existing system. 注意:鼠标光标在linux里选择,Ctrl+Alt 可以把光标从linux系统移到当前宿主Window下。
2.接下来是检测磁盘(介质),这个跳过吧,选择Skip跳过。
3.安装过程语言,选择“English”。 注意:在命令行模式下,不支持中文,所以这里选择English。你若选择“简体中文”,下一步会提示“命令行模式不能使用中文”,接下安装自动使用English安装。无论是学习linux还是实际生产使用,都建议English.
4、Keyboard:一般都选择美式键盘(US)
5、如果出现这个问题,选择Re-initialize。
6、时区选择:Asia/Shanghai(亚洲上海)
7、输入root账号的密码
8、如果你输入的密码很简单,下一步会提示给你。这里只是演示,所以选择“Use Anyway”,依然使用这个简单密码。
9、这个虚拟机磁盘上还没安装过linux,这里选择默认。如果,你是在实际的磁盘安装linux,要注意之前有没有其他的操作系统已经安装了,就要考虑选择 use free space
10、这一步忘记截图了,就是提示你要开始写数据到磁盘,你就选择开始写入数据到磁盘。
11、接下来就是自动安装的过程,就要等一段时间。
12、等安装完成,会弹出reboot,重启即可。
13、重启后,进入登录界面 输入root,然后输入密码,即可用root账号登陆系统。可以输入命令了:ls pwd whoami 等等。 至此,CentOs安装完成。接下来是系统的基本设置。
四、安装后基本配置 以root用户登录,很多安装和配置都要用到管理员权限。 1、网络设置 A、修改对应网卡的IP地址的配置文件 # vi /etc/sysconfig/network-scripts/ifcfg-eth0 IPV6INIT=no #关闭IPV6支持,当前一般不用 ONBOOT=yes #系统启动时激活此设备 BOOTPROTO=static #网卡获得ip地址的方式,为static,dhcp或bootp IPADDR=192.168.1.129 #静态指定IP,指定了网卡对应的ip地址 NETMASK=255.255.255.0 #子网掩码 #NETWORK=192.168.1.1 #可以不设置,在下面2中设置好网关即可
B、设置网关 # vi /etc/sysconfig/network NETWORKING=yes #表示系统是否使用网络 HOSTNAME=CentOsMini #设置本机的主机名 GATEWAY=192.168.1.1 #设置本机连接的网关的IP地址,这个是最主要的
C、设置DNS # vi /etc/resolv.conf nameserver 8.8.8.8 #google域名服务器 nameserver 8.8.4.4 #google域名服务器
# service network restart 重启网络服务和网卡 # ifconfig 可以查看网络设置 #ping 192.168.1.1 检查网关是否通 #ping www.baidu.com 检查域名解析是否正常 网络设置好了,我们用Xshell远程登陆CentOs,方便操作,其实平时开发中也大多是远程登陆的。
2.安装简单的图形管理配置套件 linux命令行模式下有一个简单的图像设置界面,CentOs-mini是没有安装的,接下来安装下这些简单的图形管理界面(和Xwindow区分下,不要混淆)。 centos运行不了setup?那安装setuptool吧,可以节省很多系统管理的时间。 #安装setuptool yum install setuptool #可以发现执行setup后不全,再安装一个用于系统服务管理 yum install ntsysv #再安装个防火墙,以及setup中配套的防火墙设置、网络设置 yum install iptables #安装setup中配套的防火墙设置 yum install system-config-securitylevel-tui #安装setup中配套的网络设置 yum install system-config-network-tui 可以一下全安装了 yum -y install setuptool ntsysv iptables system-config-securitylevel-tui system-config-network-tui system-config-firewall-tui system-config-keyboard system-config-network 上面是一行命令
注:yum 是CentOs下的在线安装工具。-y,这个参数指在安装过程中默认yes。不加这个参数,会提示叫你选择y?n。关于yum,以后有时间写下它的使用。 安装好后,输入setup命令,就好弹出设置界面,这里为了演示,只安装了setuptool,如果你安装了其他的套件,会有相应的选择项。
3、c++开发环境(编辑、编译、调试) yum install vim //强大的Vi编辑器,类似于Vi的文本编辑器,不过在Vi的基础上增加了很多新的特性 yum install wget //从网络上自动下载文件的工具,支持通过HTTP、HTTPS、FTP三个最常见的TCP/IP协议下载 yum install gcc //一套由GNU工程开发的支持多种编程语言的编译器 yum install cpp yum install gcc-c++ yum install make //makefile yum install gdb //调试工具
4、文件共享samba
A、检测安装了没有,如果安装了会打印版本信息:rpm -qa | grep samba B、samba配置共享目录(例:将/home/share文件共享)
#vi /etc/samba/smb.conf
[share]
workgroup = wheel
netbios name = share
path = /home/share
browseable = yes
writeable = yes
C、添加samba账号:smbpasswd –a share 之后两次输入密码 D、/etc/rc.d/init.d/smb start 或者 service smb restart 重启samba服务 E、防火墙设置:setup命令进入设置中,将fire wall中samba放开。 F、设置SeLinux: setenforce Permissive 1 永久方法 – 需要重启服务器 修改/etc/selinux/config文件中设置SELINUX=disabled ,然后重启服务器。 2 临时方法 – 设置系统参数 使用命令setenforce 0 附: setenforce 1 设置SELinux 成为enforcing模式 setenforce 0 设置SELinux 成为permissive模式
注:防火墙、SeLinux设置很重要,当你配置的samba共享不能访问时,要注意检查这两项。 |