CentOS系统备份与恢复Clonezilla
时间:2014-12-23 20:38 来源:osyunwei.com 作者:osyunwei.com
备份软件:Clonezilla(再生龙)
软件下载地址:
http://ncu.dl.sourceforge.net/project/clonezilla/clonezilla_live_stable/1.2.9-19/clonezilla-live-1.2.9-19-i686-pae.iso
下载好之后,可以刻录成光盘或者制作成U盘启动盘,用来引导备份与恢复系统
实现目的:全盘备份CentOS 6.0系统到U盘或者到移动硬盘
操作步骤:
1、将制作好的clonezilla-live-1.2.9-19-i686-pae镜像启动光盘或者U盘插入到要备份的CentOS 6.0 Linux上面,设置好开机启动(我这里用的是光盘,所以开机设置为光驱第一启动),设置好之后,重新启动电脑,会出现一些引导界面:
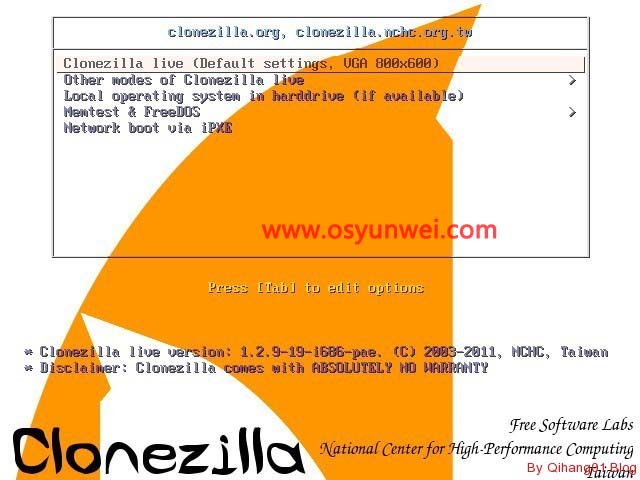
默认选择第一项,回车
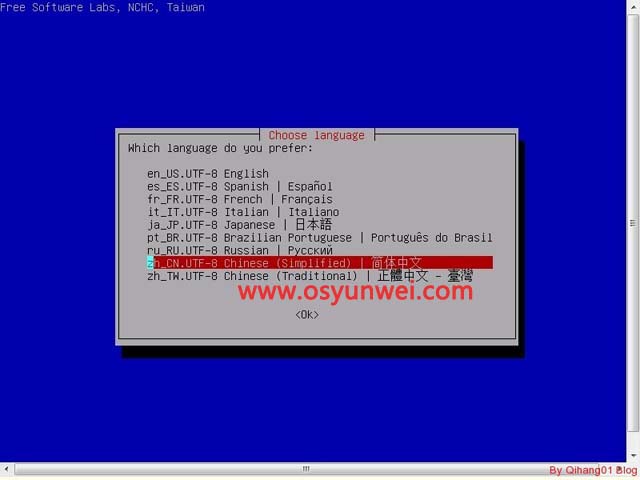
光标移动到简体中文这一栏,回车。

默认选择不修改键盘映射回车
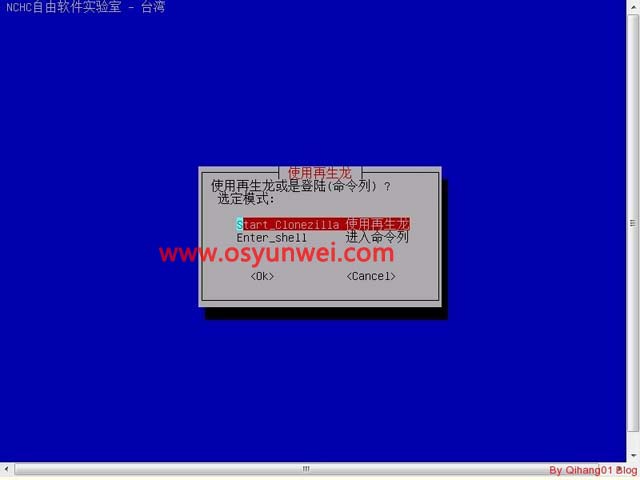
默认选择使用再生龙回车

默认选择第一项,回车。因为我们这里是要把系统备份到一个镜像文件(如果要硬盘对拷,
那么就要选择第二项)
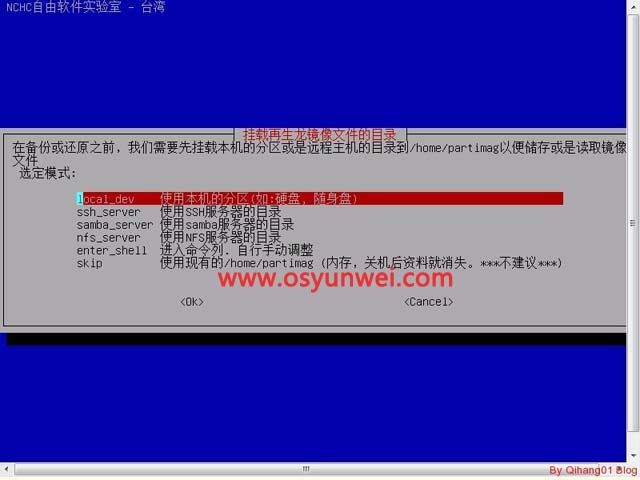
默认选择第一项,我这里要备份到U盘的回车

根据提示,插入U盘,按回车

这里选择第三项,我的U盘是朗科16G的,根据你自己的情况选择
注意:这个一定要选择正确
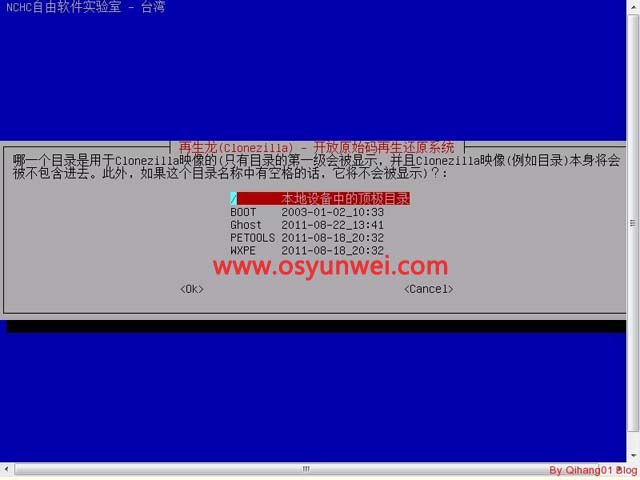
这里显示的是U盘里面的内容,默认选择第一项,即备份到U盘根目录下面。回车
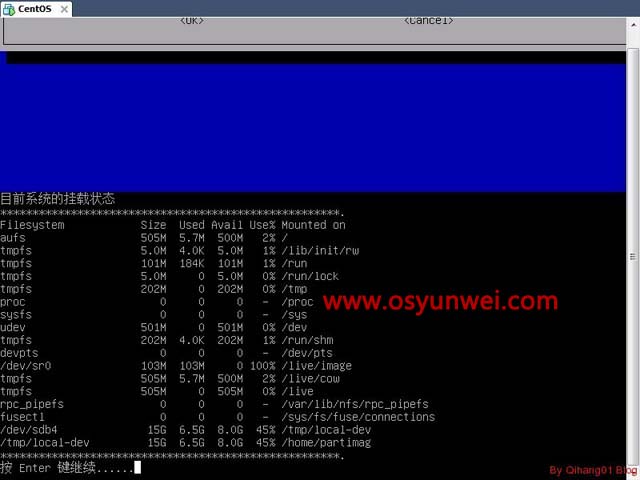
这里会显示出目前系统挂载情况,/dev/sdb4 就是我的u盘
回车
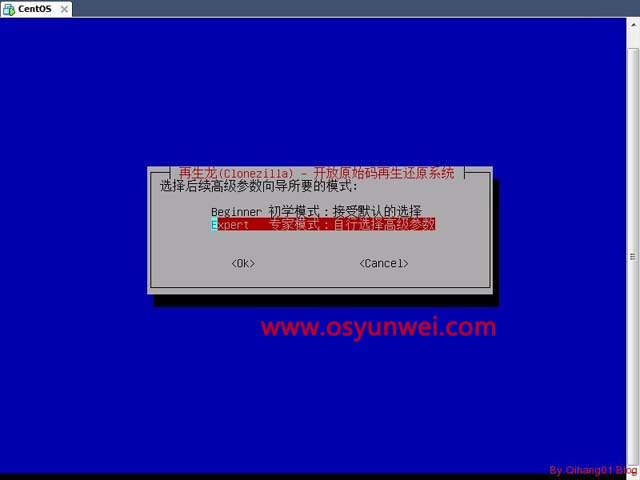
这里选择专家模式回车

默认选择第一项,因为我们要备份整个硬盘到镜像文件,回车

输入要保存的镜像文件名字,默认是以当前日期命名回车
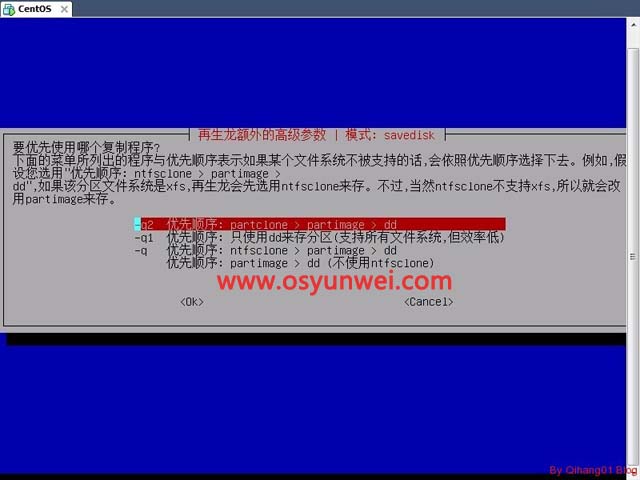
选择复制文件优先级,默认即可
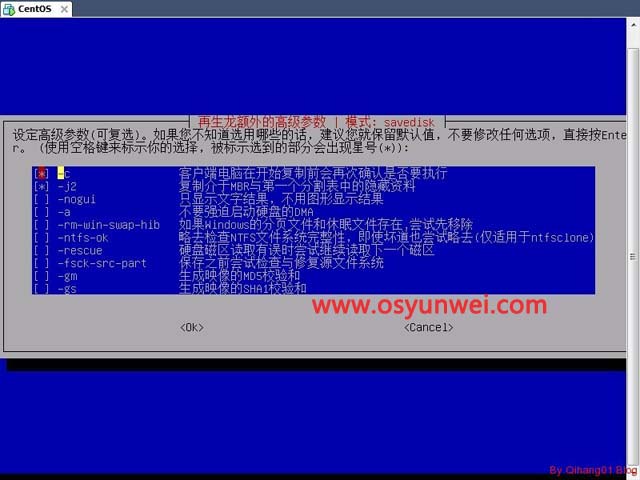
默认,回车
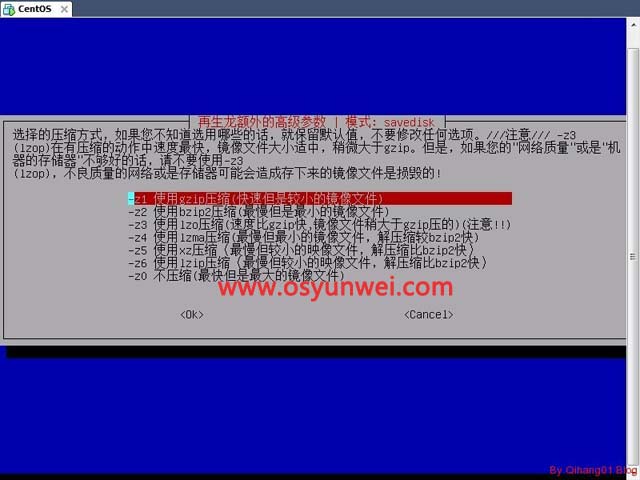
默认回车

默认回车
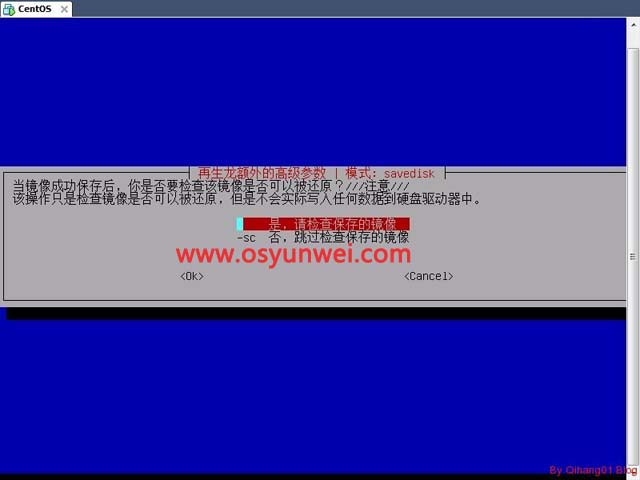
检查镜像文件或者选择跳过检查这里选择跳过检查
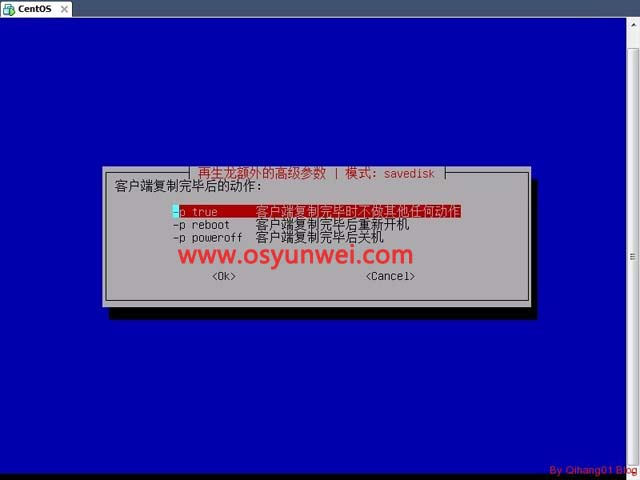
备份完成后要执行的操作,默认即可,回车。
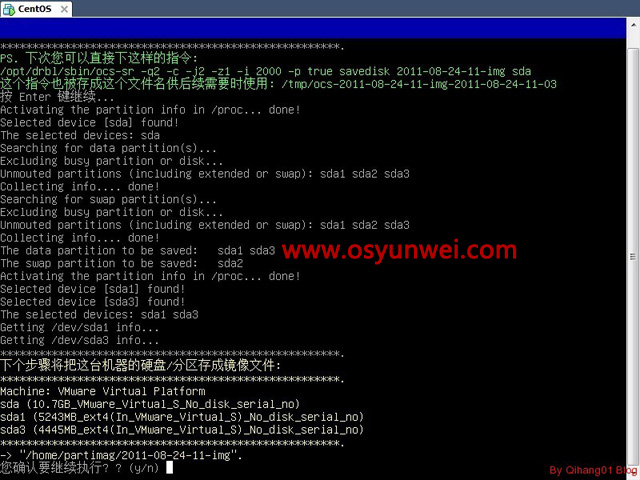
确认是否要执行此操作输入 Y 回车
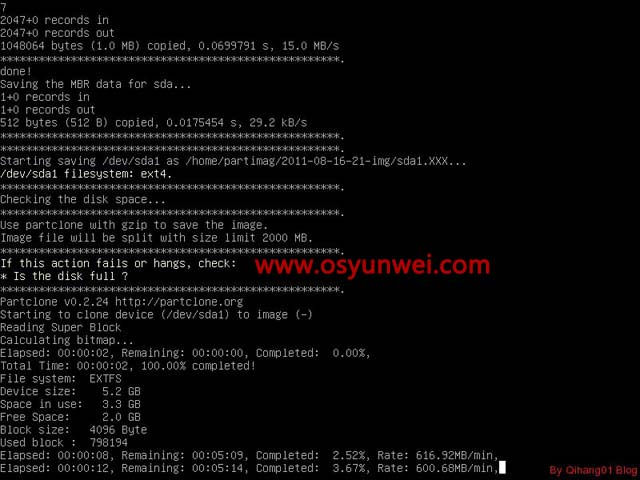
耐心的等待吧。。。正在备份中
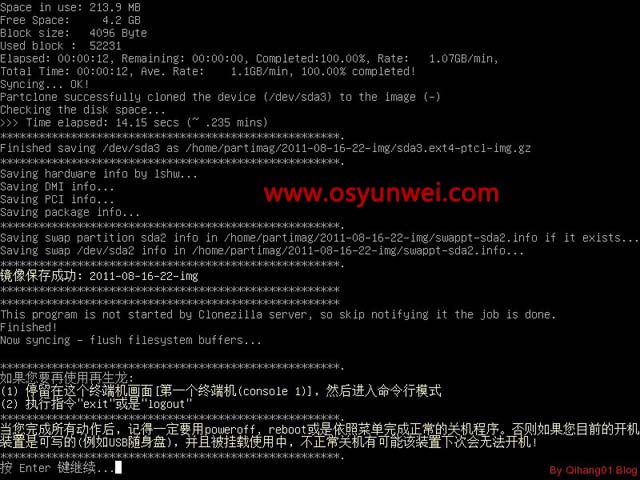
备份完成回车
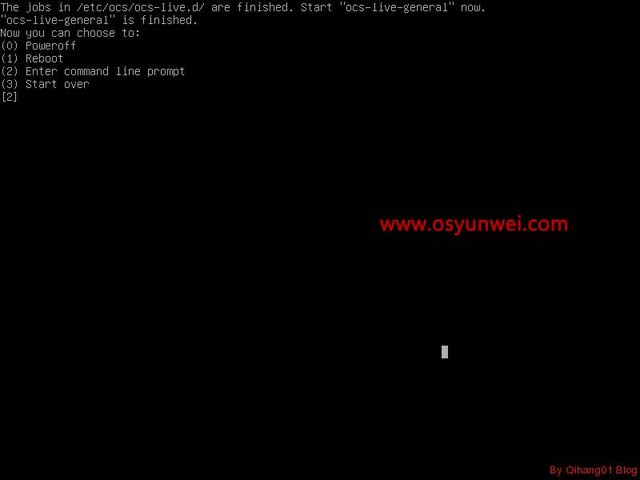
输入1 重新电脑
到此,备份完成,以后系统有问题的话可以直接用这个镜像来恢复系统。
方法跟备份类似, 只要选择“还原镜像文件到本机硬盘”或者“还原镜像文件到本机分区”即可!
只要选择“还原镜像文件到本机硬盘”或者“还原镜像文件到本机分区”即可!
原文链接:http://www.osyunwei.com/archives/406.html
(责任编辑:IT)
备份软件:Clonezilla(再生龙) 软件下载地址: http://ncu.dl.sourceforge.net/project/clonezilla/clonezilla_live_stable/1.2.9-19/clonezilla-live-1.2.9-19-i686-pae.iso 下载好之后,可以刻录成光盘或者制作成U盘启动盘,用来引导备份与恢复系统 实现目的:全盘备份CentOS 6.0系统到U盘或者到移动硬盘 操作步骤: 1、将制作好的clonezilla-live-1.2.9-19-i686-pae镜像启动光盘或者U盘插入到要备份的CentOS 6.0 Linux上面,设置好开机启动(我这里用的是光盘,所以开机设置为光驱第一启动),设置好之后,重新启动电脑,会出现一些引导界面:
默认选择第一项,回车
光标移动到简体中文这一栏,回车。
默认选择不修改键盘映射回车
默认选择使用再生龙回车
默认选择第一项,回车。因为我们这里是要把系统备份到一个镜像文件(如果要硬盘对拷, 那么就要选择第二项)
默认选择第一项,我这里要备份到U盘的回车
根据提示,插入U盘,按回车
这里选择第三项,我的U盘是朗科16G的,根据你自己的情况选择 注意:这个一定要选择正确
这里显示的是U盘里面的内容,默认选择第一项,即备份到U盘根目录下面。回车
这里会显示出目前系统挂载情况,/dev/sdb4 就是我的u盘 回车
这里选择专家模式回车
默认选择第一项,因为我们要备份整个硬盘到镜像文件,回车
输入要保存的镜像文件名字,默认是以当前日期命名回车
选择复制文件优先级,默认即可
默认,回车
默认回车
默认回车
检查镜像文件或者选择跳过检查这里选择跳过检查
备份完成后要执行的操作,默认即可,回车。
确认是否要执行此操作输入 Y 回车
耐心的等待吧。。。正在备份中
备份完成回车
输入1 重新电脑 到此,备份完成,以后系统有问题的话可以直接用这个镜像来恢复系统。
方法跟备份类似,
原文链接:http://www.osyunwei.com/archives/406.html
(责任编辑:IT) |