VirtualBox安装CentOS v6.5并挂载数据盘
时间:2015-01-02 01:07 来源:linux.it.net.cn 作者:IT
准备工作:
下载Oracle VM VirtualBox最新版(下载链接)
下载CentOS6.5服务器版系统(下载链接)
下载Xshell(SHH登录软件)及Xftp(FTP软件)(下载链接)
下载并安装VirtualBox
安装过程这里就不详细说了,跟安装其他的WINDOWS软件一样,下载安装包后双击运行,然后下一步下一步就可以了,注意不要把软件安装在含有中文路径的目录中。
安装好以后运行软件,先做一个软件“全局设置”,设置好虚拟机的保存位置就可以了,至于是否更新之类的,按照自己的喜好来设置。
操作如图:
双击桌面图标
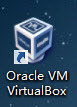
启动软件
在软件界面点击菜单中的“管理”,选择“全局设置”,如图:
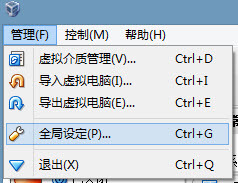
在设置面板中设置好虚拟机存放位置(也就是硬盘中的目录),如图:
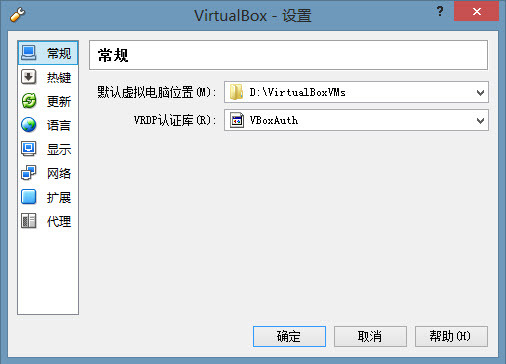
建立CentOS 6.5虚拟机
在VirtualBox软件界面中点击新建按钮开始新建虚拟机
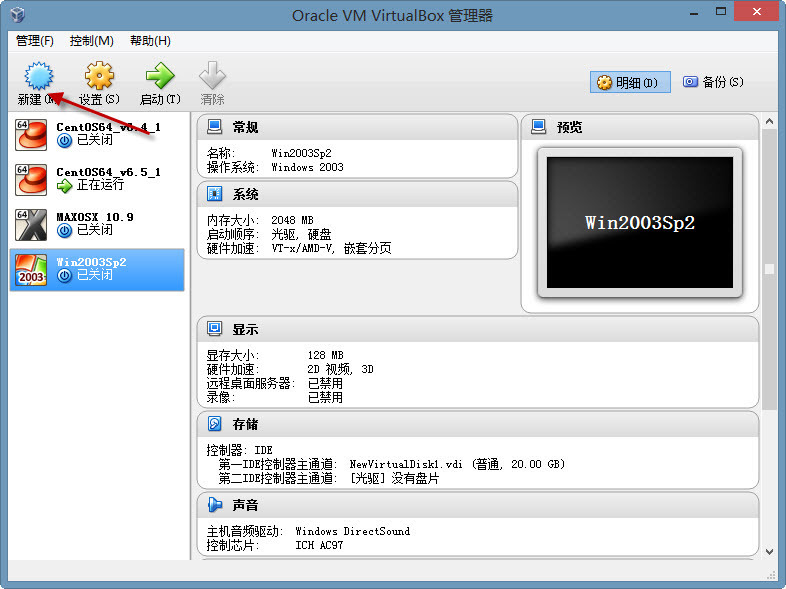
设置虚拟机名称和系统类型如图,点击下一步:
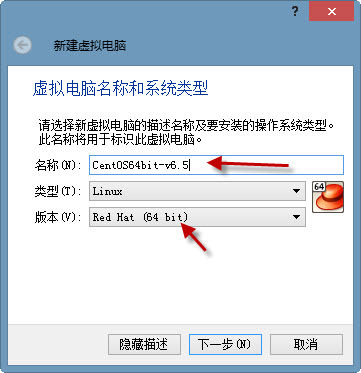
设置虚拟机内存大小,点击下一步;
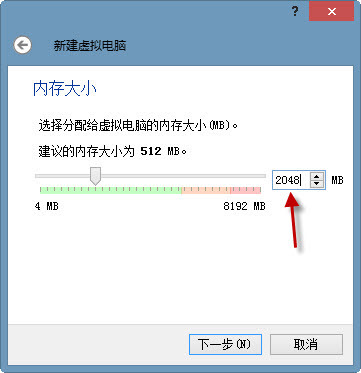
选择“现在创建虚拟硬盘”,点击创建;
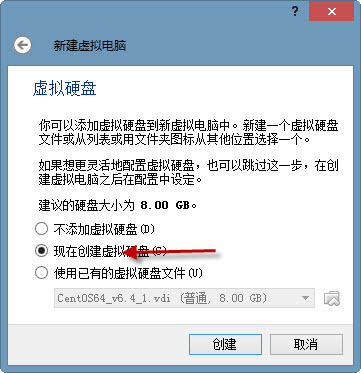
选择硬盘文件类型为“VDI”,点击下一步;
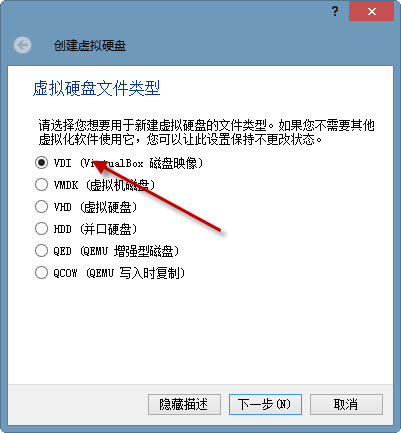
选择“动态分配”,点击下一步;
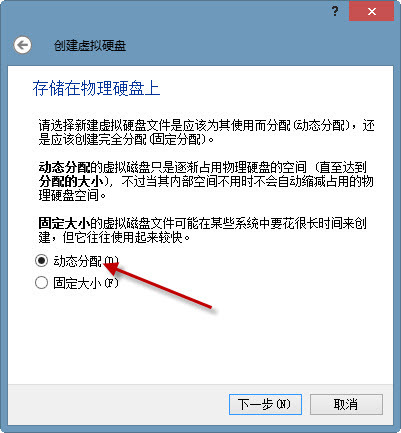
设置虚拟硬盘文件存放位置和大小,点击创建(此处不设置存放位置的话,文件默认是存放在我们前面在“全局设置”里面设定好的目录中的);
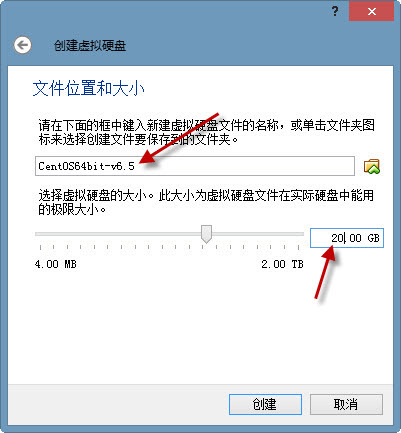
此时我们可以看到,软件界面左侧的虚拟机列表中已经添加了我们刚刚新建的虚拟机了,如下图。
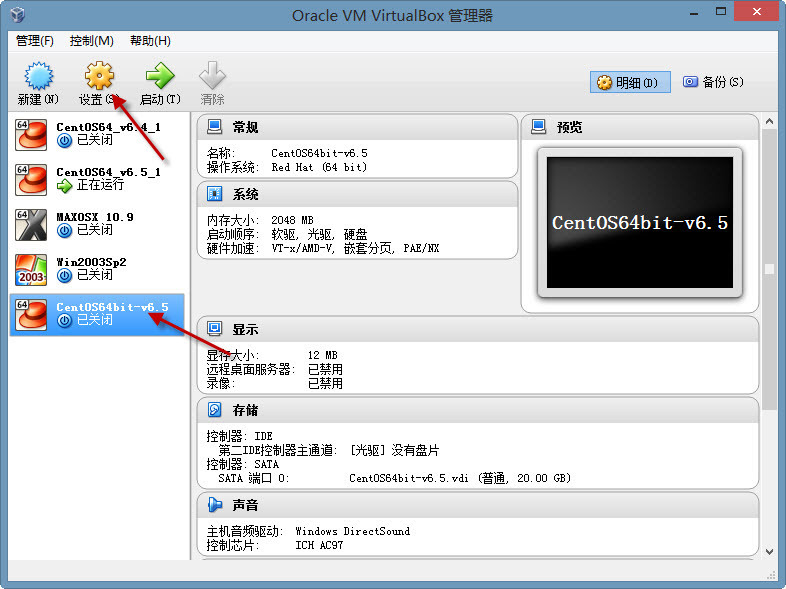
设置CentOS 6.5虚拟机
在上一幅图中的虚拟机列表中选中我们刚创建的虚拟机,然后点击“设置”按钮,弹出虚拟机设置面板,依次进行以下设置:
1、在常规设置的“高级”选项卡中复选“在屏幕顶部显示”小工具栏;
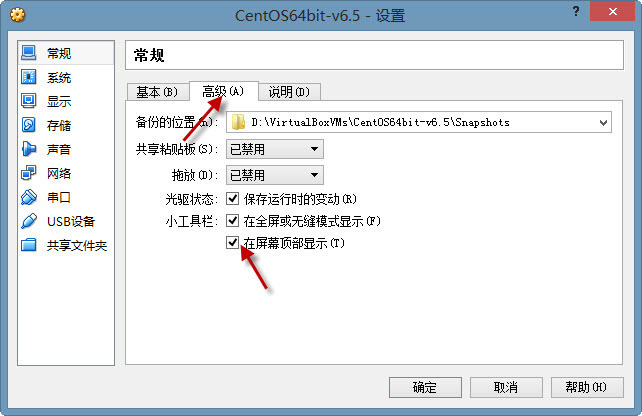
2、在系统设置的“主板”选项卡中取消软驱的复选,在处理器选项卡中将“处理器数量”设置为2;
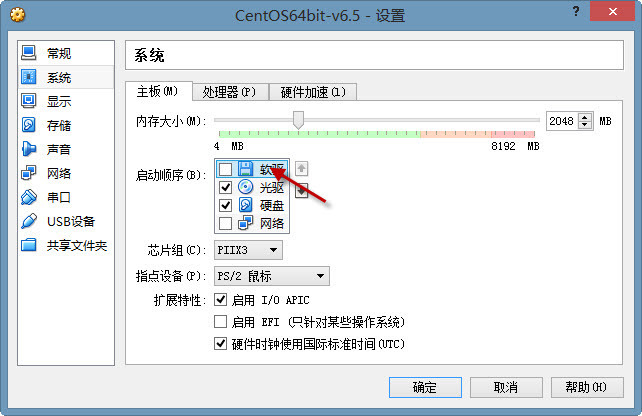
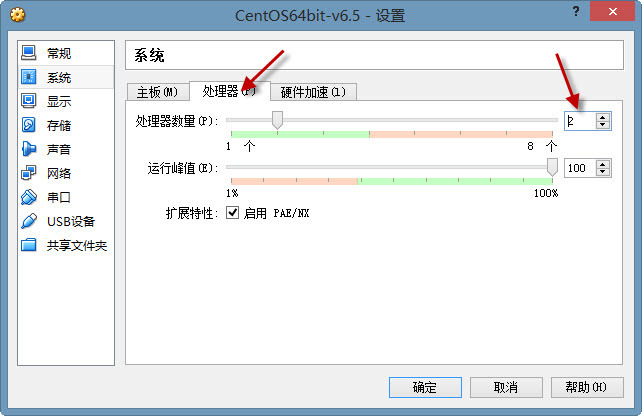
3、在存储设置中虚拟机光驱中加载CentOS6.5的系统ISO镜像文件;
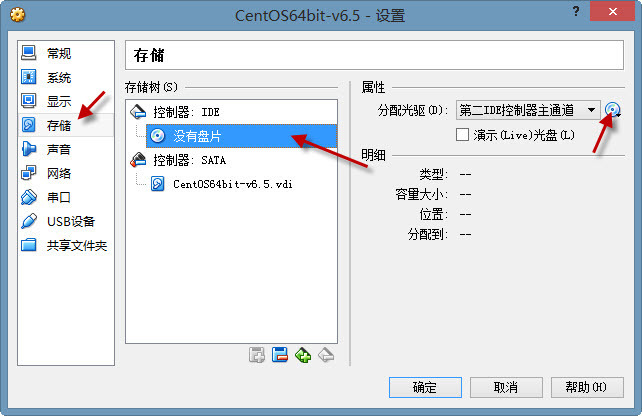
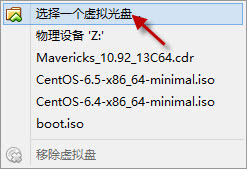
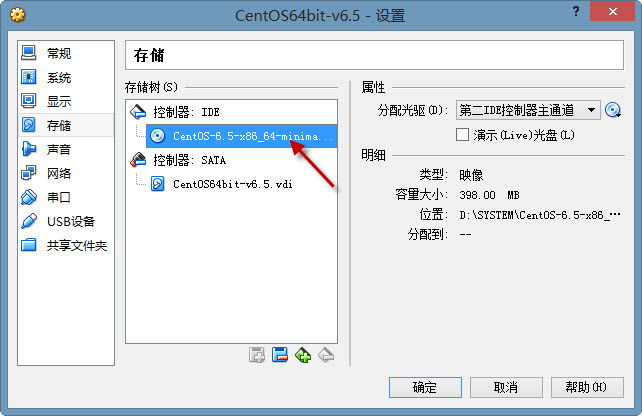
4、在网络设置中将网卡1设置为“桥接网卡”,界面名称选择你正在使用的网卡(如果是无限上网,就选择无线网卡,如果是有线上网,就选择你插网线的网卡,如果这里选择的不对,后面就不能使用SHH软件登录CentOS服务器,更不用说作为网站服务器进行访问了。)
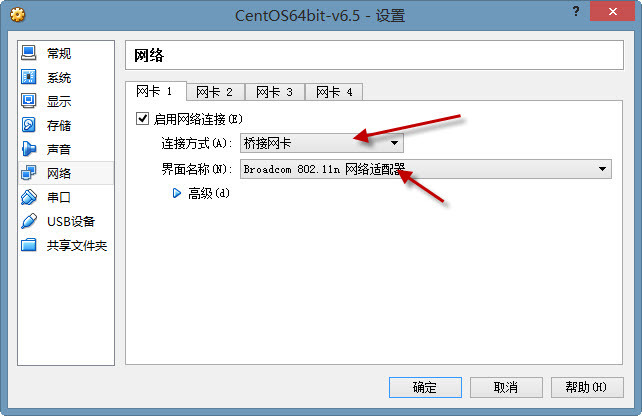
安装CentOS 6.5系统
设置好虚拟机之后,在VirtualBox软件界面的虚拟机列表中启动我们刚才建立的CentOS虚拟机,进入CentOS6.5系统安装界面,在安装窗口点击一下鼠标,开始安装CentOS系统;(也就是开始对虚拟机系统进行操作,想退出鼠标对虚拟机的操作,只需按一下键盘右侧的“ctrl”键就可以了)
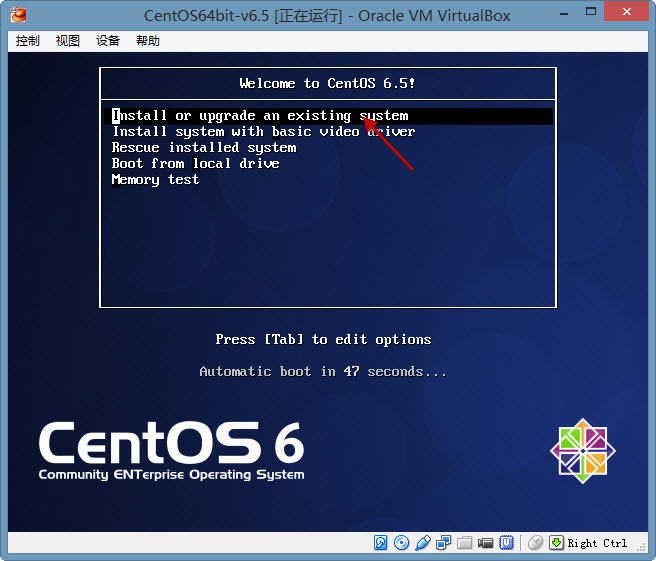
选择安装列表中的第一项,然后回车,提示是否检测安装镜像,如图:
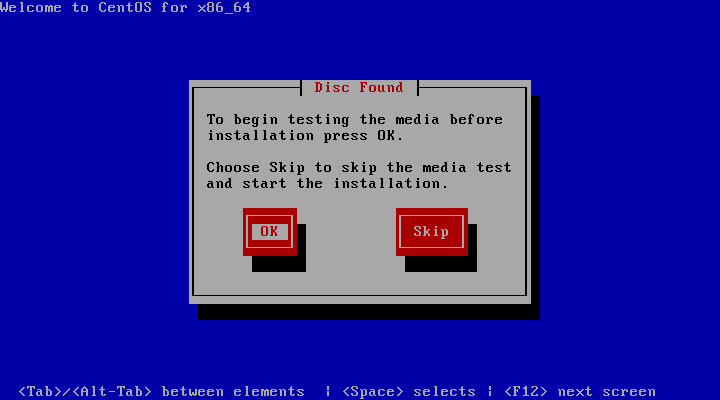
使用右键选择“skip”,然后回车,开始进入图形安装界面;
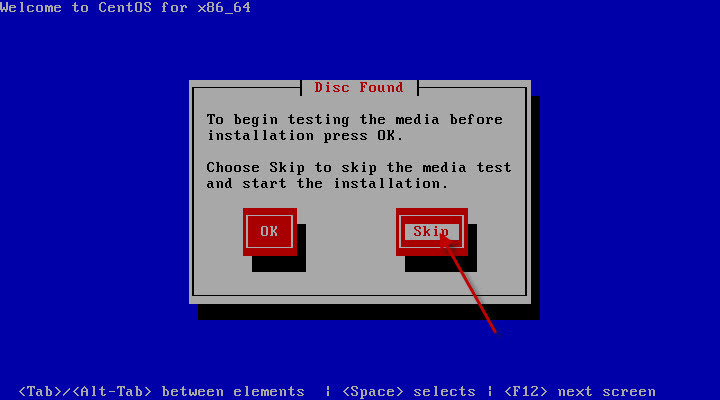
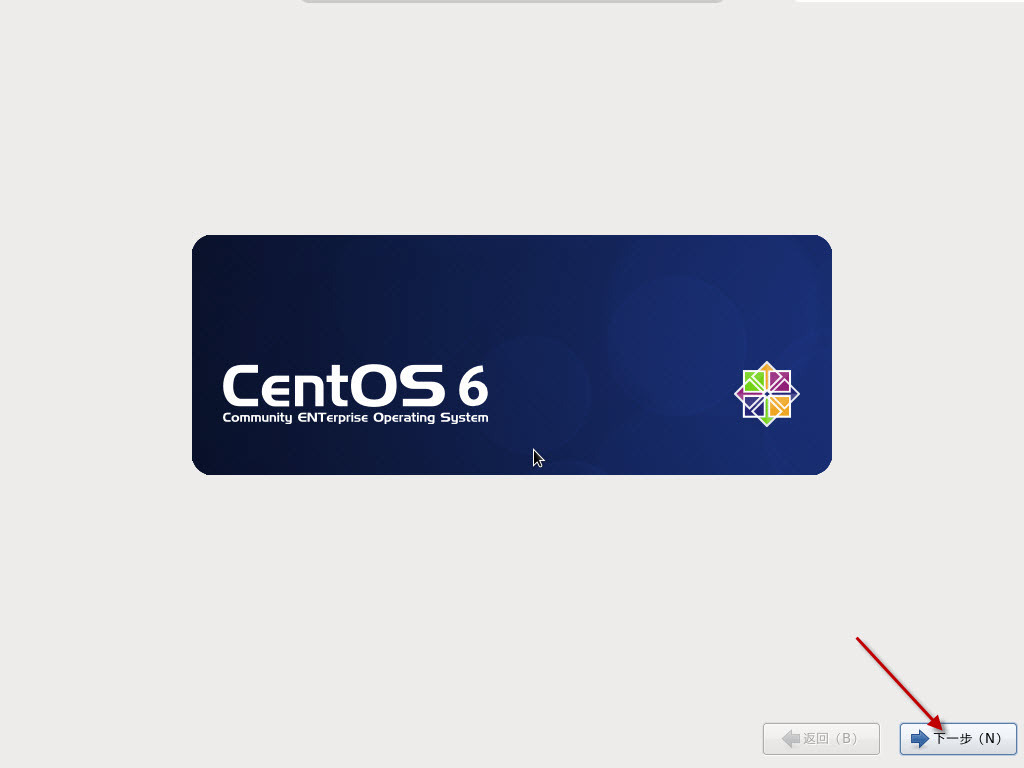
点击下一步,选择“中文简体”,点击下一步,如图:
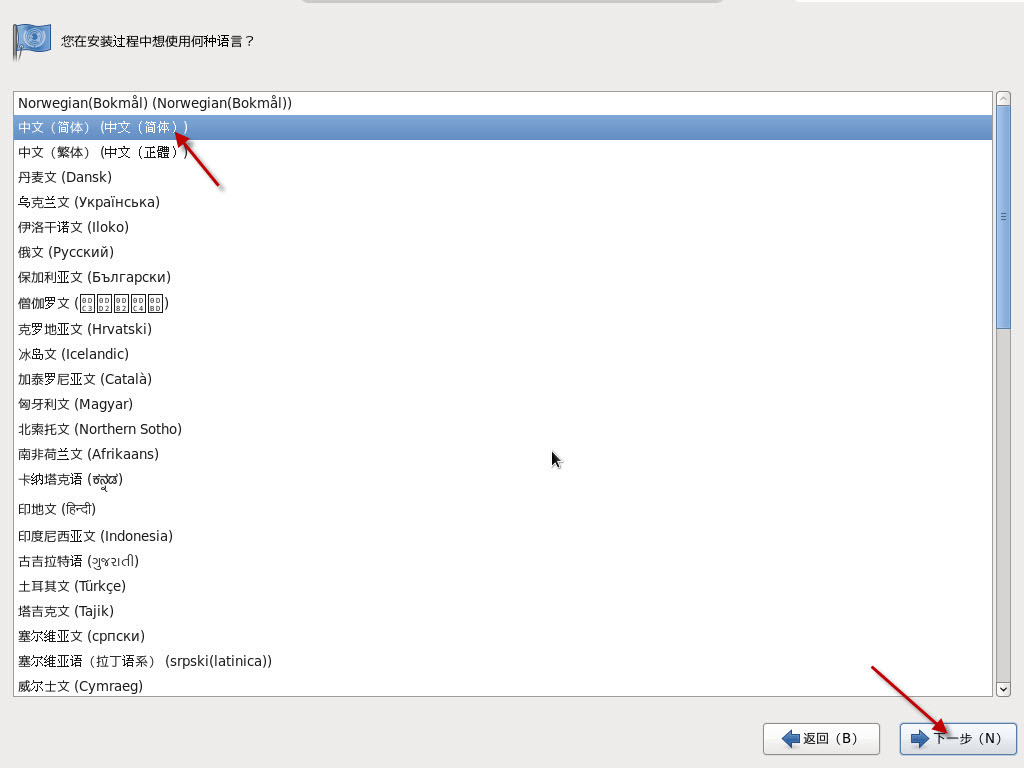
键盘选择美国英语式,然后下一步;
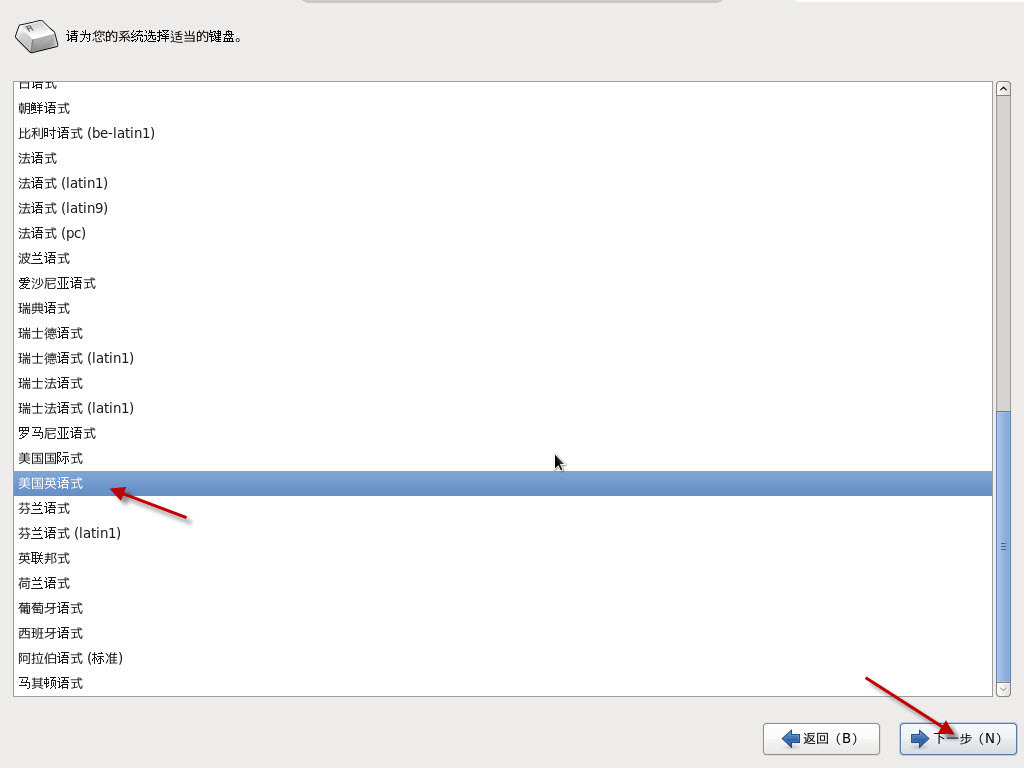
选择“基础存储设备”,点击下一步;
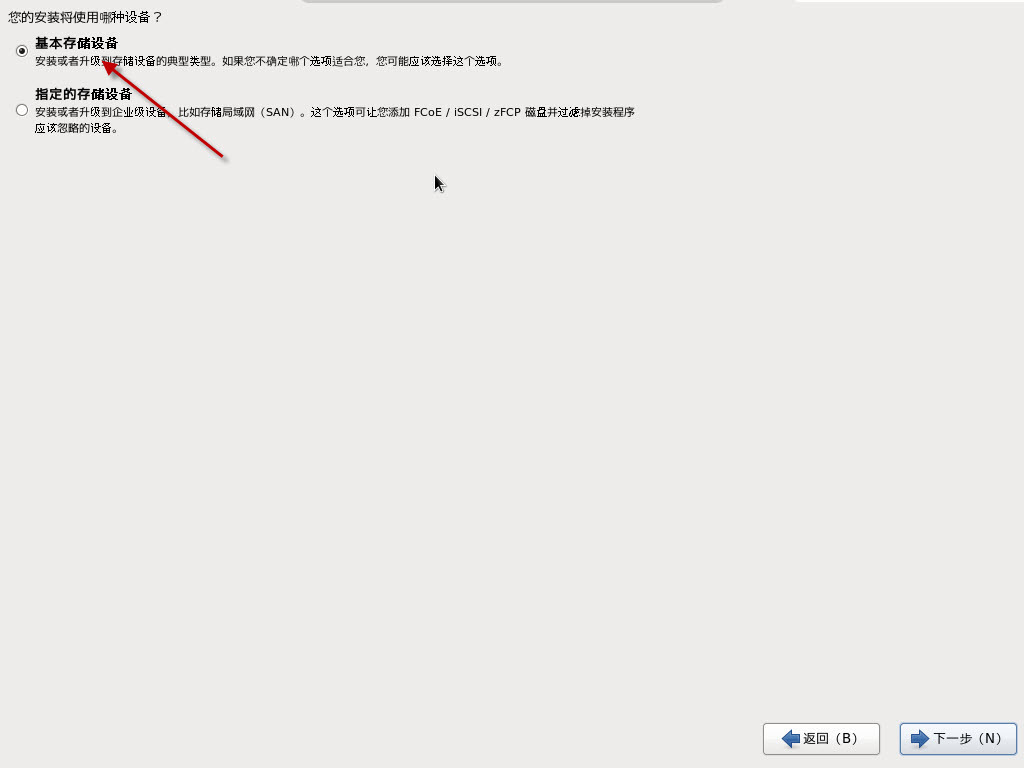
选择“是,忽略所有数据”
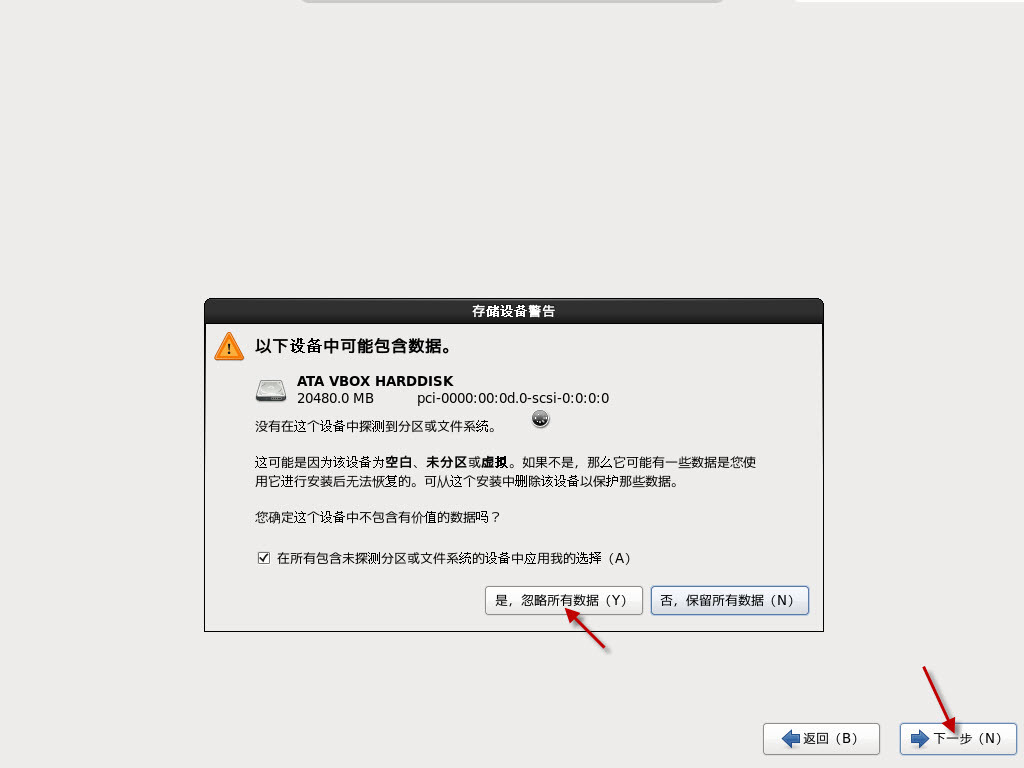
填写服务器主机名称,然后点击左下角的“配置网络”,选择网卡,然后点击编辑,如图:
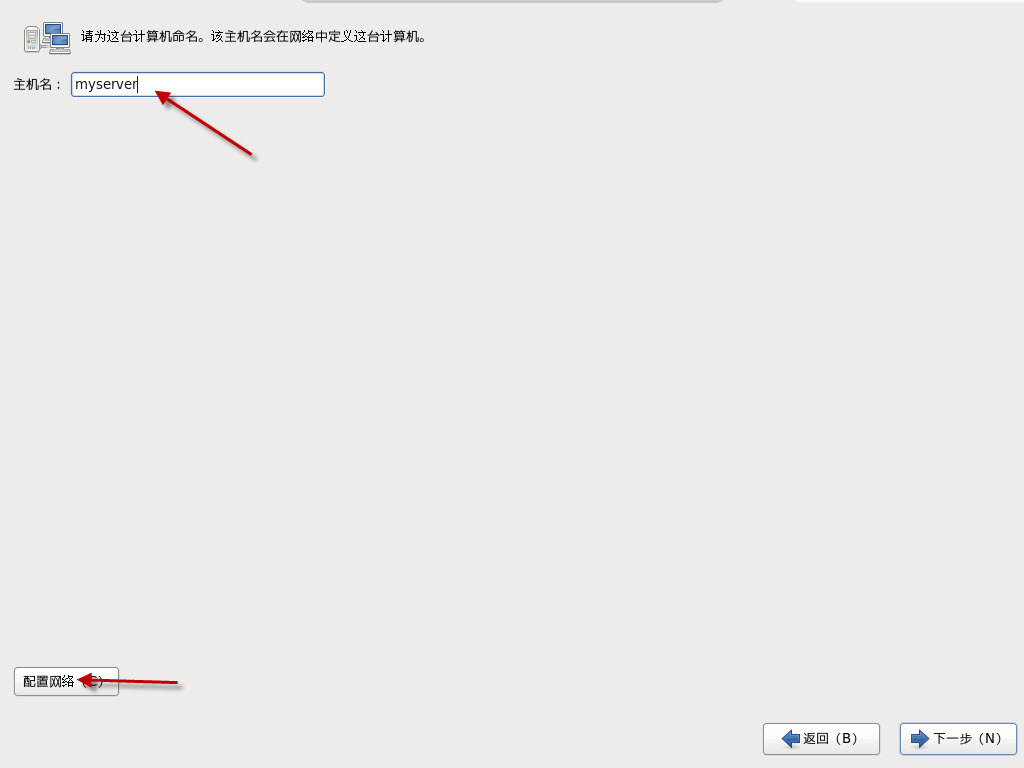
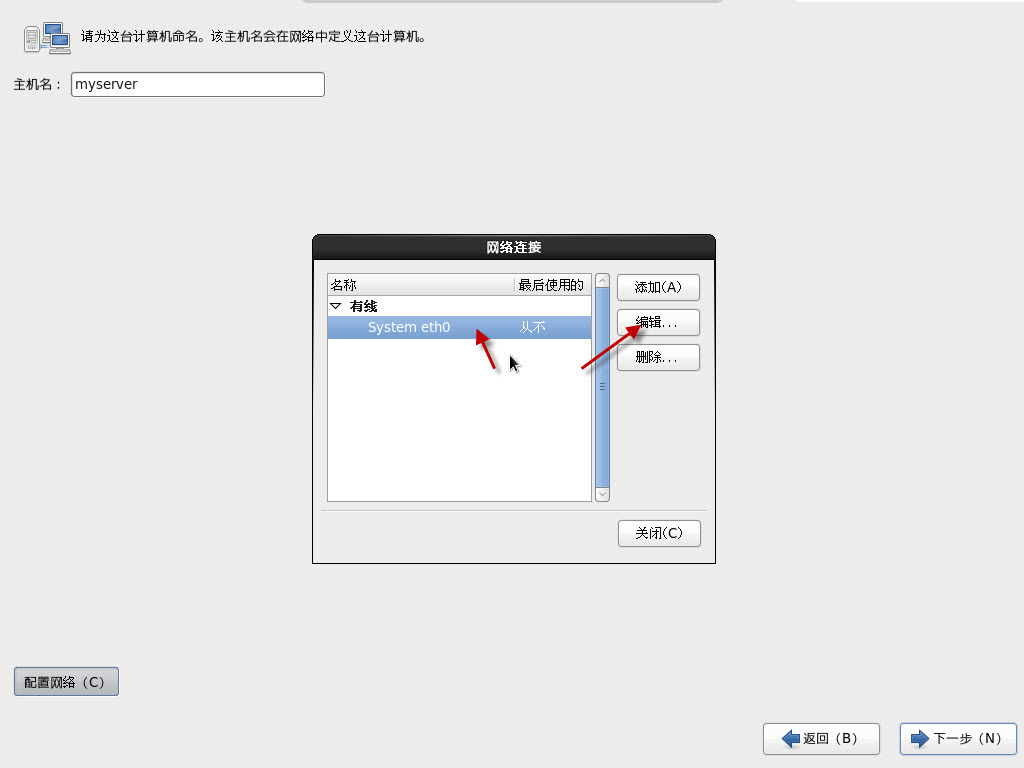
复选“自动连接”,然后设置IPV4,选择“手动”,添加IP地址,子网掩码、网关,DNS,这里的设置应该和你使用的网卡处在同一网段,IP地址不能冲突;
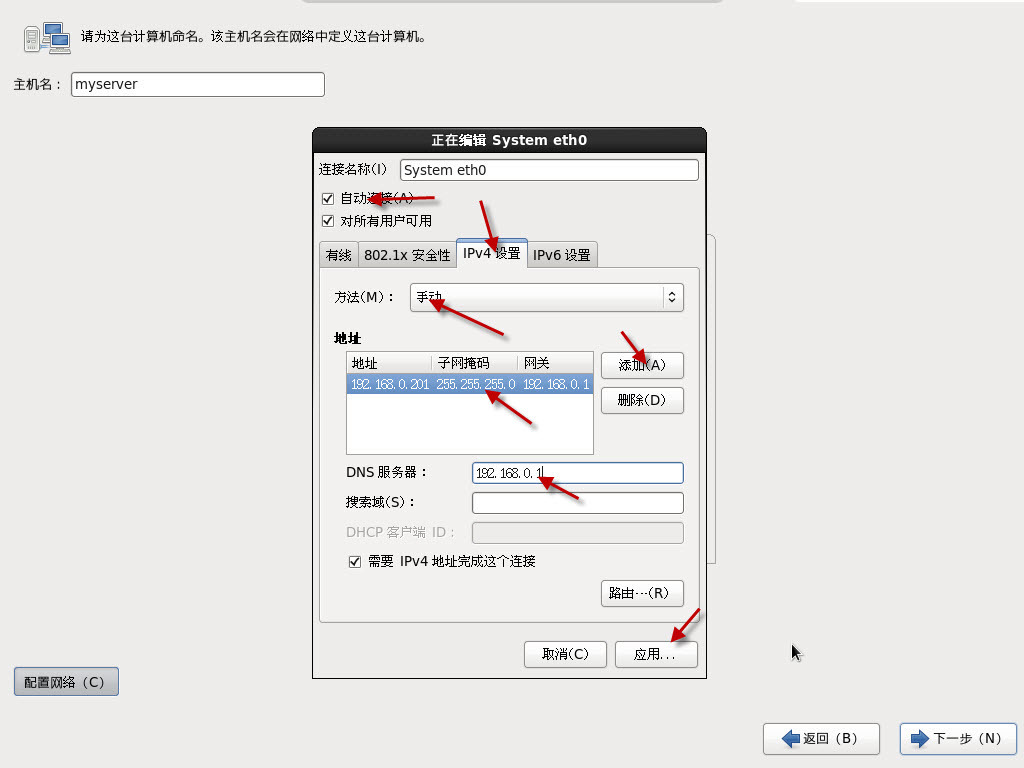
请注意:如果以后使用的过程中,物理机网络环境发生了变化,那么同样需要修改CentOS虚拟机系统的网络配置,否则就不能继续方位虚拟机服务器了)
设置好IP地址后,点击应用,范伟上一层界面,点击下一步,选择服务器时区为“上海”,点击下一步;
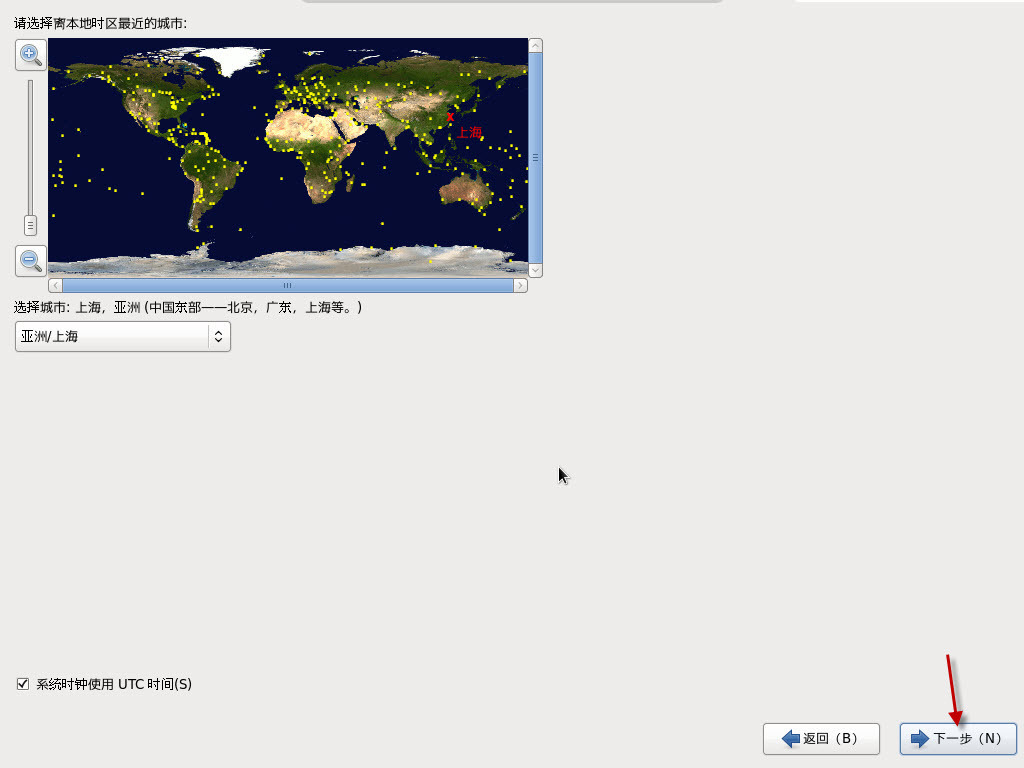
填写root用户登录密码,点击下一步,系统弹出提示,选择无论如何都使用,进入下一步界面;
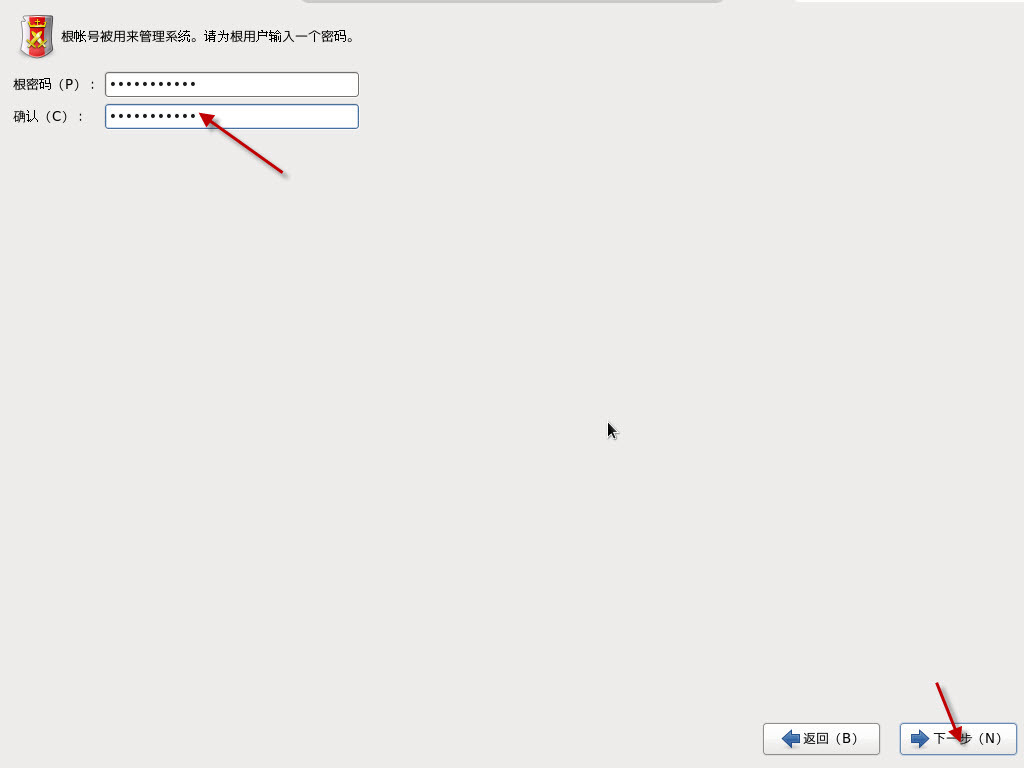
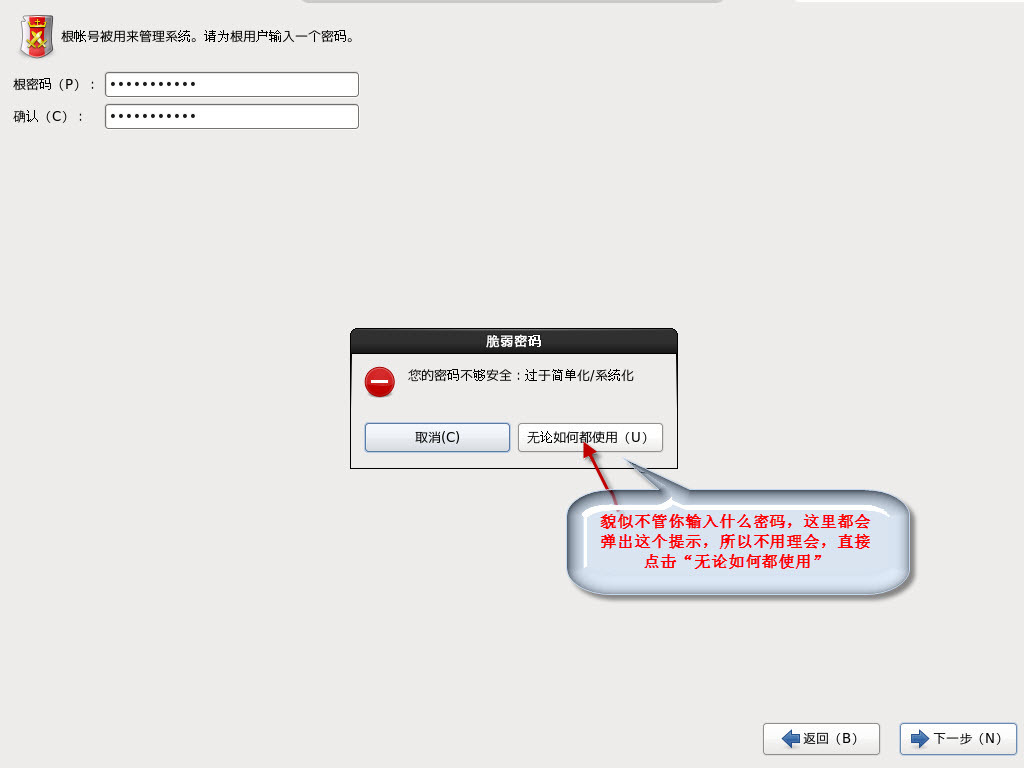
选择使用所有空间,点击下一步;
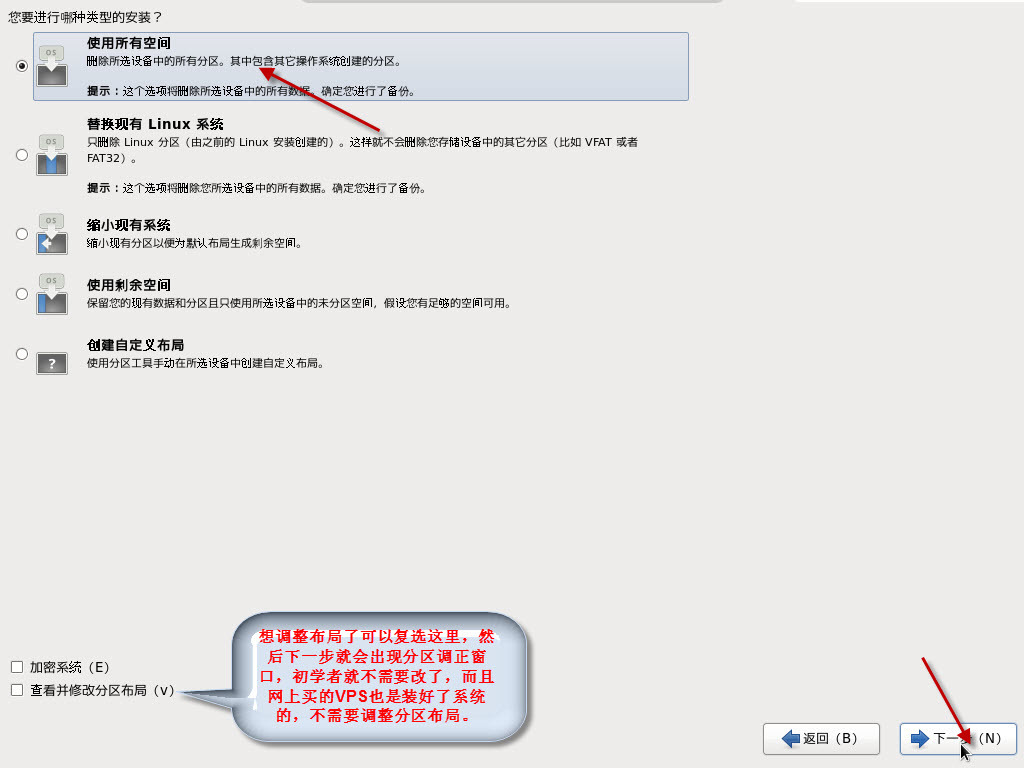
点击“将修改写入磁盘”
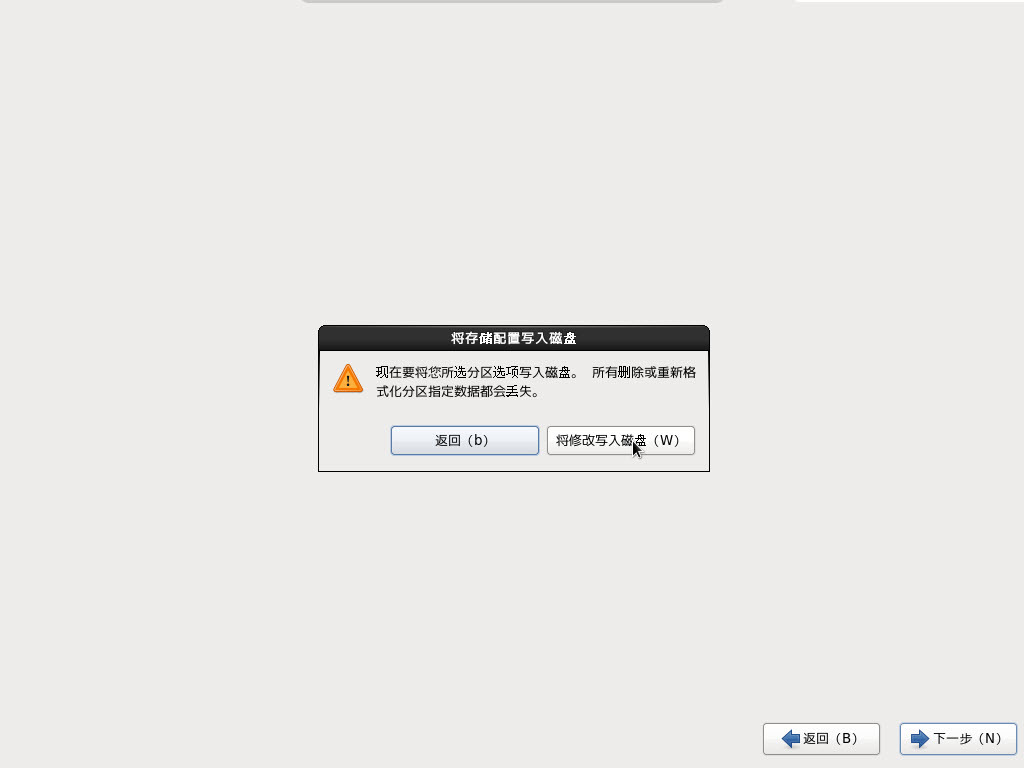
系统正式开始安装,几分钟后会提示安装完成,要求重启系统。
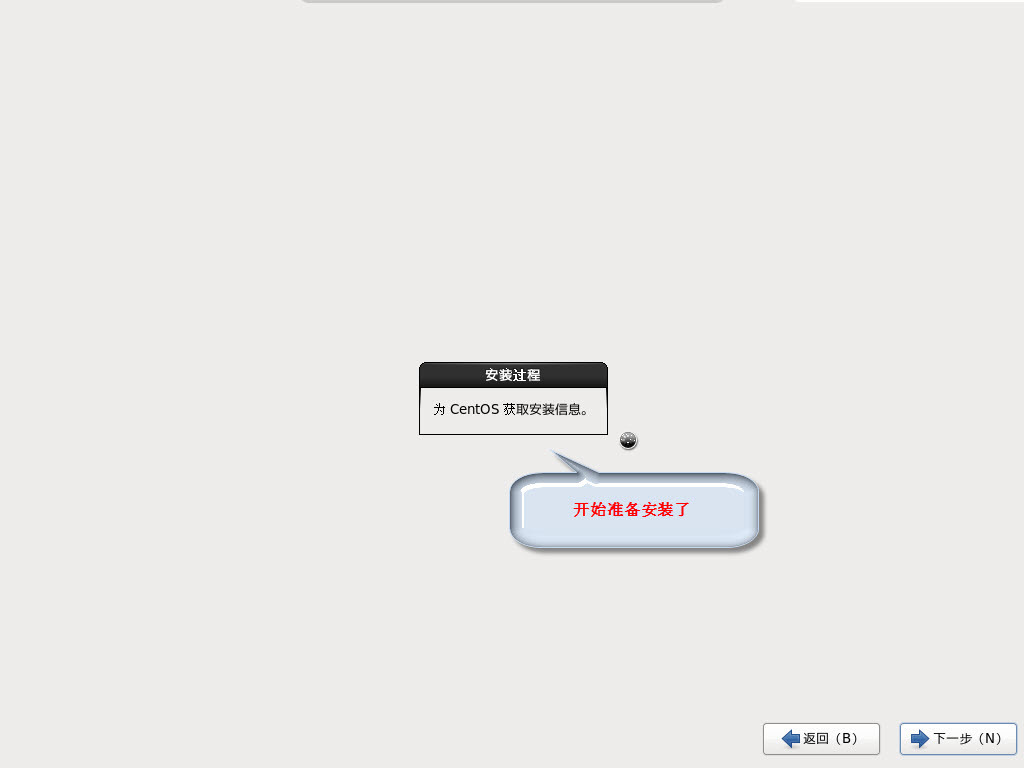
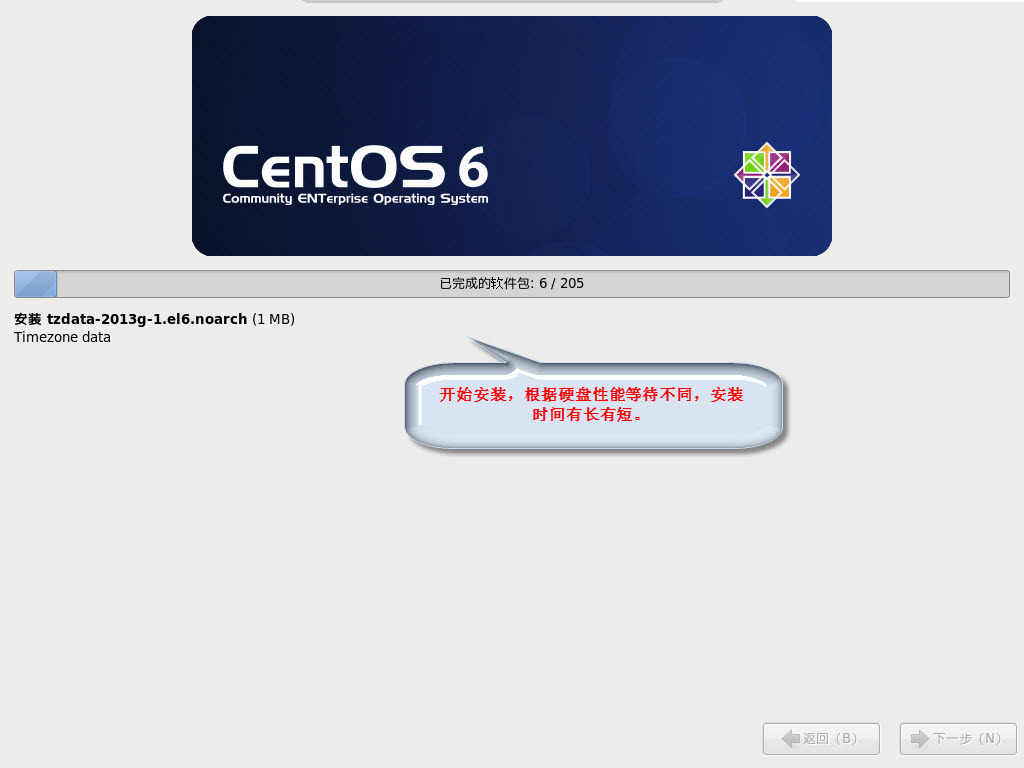
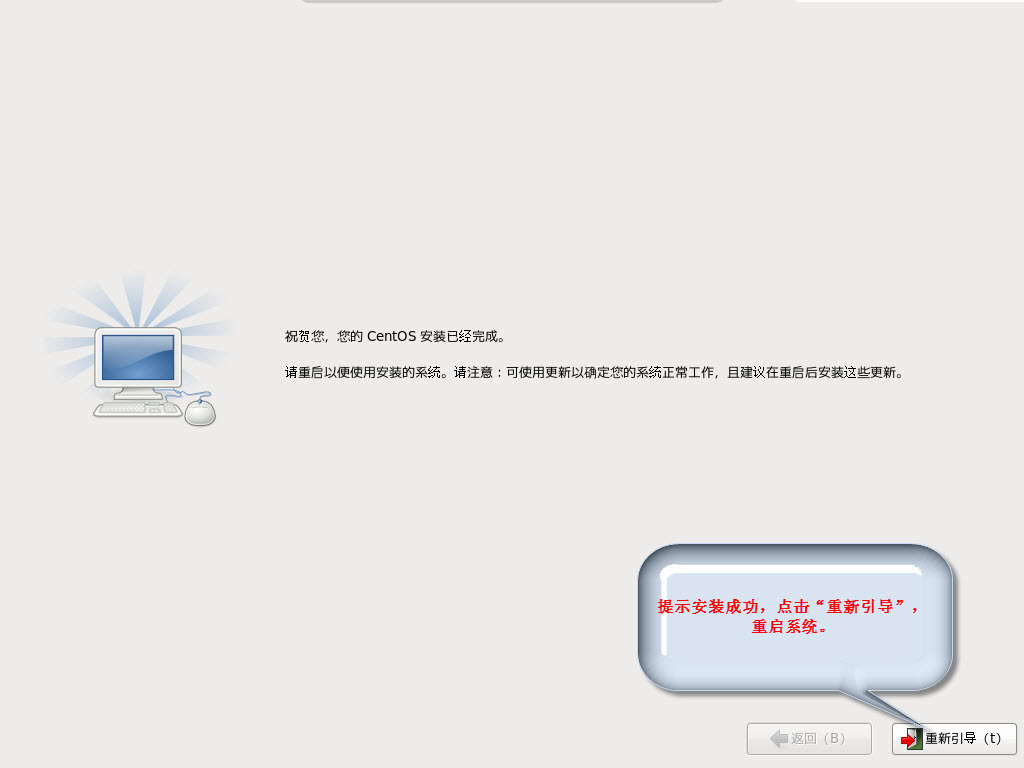
点击“重新引导”即可重启系统,重启后可尝试root登录一次看看,没有问题的话使用“halt”命令关闭虚拟机,我们接着为虚拟机挂载数据盘。

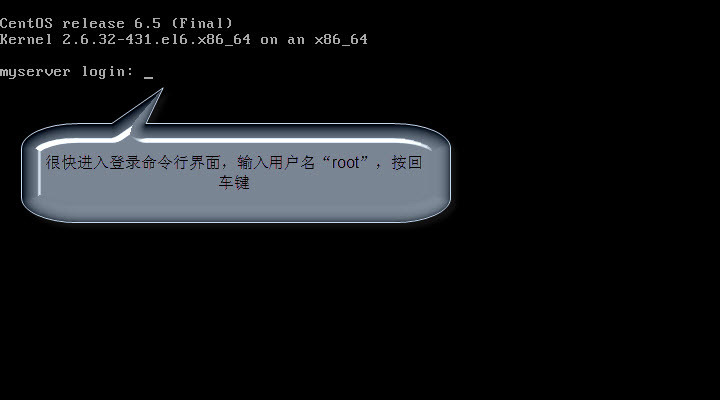

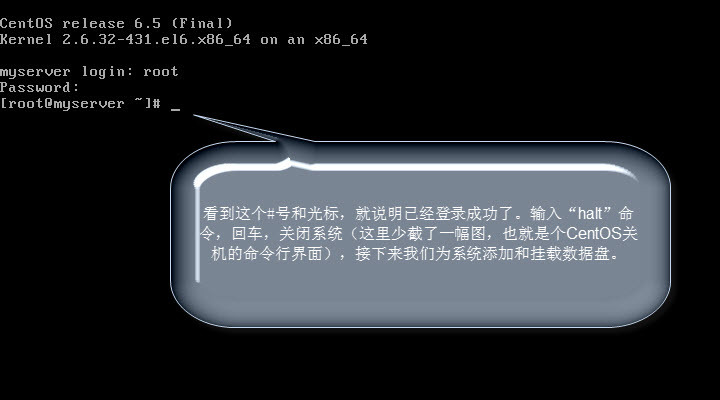
为虚拟机添加数据盘
再次打开虚拟机设置面板,在存储设置中依照下面的截图,为虚拟机添加一块数据盘:
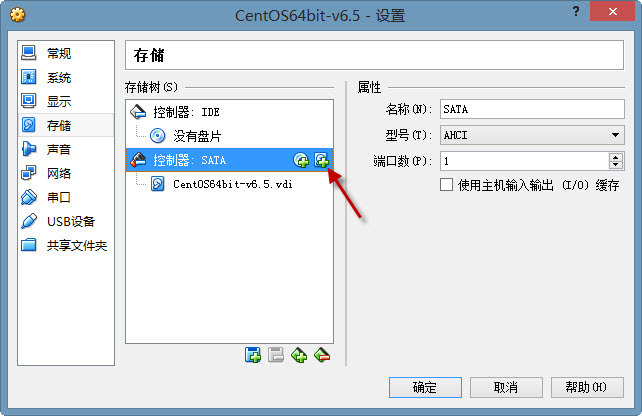
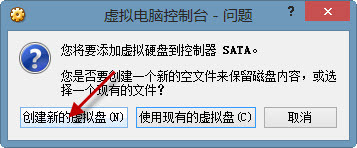
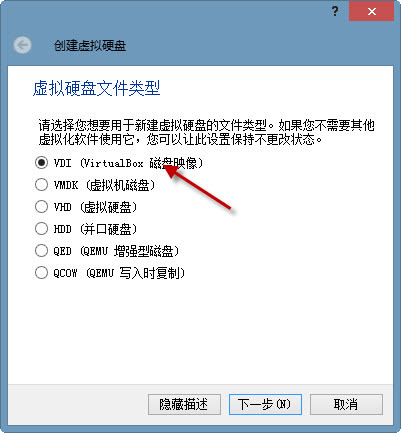
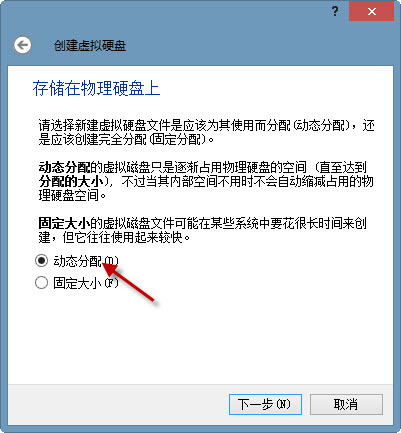
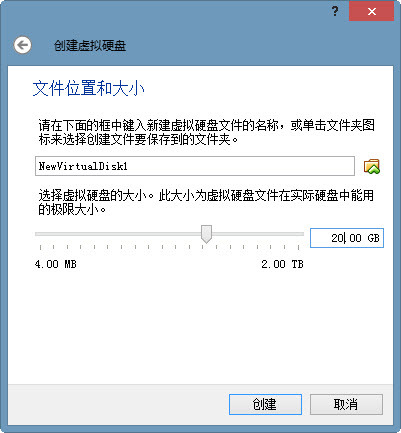
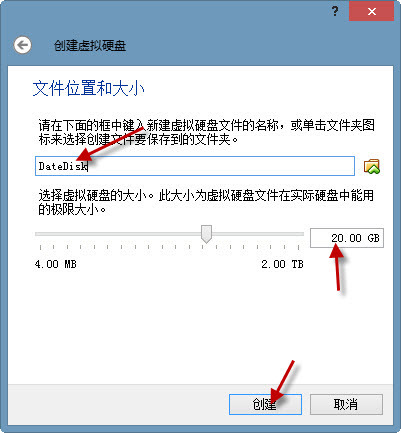
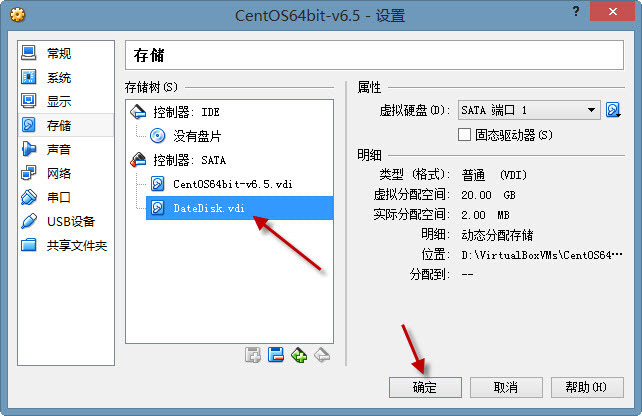
挂载数据盘
运行xshell软件
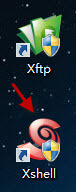
点击新建按钮,依次填写要连接的服务器名称和IP地址(例如我为虚拟机取名为本站名称“蓝精灵共享联盟”,你可以为你的虚拟机设置一个方便区分的名称),IP地址就填写我们在安装centos系统时设置的IP地址,端口默认22,然后点用户身份验证,输入登录名toot和设置好的密码,然后确定,就可以在可以在会话窗口中看到快捷链接了,以后我们只需要打开xshell软件,双击链接就可以直接连接我们的centos服务器了。操作如图所示:
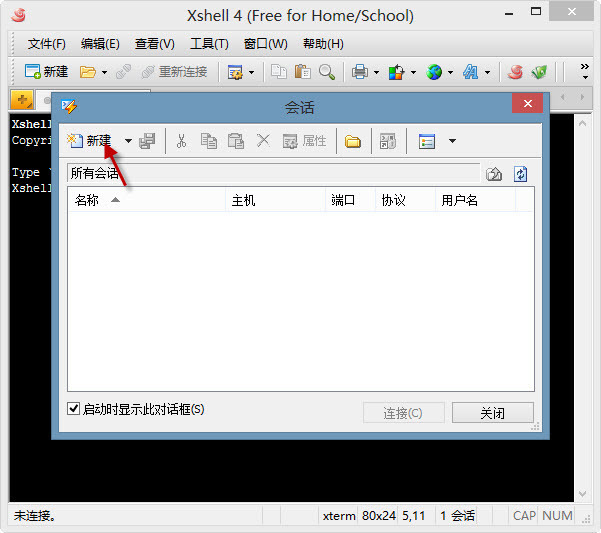
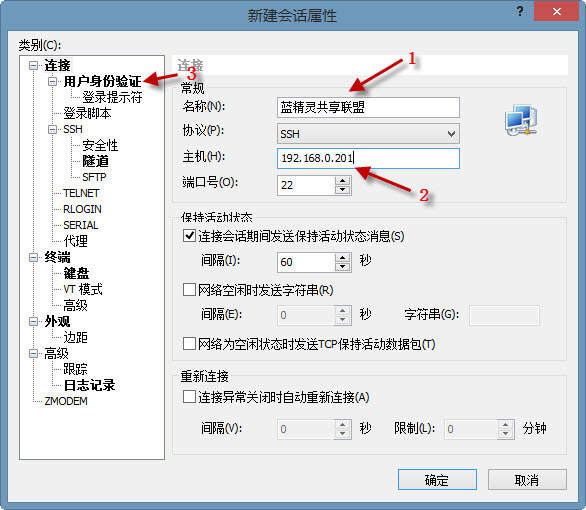
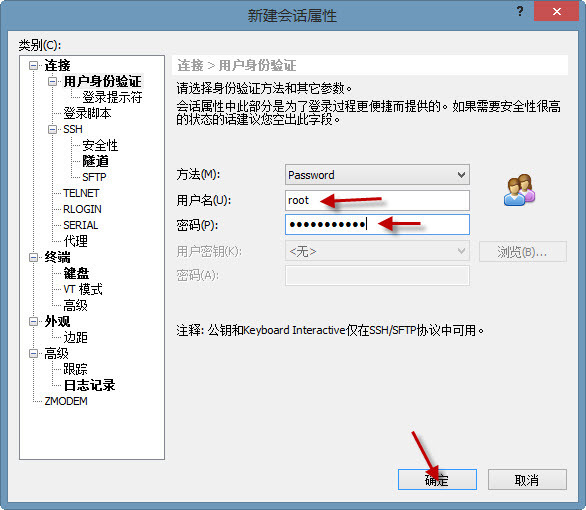
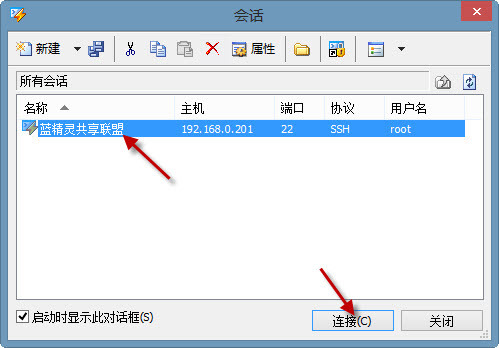
双击链接,链接我们的centOS服务器,首次链接会有一个提示,点击“接受并保存”,以后就不会再有这个提示了。
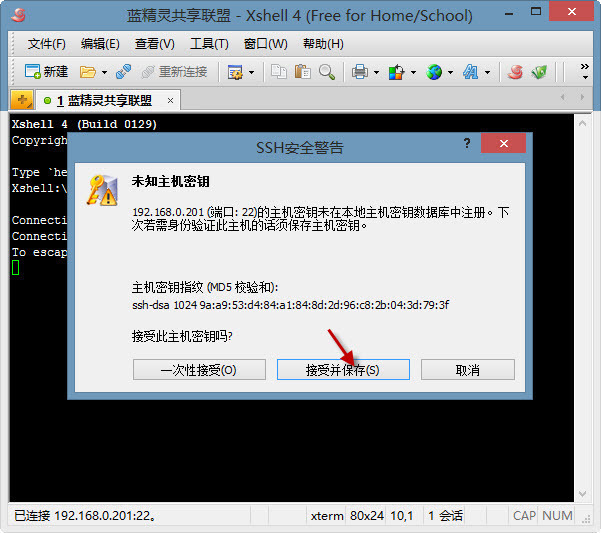
看到#号和光标,就说明我们已经使用xshell登录了我们的CentOS服务器了。
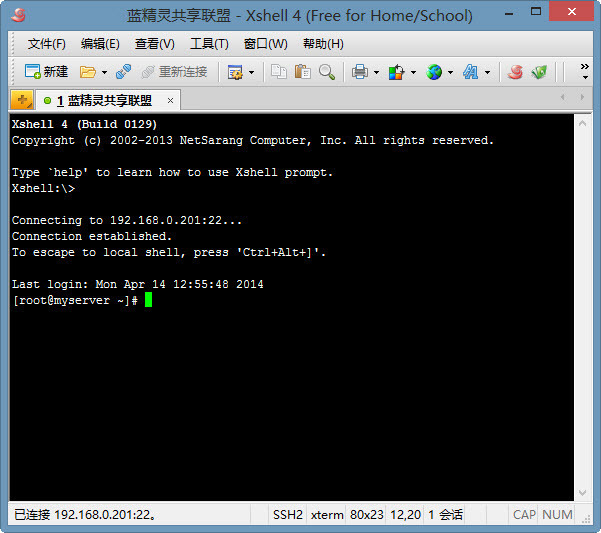
*************以下内容中提到命令的地方,都指的是双引号中间的内容,不包含双引号本身*************
1、查看分区信息
在没有分区和格式化数据盘之前,使用 “df –h”命令,是无法看到数据盘的,可以使用“fdisk -l”命令查看。如下图:
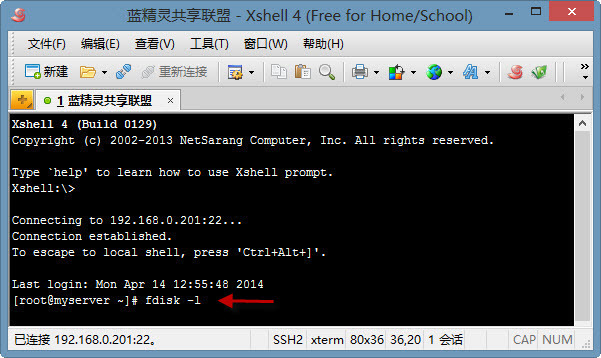
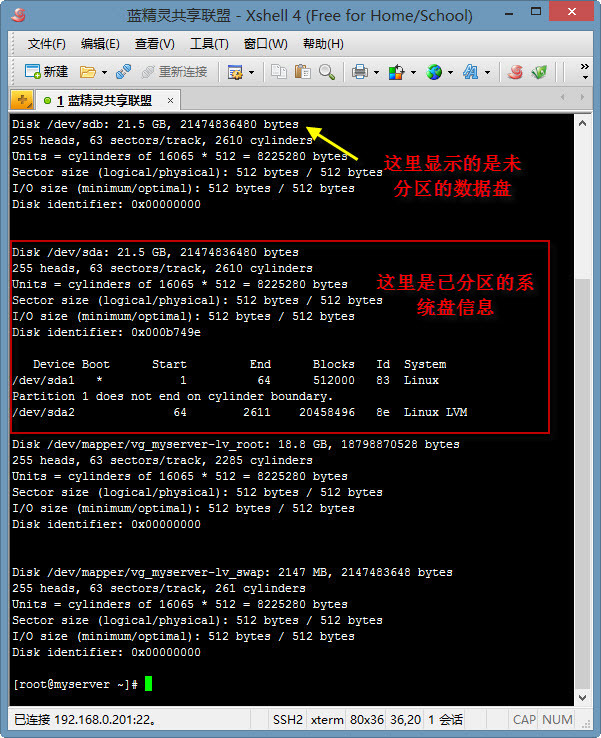
提示:如果你执行fdisk -l命令,发现没有 /dev/sdb(或者类似的字符,因为有些VPS或云服务器的硬件配置不一样,那么这个数据盘的名称也就会不一样) ,那就说明您的云服务器没有数据盘,那么您无需进行挂载,可以跳过数据盘挂载这段教程,直接进入服务器环境安装教程)
2、 对数据盘进行分区
执行“fdisk /dev/sdb”命令,对数据盘进行分区;
根据提示,依次输入“n”,“p”,“1”,“回车”,“回车”,“wq”,分区就开始了,很快就会完成(请注意中间是两次回车)。
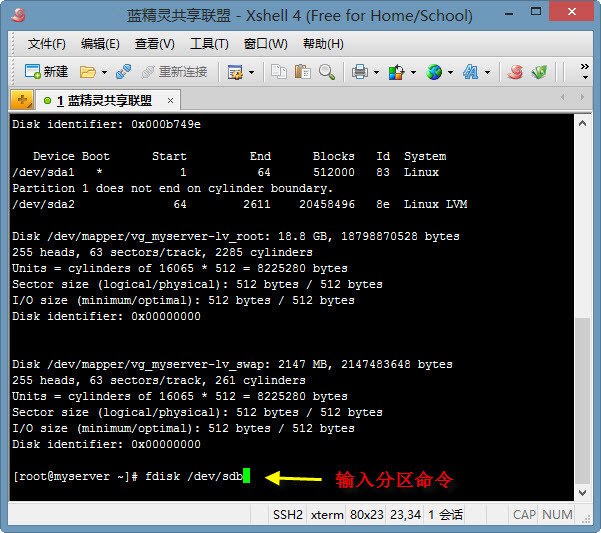
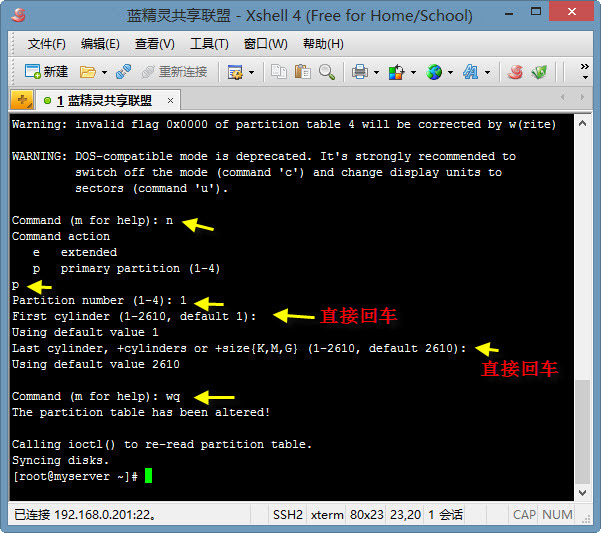
3、 查看新的分区
再次使用“fdisk -l”命令就可以可以看到,新的分区sdb1已经建立完成了。
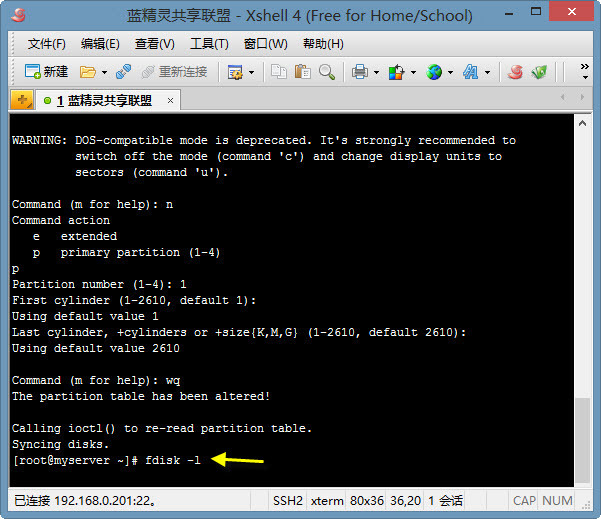
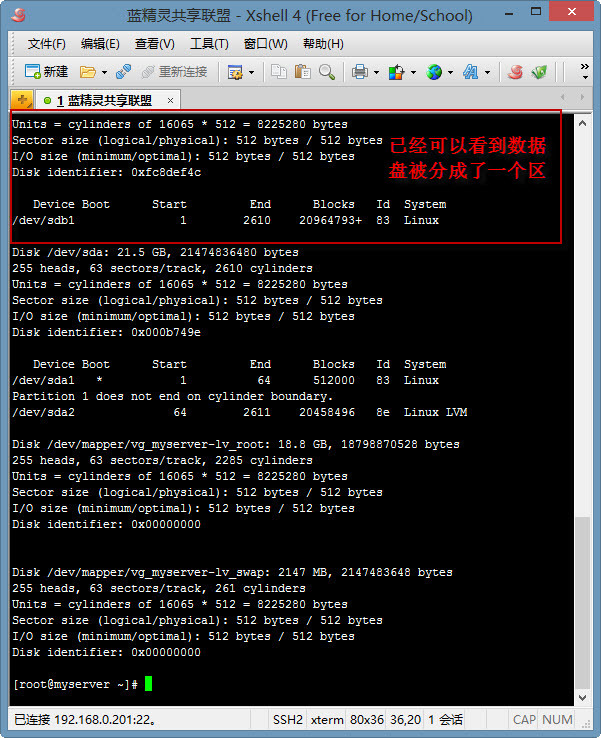
4、格式化新分区
使用“mkfs.ext3 /dev/sdb1”命令对新分区进行格式化,格式化的时间根据硬盘大小有所不同。(也可自主决定选用 ext4 格式)
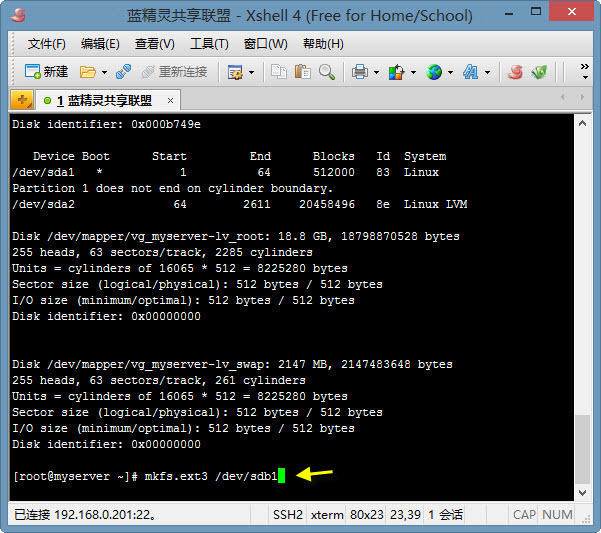
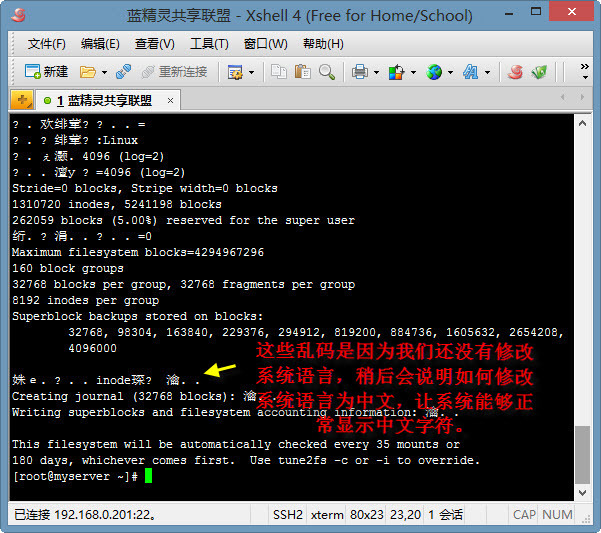
5、添加分区信息
此处分开说一下,如果你打算在后面安装WDCP系统来作为服务器网站管理系统,那么此处需要先创建加载点
“mkdir /www”
如果使用lumanager作为服务器网站管理系统,那么就不需要创建加载点了。
要看加载点目录是否已经存在,可以使用“cd /”命令和“ls”命令来查看
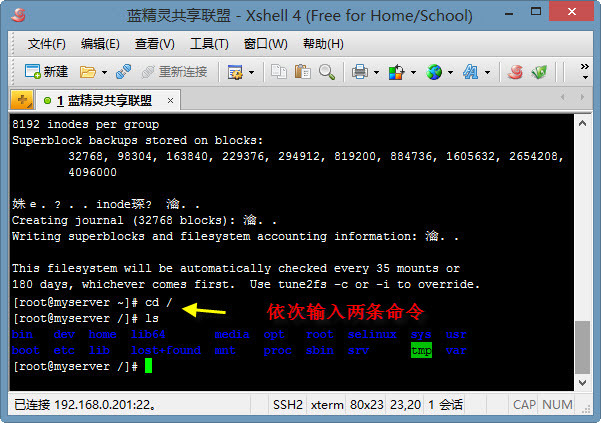
使用WDCP的话,在创建加载点以后使用以下命令添加分区信息
“echo ‘/dev/sdb1 /www ext3 defaults 0 0′ >> /etc/fstab”
“使用lumanager的话,直接用下面的命令添加分区信息”
echo ‘/dev/sdb1 /home ext3 defaults 0 0′ >> /etc/fstab
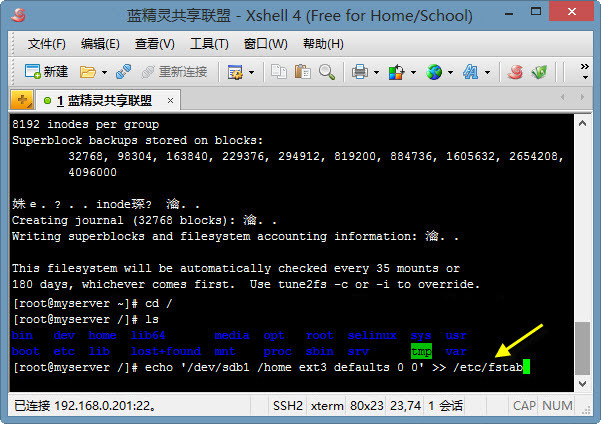
然后使用“cat /etc/fstab”命令查看信息。
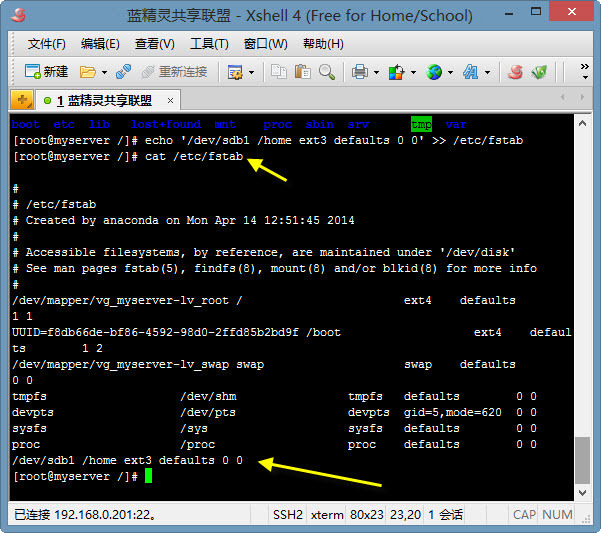
6、挂载新分区
使用“mount -a”命令挂载新分区,然后用“df -h”命令查看,出现以下信息就说明挂载成功,可以开始使用新的分区了。
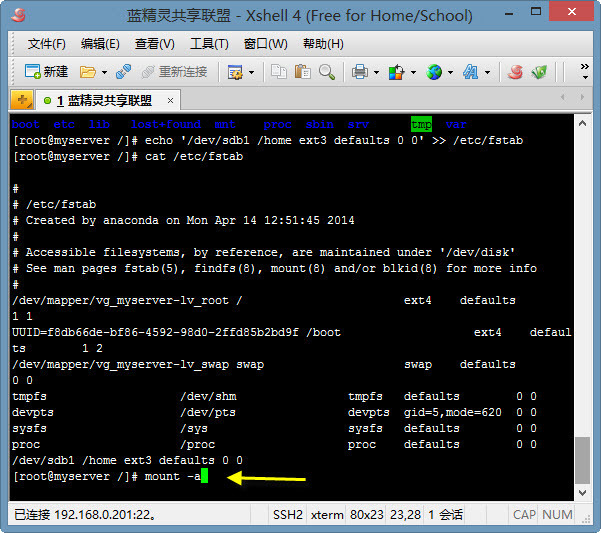

系统盘和数据盘分开的好处在于:将网站的所有文件和数据库都存放在数据盘,一旦出现系统问题,实在无法排查,可以重置系统盘,重新配置环境,不会影响数据盘的文件。
最后加一个修改系统语言的步骤,具体操作如下:
复制粘贴命令行“vi /etc/sysconfig/i18n”,回车
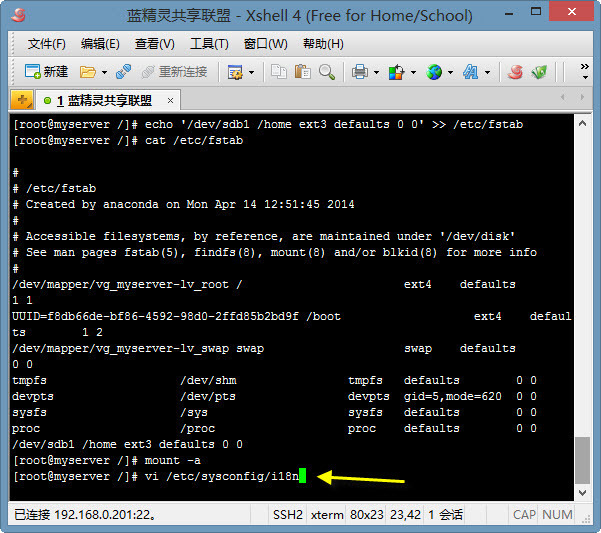
按两次键盘“insert”键,复制粘贴内容
LANG="zh_CN.GB18030"
LANGUAGE="zh_CN.GB18030:zh_CN.GB2312:zh_CN"
SUPPORTED="zh_CN.UTF-8:zh_CN:zh:en_US.UTF-8:en_US:en"
SYSFONT="lat0-sun16"
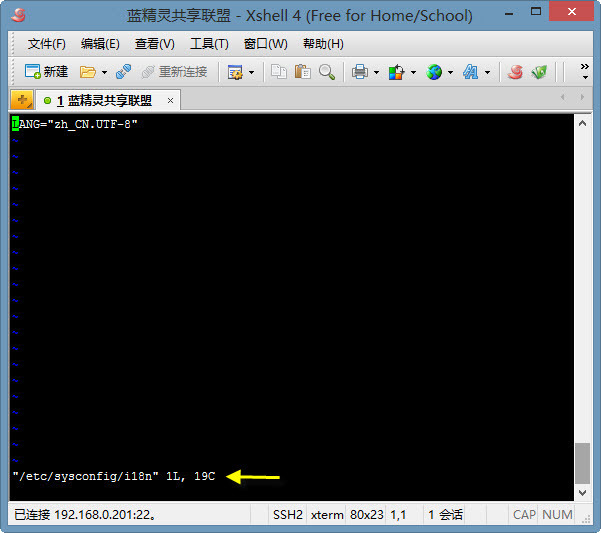
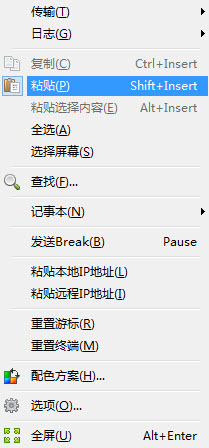
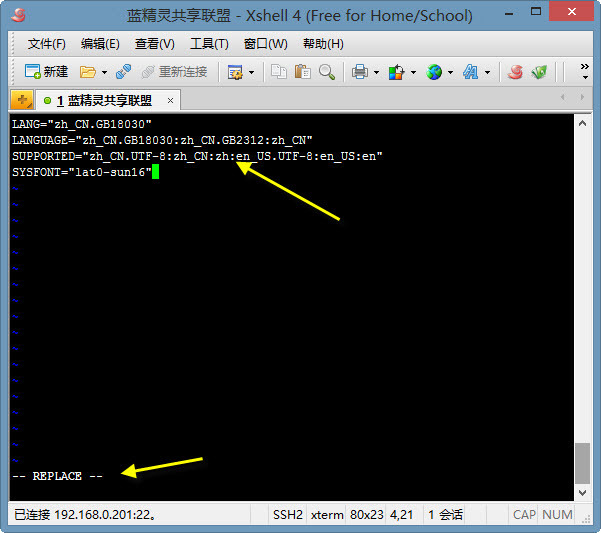
按ESC键,输入“:wq”,然后回车
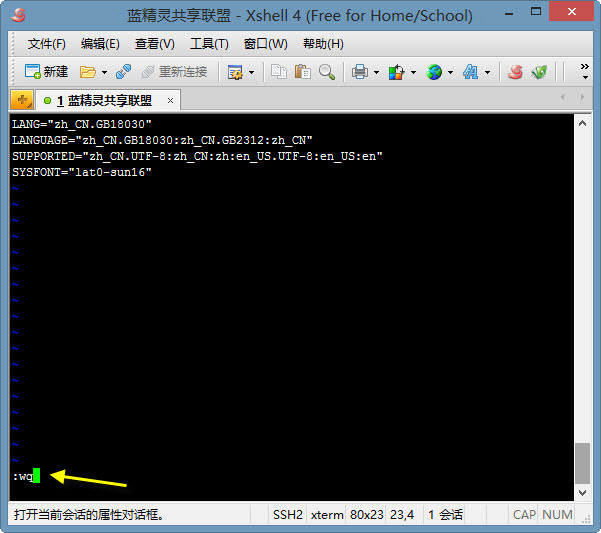
exit退出登录,然后重新登录,使用date命令查看中文显示是否正常,此时应该已经可以正常显示中文汉字了。
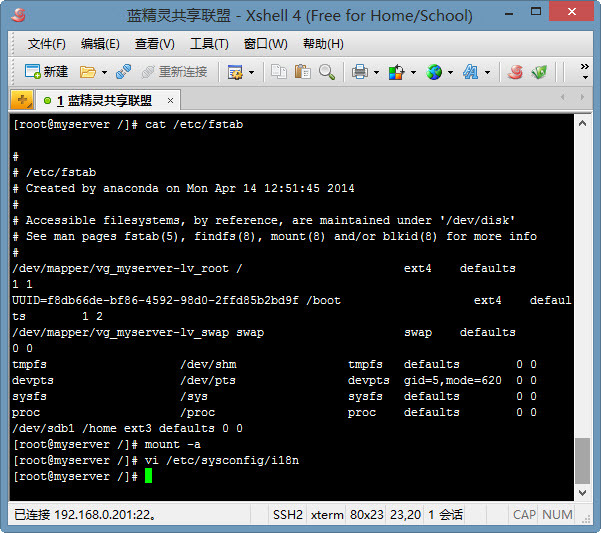
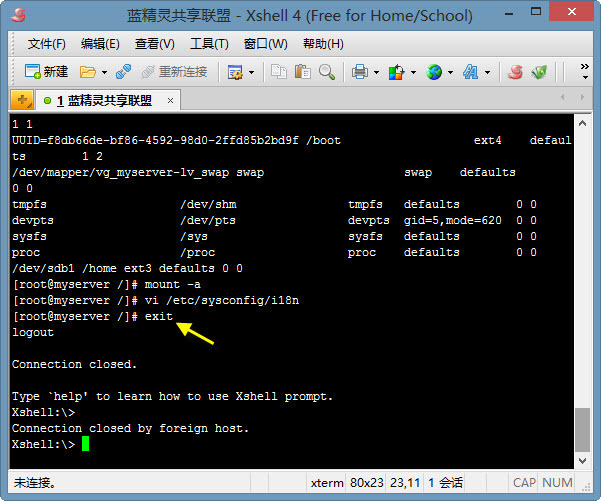
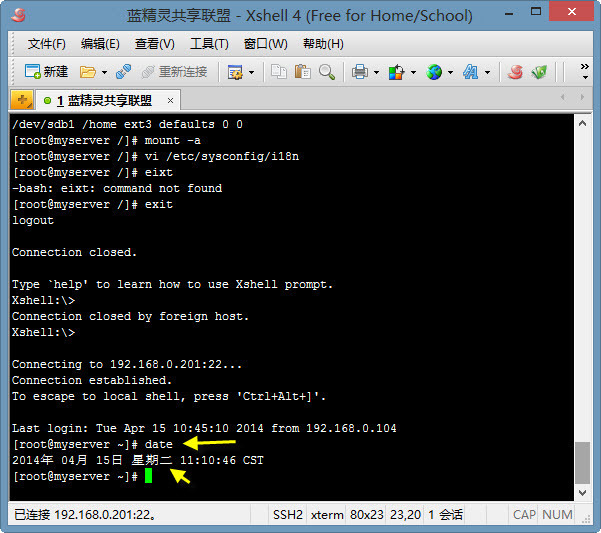
好了,本节教程就到这里,稍后我将继续为大家奉上CentOS系统下配置php建站环境的相关教程。
(责任编辑:IT)
准备工作:
下载Oracle VM VirtualBox最新版(下载链接) 下载并安装VirtualBox
安装过程这里就不详细说了,跟安装其他的WINDOWS软件一样,下载安装包后双击运行,然后下一步下一步就可以了,注意不要把软件安装在含有中文路径的目录中。 建立CentOS 6.5虚拟机
在VirtualBox软件界面中点击新建按钮开始新建虚拟机
设置虚拟机名称和系统类型如图,点击下一步:
设置虚拟机内存大小,点击下一步;
选择“现在创建虚拟硬盘”,点击创建;
选择硬盘文件类型为“VDI”,点击下一步;
选择“动态分配”,点击下一步;
设置虚拟硬盘文件存放位置和大小,点击创建(此处不设置存放位置的话,文件默认是存放在我们前面在“全局设置”里面设定好的目录中的);
此时我们可以看到,软件界面左侧的虚拟机列表中已经添加了我们刚刚新建的虚拟机了,如下图。 设置CentOS 6.5虚拟机
在上一幅图中的虚拟机列表中选中我们刚创建的虚拟机,然后点击“设置”按钮,弹出虚拟机设置面板,依次进行以下设置: 安装CentOS 6.5系统
设置好虚拟机之后,在VirtualBox软件界面的虚拟机列表中启动我们刚才建立的CentOS虚拟机,进入CentOS6.5系统安装界面,在安装窗口点击一下鼠标,开始安装CentOS系统;(也就是开始对虚拟机系统进行操作,想退出鼠标对虚拟机的操作,只需按一下键盘右侧的“ctrl”键就可以了) 为虚拟机添加数据盘
再次打开虚拟机设置面板,在存储设置中依照下面的截图,为虚拟机添加一块数据盘: 挂载数据盘
运行xshell软件
最后加一个修改系统语言的步骤,具体操作如下: |