安装centos 6.4 操作系统
时间:2015-01-05 23:24 来源:linux.it.net.cn 作者:IT
1、首先,要有一张CentOS 的安装介质,使用介质启动电脑出现如下界面
界面说明
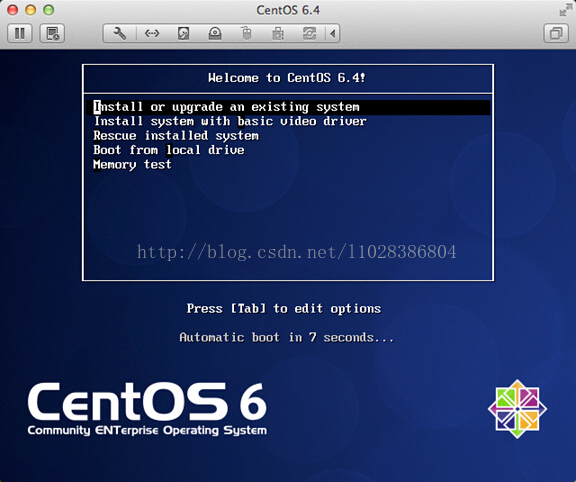
Install or upgrade an existing system 安装或升级现有的系统
install system with basic video driver 安装过程中采用基本的显卡驱动
Rescue installed system 进入系统修复模式
Boot from local drive 退出安装从硬盘启动
Memory test 内存检测
注:用联想E49安装时选择第一项安装时会出现屏幕显示异常的问题,后改用第二项安装时就没有出现问题
2、介质直接“skip”就可以了
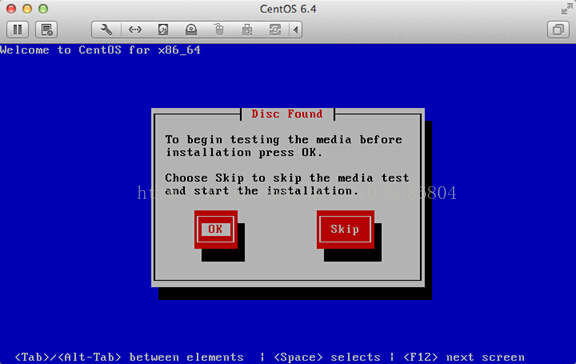
3、出现引导界面,点击“next”
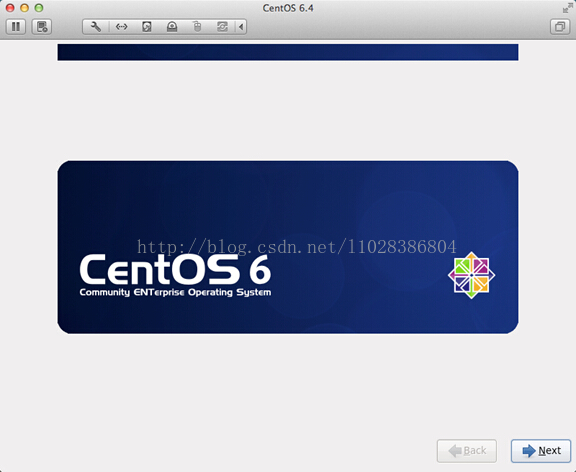
4、选中“English(English)”否则会有部分乱码问题
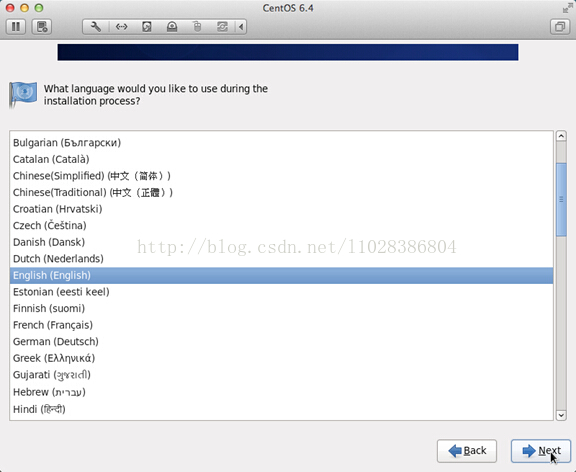
5、键盘布局选择“U.S.English”
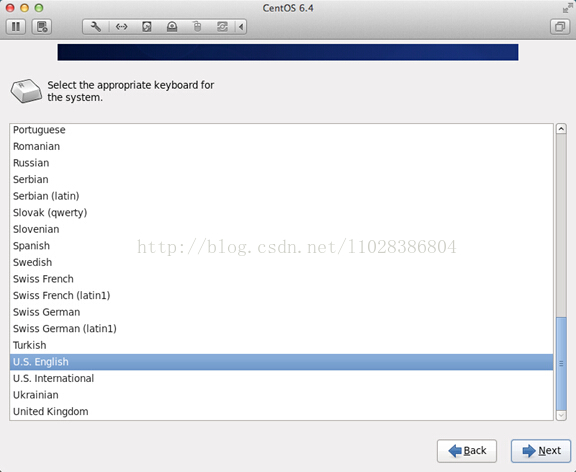
6、选择“Basic Storage Devies"点击"Next"
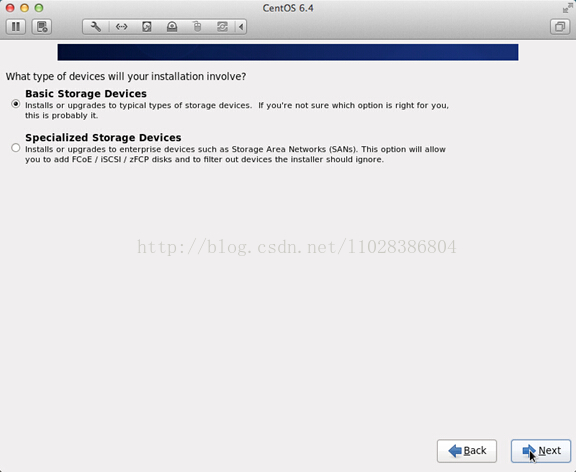
7、询问是否忽略所有数据,新电脑安装系统选择"Yes,discard any data"
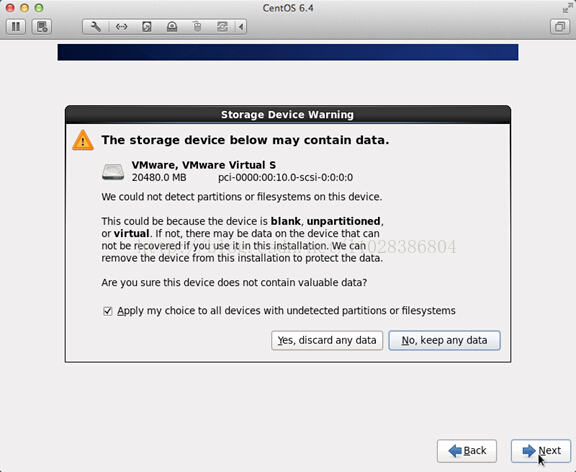
8、Hostname填写格式“英文名.姓”
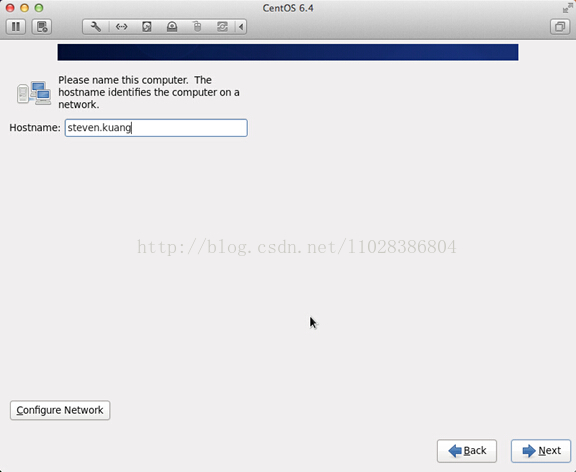
9、网络设置安装图示顺序点击就可以了
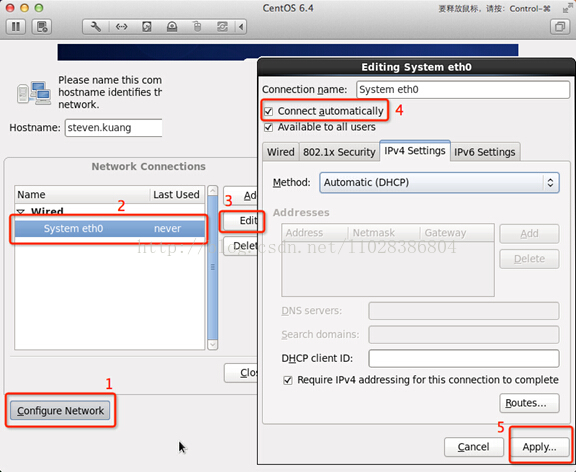
10、时区可以在地图上点击,选择“shanghai”并取消System clock uses UTC前面的对勾
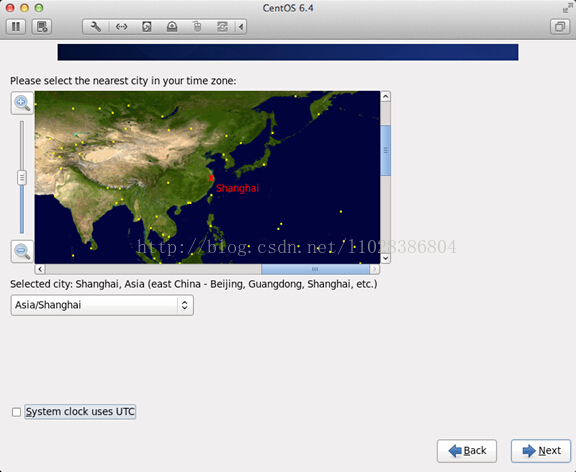
11、设置root的密码
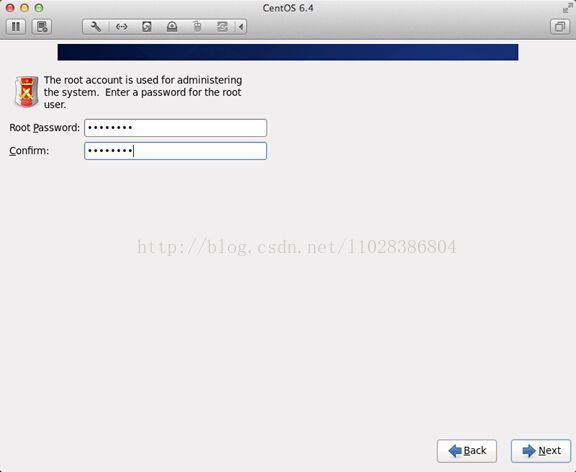
12、硬盘分区,一定要按照图示点选
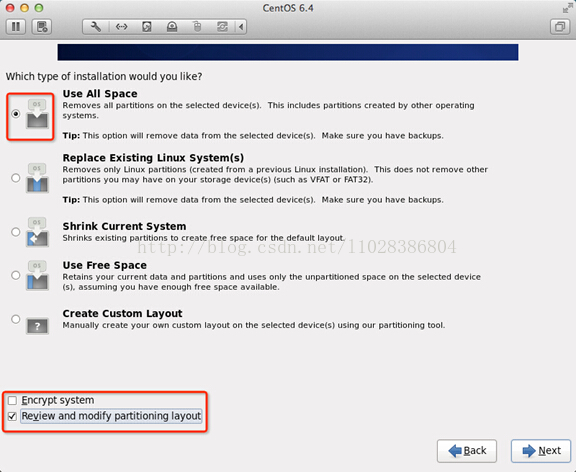
13、调整分区,必须要有/home这个分区,如果没有这个分区,安装部分软件会出现不能安装的问题
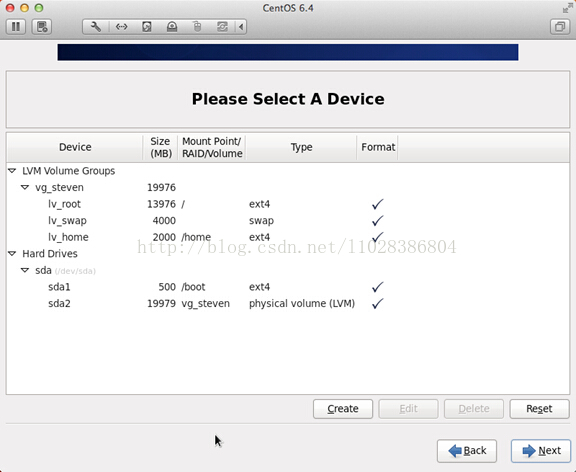
14、询问是否格式化分区
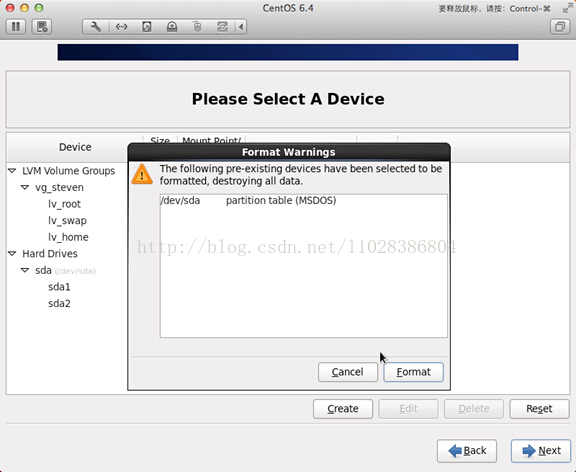
15、将更改写入到硬盘
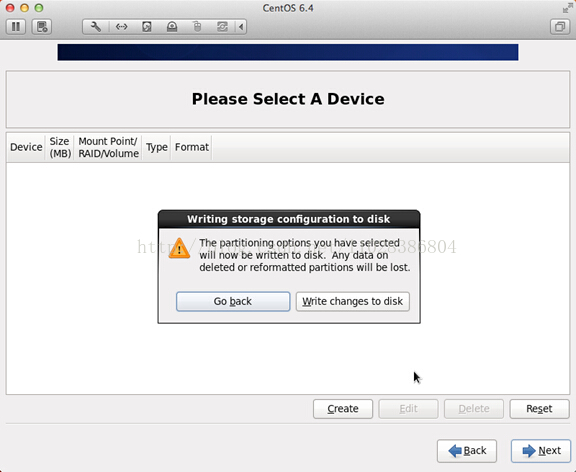
16、引导程序安装位置
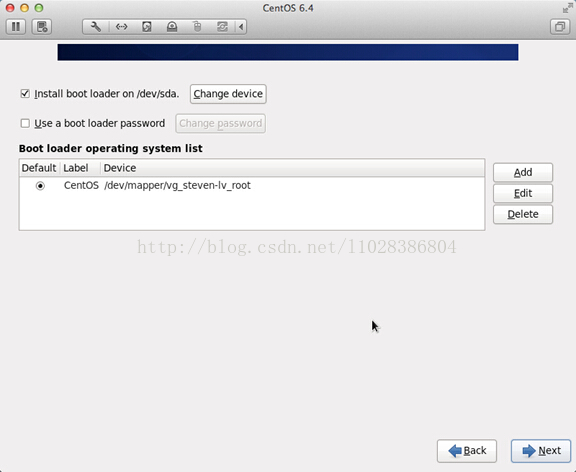
17、最重要的一步,也是本教程最关机的一步,也是其他教程没有提及的一步,按图示顺序点击
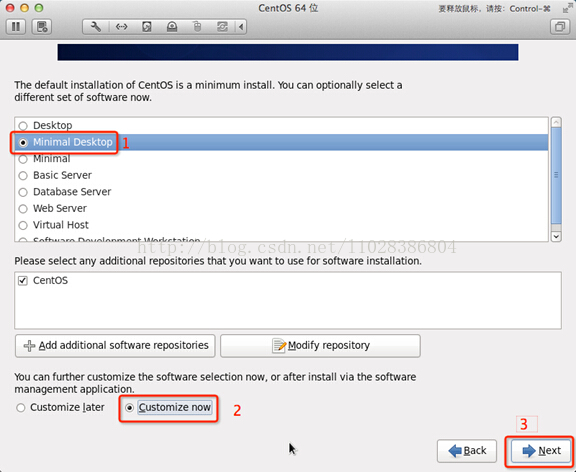
18、取消以下内容的所有选项
Applications
BaseSystem
Servers
并对Desktops进行如下设置
即取消如下选项:
DesktopDebugging and Performance Tools
DesktopPlatform
RemoteDesktop Clients
Input Methods中仅保留ibus-pinyin-1.3.8-1.el6.x86_64,其他的全部取消
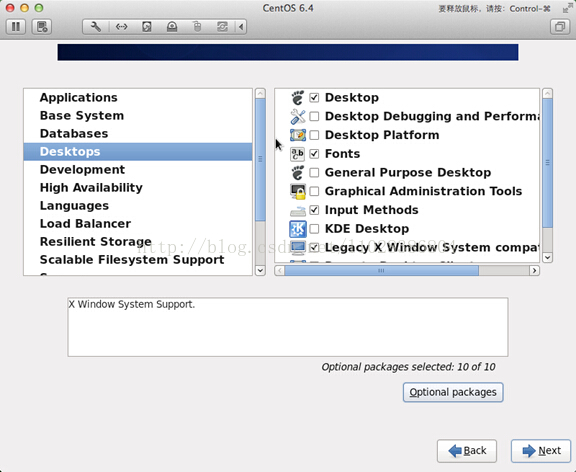
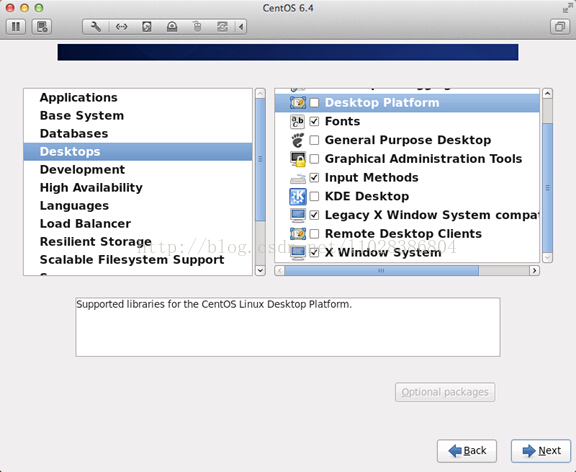
19、选中Languages,并选中右侧的Chinese Support然后点击红色区域
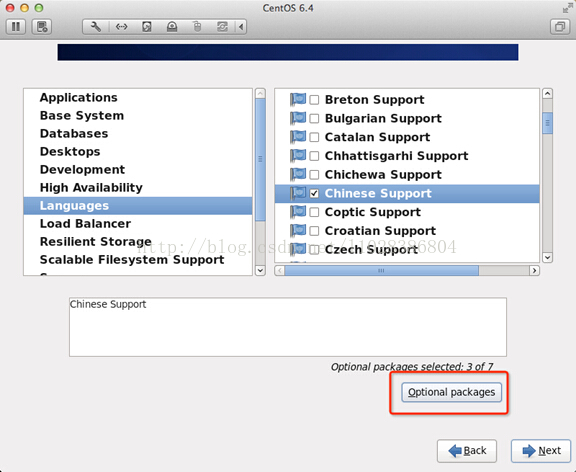
20、调整完成后如下图所示
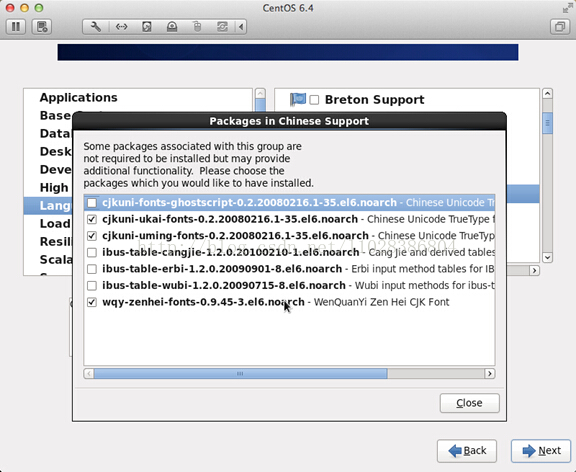
21、至此,一个最精简的桌面环境就设置完成了
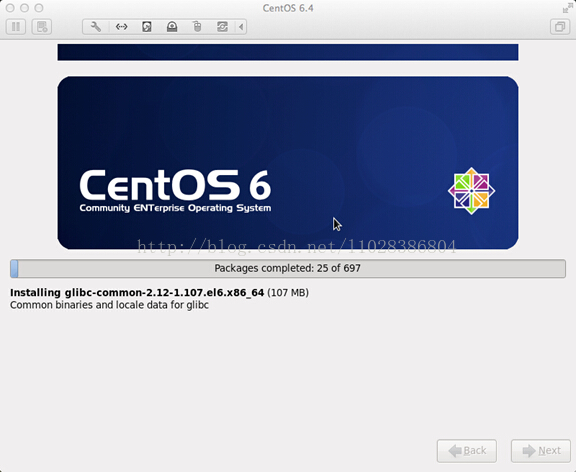
22、安装完成,重启
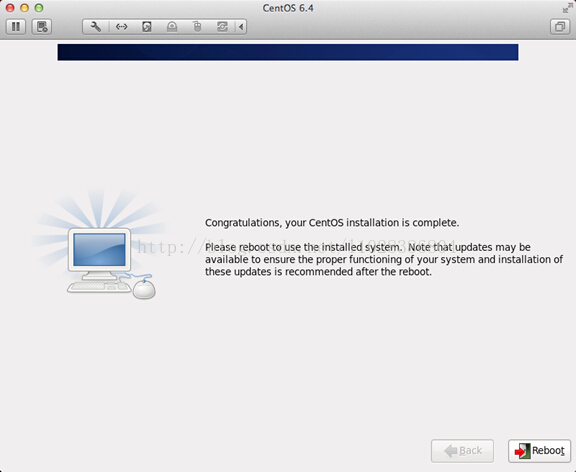
23、重启之后,的License Information
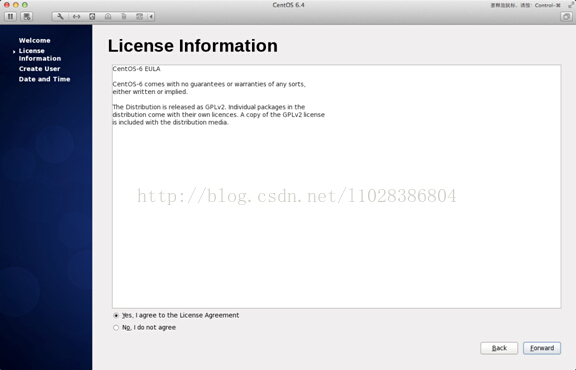
24、Create User
Username:填写您的英文名(不带.姓)
Full Name:填写您的英文名.姓(首字母大写)
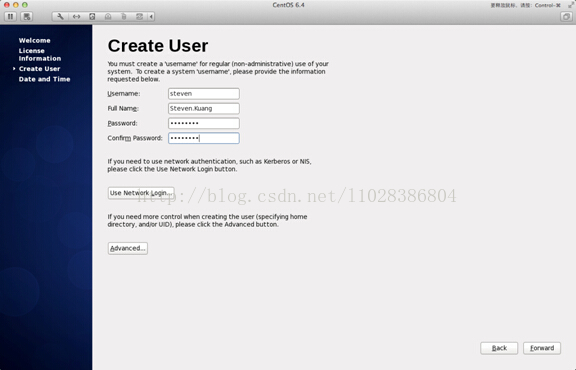
25、"Date and Time" 选中 “Synchronize data and time over the network”
Finsh之后系统将重启
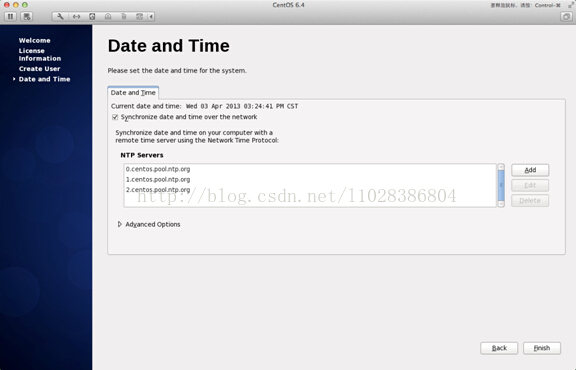
26、第一次登录,登录前不要做任何更改,这个很重要!!!登录之后紧接着退出
第二次登录,选择语言,在红色区域选择下拉小三角,选other,选中“汉语(中国)”
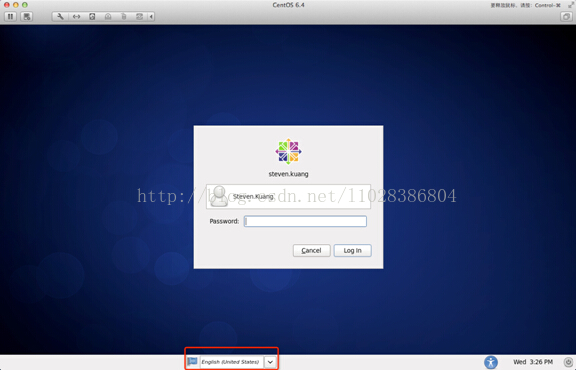
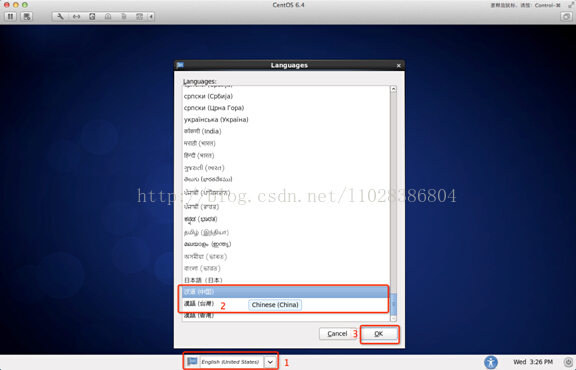
27、登录之后,请一定按照如下顺序点击!
至此,CentOS安装完成
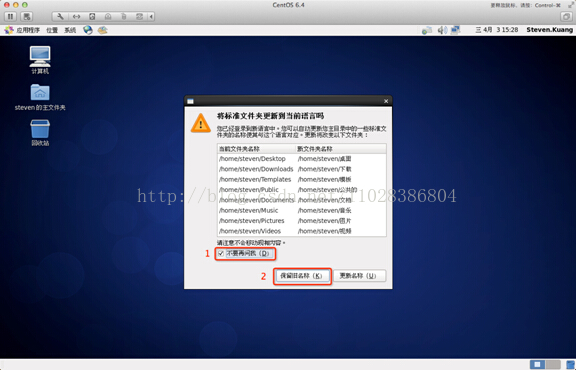
(责任编辑:IT)
1、首先,要有一张CentOS 的安装介质,使用介质启动电脑出现如下界面 界面说明
Install or upgrade an existing system 安装或升级现有的系统 install system with basic video driver 安装过程中采用基本的显卡驱动 Rescue installed system 进入系统修复模式 Boot from local drive 退出安装从硬盘启动 Memory test 内存检测 注:用联想E49安装时选择第一项安装时会出现屏幕显示异常的问题,后改用第二项安装时就没有出现问题 2、介质直接“skip”就可以了 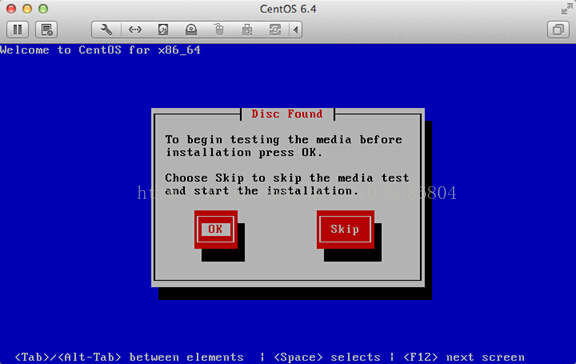
3、出现引导界面,点击“next” 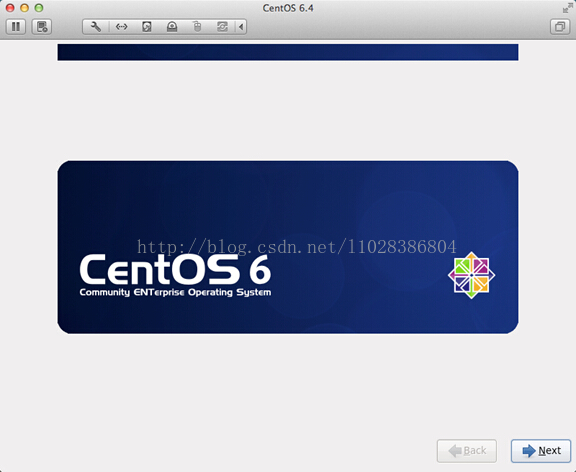
4、选中“English(English)”否则会有部分乱码问题 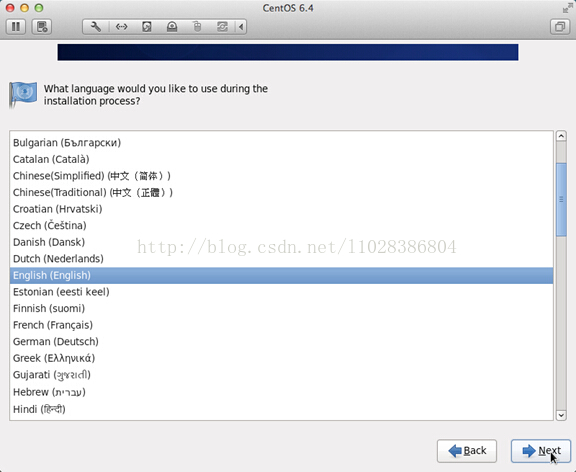
5、键盘布局选择“U.S.English” 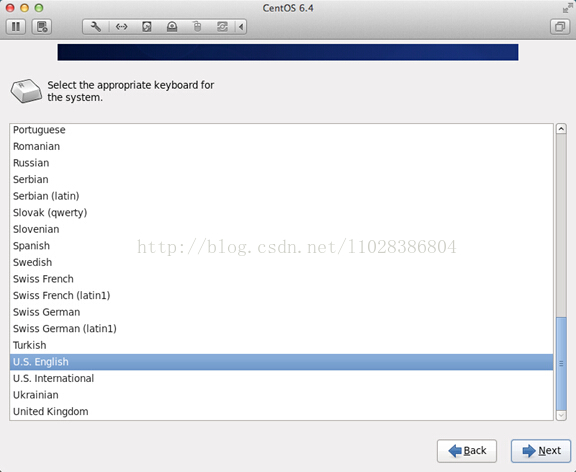
6、选择“Basic Storage Devies"点击"Next" 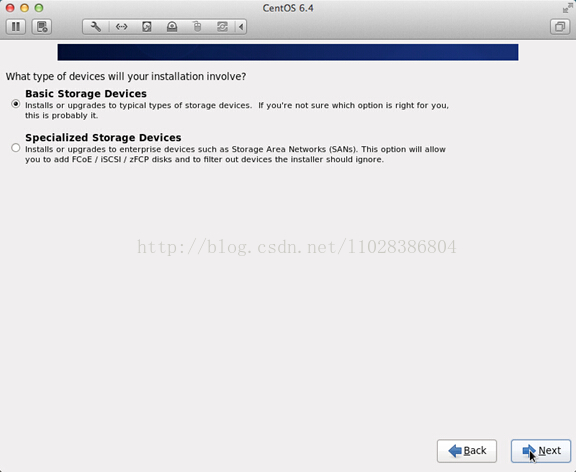
7、询问是否忽略所有数据,新电脑安装系统选择"Yes,discard any data"
8、Hostname填写格式“英文名.姓” 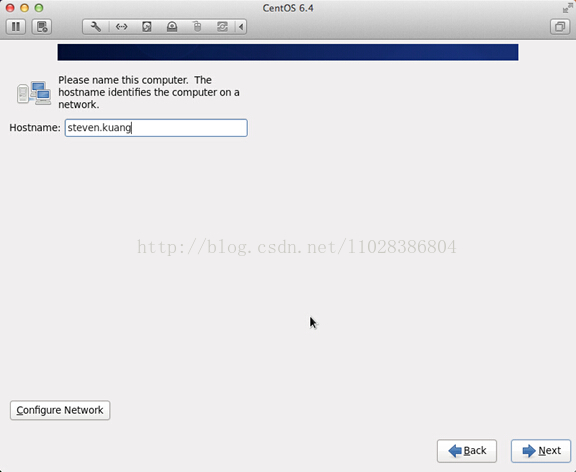
9、网络设置安装图示顺序点击就可以了 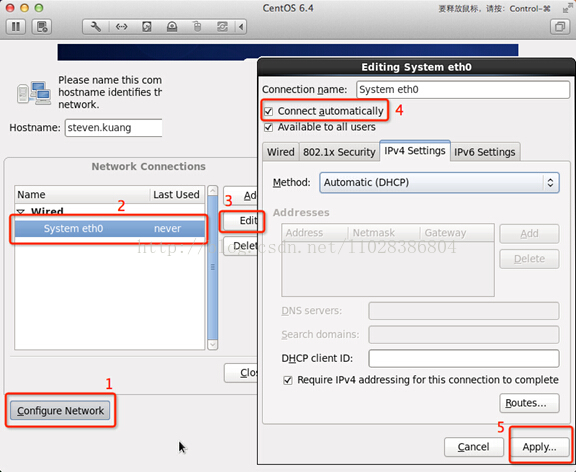
10、时区可以在地图上点击,选择“shanghai”并取消System clock uses UTC前面的对勾 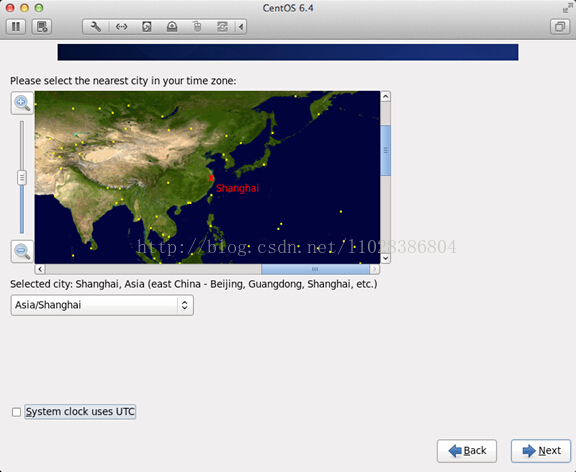
11、设置root的密码 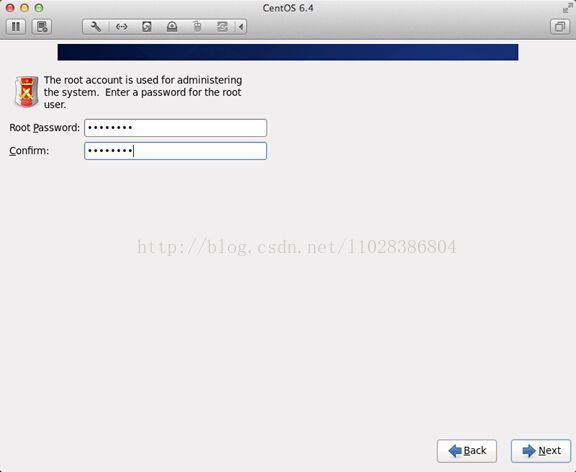
12、硬盘分区,一定要按照图示点选
13、调整分区,必须要有/home这个分区,如果没有这个分区,安装部分软件会出现不能安装的问题 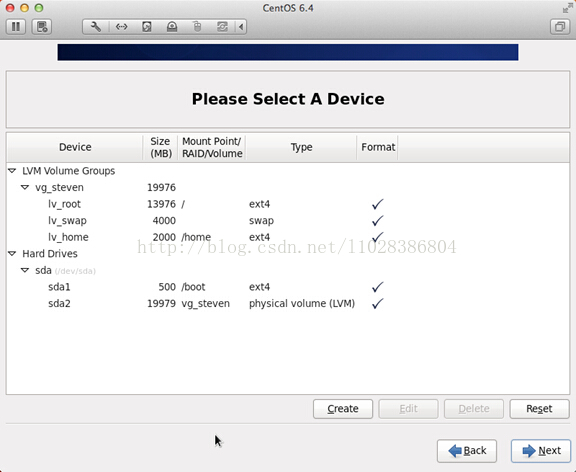
14、询问是否格式化分区 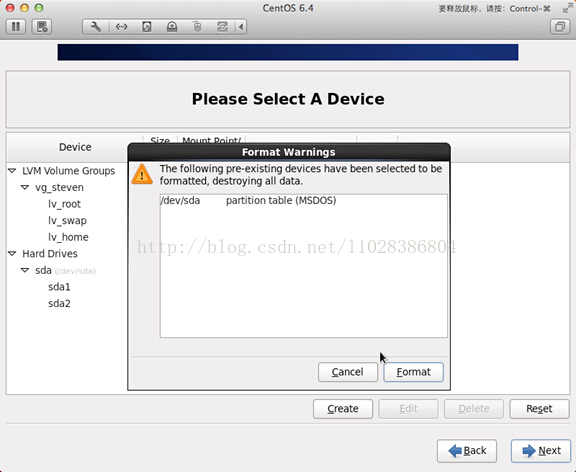
15、将更改写入到硬盘
16、引导程序安装位置 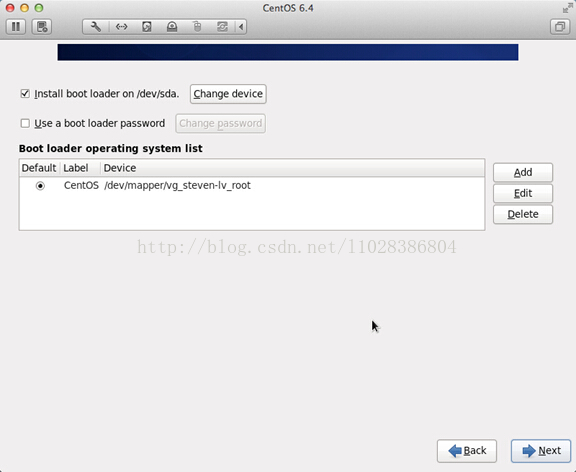
17、最重要的一步,也是本教程最关机的一步,也是其他教程没有提及的一步,按图示顺序点击 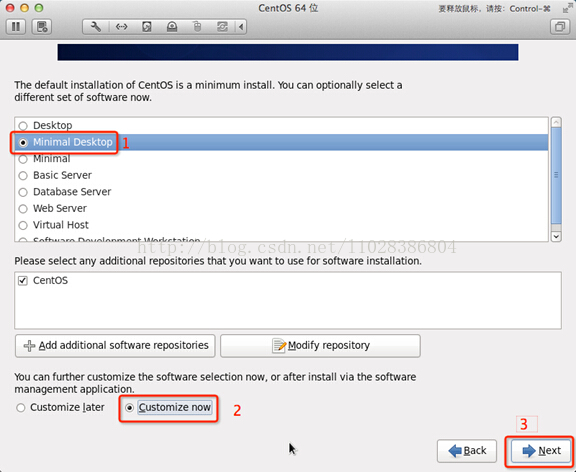
18、取消以下内容的所有选项 Applications BaseSystem Servers 并对Desktops进行如下设置 即取消如下选项: DesktopDebugging and Performance Tools DesktopPlatform RemoteDesktop Clients Input Methods中仅保留ibus-pinyin-1.3.8-1.el6.x86_64,其他的全部取消
19、选中Languages,并选中右侧的Chinese Support然后点击红色区域
20、调整完成后如下图所示 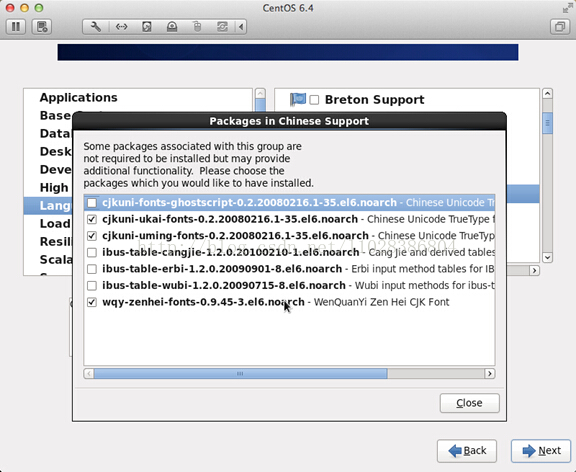
21、至此,一个最精简的桌面环境就设置完成了
22、安装完成,重启 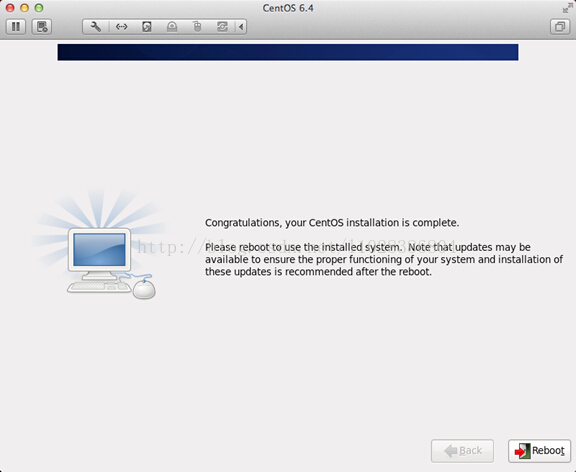
23、重启之后,的License Information 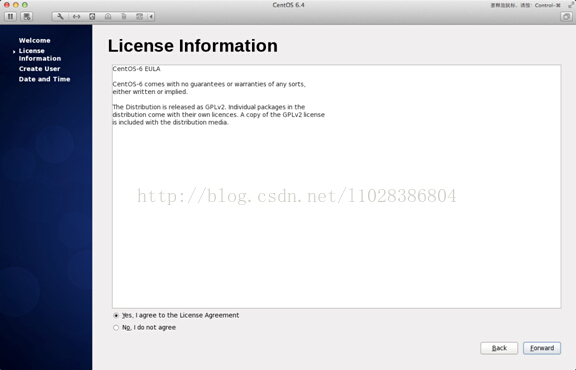
24、Create User Username:填写您的英文名(不带.姓) Full Name:填写您的英文名.姓(首字母大写) 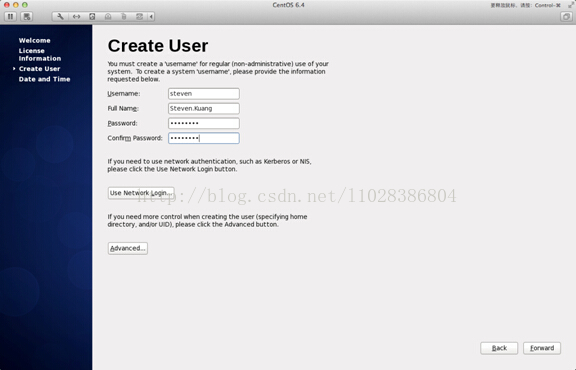
25、"Date and Time" 选中 “Synchronize data and time over the network” Finsh之后系统将重启 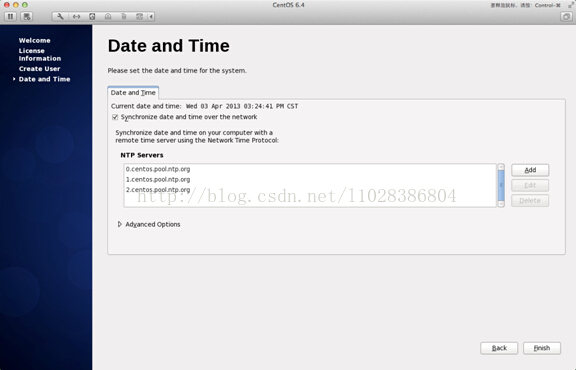
26、第一次登录,登录前不要做任何更改,这个很重要!!!登录之后紧接着退出 第二次登录,选择语言,在红色区域选择下拉小三角,选other,选中“汉语(中国)”
27、登录之后,请一定按照如下顺序点击! 至此,CentOS安装完成
|