安装CentOS6
时间:2015-01-16 02:12 来源:linux.it.net.cn 作者:IT
安装CentOS6
[1] 将光盘插入光驱,启动主机。(虚拟机安装时,则需要新建虚拟机,并在光驱上挂载ISO文件)
启动后出现以下画面,按回车键即可。
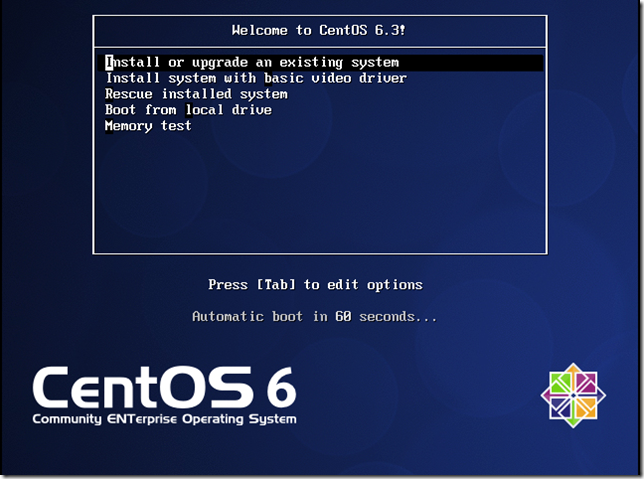
[2] Test Media, 如果不需要的话,点Skip
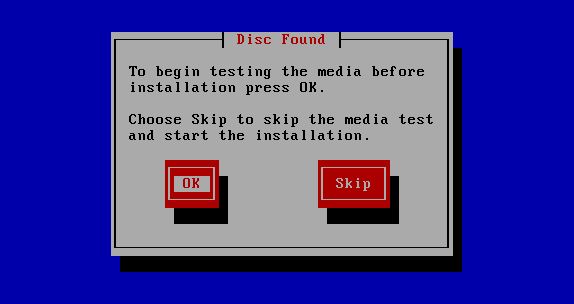
[3] 单击Next按钮继续
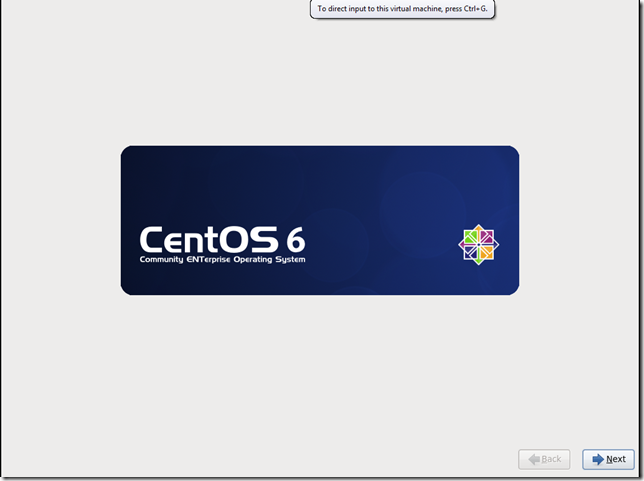
[4] 选择安装期间显示的语言
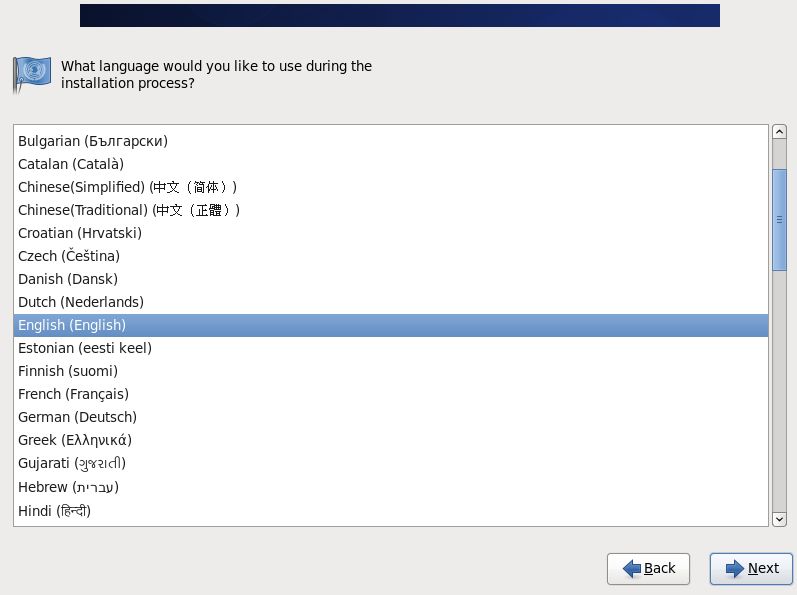
[5] 选择键盘语言
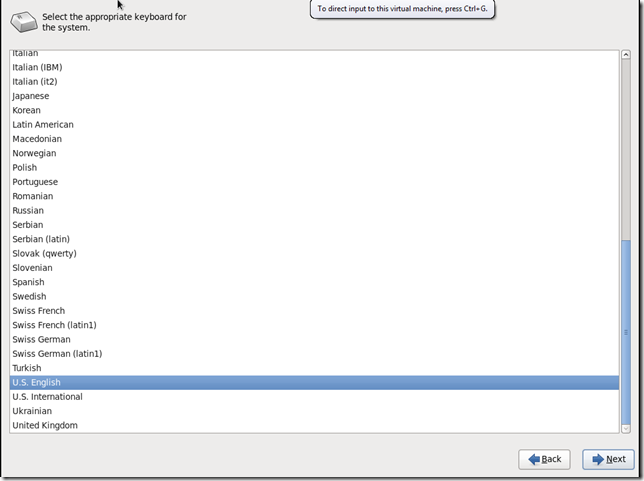
[6] 选择存储介质的类别。如果是将CentOS 6安装到本地硬盘上,选择 Basic Storage Devices,如果安装到网络存储介质如SANs上,选择 Specialized Storage Devices
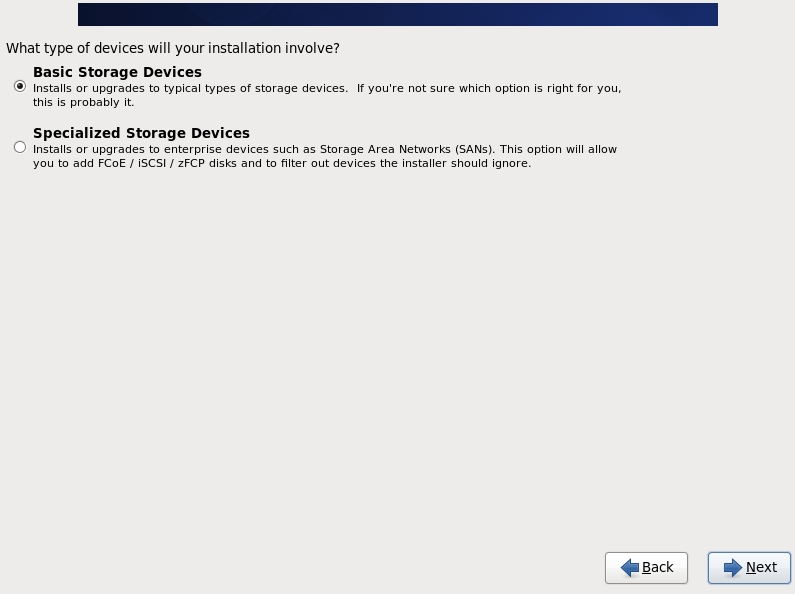
[7] 如果是新硬盘或硬盘上的数据已不再需要,选择 yes,discard any data,否则选择 No, keep any data
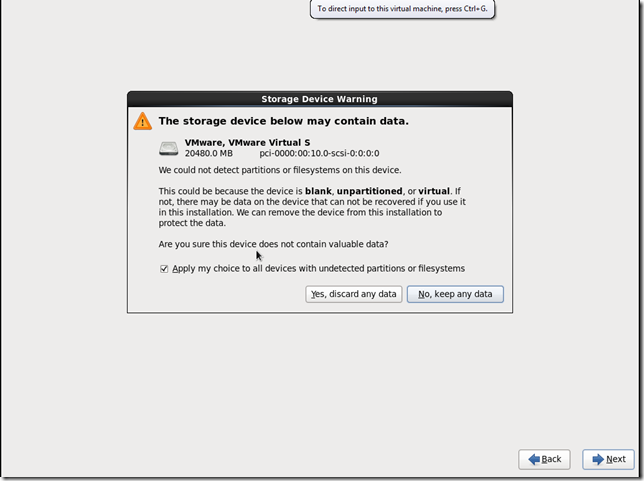
[8] 设定主机名称(hostname)
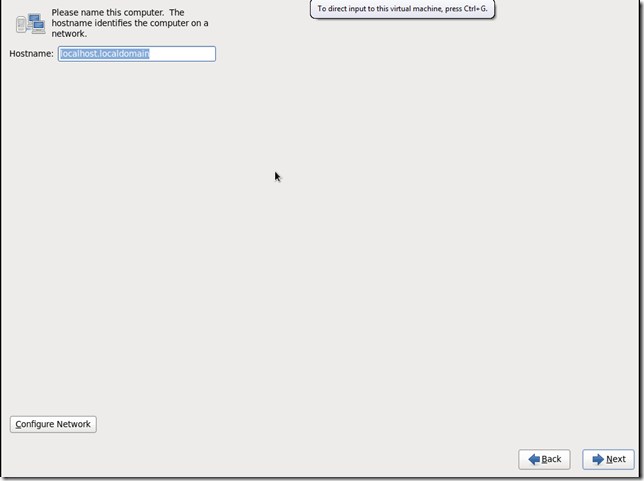
[9] 设定时区,选择 Asia/Shanghai
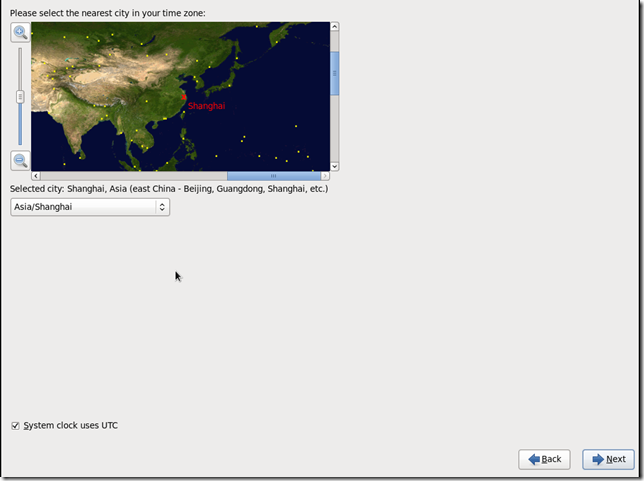
[10] 设定root帐户的密码,尽量使用较复杂的密码
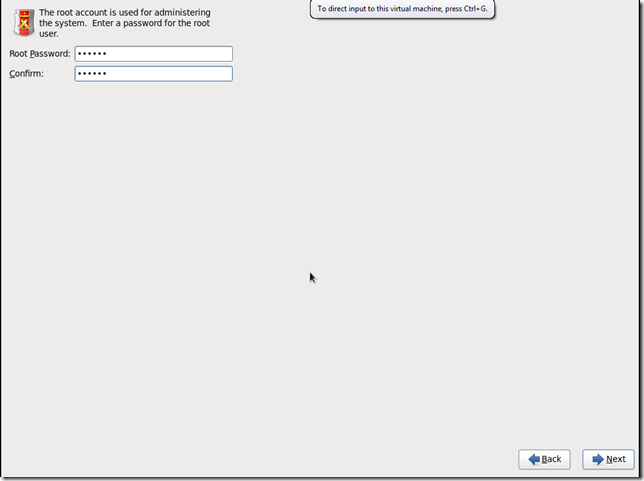
[11] 选择安装类型,这里我选择 “Use All Space”,并选择复选框 “Review and modify partitioning layout”
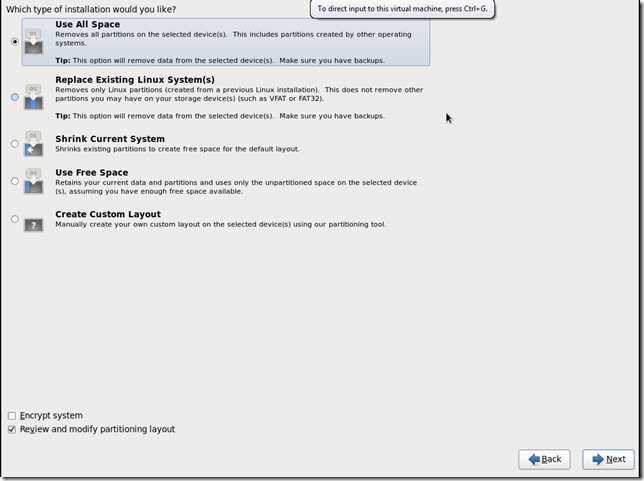
[12] 系统已自动为我们设置好了分区,如有必要可以进行更改,此处直接点击 Next
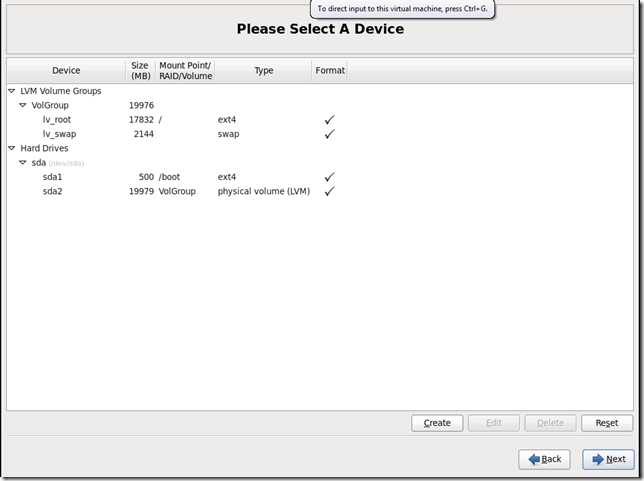
[13] 提示格式化硬盘,选择Format格式化
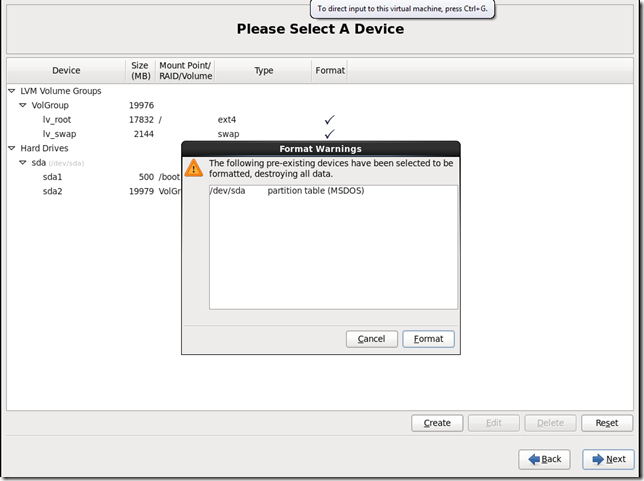
[14] 检查没问题,选择 “Write changes to disk”,将分区数据写入硬盘。
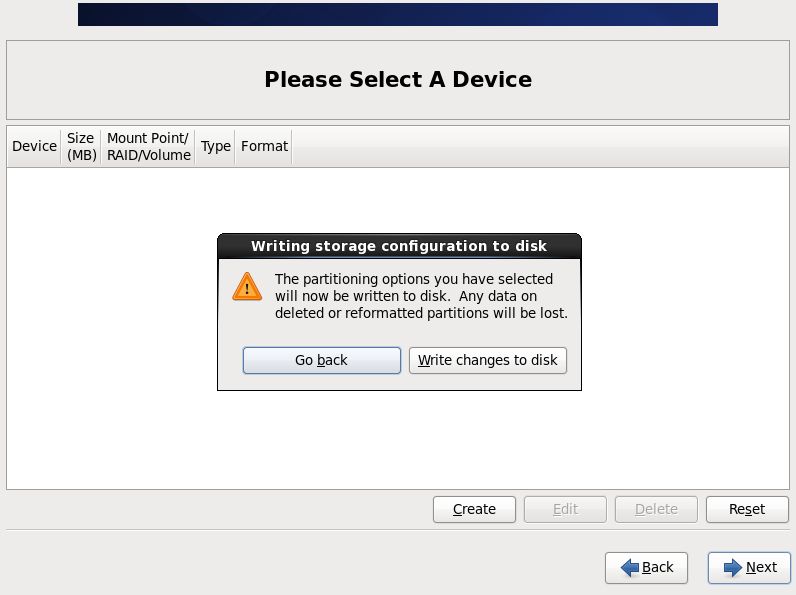
[15] 设定boot loader的位置,保持默认设置即可。(双系统或从U盘安装系统时需要更改此设定)
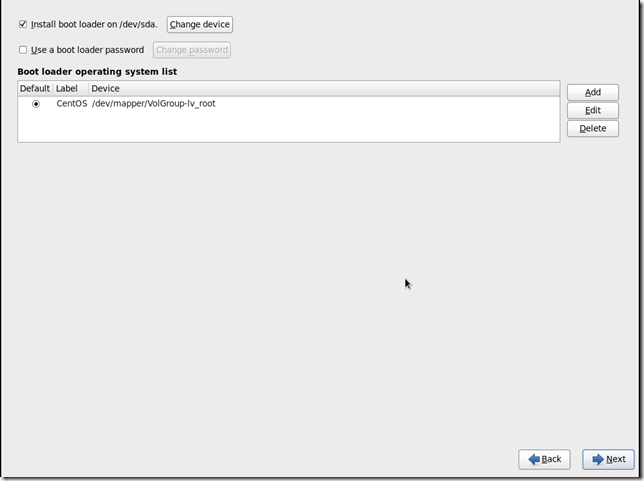
[16] 选择需要安装的软体,这里选择“Minimal”并勾选复选框“Customize now”配置需要安装的软体。安装Linux时没有必要把所有的软体都选上,只需要安装需要的Packages就可以了。其它软体则在后续需要时再安装。系统的超强可配置性,是Linux的优点之一。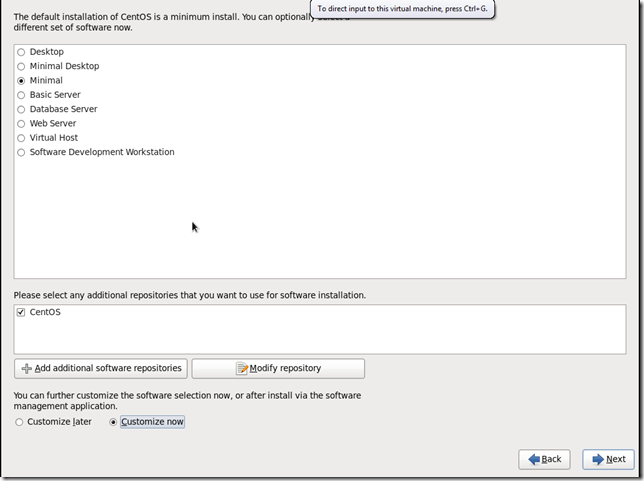
[17] 一般安装时保持最小安装就可以了。此处为了后续方便(安装Oracle数据库),选择安装以下Packages.
“Base System”=>“Base”(系统基础安装包) 以及 “Desktop的三个安装包”
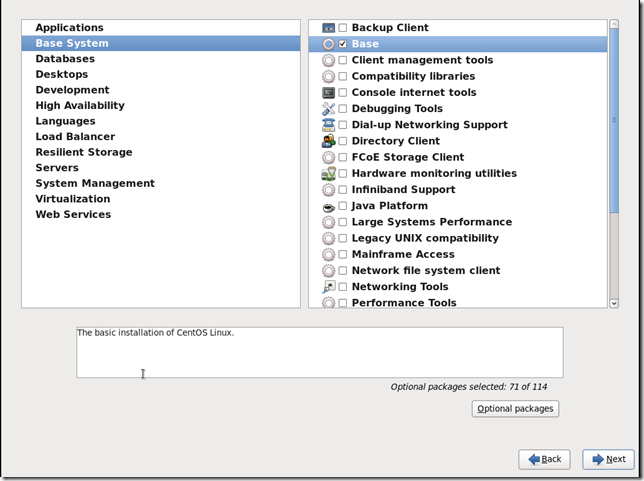
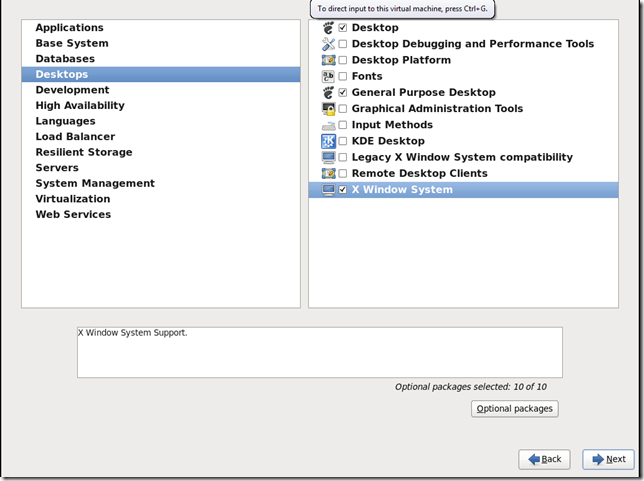
[18] 开始安装,此时只需等待即可
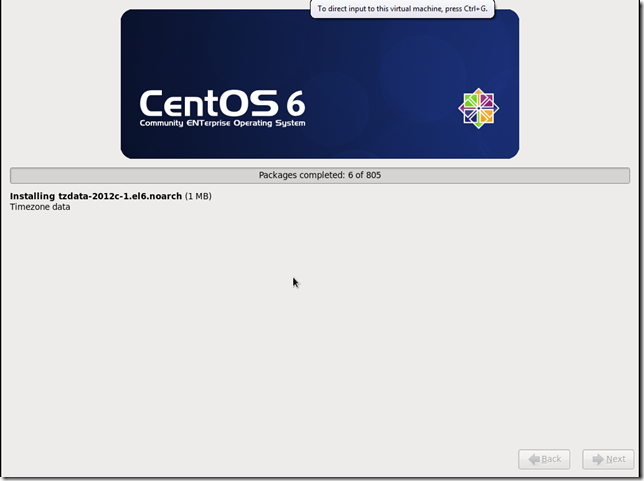
[19] 安装完结后,点击Reboot按钮
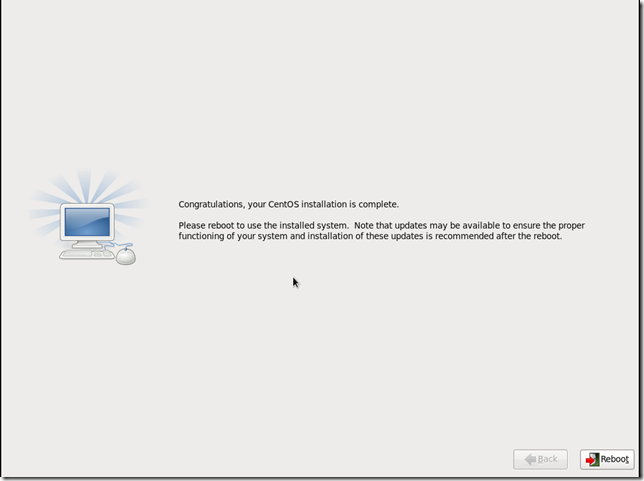
(责任编辑:IT)
安装CentOS6[1] 将光盘插入光驱,启动主机。(虚拟机安装时,则需要新建虚拟机,并在光驱上挂载ISO文件)
启动后出现以下画面,按回车键即可。
[2] Test Media, 如果不需要的话,点Skip
[3] 单击Next按钮继续
[4] 选择安装期间显示的语言
[5] 选择键盘语言
[6] 选择存储介质的类别。如果是将CentOS 6安装到本地硬盘上,选择 Basic Storage Devices,如果安装到网络存储介质如SANs上,选择 Specialized Storage Devices
[7] 如果是新硬盘或硬盘上的数据已不再需要,选择 yes,discard any data,否则选择 No, keep any data
[8] 设定主机名称(hostname)
[9] 设定时区,选择 Asia/Shanghai
[10] 设定root帐户的密码,尽量使用较复杂的密码 [11] 选择安装类型,这里我选择 “Use All Space”,并选择复选框 “Review and modify partitioning layout”
[12] 系统已自动为我们设置好了分区,如有必要可以进行更改,此处直接点击 Next
[13] 提示格式化硬盘,选择Format格式化
[14] 检查没问题,选择 “Write changes to disk”,将分区数据写入硬盘。
[15] 设定boot loader的位置,保持默认设置即可。(双系统或从U盘安装系统时需要更改此设定)
[16] 选择需要安装的软体,这里选择“Minimal”并勾选复选框“Customize now”配置需要安装的软体。安装Linux时没有必要把所有的软体都选上,只需要安装需要的Packages就可以了。其它软体则在后续需要时再安装。系统的超强可配置性,是Linux的优点之一。 [17] 一般安装时保持最小安装就可以了。此处为了后续方便(安装Oracle数据库),选择安装以下Packages.
“Base System”=>“Base”(系统基础安装包) 以及 “Desktop的三个安装包”
[18] 开始安装,此时只需等待即可 [19] 安装完结后,点击Reboot按钮
(责任编辑:IT) |