如何使用Aptik来备份和恢复Ubuntu中的Apps和PPAs (2)
时间:2015-01-31 19:37 来源:linux.it.net.cn 作者:IT
接下来,“Downloaded Packages (APT Cache)”的项目只对重装同样版本的Ubuntu有用处。它会备份下你系统缓存(/var/cache/apt/archives)中的包。如果你是升级系统的话,可以跳过这个条目,因为针对新系统的包会比现有系统缓存中的包更加新一些。
备份和恢复下载过的包,这可以在重装Ubuntu,并且重装包的时候节省时间和网络带宽。因为一旦你把这些包恢复到系统缓存中之后,他们可以重新被利用起来,这样下载过程就免了,包的安装会更加快捷。
如果你是重装相同版本的Ubuntu系统的话,点击 “Downloaded Packages (APT Cache)” 右侧的 “Backup” 按钮来备份系统缓存中的包。
注意:当你备份下载过的包的时候是没有二级对话框出现的。你系统缓存 (/var/cache/apt/archives) 中的包会被拷贝到备份目录下一个名叫 “archives” 的文件夹中,当整个过程完成后会出现一个对话框来告诉你备份已经完成。
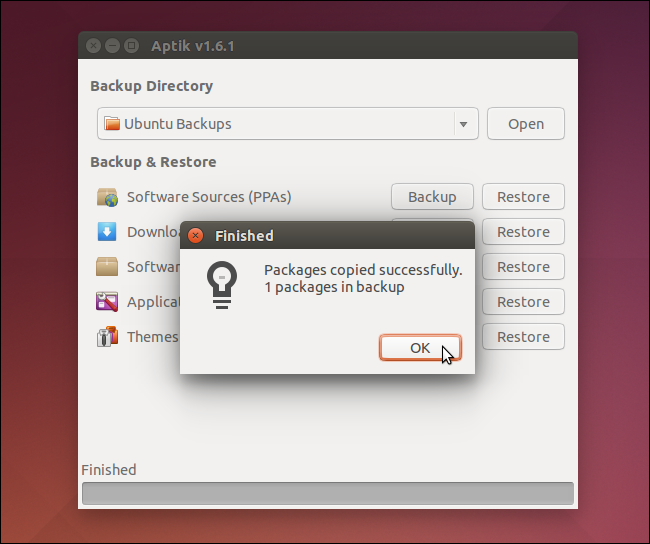
有一些包是你的Ubuntu发行版的一部分。因为安装Ubuntu系统的时候会自动安装它们,所以它们是不会被备份下来的。例如,火狐浏览器在Ubuntu和其他类似Linux发行版上都是默认被安装的,所以默认情况下,它不会被选择备份。
像package for the Chrome web browser这种系统安装完后才安装的包或者包含 Aptik 的包会默认被选择上。这可以方便你备份这些后安装的包。
按照需要选择想要备份的包。点击 “Software Selections” 右侧的 “Backup” 按钮备份顶层包。
注意:依赖包不会出现在这个备份中。
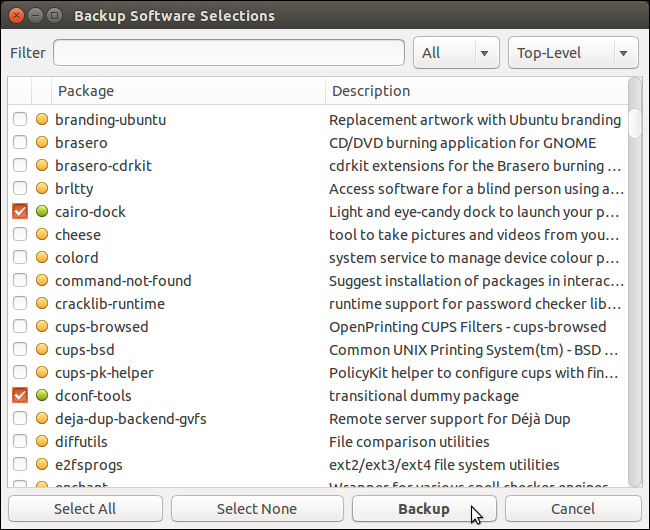
备份目录中出现了两个名为 “packages.list” 和“packages-installed.list” 的文件,并且会弹出一个通知你备份完成的对话框。点击 ”OK“关闭它。
注意:“packages-installed.list”文件包含了所有的包,而 “packages.list” 在包含了所有包的前提下还指出了那些包被选择上了。
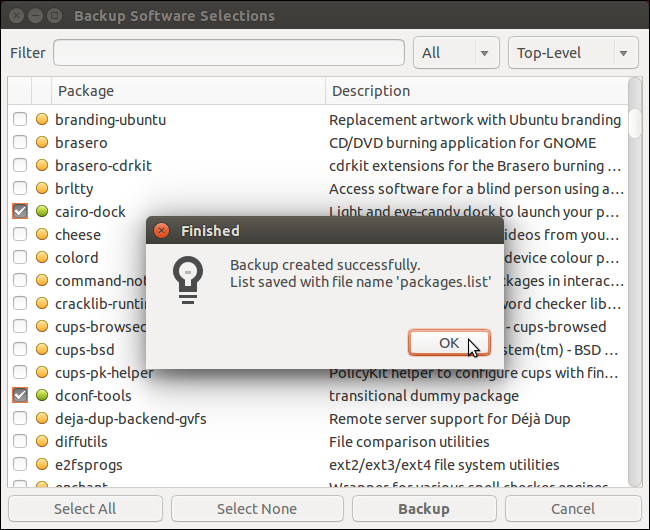
要备份已安装软件的设置的话,点击 Aptik 主界面 “Application Settings” 右侧的 “Backup” 按钮,选择你要备份的设置,点击“Backup”。
注意:如果你要选择所有设置,点击“Select All”按钮。
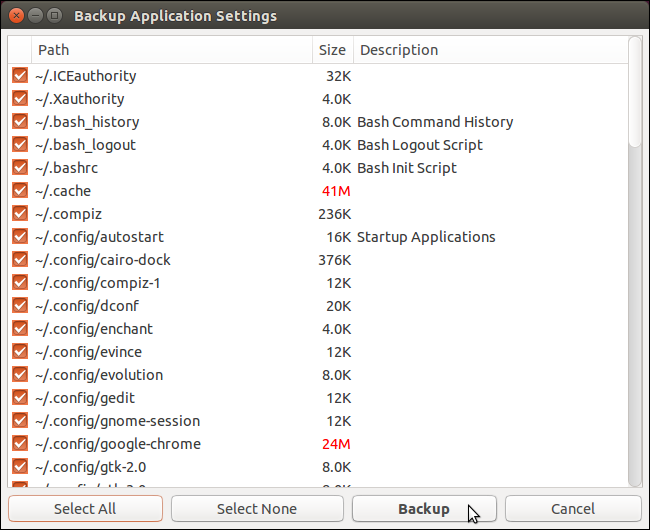
被选择的配置文件统一被打包到一个名叫 “app-settings.tar.gz” 的文件中。
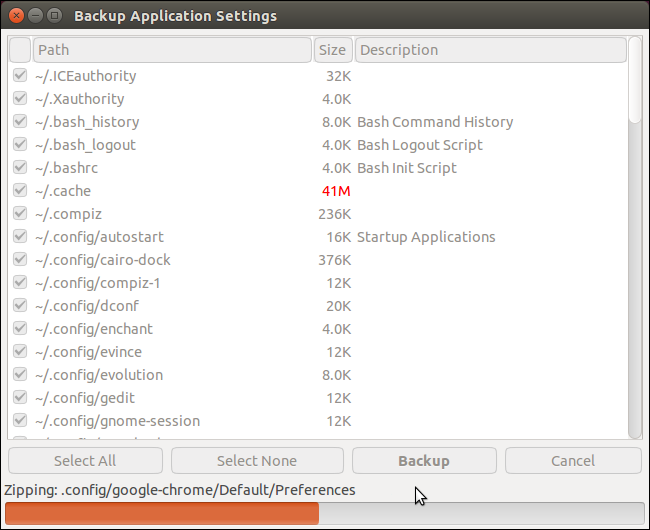
当打包完成后,打包后的文件被拷贝到备份目录下,另外一个备份成功的对话框出现。点击“OK”关掉。
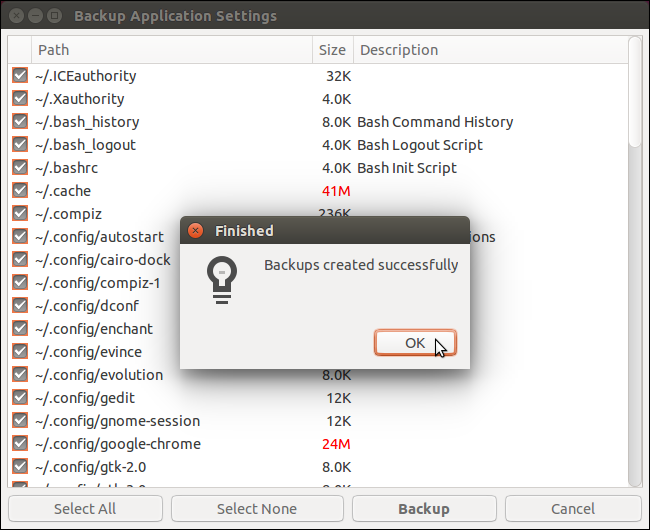
放在 “/usr/share/themes” 目录的主题和放在 “/usr/share/icons” 目录的图标也可以备份。点击 “Themes and Icons” 右侧的 “Backup” 来进行此操作。“Backup Themes” 对话框默认选择了所有的主题和图标。你可以安装需要的、取消一些不要的,然后点击 “Backup” 进行备份。
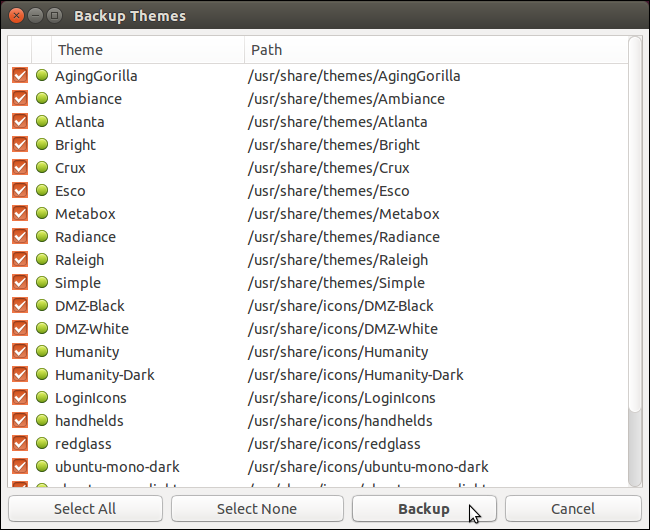
主题被打包拷贝到备份目录下的 “themes” 文件夹中,图标被打包拷贝到备份目录下的 “icons” 文件夹中。然后成功提示对话框出现,点击“OK”关闭它。
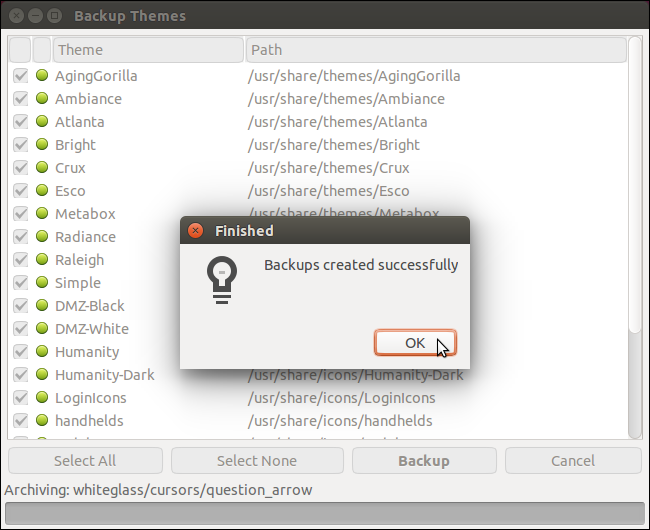
一旦你完成了需要的备份,点击主界面左上角的“X”关闭 Aptik 。
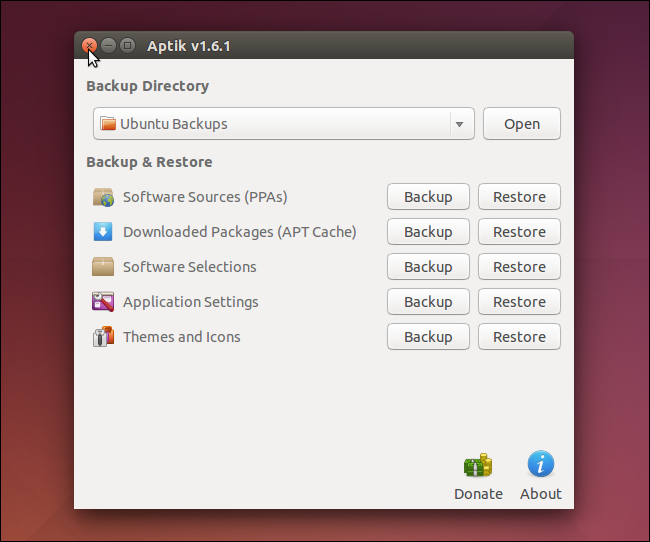
备份过的文件已存在于你选择的备份目录中,可以随时查看。
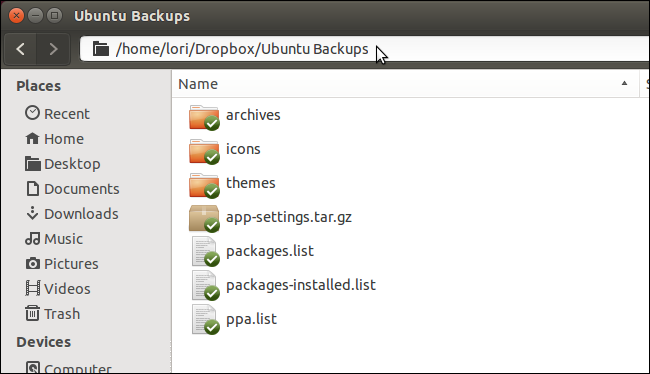
当你重装Ubuntu或者安装新版本的Ubuntu后,在新的系统中安装 Aptik 并且将备份好的文件置于新系统中使用。运行 Aptik,并使用每个条目的 “Restore” 按钮来恢复你的软件源、应用、包、设置、主题以及图标。
(责任编辑:IT)
接下来,“Downloaded Packages (APT Cache)”的项目只对重装同样版本的Ubuntu有用处。它会备份下你系统缓存(/var/cache/apt/archives)中的包。如果你是升级系统的话,可以跳过这个条目,因为针对新系统的包会比现有系统缓存中的包更加新一些。 备份和恢复下载过的包,这可以在重装Ubuntu,并且重装包的时候节省时间和网络带宽。因为一旦你把这些包恢复到系统缓存中之后,他们可以重新被利用起来,这样下载过程就免了,包的安装会更加快捷。 如果你是重装相同版本的Ubuntu系统的话,点击 “Downloaded Packages (APT Cache)” 右侧的 “Backup” 按钮来备份系统缓存中的包。 注意:当你备份下载过的包的时候是没有二级对话框出现的。你系统缓存 (/var/cache/apt/archives) 中的包会被拷贝到备份目录下一个名叫 “archives” 的文件夹中,当整个过程完成后会出现一个对话框来告诉你备份已经完成。
有一些包是你的Ubuntu发行版的一部分。因为安装Ubuntu系统的时候会自动安装它们,所以它们是不会被备份下来的。例如,火狐浏览器在Ubuntu和其他类似Linux发行版上都是默认被安装的,所以默认情况下,它不会被选择备份。 像package for the Chrome web browser这种系统安装完后才安装的包或者包含 Aptik 的包会默认被选择上。这可以方便你备份这些后安装的包。 按照需要选择想要备份的包。点击 “Software Selections” 右侧的 “Backup” 按钮备份顶层包。 注意:依赖包不会出现在这个备份中。
备份目录中出现了两个名为 “packages.list” 和“packages-installed.list” 的文件,并且会弹出一个通知你备份完成的对话框。点击 ”OK“关闭它。 注意:“packages-installed.list”文件包含了所有的包,而 “packages.list” 在包含了所有包的前提下还指出了那些包被选择上了。
要备份已安装软件的设置的话,点击 Aptik 主界面 “Application Settings” 右侧的 “Backup” 按钮,选择你要备份的设置,点击“Backup”。 注意:如果你要选择所有设置,点击“Select All”按钮。
被选择的配置文件统一被打包到一个名叫 “app-settings.tar.gz” 的文件中。
当打包完成后,打包后的文件被拷贝到备份目录下,另外一个备份成功的对话框出现。点击“OK”关掉。
放在 “/usr/share/themes” 目录的主题和放在 “/usr/share/icons” 目录的图标也可以备份。点击 “Themes and Icons” 右侧的 “Backup” 来进行此操作。“Backup Themes” 对话框默认选择了所有的主题和图标。你可以安装需要的、取消一些不要的,然后点击 “Backup” 进行备份。
主题被打包拷贝到备份目录下的 “themes” 文件夹中,图标被打包拷贝到备份目录下的 “icons” 文件夹中。然后成功提示对话框出现,点击“OK”关闭它。
一旦你完成了需要的备份,点击主界面左上角的“X”关闭 Aptik 。
备份过的文件已存在于你选择的备份目录中,可以随时查看。
当你重装Ubuntu或者安装新版本的Ubuntu后,在新的系统中安装 Aptik 并且将备份好的文件置于新系统中使用。运行 Aptik,并使用每个条目的 “Restore” 按钮来恢复你的软件源、应用、包、设置、主题以及图标。 (责任编辑:IT) |