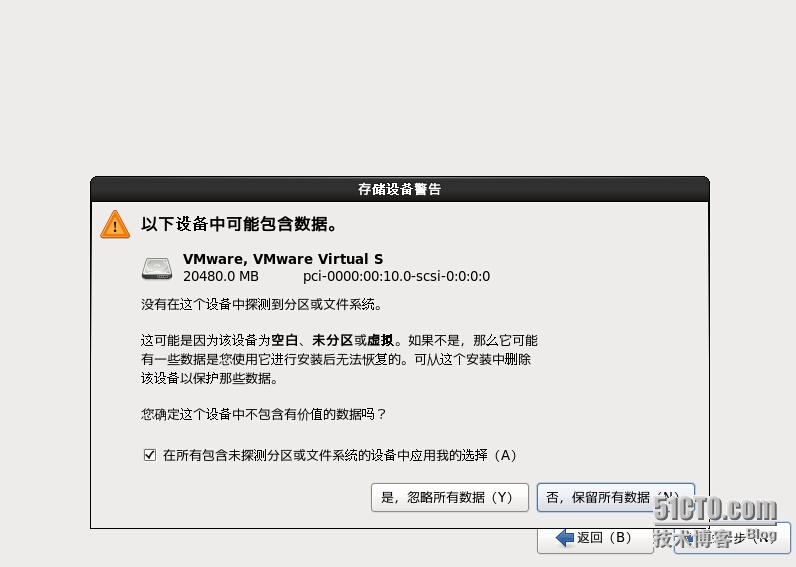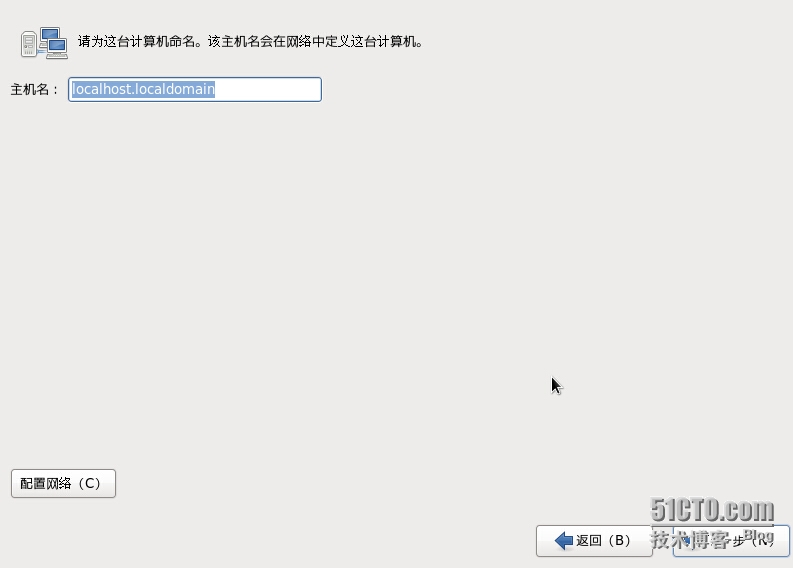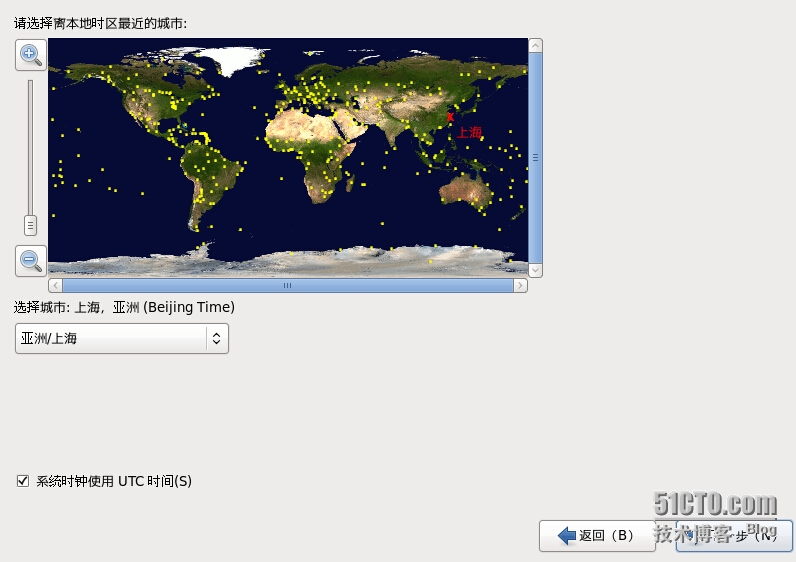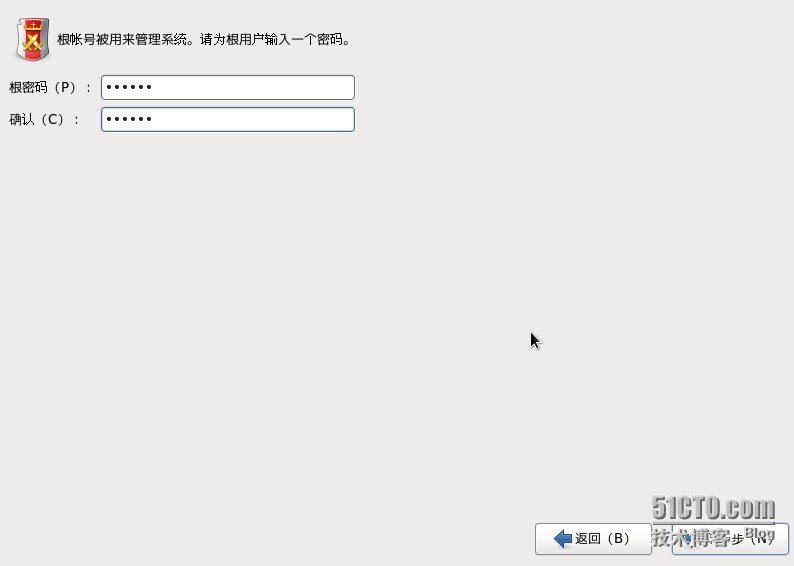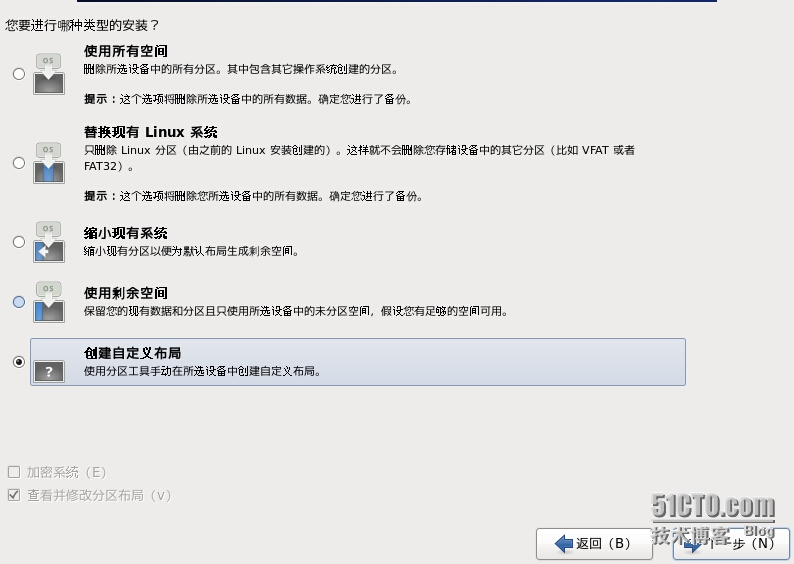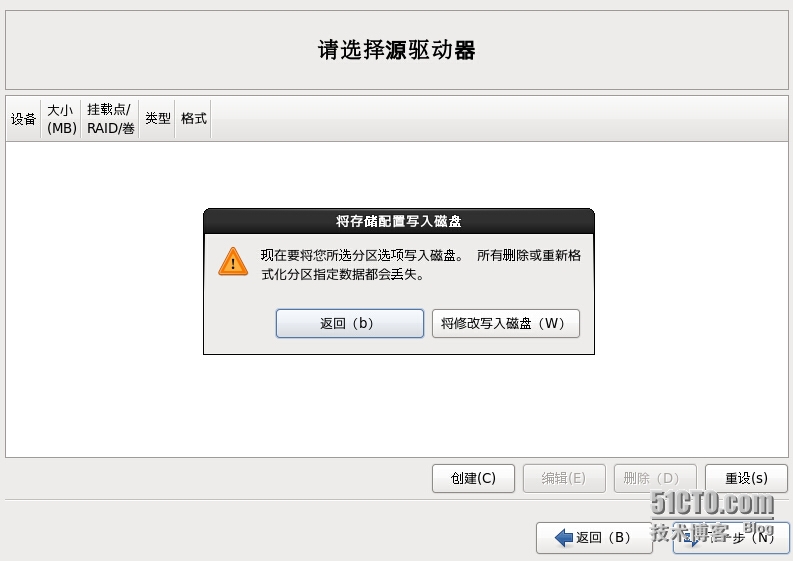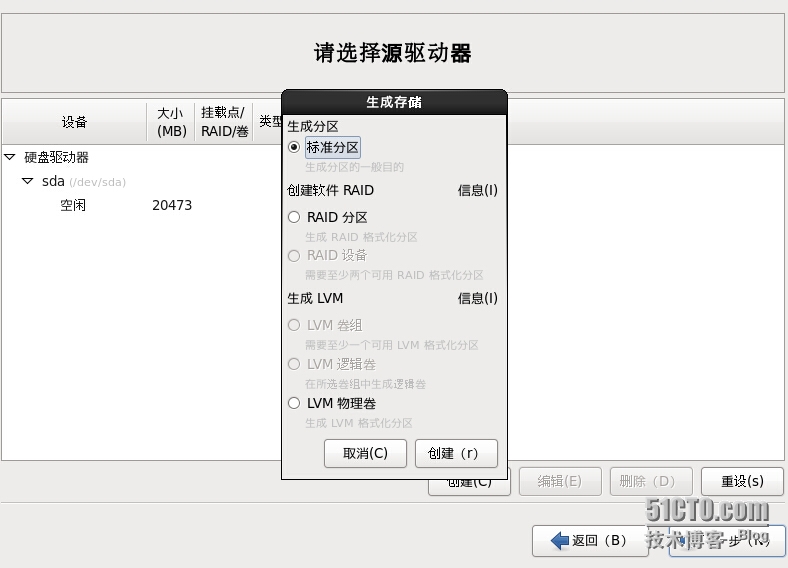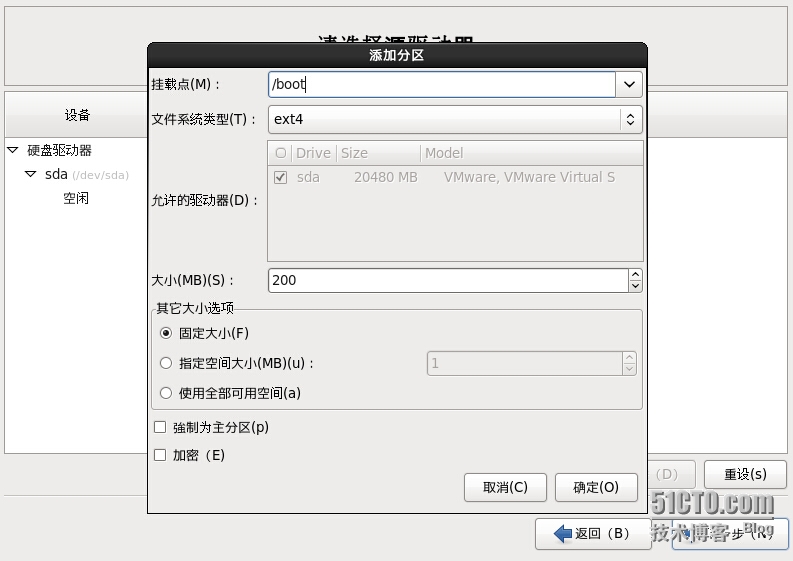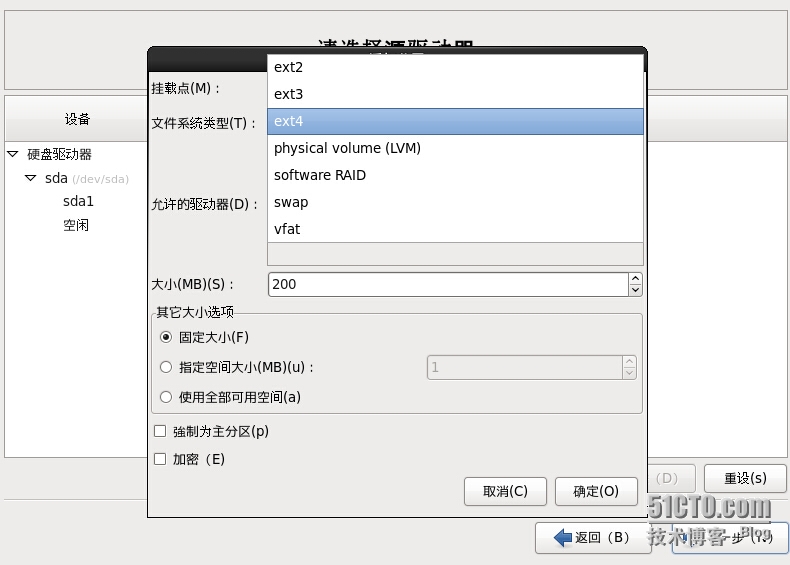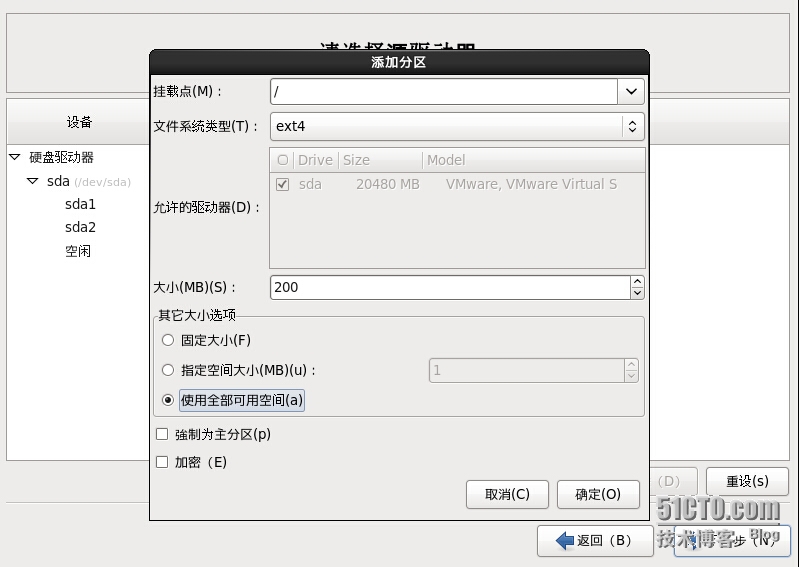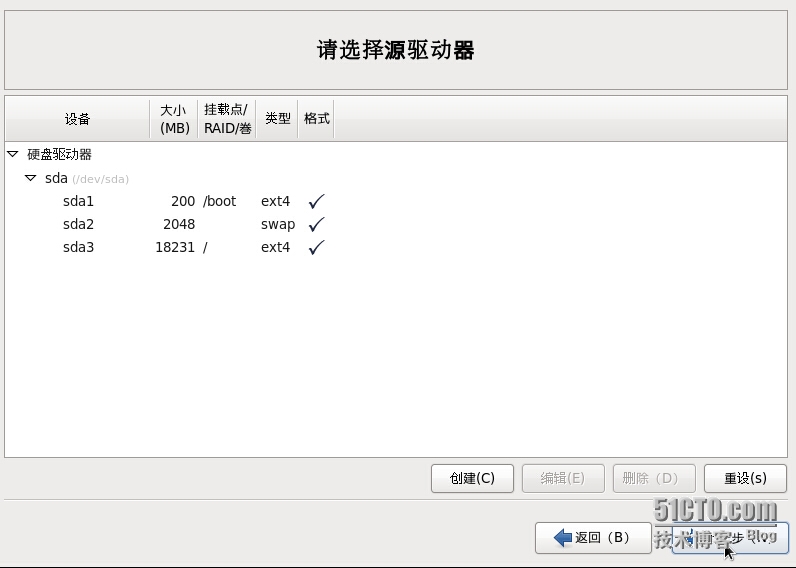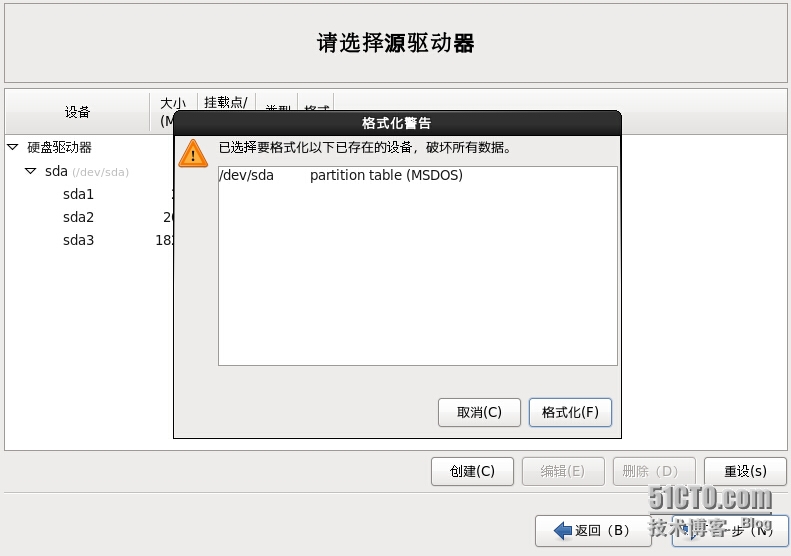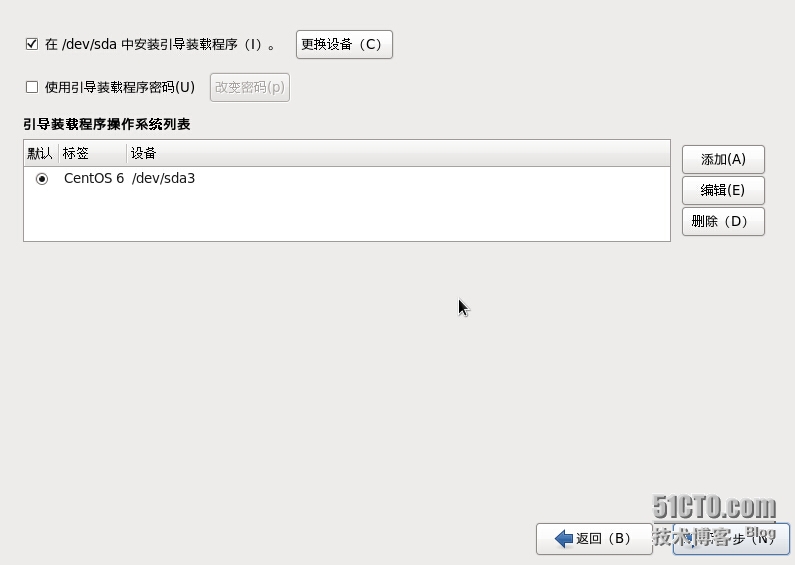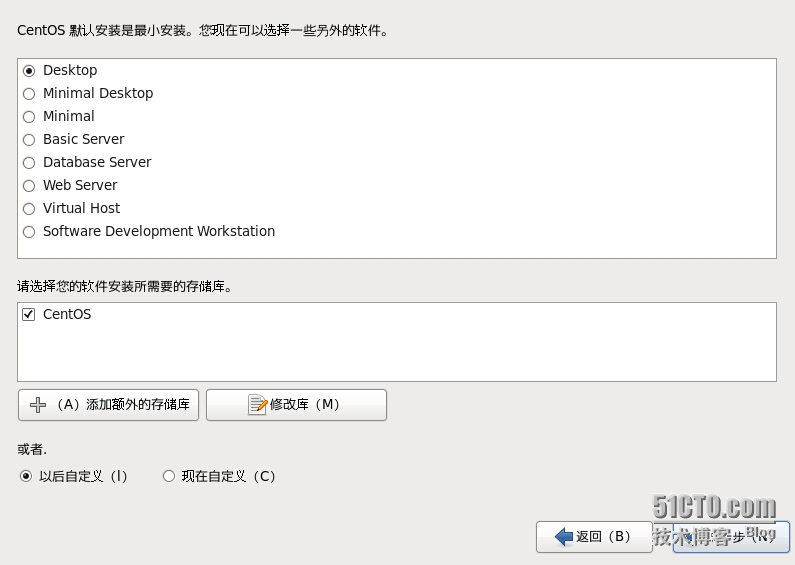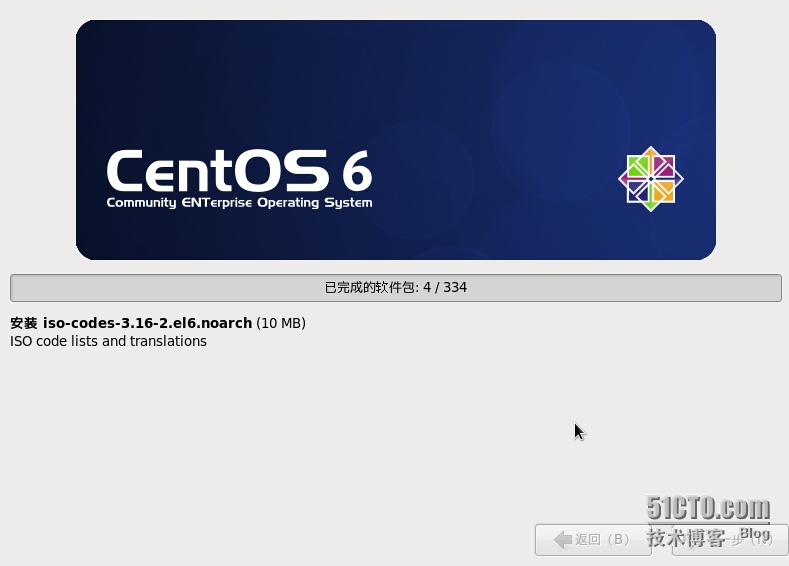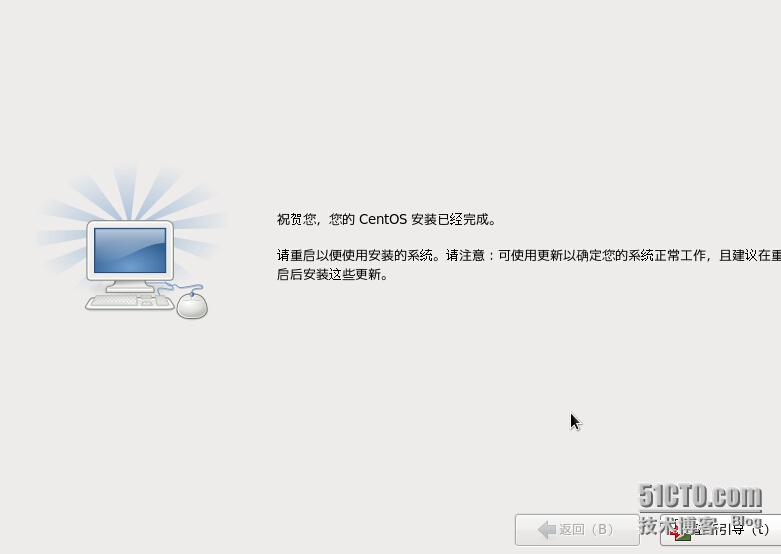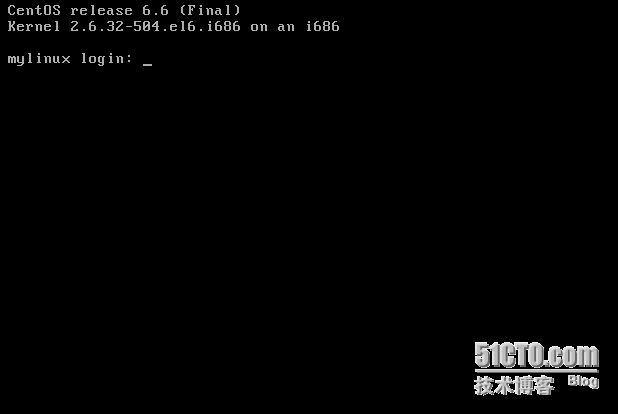CentOS6.6版本系统的最小化安装的全部过程
时间:2015-02-28 01:01 来源:linux.it.net.cn 作者:IT
-
虚拟机:VMware 11.1.0
-
系统:Centos 6.6 X86(32位)版本系统镜像文件
-
建立虚拟机,并加载系统镜像文件。
-
开机读取系统镜像
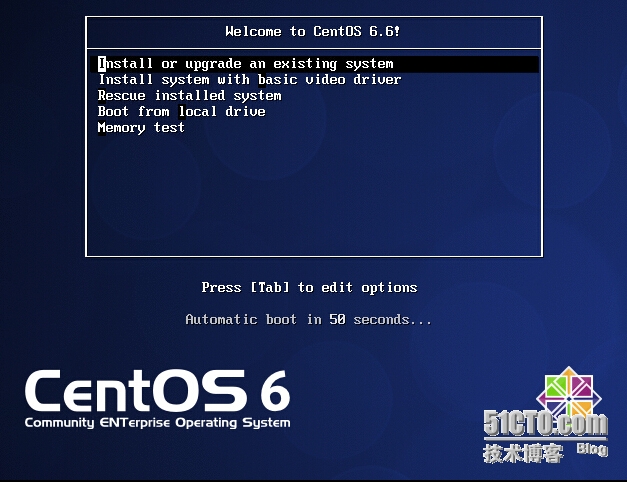
这里有5个选项,从上到下依次是:
①安装或者升级现有的系统。
②安装带有基础显示设备的系统。
③救援模式。
④从本地驱动器启动。
⑤内存测试。
因为本次要安装文本模式的系统,所以这里选择第一个和第二个选项都可以,具体选择哪个根据自己的要求来选择,如果想要带图形的,可以选择第二项。
-
是否检测光盘镜像文件,默认是‘OK’,这里选择‘Skip’,跳过检测,回车。
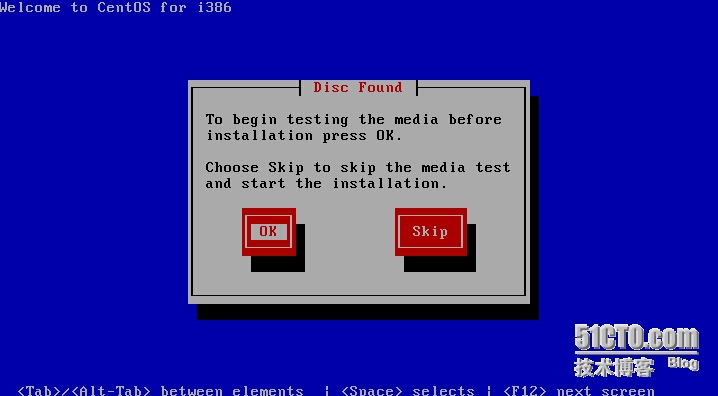
-
CentOS6系列的LOGO,下一步。

-
选择系统语言,默认为‘English’,这里选择‘中文’,下一步。
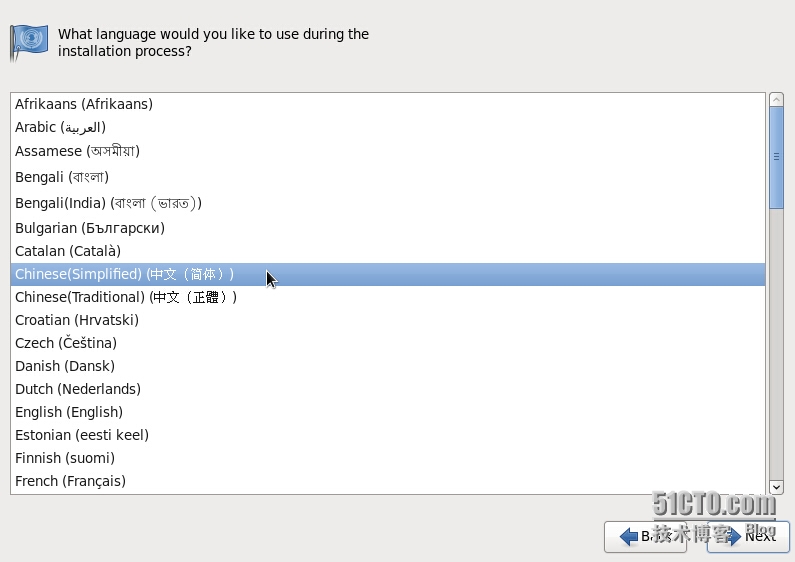
-
键盘布局选择,默认为‘美国英语式’,下一步。
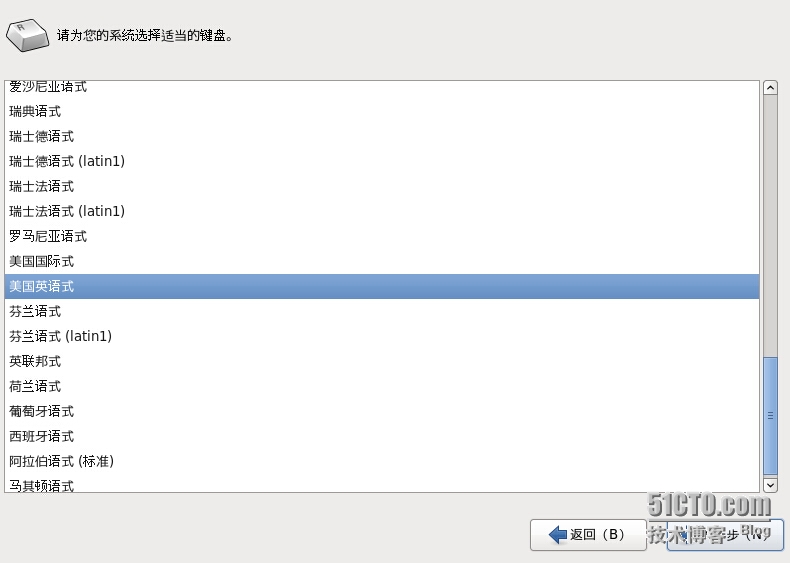
-
安装系统存储类型,是基本存储,还是指定的存储,这里选择基本存储,下一步。
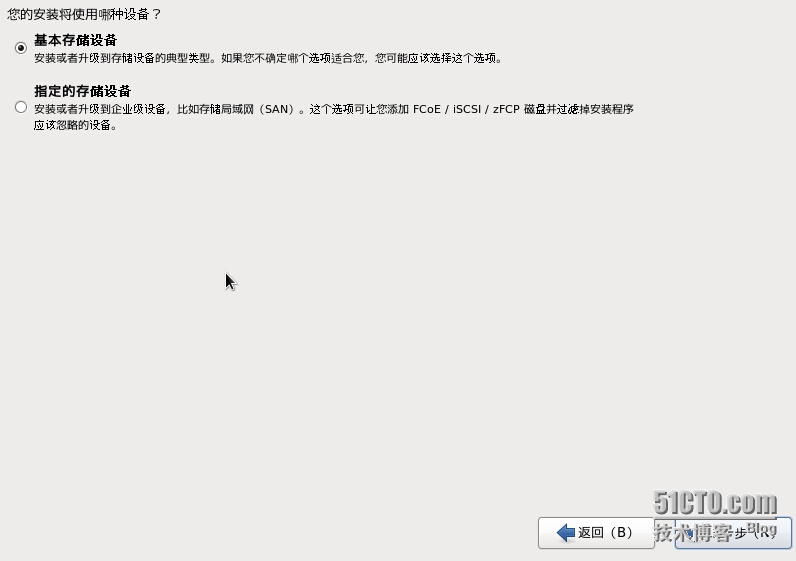
(责任编辑:IT)
(责任编辑:IT) |