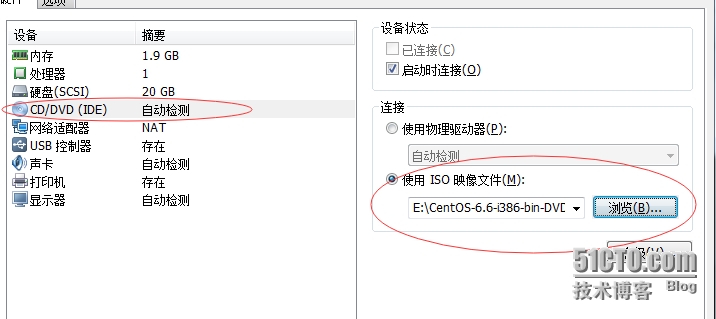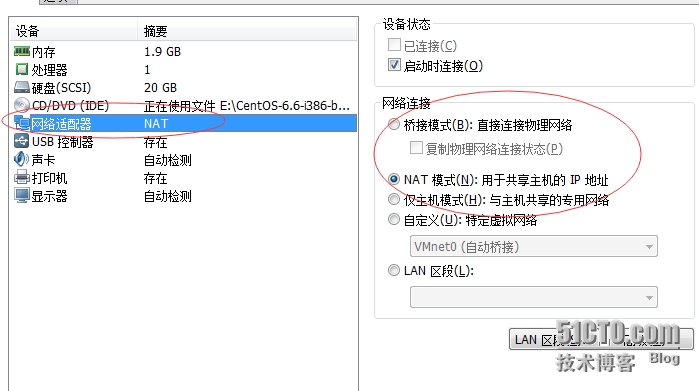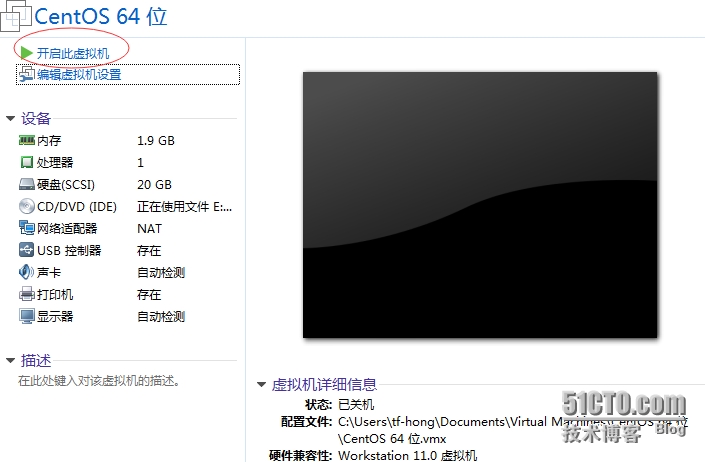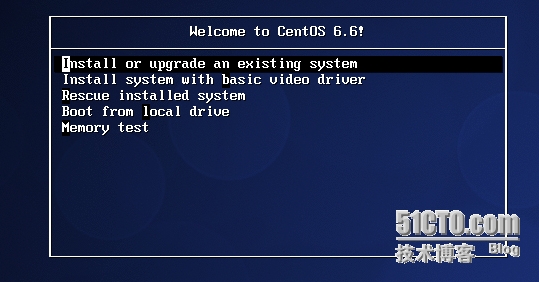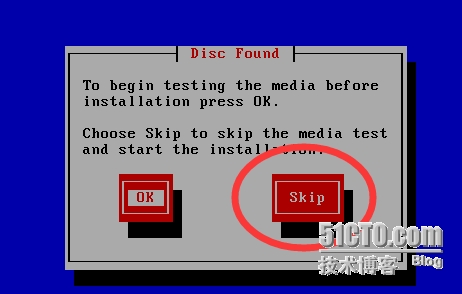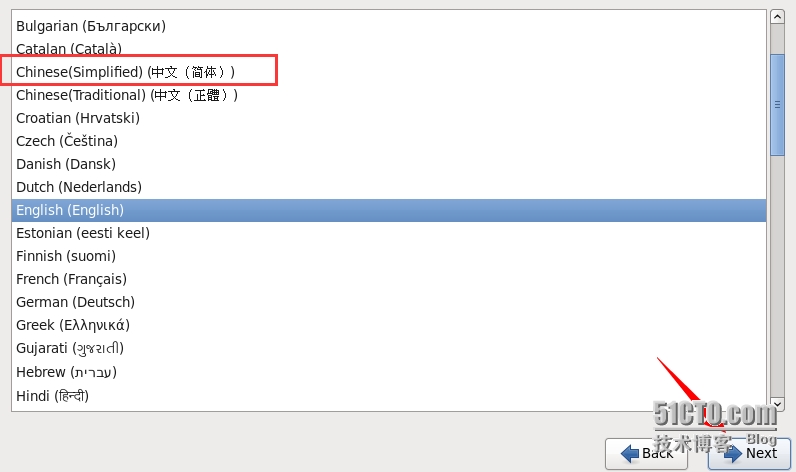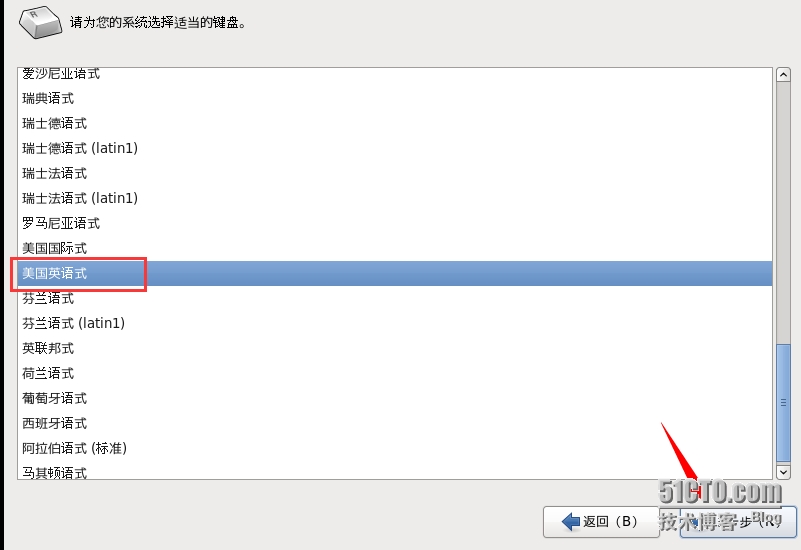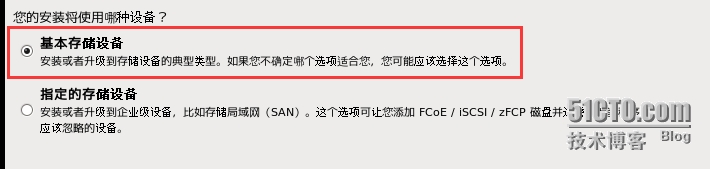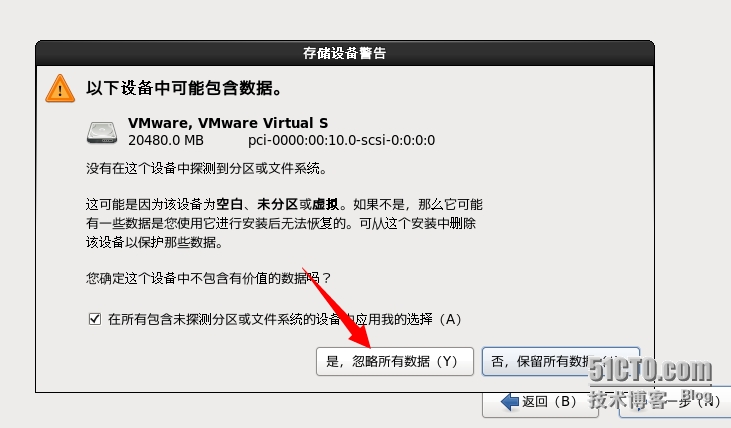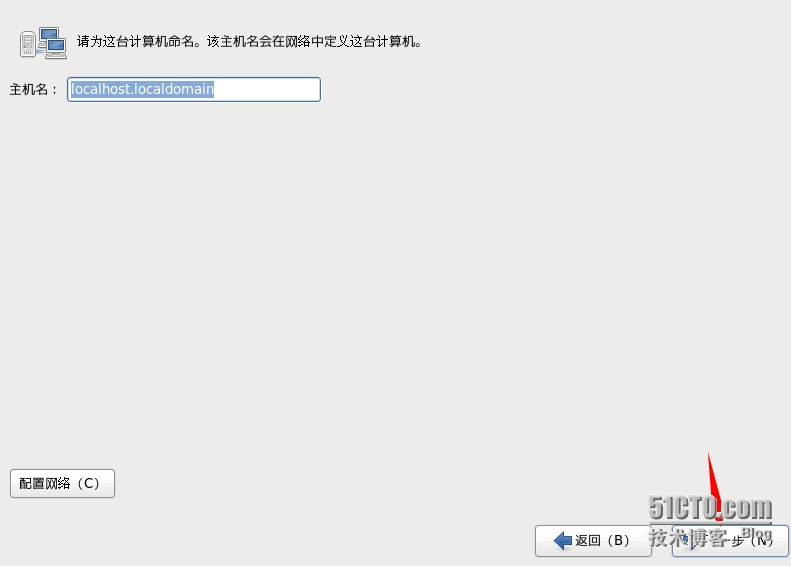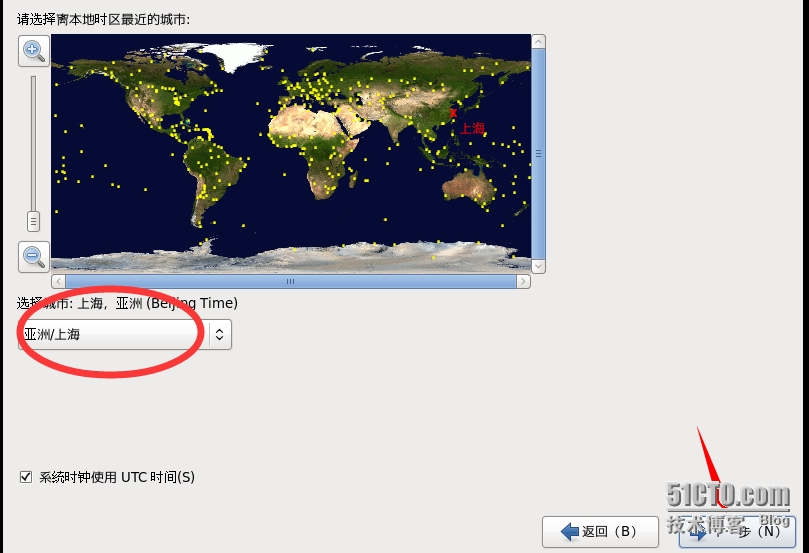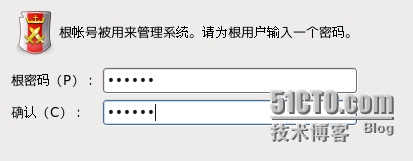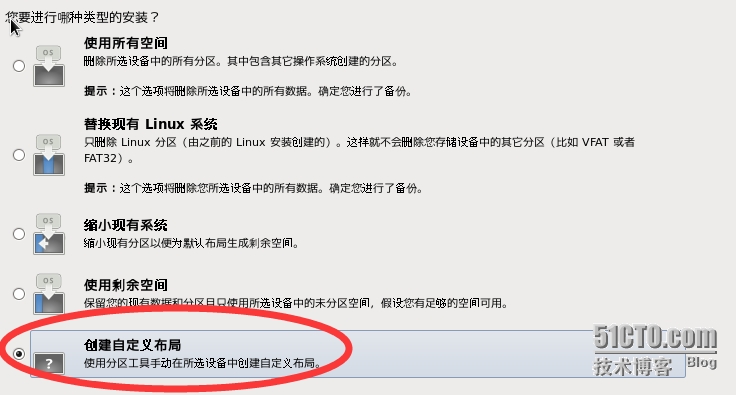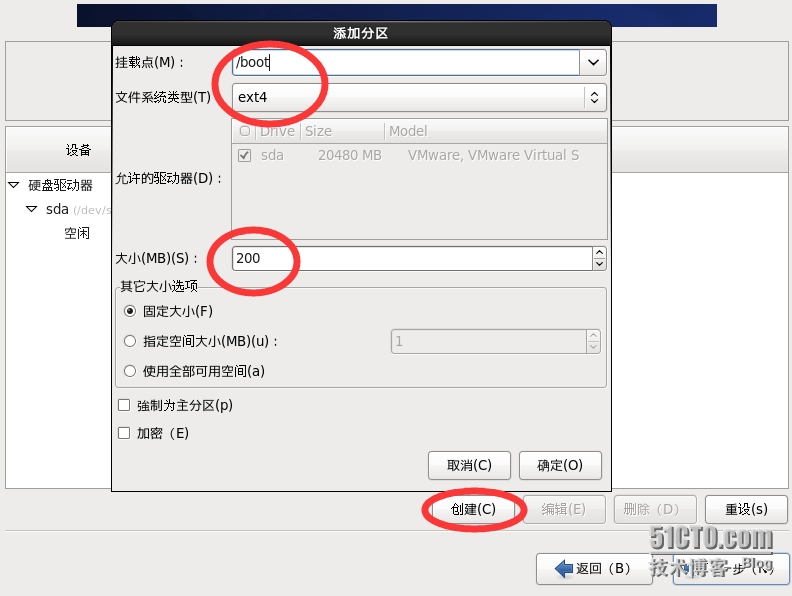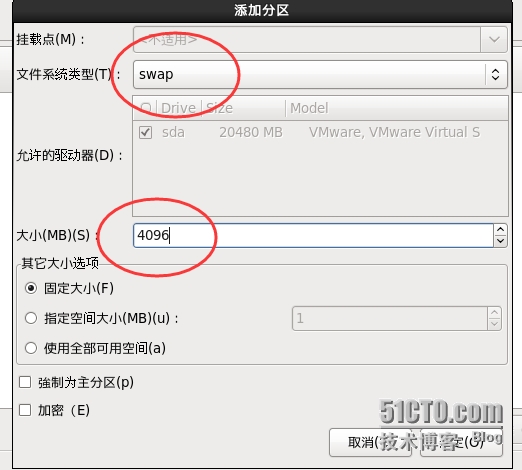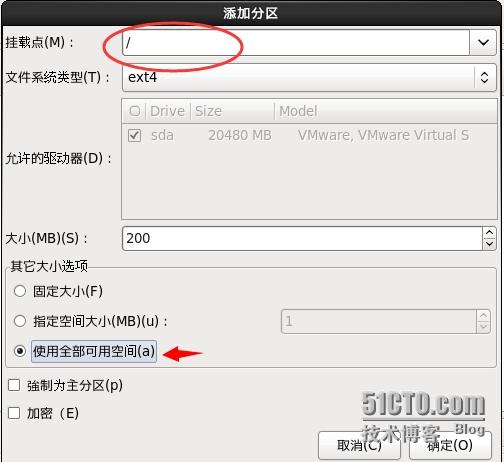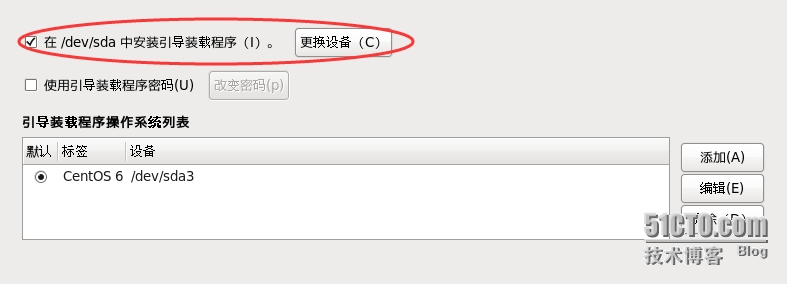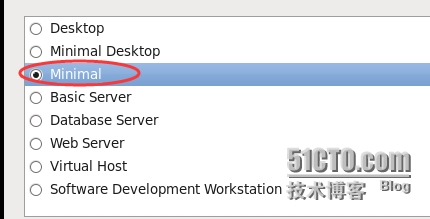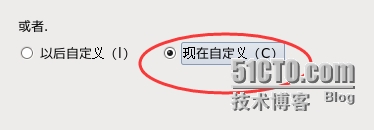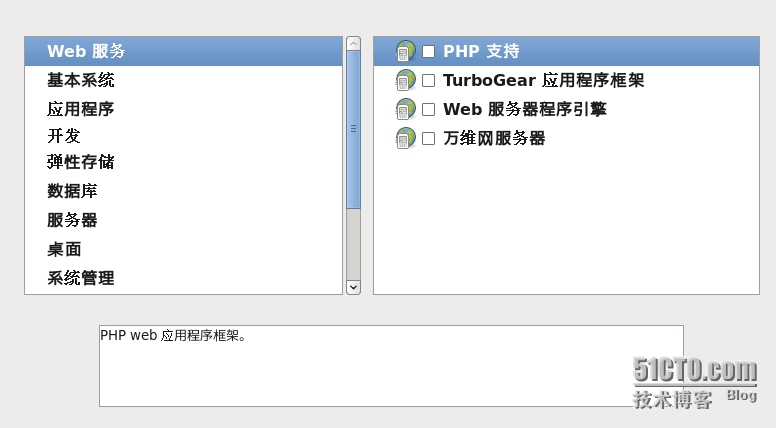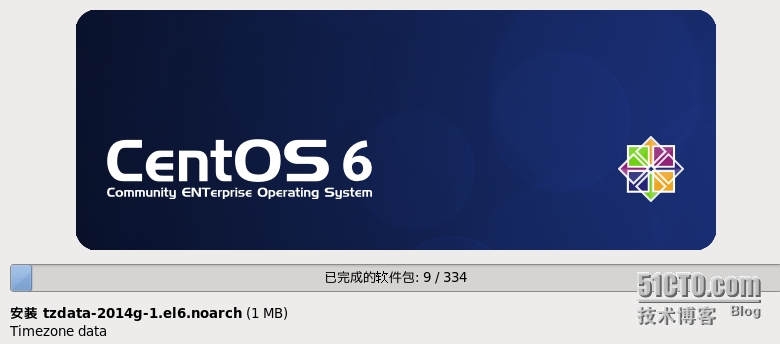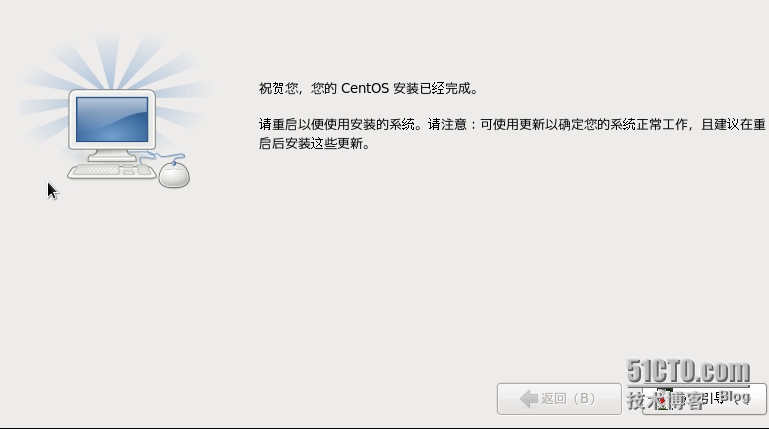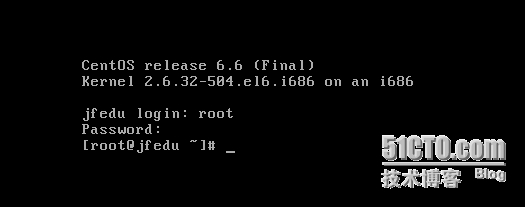VMware11虚拟机下安装Centos6.5
时间:2015-06-17 10:23 来源:51cto.com 作者:IT
-
打开VMware虚拟机
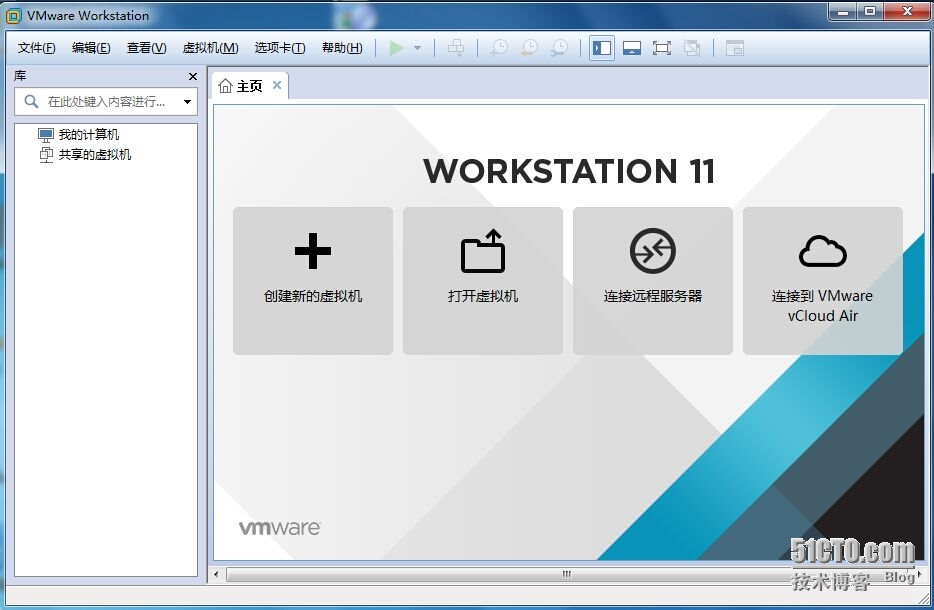
-
创建新的虚拟机
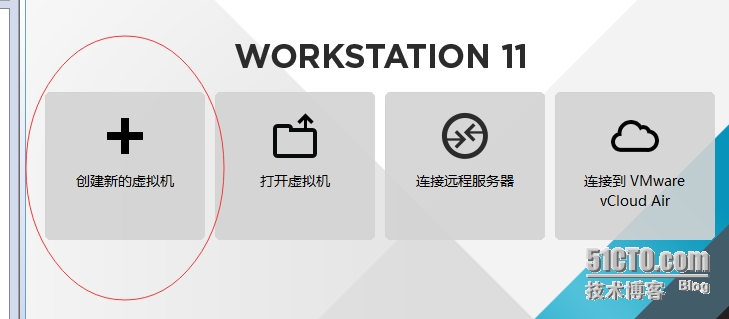
-
选择配置类型
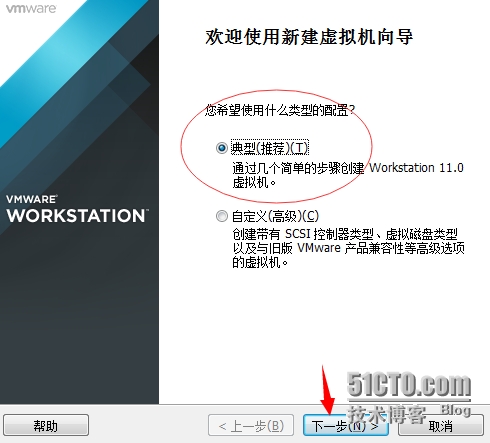
-
选择安装操作系统来源
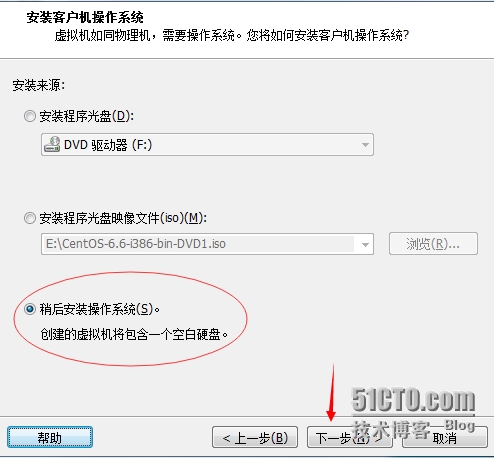
-
选择操作系统
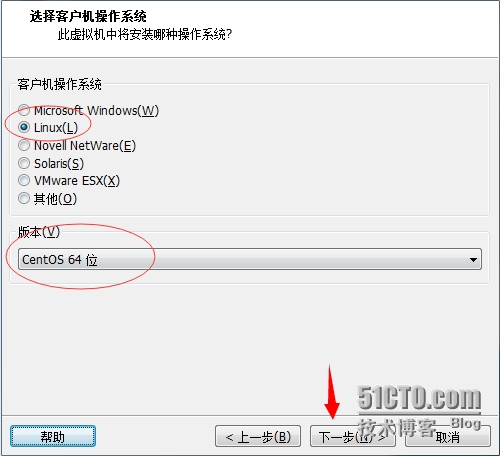
-
安装虚拟机的名称和位置
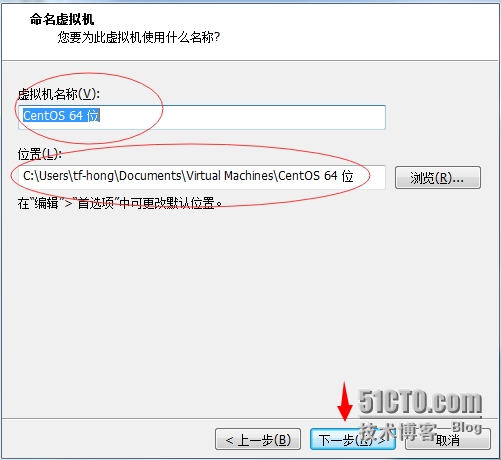
-
磁盘存储
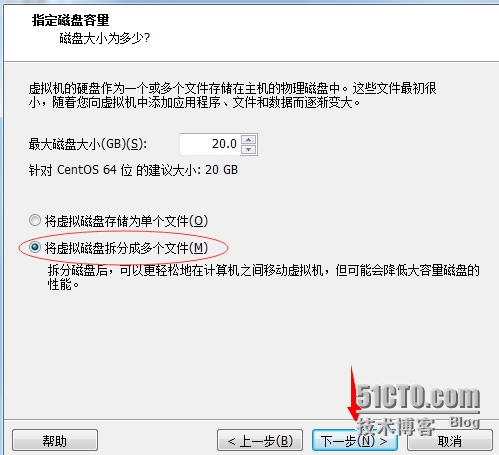
-
编辑虚拟机设置
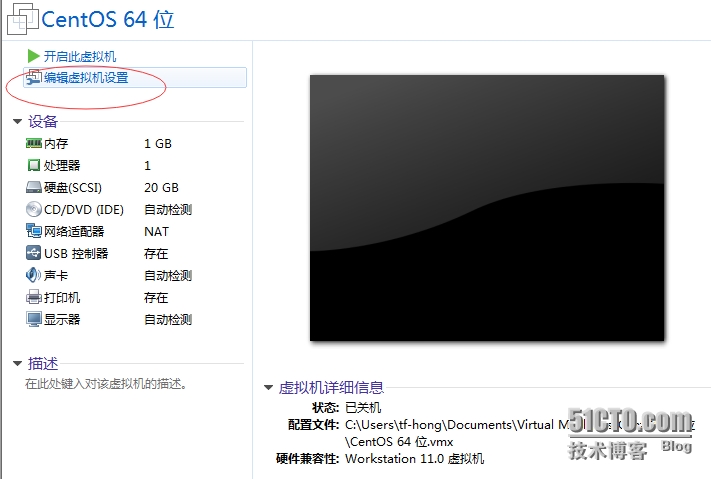
-
设置内存,可以的话1G-2G都可以
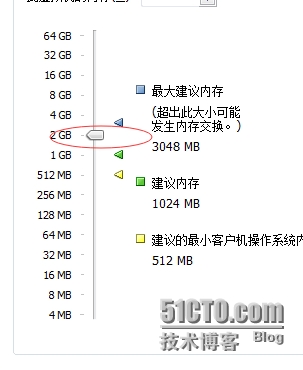
(责任编辑:IT)
|