Linux/Ubuntu 怎么设置打开远程桌面登录连接
时间:2015-10-08 12:15 来源:linux.it.net.cn 作者:IT
Linux(Ubuntu) 下做一些设置在windows中就可以打开远程桌面登录Ubuntu,或者在本地Ubuntu远程登录windows或者Ubuntu远程登录别的Ubuntu桌面,小编就分享如何做这些设置。
由于工作等的需要现在很多人都需要使用Linux系统和windows系统,Ubuntu是比较流行的一种Linux发行版,一般在本地计算机上面使用windows系统,远程的电脑是用Ubuntu系统,然后在windows上使用远程登录到Ubuntu系统,小编下面就来分享如何在Ubuntu系统上面设置好,然后在windows系统远程登录到Ubuntu。
方法/步骤
-
1
首先在Ubuntu系统中打开终端命令工具,然后输入并运行下面的命令,来安装xrdp工具,这个工具是Ubuntu设置远程登录必须安装的工具:
sudo apt-get install xrdp

-
2
安装xrdp工具后,在系统才按中依次点击并打开“系统”-----“首选项”-----“远程桌面”
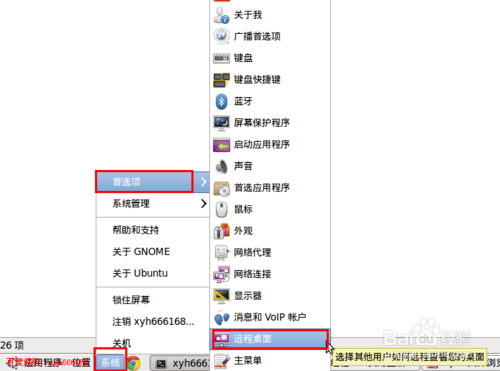
-
3
在打开的“远程桌面首选项”中,勾选共享下面的“允许他人查看您的桌面”和“允许其他用户控制您的桌面”,若是对安全方面要求高,可以好勾选安全下面的“您必须为本机器确认每次访问”,这样别人每次远程登录你的系统,在你的桌面弹出是否允许别人登陆的提示,需要你允许,别人才能连接。

-
4
下面我们来验证在Ubuntu系统打开远程桌面,在系统菜单中依次点击并打开“应用程序”-----“互联网”-------“终端服务客户端”

-
5
在打开的终端服务客户端对话框的,计算器后面输入我们要远程登录的计算机的IP地址,协议保持默认,其它可以不用填写,然后点击右下方的“连接”按钮
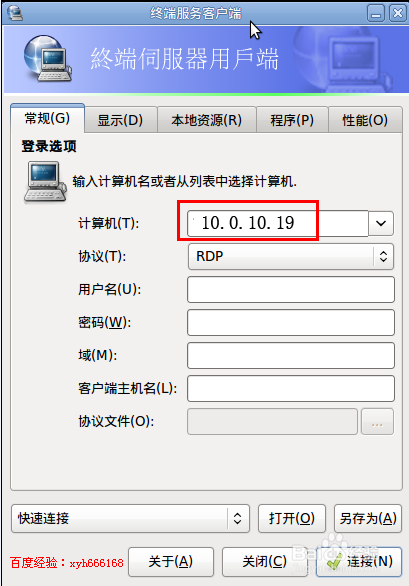
-
6
之后就打开远程登录界面,在这里的Module里面选择“sesman-Xvnc”,一般默认为这个,若不是这个那么请选择为这个协议,然后再下面输入远程的Ubuntu系统给登陆的用户名和密码,之后,点下面的OK按钮

-
7
点OK按钮后,会检查登陆协议、用户名和密码,验证完成后,就开始设置一些登陆的桌面环境,如下图所示,不要点击右下方的OK按钮,桌面能正常连接会自动关闭这个对话框,若是验证出错,会有提示信息
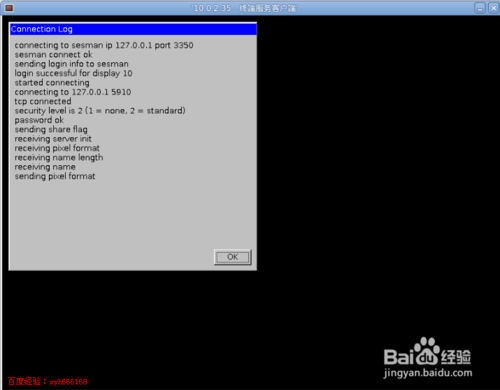
-
8
登录到远程桌面后,就和实际使用自己的电脑一样的,可以做任何操作,只要你有这些操作权限
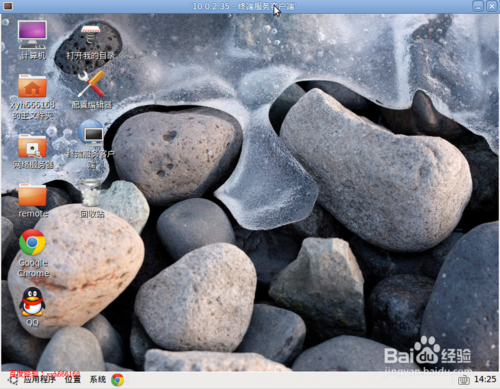
-
9
下面再来演示在windows系统中打开远程桌面,windows xp和win7系统基本类似,依次点击并打开“开始”-----“所有程序”-----“附件”------“通讯”------“远程桌面连接”,在打开的远程桌面连接窗口的计算机后面输入要登陆的远程计算机的IP地址,然后点击右下方的“连接”按钮

-
10
弹出的远程登录界面和我们上面在Ubuntu远程登录Ubuntu系统是一样的,选择登陆协议,然后输入用户名和对应的密码,点OK按钮登录
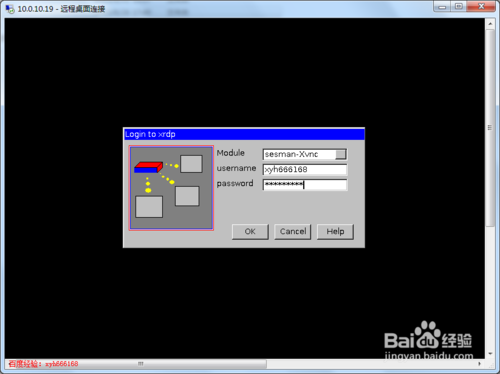
-
(责任编辑:IT)
Linux(Ubuntu) 下做一些设置在windows中就可以打开远程桌面登录Ubuntu,或者在本地Ubuntu远程登录windows或者Ubuntu远程登录别的Ubuntu桌面,小编就分享如何做这些设置。 由于工作等的需要现在很多人都需要使用Linux系统和windows系统,Ubuntu是比较流行的一种Linux发行版,一般在本地计算机上面使用windows系统,远程的电脑是用Ubuntu系统,然后在windows上使用远程登录到Ubuntu系统,小编下面就来分享如何在Ubuntu系统上面设置好,然后在windows系统远程登录到Ubuntu。 方法/步骤
(责任编辑:IT) |