ubuntu server samba服务器配置
时间:2015-10-21 16:04 来源:linux.it.net.cn 作者:IT
ubuntu server samba服务器配置
samba可以实现不同操作系统电脑之间的文件共享服务
如:mac os,linux,unix,windows,等
一:安装samba服务器
ubuntu server14命令行下
sudo apt-get install samba #安装samba
sudo vim /etc/samba/smb.conf #编辑smb配置文件
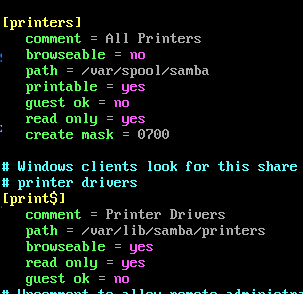
安装这后,默认已经开启了,打印机共享服务
二:创建匿名访问的共享目录
cd / #切换到根目录
sudo mkdir common #创建共享目录
sudo chmod 777 common #设置权限完全开放,以便于匿名用户访问上传,下载,编辑
sudo vim /etc/samba/smb.conf #编辑配置文件,配置共享目录
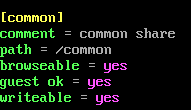
在配置文件末尾,添加如上图代码
[common] #共享服务名称,这里指共享 文件目录 common
comment = common share #共享的描述
path = /common #表示共享的是 根目录下 /common
browseable = yes #目录是否可见
guest ok = yes #是否允许匿名访问
writeable = yes #匿名用户是否可写入
配置完毕之后,重启 samba服务
sudo restart smbd
三:测试连接访问
在mac上测试
finder----前往-----前往服务器----- 输入连接服务器地址 smb://ip
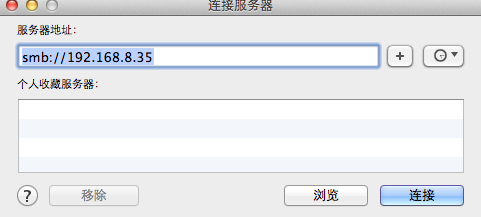
连接选择,客人,就是匿名访问
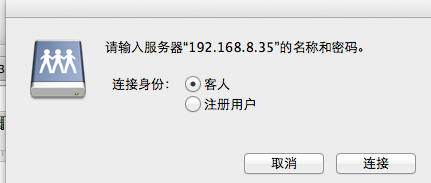
确认连接目录
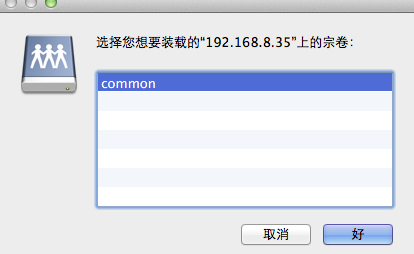
打开目录,即可测试上传下载
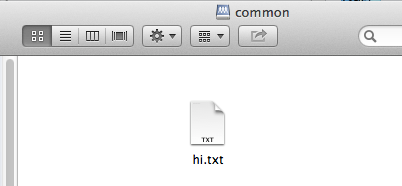
windows 测试连接使用:
电脑----开始----运行---输入 \\192.168.8.35
回车即可访问;
四:添加指定用户各组访问文件共享
# 添加用户 smbUser并且指定其shell为不能用于系统登录,只能用于smb连接
sudo adduser smbUser -c "smb-user-test" -s /usr/sbin/nologin
cd /
sudo mkdir smbTest #在根目录创建 smbTest目录,作为上面 smbUser的测试共享目录
sudo chown -R smbUser:smbUser smbTest #更改其smbTest的用户和组为smbUser以便于smbUser对 共享目录的写读操作权限
sudo smbpasswd -a smbUser #为smb服务器添加用户smbUser并紧接着设定密码,此密码为,smb连接的密码,在创建时设置的密码是不能在这里用的
sudo vim /etc/samba/smb.conf #配置smb文件
配置如下
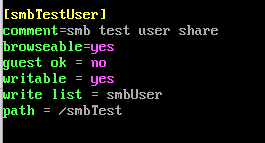
配置,smbTest目录共享,为smbUser访问,匿名用户不能访问
配置完之后,不要忘记,重新启动 smb服务器
sudo restart smbd
测试连接即可,注意,密码使用上面,smbpasswd设定的密码,连接
五:共享 smb用户的 home目录
cd /home
sudo mkdir smbUser #在home目录下创建目录smbUser
sudo usermod -d /home/smbUser smbUser #为smbUser用户指定其home目录为 /home/smbUser
sudo vim /etc/samba/smb.conf #配置smb文件
#添加如下 配置
sudo chown -R smbUser:smbUser smbUser
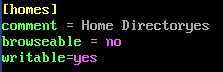
sudo restart smbd #重启服务器
连接测试
(责任编辑:IT)
ubuntu server samba服务器配置 samba可以实现不同操作系统电脑之间的文件共享服务 如:mac os,linux,unix,windows,等 一:安装samba服务器 ubuntu server14命令行下
sudo apt-get install samba #安装samba sudo vim /etc/samba/smb.conf #编辑smb配置文件
安装这后,默认已经开启了,打印机共享服务 二:创建匿名访问的共享目录 cd / #切换到根目录 sudo mkdir common #创建共享目录 sudo chmod 777 common #设置权限完全开放,以便于匿名用户访问上传,下载,编辑 sudo vim /etc/samba/smb.conf #编辑配置文件,配置共享目录
在配置文件末尾,添加如上图代码
[common] #共享服务名称,这里指共享 文件目录 common comment = common share #共享的描述 path = /common #表示共享的是 根目录下 /common browseable = yes #目录是否可见 guest ok = yes #是否允许匿名访问 writeable = yes #匿名用户是否可写入 配置完毕之后,重启 samba服务 sudo restart smbd 三:测试连接访问 在mac上测试 finder----前往-----前往服务器----- 输入连接服务器地址 smb://ip
连接选择,客人,就是匿名访问
确认连接目录
打开目录,即可测试上传下载
windows 测试连接使用: 电脑----开始----运行---输入 \\192.168.8.35 回车即可访问;
四:添加指定用户各组访问文件共享 # 添加用户 smbUser并且指定其shell为不能用于系统登录,只能用于smb连接 sudo adduser smbUser -c "smb-user-test" -s /usr/sbin/nologin cd / sudo mkdir smbTest #在根目录创建 smbTest目录,作为上面 smbUser的测试共享目录 sudo chown -R smbUser:smbUser smbTest #更改其smbTest的用户和组为smbUser以便于smbUser对 共享目录的写读操作权限 sudo smbpasswd -a smbUser #为smb服务器添加用户smbUser并紧接着设定密码,此密码为,smb连接的密码,在创建时设置的密码是不能在这里用的 sudo vim /etc/samba/smb.conf #配置smb文件 配置如下
配置,smbTest目录共享,为smbUser访问,匿名用户不能访问 配置完之后,不要忘记,重新启动 smb服务器 sudo restart smbd
测试连接即可,注意,密码使用上面,smbpasswd设定的密码,连接 五:共享 smb用户的 home目录 cd /home sudo mkdir smbUser #在home目录下创建目录smbUser sudo usermod -d /home/smbUser smbUser #为smbUser用户指定其home目录为 /home/smbUser sudo vim /etc/samba/smb.conf #配置smb文件 #添加如下 配置 sudo chown -R smbUser:smbUser smbUser
sudo restart smbd #重启服务器
连接测试 (责任编辑:IT) |