Ubuntu监测动态环境(发送视频到邮箱、NAT模式下端口映射)
时间:2016-01-02 19:40 来源:www.it.net.cn 作者:IT
本文章中的操作均在root权限下进行
条件:
1.摄像头可被Ubuntu识别并连接
2.Ubuntu可以和外网顺利通信
Step1 安装motion
# apt-get install motion
安装后,可执行文件motion在目录/usr/bin下。
Step2 修改motion配置文件
找到/etc/motion/motion.conf。copy一份放到/root下,以后均在/root下运行motion。motion.conf是motion程序与操作者的接口文件。通过修改motion.conf里的配置,来控制motion的运行。当在终端里运行#motion时,会先在终端所示当前目录下寻找motion.conf,没有找到时,去寻找/etc/motion/motion.conf。
修改之处如下:
# Minimal motion example config file provided by the
# Debian motion package - for basic webcam operation.
#
# You most certainly want to investigate
# /usr/share/doc/motion/examples/motion-dist.conf.gz
# for further configuration options. Also, refer to the
# motion man page and /usr/share/doc/motion/motion_guide.html
# for detailed information on configuration options.
daemon off
quiet on
locate on
# You may very well need to change this (check with 'dmesg'
# after plugging in your webcam).
videodevice /dev/video0
# Image size in pixels (valid range is camera dependent).
width 320
height 240
framerate 25
quality 85
auto_brightness off
# General threshold level and noise threshold
# level (for distinguishing between noise and motion).
threshold_tune off
threshold 4500
noise_level 64
# Initial brightness, contrast, hue (NTSC), and saturation.
# 0 = disabled (valid range 0-255).
brightness 0
contrast 0
saturation 0
hue 0
# Encode movies in real-time (install ffmpeg before enabling).
ffmpeg_cap_new on
# Codec to be used by ffmpeg for the video compression.
# Supported formats: mpeg4, msmpeg4.
ffmpeg_video_codec msmpeg4
# Target base directory for pictures and films (you may need
# to change this (or change its permissions) depending on
# which system user runs motion).
target_dir /root/motion/snapshots
# Define a port number (e.g. 8000) to enable the mini-http server.
# 0 = disabled.
webcam_port 8081
# Set to 'off' to allow anybody (not just localhost) to view the
# webcam via the mini-http server (http://hostname:port).
webcam_localhost off
snapshot_interval 1
snapshot_filename snapshot
webcam_quality 50
webcam_maxrate 8
on_event_start "/root/motion/on_motion_detected.sh"
on_event_end "/root/motion/on_motion_end.sh"
gap 10
配置的具体意义,参见motion官方wiki http://www.lavrsen.dk/twiki/bin/view/Motion/WebHome中的Config options。
这里,我只对其中几个解释一下。
daemon off,关掉deamon模式。最好这项还是选off,否则运行motion后,就会直接在后台运行,需要用top命令查看出motion的进程号(pid),然后再手动kill掉这个进程。
locate on设置探测到图像中有运动时,把运动区域用矩形框起来。
videodevice /dev/video0 设置加载USB摄像头的设备,一般都是这个video0,当使用network webcam时,需要设置netcam_url,此时,videodevice选项自动失效。
threshold_tune off设置是否使用motion detection阈值自动调节。当设置为on时,下一个设置threshold 4500自动失效。设置off时,可以由threshold指定当探测到多少像素变化时,判断为图像中有运动。
ffmpeg_cap_new on这个选项是指,在detect到运动时,用视频纪录下来。
ffmpeg_video_codec msmpeg4 设定视频的编码器
target_dir /root/motion/snapshots当探测到运动时,图片和视频的保存路径,默认时为/var/lib/motion/snapshots。
snapshot_interval 1设定自动采集图片的周期,当有运动被检测到时,采集频率会自动变高。
on_event_start /root/motion/on_motion_detected.sh当探测到运动时,执行所设定目录里的文件,这里设定为文件/root/motion/on_motion_detected.sh,该文件可以是一个程序,可以是一段脚本,只要是能执行的就可以。
on_event_end /root/motion/on_motion_end.sh当on_event_start开始后,即检测到运动后, 若有连续10秒不再能检测到运动时,执行该选项设定的文件。10秒参数是由以下gap 10语句设置而来。
以上两个设置参见http://www.lavrsen.dk/twiki/bin/view/Motion/ExternalCommands
gap 10设置,在探测到运动后,多长时间没有运动的话就触发运动结束指令on_event_end。
Step3 编写自动运行脚本
这里on_motion_detected.sh和on_motion_end.sh都是shell脚本。
on_motion_detected.sh脚本的作用是,记录下探测到运动时的时间,即拍摄的监控视频文件的文件名的一部分。把这个时间存到/root/tmp/videotime文件中。on_motion_detected.sh文件如下:
#!/bin/bash
echo "111111111111111on_motion_detected1111111111111111"
DATE=$(date +"%Y%m%d%H%M%S")
#DATE=$(date -d "-1 sec" +%Y%m%d%H%M%S)
ALARM_TIME="/root/tmp/videotime"
echo "$DATE" > $ALARM_TIME
on_motion_end.sh就是用来发送邮件的。它会在检测到的运动结束后,讲拍下来的运动的avi视频发送到指定邮箱里。avi视频的文件名为一个序号+检测到运动的时间+.avi,而检测到运动的时间,根据on_motion_detected.sh脚本,存在/root/tmp/videotime里,理论上说只要从文件里读出时间,然后补全文件名(该序号由*号替代),便能发出邮件。但是,由于程序运动效率原因,有时会出现,记录的时间同开始录avi的时间差1秒的情况,虽然只有一秒,但是足以导致找不到avi文件,无法正确发出监控视频。由于我们设置了gap为10,即10秒内最多只有一个视频。所以,解决这个问题的办法可以是,去寻找videotime中所记录时间及其上一秒,连续两秒的视频,找到哪个发哪个。当然,结果永远是只会找到一个。on_motion_end.sh这个shell脚本文件如下:
#!/bin/bash
echo "111111111111111on_motion_end1111111111111111"
DIRC="/root/motion/snapshots/"
VIDEOTIME="/root/tmp/videotime"
TIME=$(cat $VIDEOTIME)
ALARM_EMAIL="/root/tmp/myalarm.txt"
echo "Subject: Motion detected - $TIME - $DIRC" > $ALARM_EMAIL
echo "">> $ALARM_EMAIL
echo "Motion detected - check $TIME.avi">>$ALARM_EMAIL
MAILBODY=$(cat $ALARM_EMAIL)
#first trying of sending the avi video
echo $MAILBODY | mail -s $TIME -a $DIRC*$TIME.avi xxx@163.com
#second trying of sending the avi video
TIME=$(expr $TIME - 1)
echo $MAILBODY | mail -s $TIME -a $DIRC*$TIME.avi xxx@163.com
Step 4 邮件发送文件配置
安装配置mailx和ssmtp :
# apt-get install heirloom-mailx ssmtp
然后在/etc/ssmtp/ssmtp.conf里如下进行配置:
root=youraccount@gmail.com
mailhub=smtp.gmail.com:587
rewriteDomain=
hostname=smtp.gmail.com:587
UseSTARTTLS=YES
AuthUser=youraccount
AuthPass=yourpasword
FromLineOverride=YES
Step 5 运行
切换到/root目录下:
#cd /root
运行motion:
#motion
参考连接:http://blog.csdn.net/tiantang46800/article/details/6658446
在局域网内的浏览器上查看视频:
运行motion后,在浏览器中输入 http://192.168.0.103:8081/ 即可查看。
其中192.168.0.103:为Ubuntu的ip,8081为motion设置的端口
其他说明:
目前我虚拟机中的Ubuntu联网方式为桥接模式(因为我有一个路由器,这样用浏览器查看视频方便些),所以其ip地址和宿主机ip(我的是win8)在同一个网段中。当然也可以设置为NAT模式,在此模式下Ubuntu的ip极有可能和宿主机不在一个网段,因此如果想在局域网中用其他PC机的浏览器查看视频,则需要进行端口映射,例如我这里端口为8081,那我就可以将端口8081映射到宿主机的ip上。
不管是那种模式,目的都是让虚拟机和局域网内的其他PC机能够ping通(包括宿主机)。
NAT模式下,浏览器查看视频方式
http://192.168.0.100:8081/
其中192.168.0.100为宿主机ip,8081为映射的端口。
NAT模式下,端口映射方法,如图所示:
1
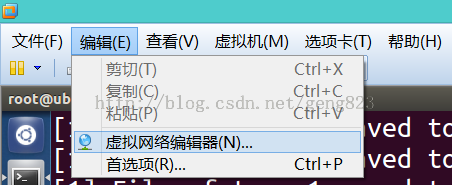
2
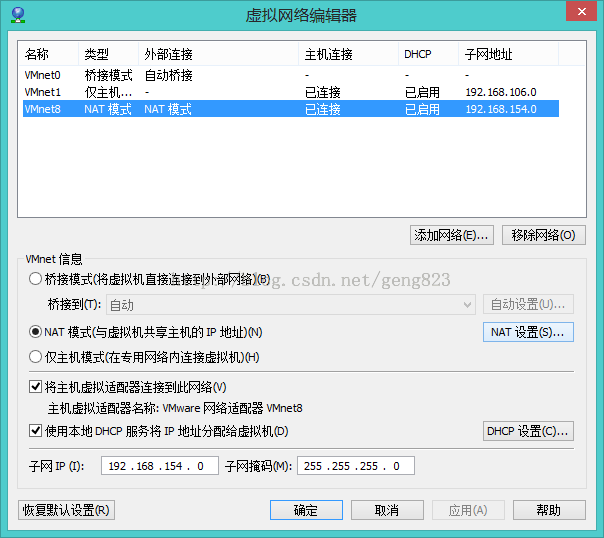
3
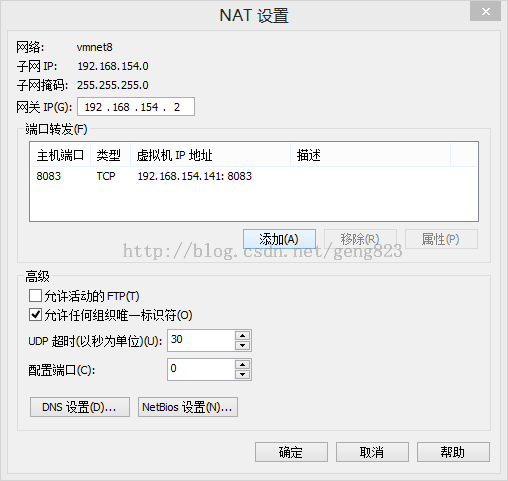
4
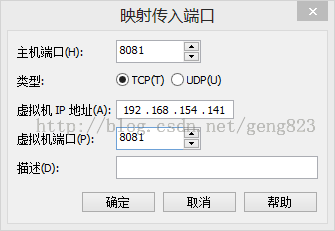
配置完成后,点击确定、应用即可。
另外,如果正确配置后发现还是ping不通,可以把Ubuntu网络断开一下,然后再重新连接试试,如果还是不行,那很有可能是配置有问题或者其他问题,可以去网络上搜索一下相关问题。
展望:
目前已经可以实现监测动态环境,并在环境发生变化时将保存的动态视频发送到指定邮箱中,但是通过浏览器监控视频只能在局域网内进行,所以下一步计划实现外网通过浏览器实时查看视频。
(责任编辑:IT)
本文章中的操作均在root权限下进行 条件:
Step1 安装motion
Step2 修改motion配置文件
# Minimal motion example config file provided by the
配置的具体意义,参见motion官方wiki http://www.lavrsen.dk/twiki/bin/view/Motion/WebHome中的Config options。 这里,我只对其中几个解释一下。
daemon off,关掉deamon模式。最好这项还是选off,否则运行motion后,就会直接在后台运行,需要用top命令查看出motion的进程号(pid),然后再手动kill掉这个进程。
Step3 编写自动运行脚本 这里on_motion_detected.sh和on_motion_end.sh都是shell脚本。
Step 4 邮件发送文件配置
# apt-get install heirloom-mailx ssmtp
Step 5 运行
参考连接:http://blog.csdn.net/tiantang46800/article/details/6658446
在局域网内的浏览器上查看视频: 运行motion后,在浏览器中输入 http://192.168.0.103:8081/ 即可查看。 其中192.168.0.103:为Ubuntu的ip,8081为motion设置的端口
其他说明:
NAT模式下,端口映射方法,如图所示: 1
2
3
4
展望: (责任编辑:IT) |