教你在VirtualBox 安装 Ubuntu 15.04
时间:2016-01-09 14:29 来源:linuxidc.com 作者:linuxidc.com
Linux 由于开源,所以具备可定制性,因此衍生了许多发行版。Ubuntu 和 Fedora 算是其中对新手比较友好的两个发行版,主要是其安装较为简单,用户群多,有问题搜索出相关的信息或者找前辈解决。此文为 Linux 新手准备,通过展示整个安装过程来使 Linxu 新手完成安装 Ubuntu 或 Fedora ,也恳请各位前辈指出不足之处。
Linux系统入门学习:教你在VirtualBox 安装 Ubuntu 15.04
阅读建议
•本文将包含 Ubuntu 和 Fedora 两个发行版的安装,请先通篇浏览全文,再决定安装哪个发行版,并且配图有相应的文字说明,请不要忽视。
•如果你是一位新手,强烈建议使用虚拟机操作;如果你相信自己可以解决问题,也可使用 ultraiso 、USBWriter 和 dd命令写入 U 盘,进行实体机安装,此处不详述。
Ubuntu 简介
Ubuntu 是一个基于 Debian 的 GNU/Linux 操作系统,支持 X86 、64以及 PPC 架构。Ubuntu 每隔六个月发布一个版本,即每年的四月和十月,本文使用的是 15.04 64-bit 版本。Ubuntu 对于新手应该是比较友好的一个 Linux 发行版,中文本地化也做的不错,有开箱即用的感觉。因为 Ubuntu 近几年用户群的增加,多了很多对于新手有用的资料,因此不用担心遇到问题无法解决,善用搜索和提问,将使你更快速地成长。
本文环境
•Windows 10 64-bit
•VirtualBox-5.0 点此下载
•Ubuntu 15.04 64-bit 点此下载
•Ubuntu 15.04 32-bit 适合配置较低的用户使用 点此下载
更多 Linux 发行版的下载,可以看这里:Linux系统下载 。
Ubuntu 安装
1.新建与加载盘片
当你安装完 VirtualBox 后,打开你应该会看到下面这样的界面
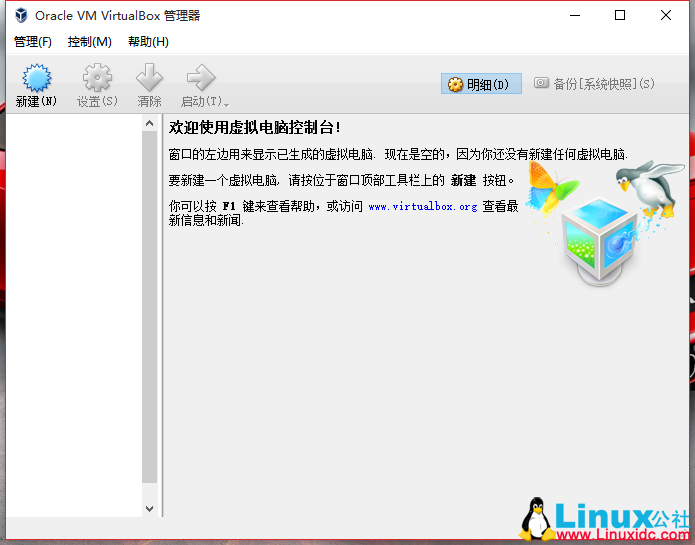
VirutalBox
点击新建后会出来如下图所示的界面,一般如图填写即可,内存可酌情填写
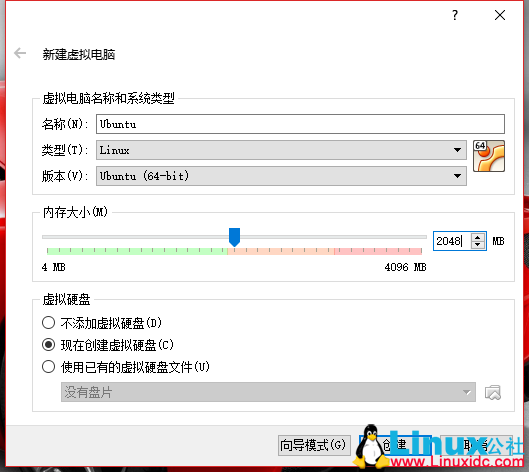
新建虚拟电脑
下一步将创建虚拟硬盘,如图所示,默认位置为 C 盘,如果你不想在 C 盘创建,请确保你选择的盘格式为NTFS
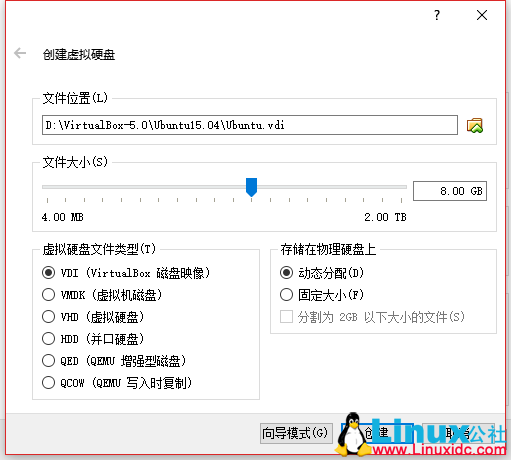
创建虚拟硬盘
创建完成后,请点 设置 如图加载 ISO 文件
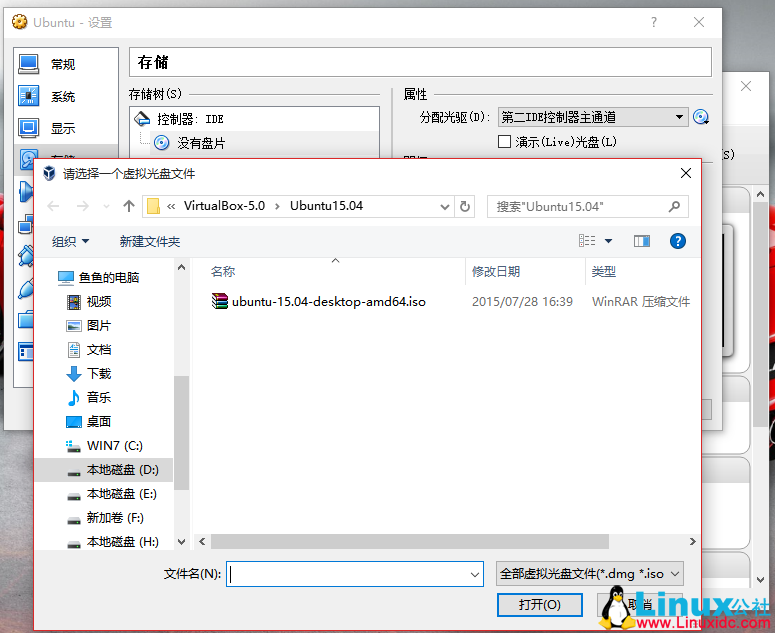
加载 ISO 文件
2.安装 Ubuntu
点击启动 ,会开机,进入如下界面
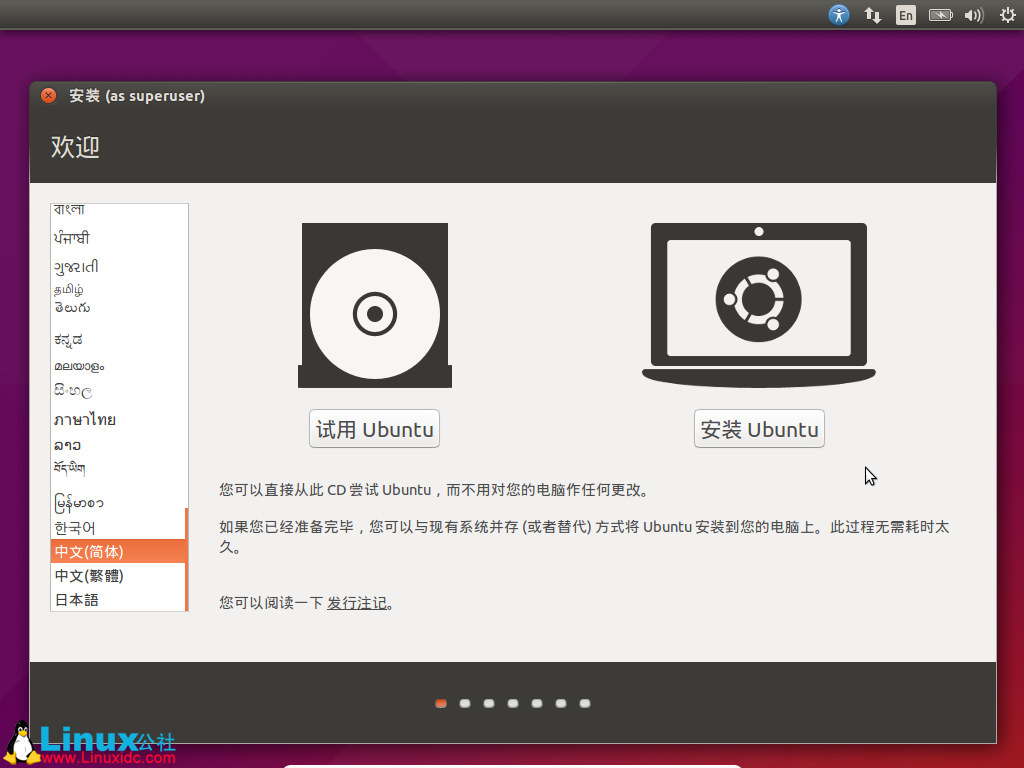
开始安装
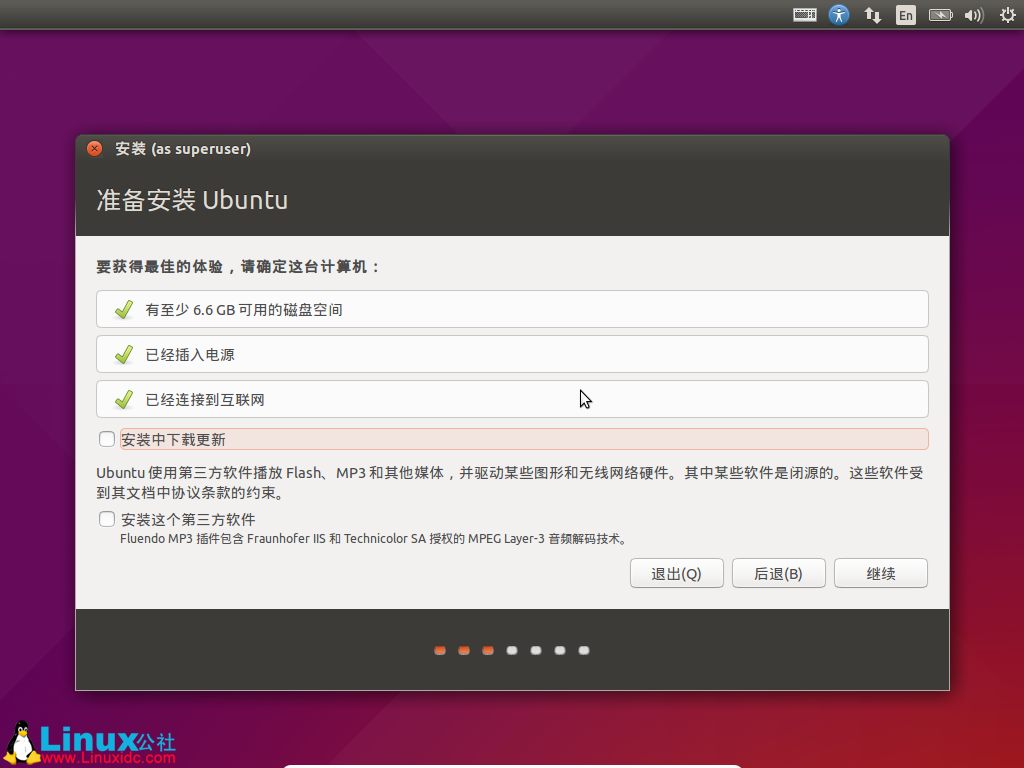
安装选项
这里请注意,如果你与笔者一样使用虚拟机,强烈建议选择 清除整个磁盘并安装 Ubuntu ,但如果你要装到实体机与 Windows 形成双系统时,请选择 其他选项 ,但这要求你对 Linxu 有一定的了解且具备一定的基础进行分区操作,注意不要覆盖 Windows 的 C 盘,此处由于篇幅原因,不再详述。
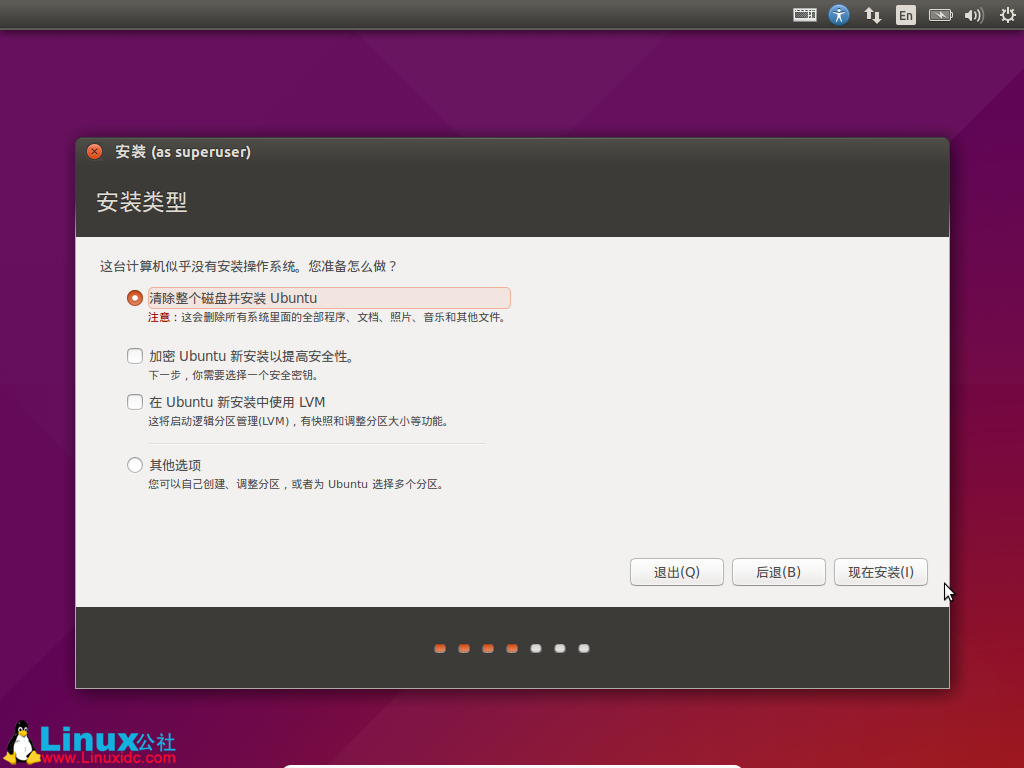
安装类型
如图,进行用户设定,计算机名 是主机名,用户名 是登录时用的账户名称,密码 则是你所设 用户名 的登录密码,请务必记牢。
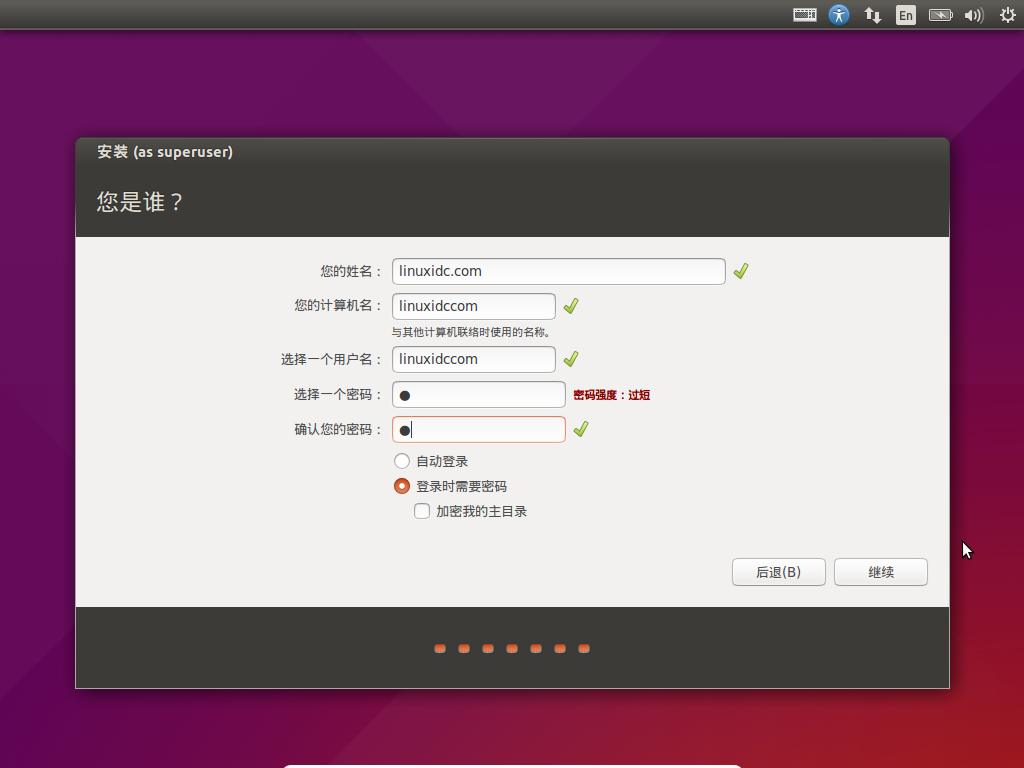
添加用户
这一步之后会选择时区,直接点下一步即可,键盘选择如下图
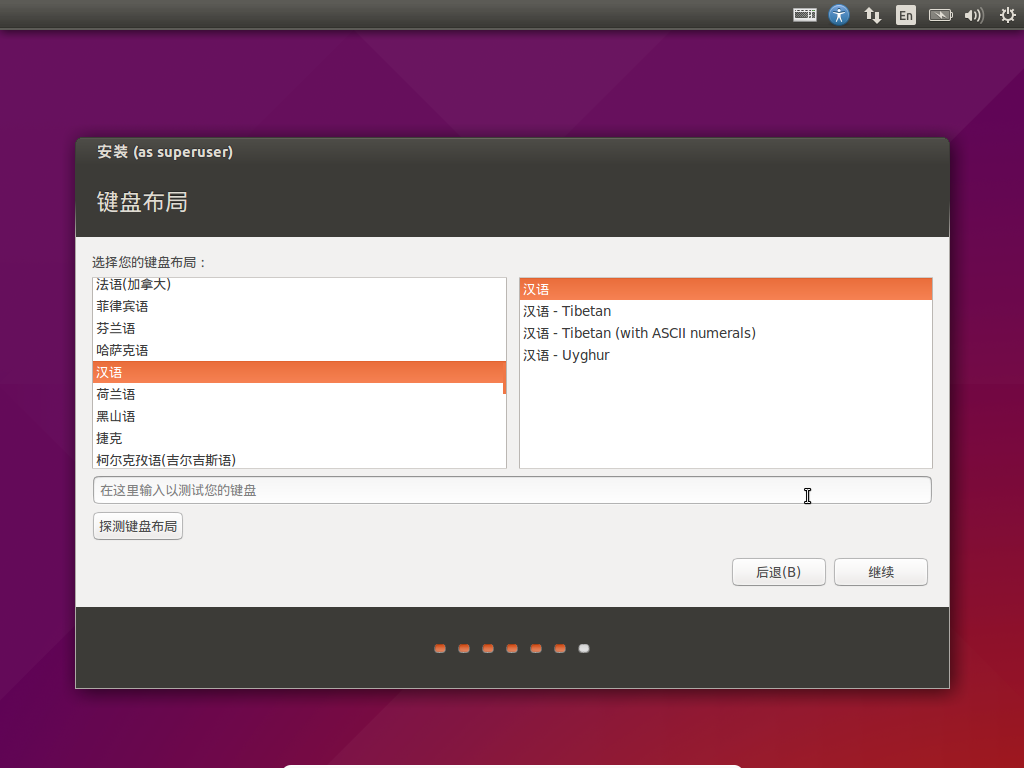
选择键盘布局
配置选择已完成,接下来请耐心等待安装过程,如图,请不要点击 SKIP
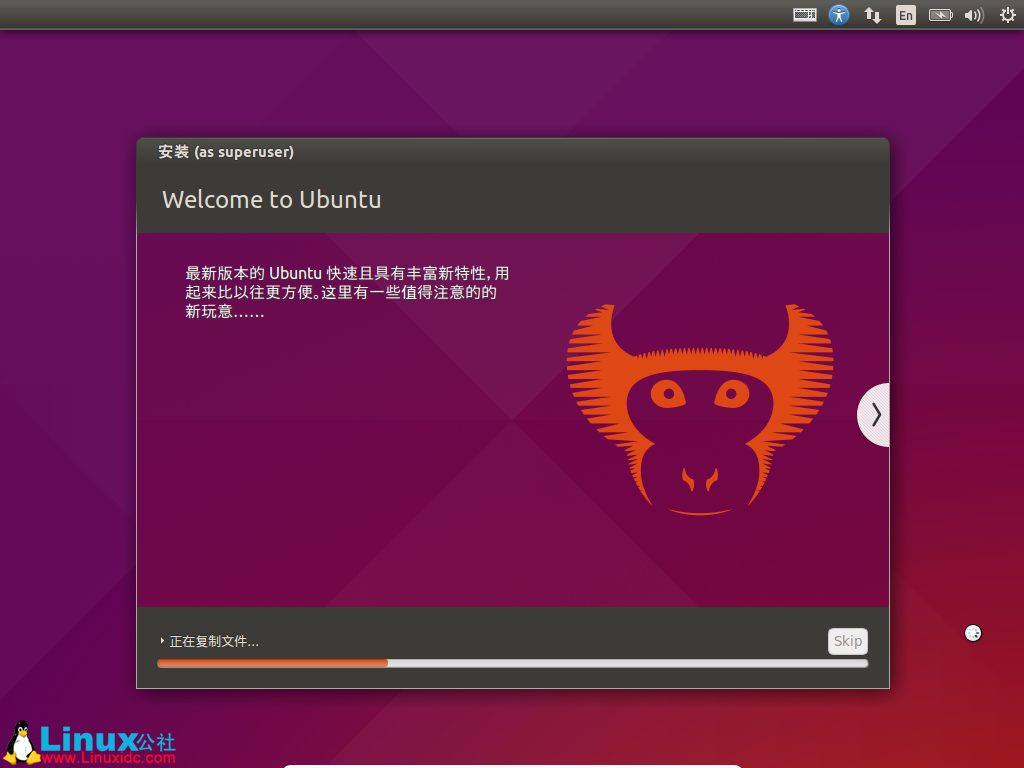
安装中
耐心等待安装完成,然后会重启进入系统,用你上面配置的用户名和密码登录,请注意最好不要登录 root ,你可以用 sudo 命令来获取相应的权限,下图是展示成果:
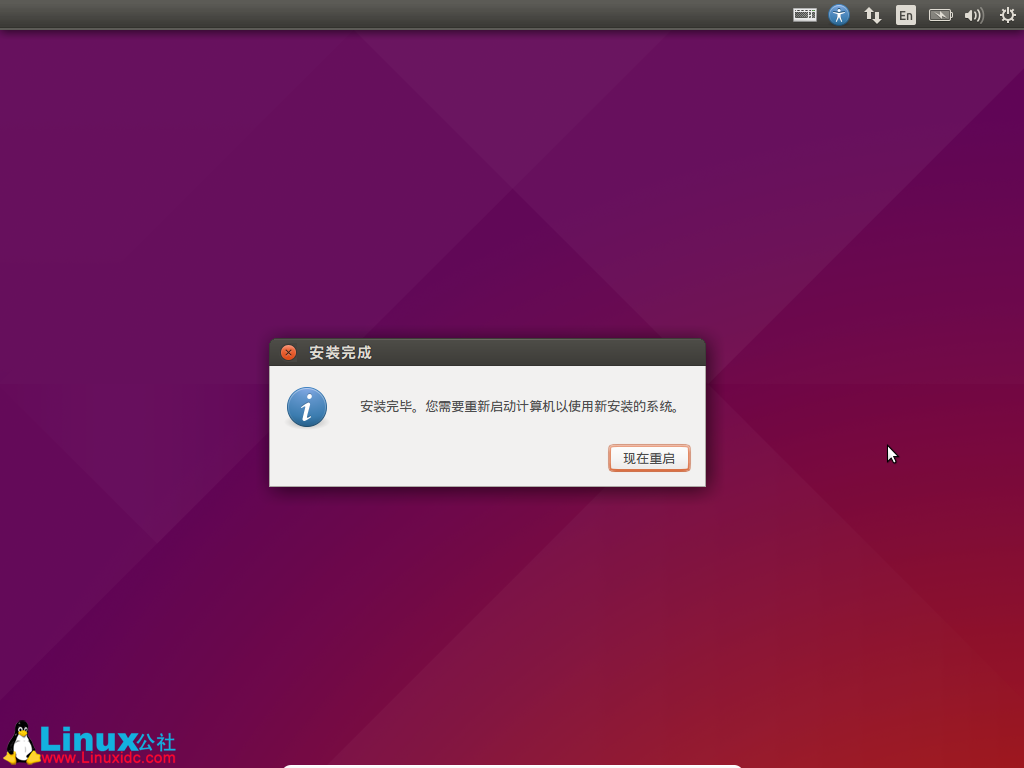
安装完成
(责任编辑:IT)
Linux 由于开源,所以具备可定制性,因此衍生了许多发行版。Ubuntu 和 Fedora 算是其中对新手比较友好的两个发行版,主要是其安装较为简单,用户群多,有问题搜索出相关的信息或者找前辈解决。此文为 Linux 新手准备,通过展示整个安装过程来使 Linxu 新手完成安装 Ubuntu 或 Fedora ,也恳请各位前辈指出不足之处。 Linux系统入门学习:教你在VirtualBox 安装 Ubuntu 15.04
阅读建议 Ubuntu 简介 Ubuntu 是一个基于 Debian 的 GNU/Linux 操作系统,支持 X86 、64以及 PPC 架构。Ubuntu 每隔六个月发布一个版本,即每年的四月和十月,本文使用的是 15.04 64-bit 版本。Ubuntu 对于新手应该是比较友好的一个 Linux 发行版,中文本地化也做的不错,有开箱即用的感觉。因为 Ubuntu 近几年用户群的增加,多了很多对于新手有用的资料,因此不用担心遇到问题无法解决,善用搜索和提问,将使你更快速地成长。
本文环境 更多 Linux 发行版的下载,可以看这里:Linux系统下载 。 Ubuntu 安装
1.新建与加载盘片
当你安装完 VirtualBox 后,打开你应该会看到下面这样的界面
VirutalBox
点击新建后会出来如下图所示的界面,一般如图填写即可,内存可酌情填写 新建虚拟电脑 下一步将创建虚拟硬盘,如图所示,默认位置为 C 盘,如果你不想在 C 盘创建,请确保你选择的盘格式为NTFS
创建虚拟硬盘 创建完成后,请点 设置 如图加载 ISO 文件
加载 ISO 文件 2.安装 Ubuntu
点击启动 ,会开机,进入如下界面
开始安装
安装选项 这里请注意,如果你与笔者一样使用虚拟机,强烈建议选择 清除整个磁盘并安装 Ubuntu ,但如果你要装到实体机与 Windows 形成双系统时,请选择 其他选项 ,但这要求你对 Linxu 有一定的了解且具备一定的基础进行分区操作,注意不要覆盖 Windows 的 C 盘,此处由于篇幅原因,不再详述。
安装类型 如图,进行用户设定,计算机名 是主机名,用户名 是登录时用的账户名称,密码 则是你所设 用户名 的登录密码,请务必记牢。
添加用户 这一步之后会选择时区,直接点下一步即可,键盘选择如下图
选择键盘布局 配置选择已完成,接下来请耐心等待安装过程,如图,请不要点击 SKIP
安装中 耐心等待安装完成,然后会重启进入系统,用你上面配置的用户名和密码登录,请注意最好不要登录 root ,你可以用 sudo 命令来获取相应的权限,下图是展示成果:
安装完成 (责任编辑:IT) |