CentOS 6.5网络配置及设置IP地址的详细分析
时间:2016-02-05 23:01 来源:jingyan.baidu.com 作者:it.net.cn
CentOS(Community Enterprise Operating System,中文意思是:社区企业操作系统)是Linux发行版之一,它是来自于Red Hat Enterprise Linux依照开放源代码规定释出的源代码所编译而成。
CentOS 是一个基于Red Hat Linux(收费) 提供的可自由使用源代码的企业级Linux发行版本。而且在RHEL的基础上修正了不少已知的 Bug ,相对于其他 Linux 发行版,其稳定性值得信赖。更重要的是免费的,所以,它受到了很多企业的青睐!
对于Centos,网络可是最基本的设置了,下面分别介绍在安装过程中设置网络IP地址和安装好系统后在命令行界面及桌面界面设置网络IP地址的方法,希望对刚接触的小白有所帮忙。
 步骤阅读
步骤阅读
安装过程中设置网络的方法
-
1
在安装过程中,到了设置主机名的界面,在左下方即有网络配置。如图。
点击进入。
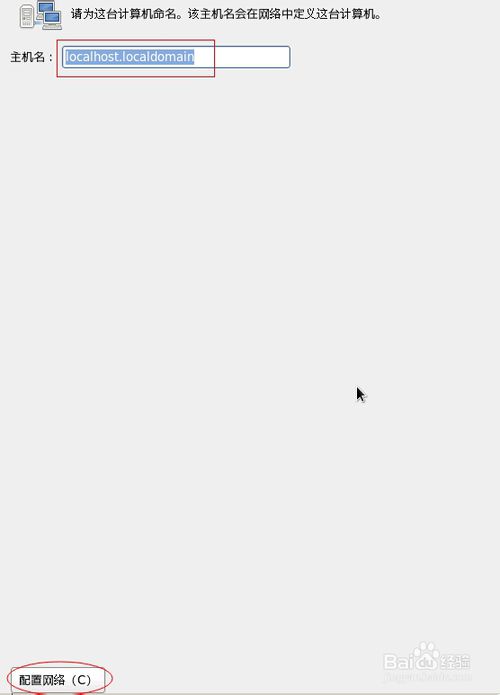
-
2
进入网络连接后,我们点击:System eth0,再点击:编辑。如图。
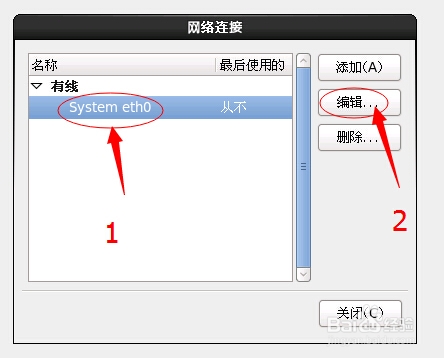
-
3
然后先打勾:自动连接,再点击设置IPV4,如图。
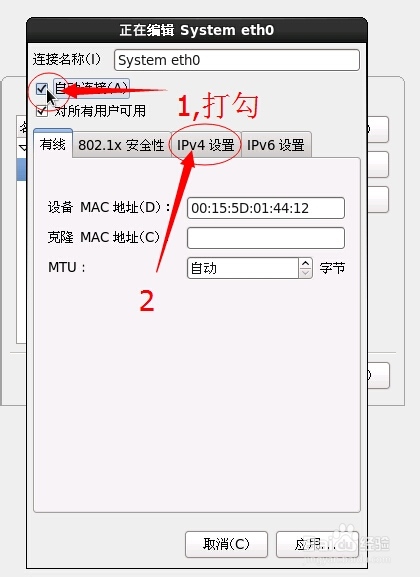
-
4
在方法处:将自动更改为手动,如图。
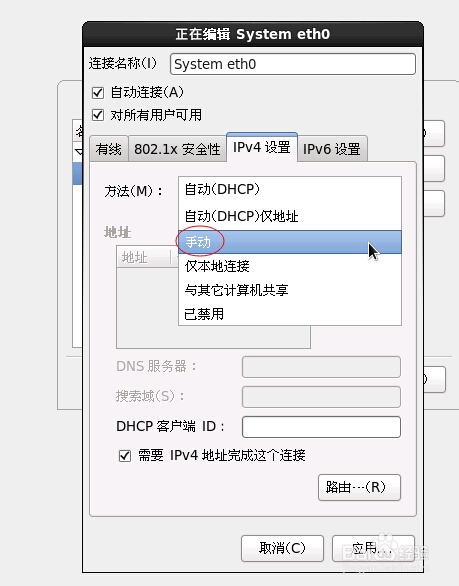
-
5
然后,点击添加地址,如图。
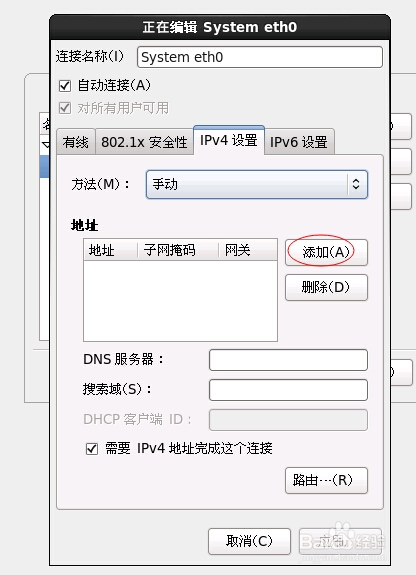
-
6
1、在地址栏处输入IP地址。
2、子网掩码默认是24,已经是对的了,不过你也可以输入:255.255.255.0,或根据你的子网来更改。
3、网关处输入你的网关,一般人的都是路由器的IP地址。
4、在DNS服务器后面,输入你的DNS,如果有多个DNS,请用逗号“,”分隔。
如图,最后就一路确定关闭就可以了。
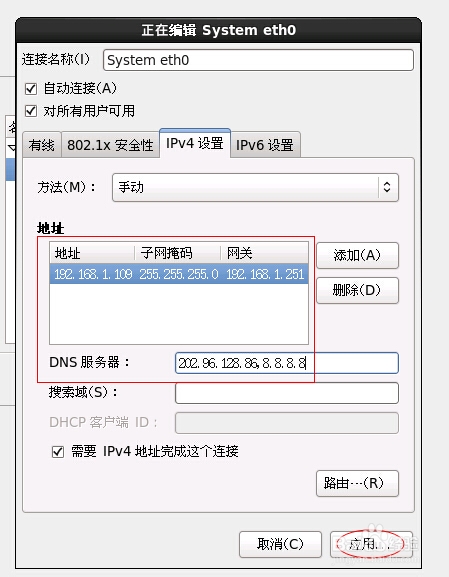 END
END
安装好系统后的命令界面设置网络IP地址方法
-
1
很多时候,Centos系统都是使用命令来管理的,如果当时安装系统时没有设置IP地址的话,那就只能在命令行设置了。当然对于高手来说,easy!但对于小白来说,头都大了,呵呵!下面简单说下我的操作吧
首先登陆帐户,用命令查看一下IP配置:ifconfig,结果如图。
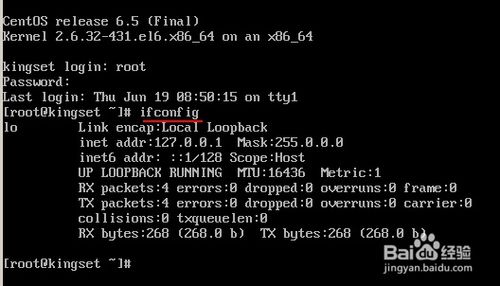
-
2
没有查到信息,那是正常的,因为你没设置嘛!那接下来正常是用VI命令编辑网络配置文件了,命令:vi /etc/sysconfig/network-scripts/ifcfg-eht0
在这里的ETH0,指的第一个网卡接口,如果你的电脑(服务器有多个,请区分)
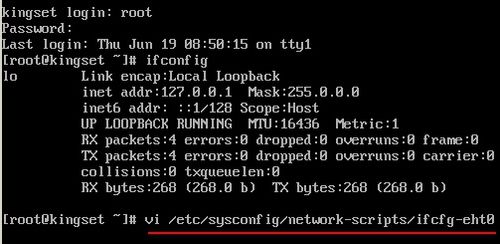
-
3
进入VI编辑模式下,里面是空的,在左下角有提示是新(增)文件。如图。
你就可以按格式编写内容了!
编写完成后:
1、按“ESC”,返回VI命令。
2、输入:“:X”保存退出。
就可以了。

-
4
但是,很多时候,较难记住里面文件的内容,且在输入时容易输错,所以,在此,我给小白们一个建议方法:
我们先设置一个临时IP,即重启后丢失的那种,命令是: ifconfig eth0 192.168.1.103(请根据你的实际情况输入),如图。就完成了。

-
5
这时,我们先来查看网络IP配置情况,命令是:ifconfig,如图。临时IP设置成功了。
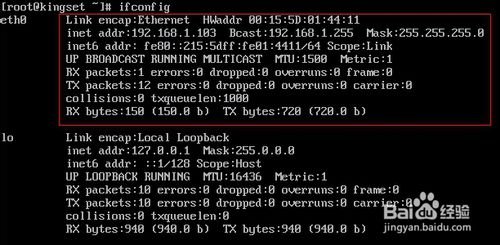
-
6
当然,我们也可以用最常用的ping来测试网络是否连通,如图。网络也是通的了。
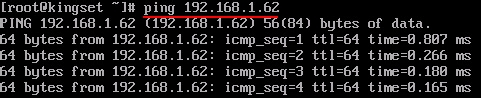
-
7
网络连通后,你就懂了吧,呵呵,就可以用其他工具登陆来设置了,如putty、SecureCRT及WINSCP等等了,最起码可以实现复制粘贴了,而WINSCP更方便,直接如WINDOWS一样操作。如图是putty。
以下解说一下网络配置文件内容:
DEVICE=eth0
TYPE=Etherne
tUUID=58d64342-6bca-4156-8d4b-3bb092190644
ONBOOT=yes
NM_CONTROLLED=yes
BOOTPROTO=none
HWADDR=00:15:5D:01:44:11
IPADDR=192.168.1.103
PREFIX=24
GATEWAY=192.168.1.251
DNS1=202.96.128.86
DNS2=8.8.8.8
DEFROUTE=yes
IPV4_FAILURE_FATAL=yes
IPV6INIT=no
NAME="System eth0"
解说如下:
1、网卡对应的设备别名,如ifcfg-eth0的文件中它为eth02、网络类型:以太网
UUID含义是通用唯一识别码 (Universally Unique Identifier),在此可以忽略
3、ONBOOT=自动加载
NM_CONTROLLED及BOOTPROTO在此可以忽略
4、HWADDR=00:15:5D:01:44:11 网卡MAC地址(这个是我的,你别抄哦)
5、IPADDR=192.168.1.103 网络ip地址
6、PREFIX=24 子网掩码24位
7、GATEWAY=192.168.1.251 网关地址8、DNS1=10.203.104.41 主DNS地址
9、DNS1=10.203.104.41 备用DNS地址
后面的忽略,至此就完成了命令行的设置IP地址。终于苦逼完了!!!
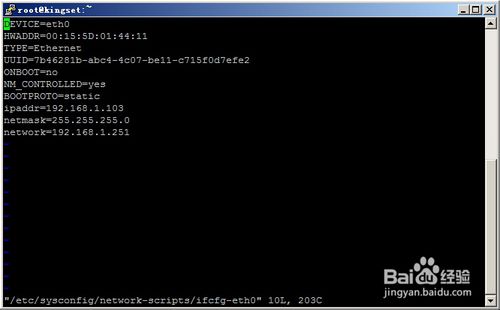 END
END
安装好系统后的桌面图形界面设置网络IP地址
-
小白们命令行设置网络,相对是困难了些,如果你的Centos可以启动到图形界面,那就简单得多了,呵呵。
进入桌面后,点击:系统-首选项-网络连接,如图。
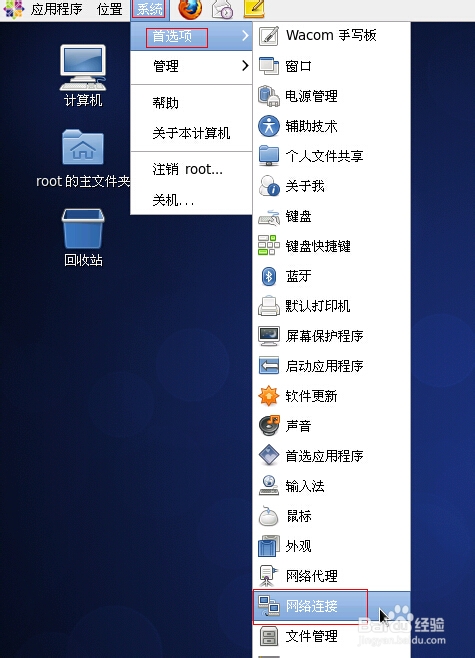
-
接下来的,就跟在安装系统过程中是一样的了。
System eth0,再点击:编辑。如图。
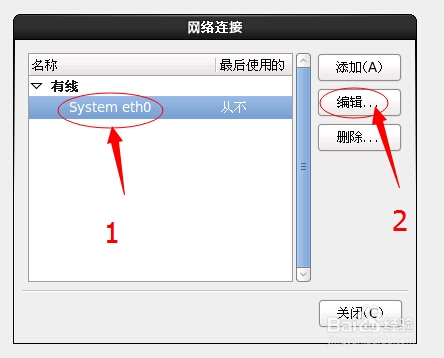
-
然后先打勾:自动连接,再点击设置IPV4,如图。
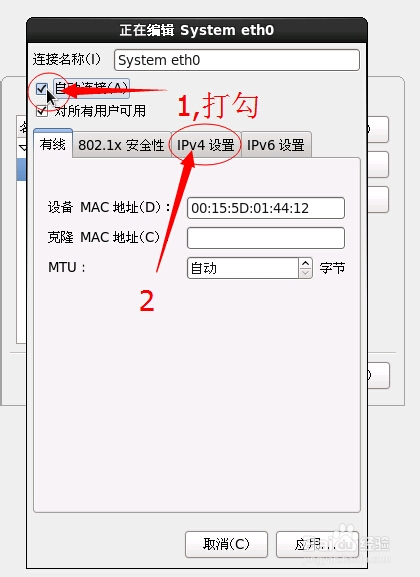
-
在方法处:将自动更改为手动,如图。
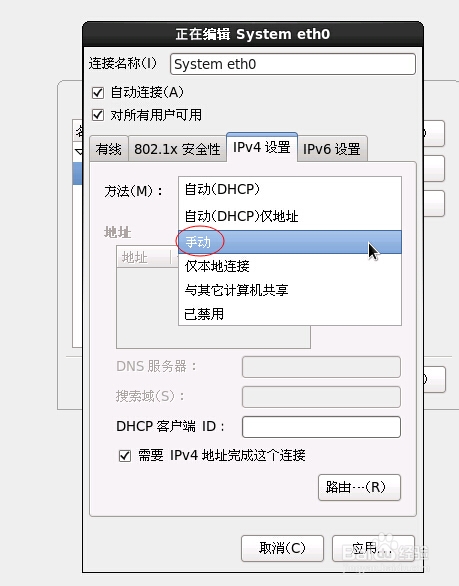
-
然后,点击添加
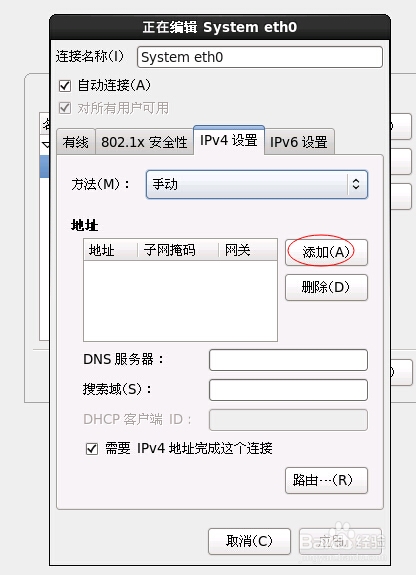
-
1、在地址栏处输入IP地址。
2、子网掩码输入:255.255.255.0,或根据你的子网来设置。
3、网关处输入你的网关,一般人的都是路由器的IP地址。
4、在DNS服务器后面,输入你的DNS,如果有多个DNS,请用逗号“,”分隔。
如图,最后就一路确定关闭就可以了!
恭喜你,去折腾吧
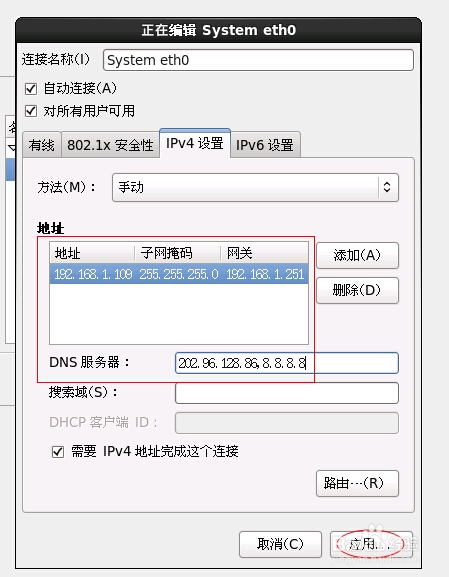
(责任编辑:IT)
CentOS(Community Enterprise Operating System,中文意思是:社区企业操作系统)是Linux发行版之一,它是来自于Red Hat Enterprise Linux依照开放源代码规定释出的源代码所编译而成。 CentOS 是一个基于Red Hat Linux(收费) 提供的可自由使用源代码的企业级Linux发行版本。而且在RHEL的基础上修正了不少已知的 Bug ,相对于其他 Linux 发行版,其稳定性值得信赖。更重要的是免费的,所以,它受到了很多企业的青睐! 对于Centos,网络可是最基本的设置了,下面分别介绍在安装过程中设置网络IP地址和安装好系统后在命令行界面及桌面界面设置网络IP地址的方法,希望对刚接触的小白有所帮忙。  步骤阅读 步骤阅读
安装过程中设置网络的方法
安装好系统后的命令界面设置网络IP地址方法
安装好系统后的桌面图形界面设置网络IP地址
(责任编辑:IT) |