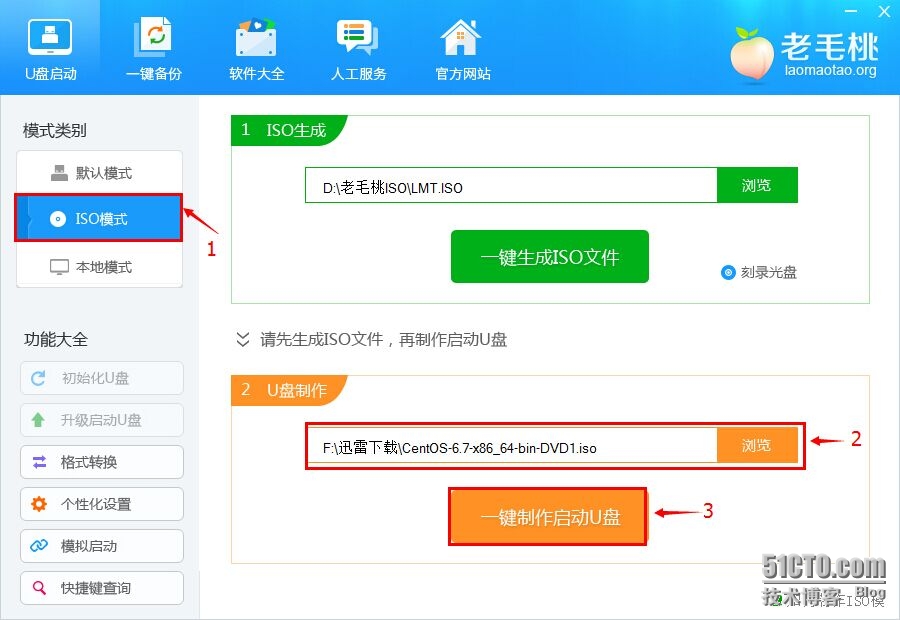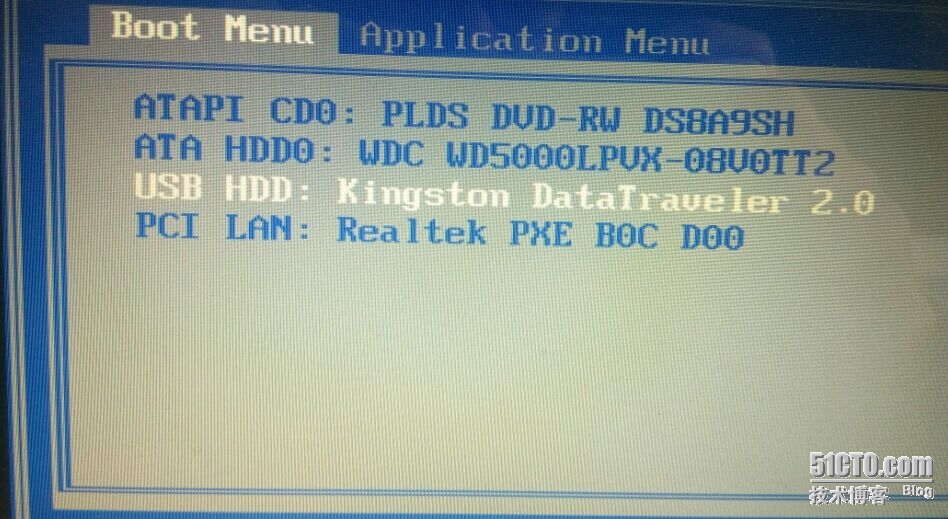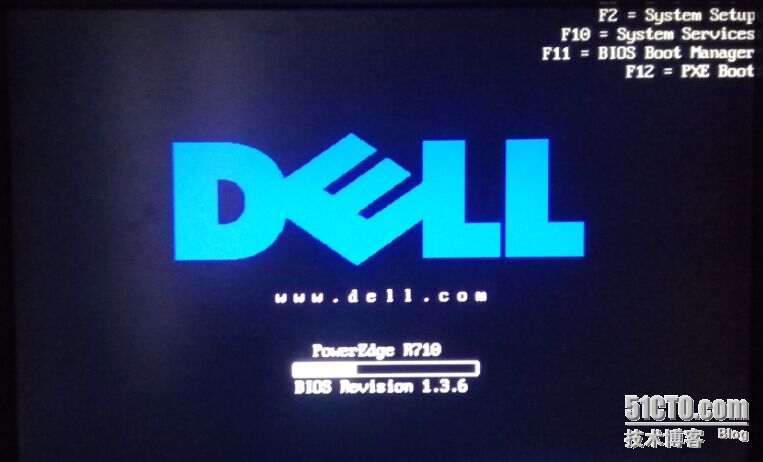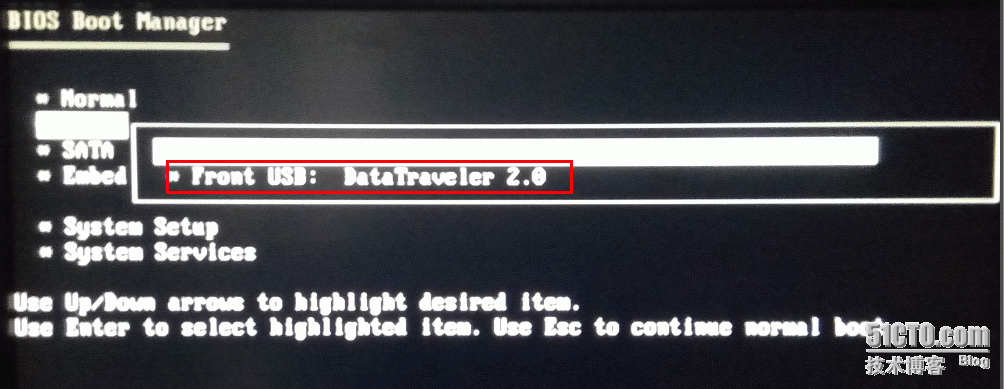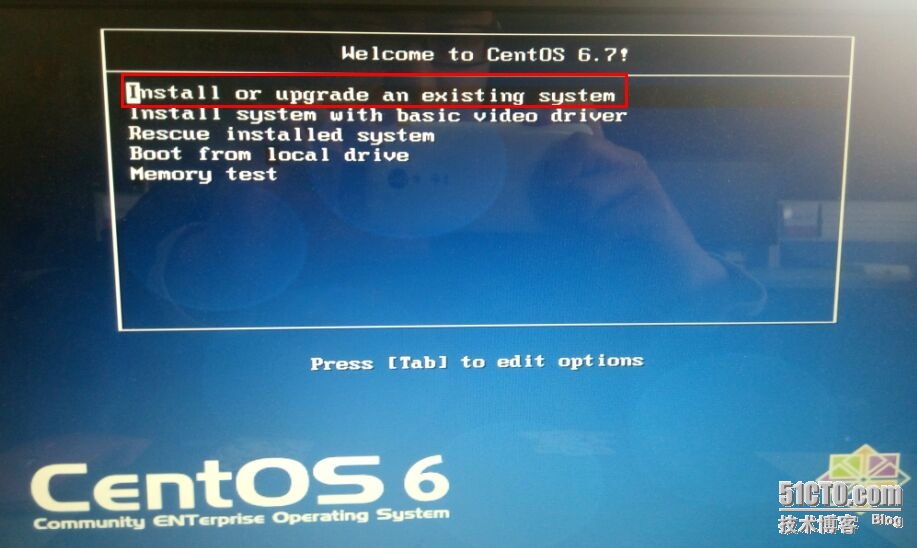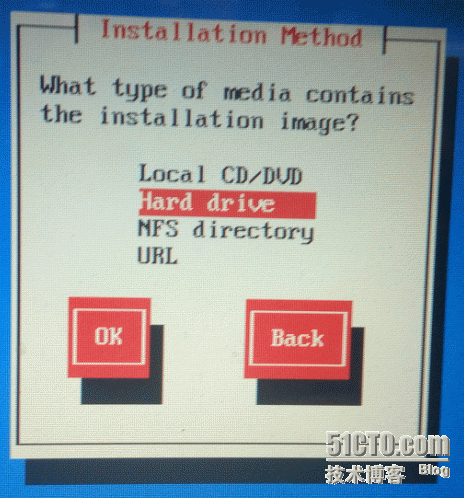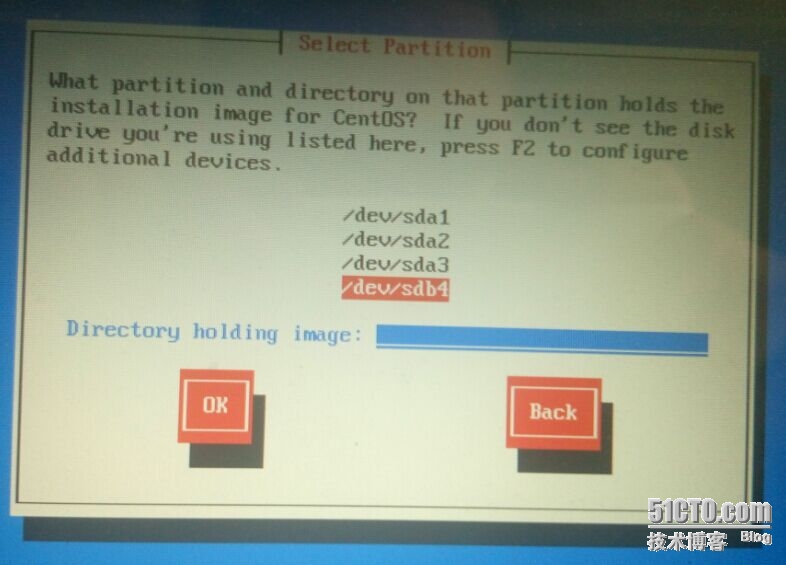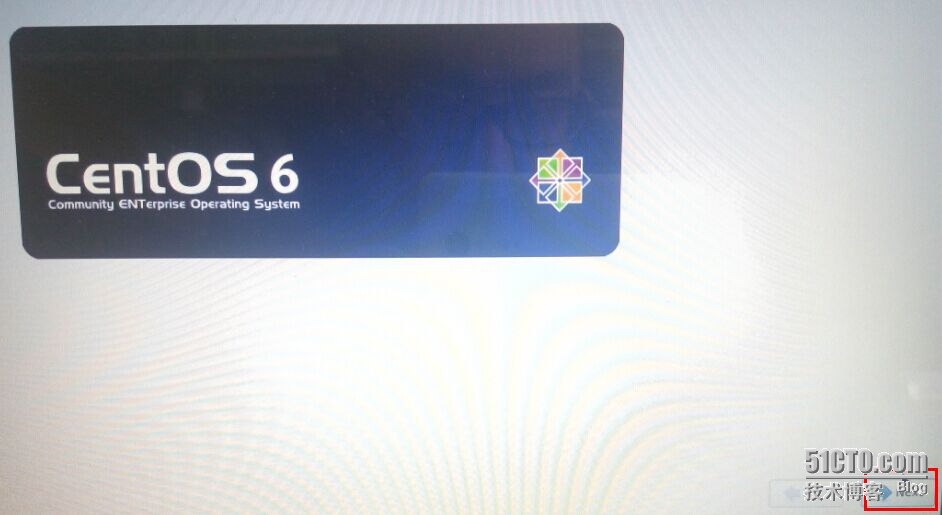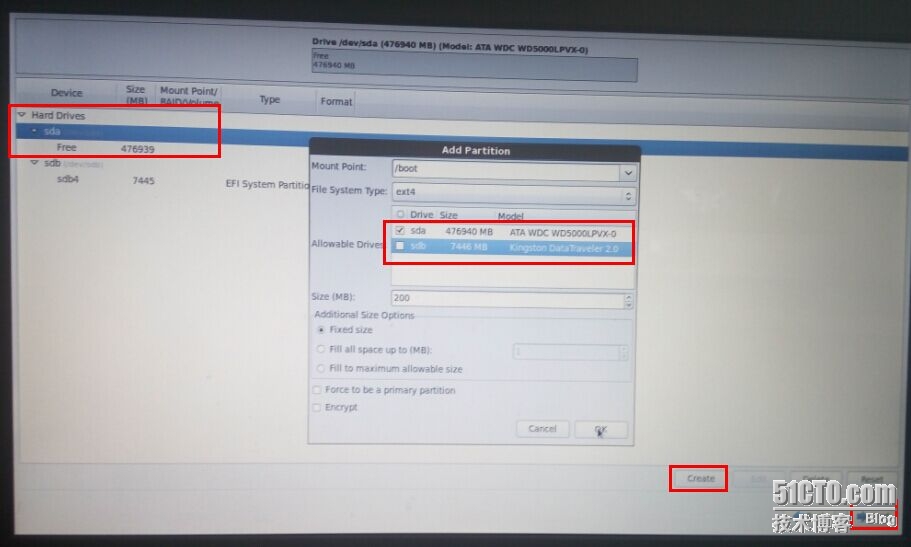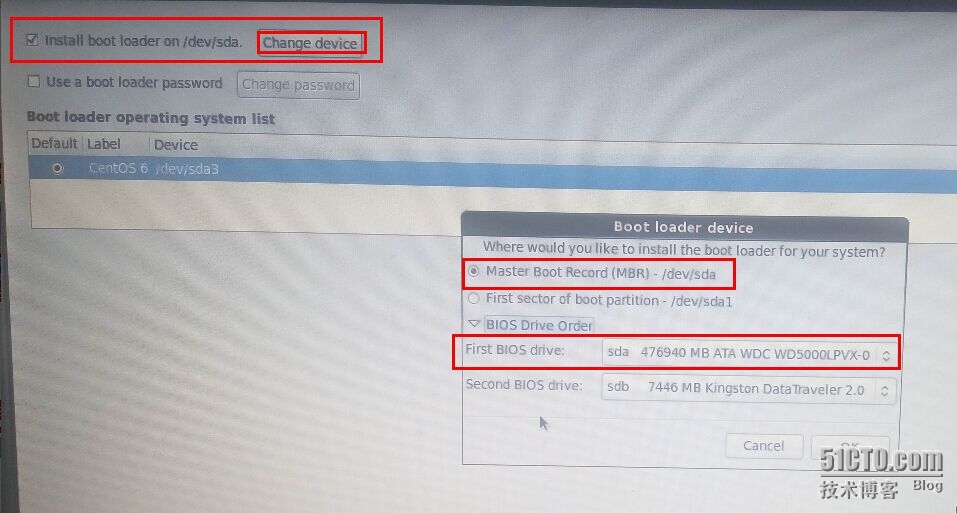| 使用U盘安装CentOS6操作系统
注:这里使用的笔记本测试,之后使用了Dell R710结果一样,只是修改bios启动略有区别参考:http://www.osyunwei.com/archives/2307.html
一、使用老毛桃制作U盘的ISO启动镜像
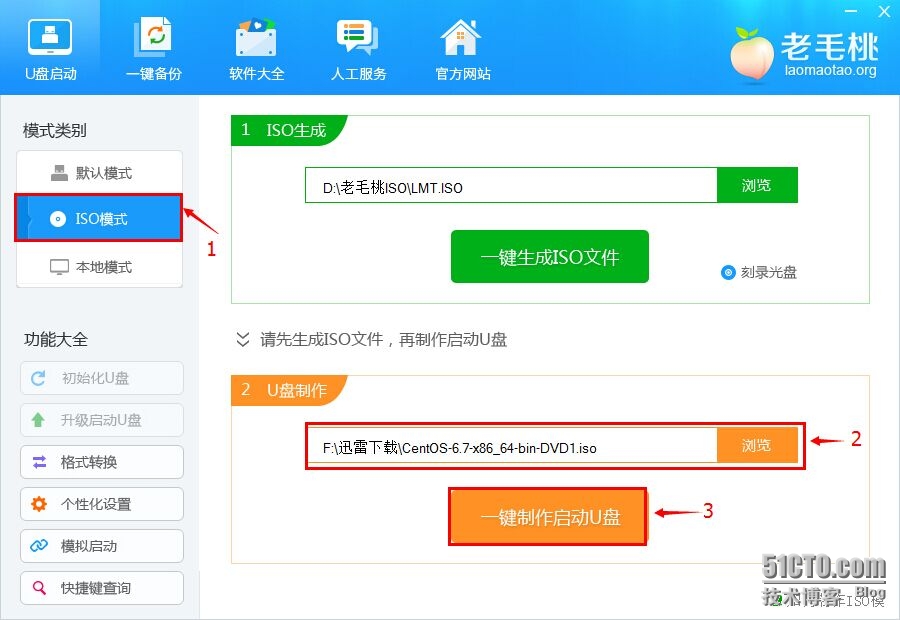
二、修改启动顺序,使用U盘启动,测试使用的是联想ThinkpadE430,开机按F12进入UEFI,选择USB启动
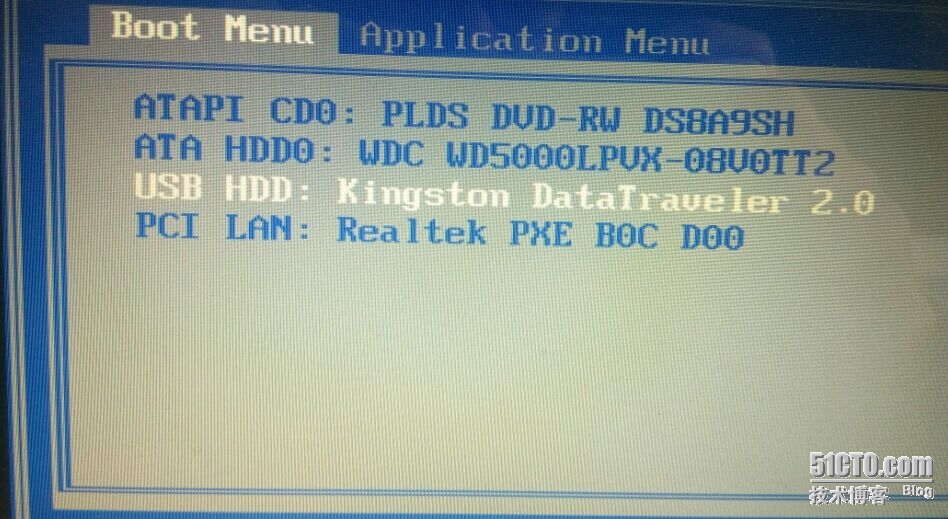
如果是Dell R710服务器,开机按F11进入启动BIOS Boot Manager,然后选择USB启动,enter
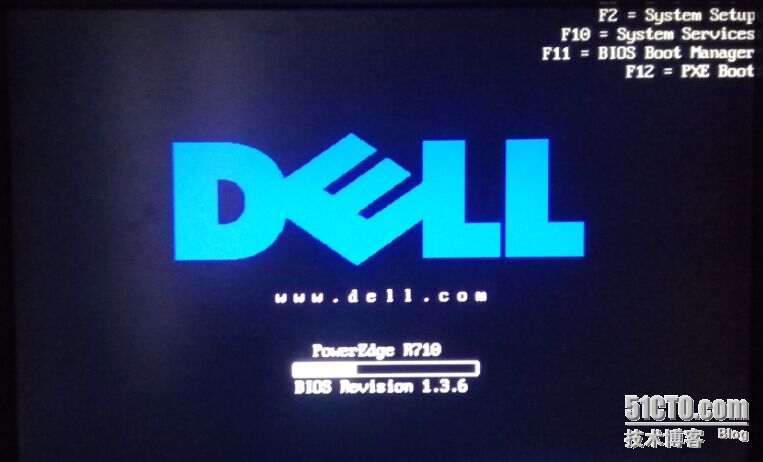
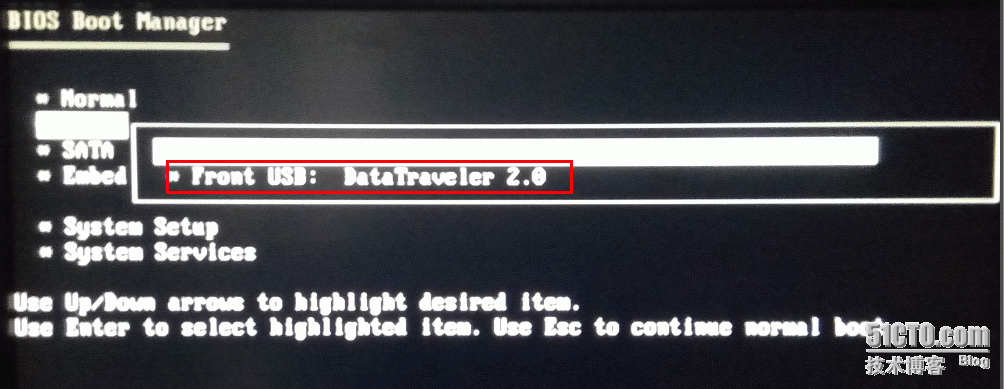
三、安装linux系统,进入安装界面
1、选择第一项:Install or update an existing system
Choose language:Chinese(Simplified),Tap键选择ok,enter
Keyboard Type:us,ok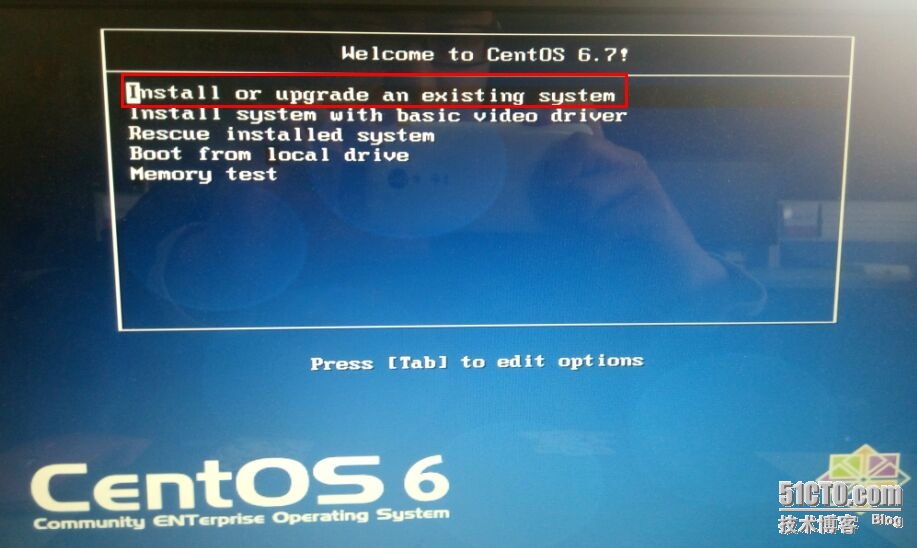
2、这一步是成败的关键步骤之一,移动光标,定位在Hard drive上, 选择OK,按回车,会出现下面的界面:
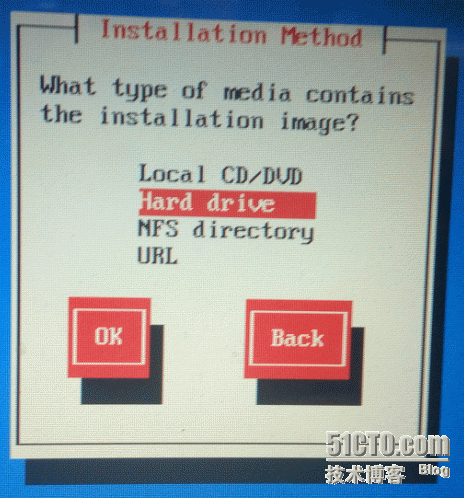
选择包含CentOS6.7的安装文件,这里/dev/sda1-3是系统分区,/dev/sdb4代表你的U盘分区,我们已经把系统镜像拷贝到U盘根目录下面了,这里系统会自动识别,选择/dev/sdb4,直接点OK
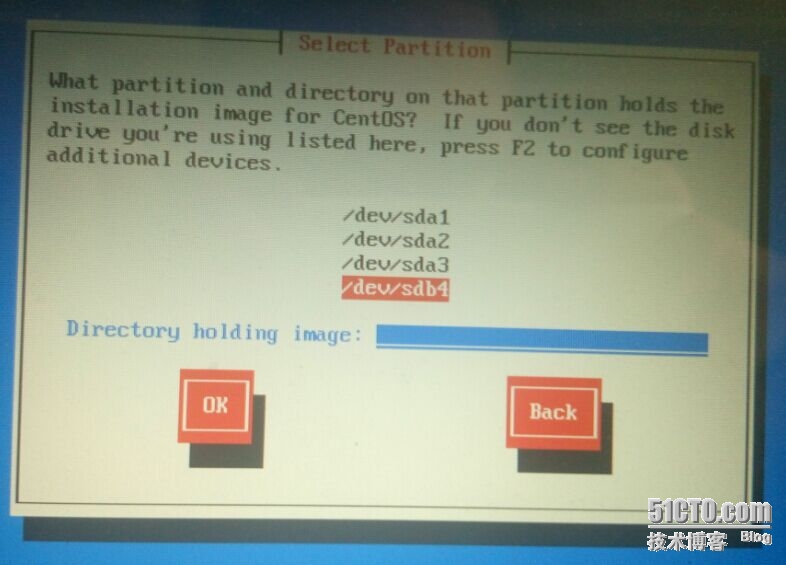
3、进入CentOS6操作系统的安装过程,点击Next
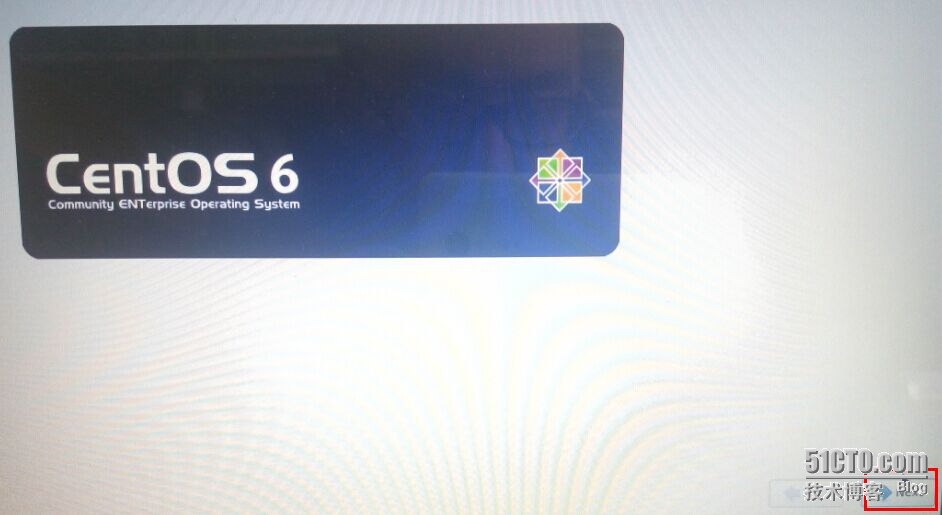
选择基本的存储设备:Basic Storage Device,Next
因为之前已经安装过一次CentOS,选择重新安装,Next
修改hostname,Next
选择时区,亚洲/上海,Next
输入root密码两次,点击Next,如果密码不满足复杂度要求会提示,选择Use Anyway
选择自定义分区:Create Custom Layout,Next
4、注意:这里可以看到磁盘信息,sda代表本机磁盘,sdb代表U盘,切忌:选择sda进行分区,否则会把U盘格式化
文件系统类型:选择/boot
允许的驱动器:只勾选sda前面的复选框
大小:200M
其它大小选项:固定大小
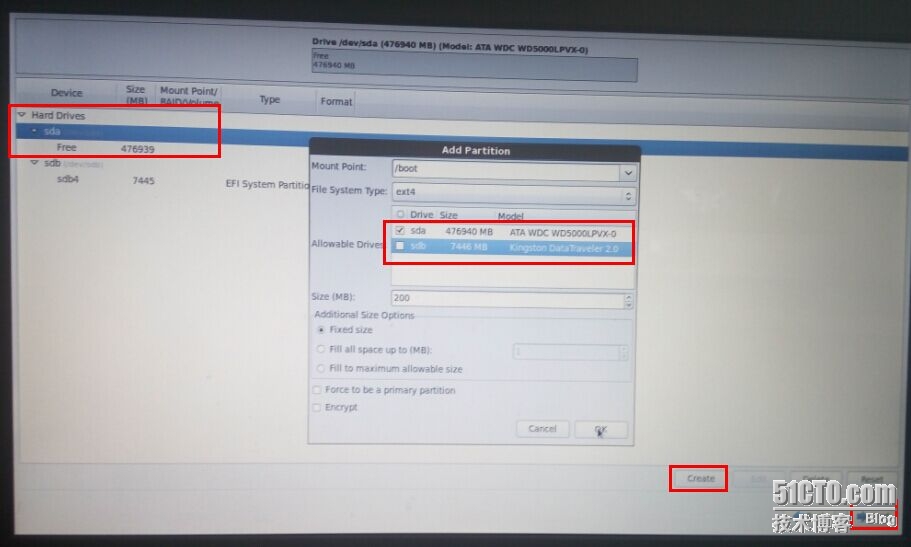
文件系统类型:选择swap
允许的驱动器:只勾选sda前面的复选框
大小:8192(一般为内存大小的2倍,本机内存为4G,最大不超过16G)
其它大小选项:固定大小
挂载点: /
文件系统类型:ext4
允许的驱动器:只勾选sda前面的复选框
大小:默认
其它大小选项:使用全部可用空间
特别说明:用于正式生产的服务器,切记必须把数据盘单独分区,防止系统出问题时,保证数据的完整性。比如可以再划分一个/data专门用来存放数据。
分区完成后点击Next
5、格式化磁盘,选择格式化
6、特别提示:系统安装成败的关键步骤!!!
更改boot loader启动顺序:
第一BIOS驱动器:选择sda(本地磁盘驱动器)
第二BIOS驱动器:选择sdb(U盘驱动器)
说明:这一步至关重要,如果按照默认方式安装,会把系统启动引导安装到U盘里面,我第一次就没有修改顺序,导致必须得有U盘才能启动系统,只要把U盘拔了,系统就启动不了。
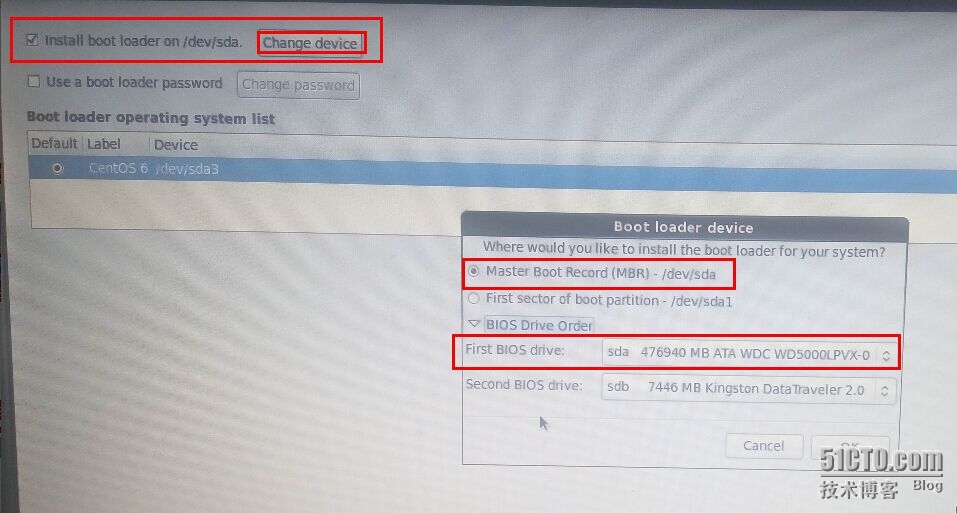
7、选择安装的类型,这里选择最小化(Minimal)安装,选择现在自定义(Customize now),点击Next,把开发环境Development:Development tools,点击Next,执行系统安装过程。
8、重新引导,进入系统。
(责任编辑:IT) |