pxe安装centos系统
时间:2016-02-26 00:07 来源:linux.it.net.cn 作者:IT
环境:
系统:centos7.1
平台:VirtualBox虚拟机
所安装的系统:centos6.7、centos7.1
大体的过程:
1、由dhcp为客户机分配地址,并提供客户机启动所需的文件和tftp服务器地址。
2、客户机自动从tftp下载bootloader第一阶段所需的文件。pxelinux.0文件
3、自动开始从tftp下载bootloader第二阶段所需的文件(提供窗口菜单,并启动相应内核和传递参数)。
isolinux.cfg ,splash.jpg,esamenu.c32,vmlinuz,initrd.img。
4、内核运行之后,启动anaconda安装程序并加载kickstart文件,从http服务器下载程序开始安装。
注意:centos7字符界面安装的时候最好不要小于1G的内存。不然可能会有稀奇古怪的问题。图形界面安装要更多的内存。
一、使用centos6.7自带的引导文件。
安装centos6.7.
1、安装配置dhcp、tftp与httpd服务。
[root@localhost ~]# yum install httpd tftp-server tftp dhcp -y
配置dhcpd。配置目录/etc/dhcp/。 复制dhcp配置样例文件:
[root@localhost dhcp]# cp /usr/share/doc/dhcp-4.2.5/dhcpd.conf.example dhcpd.conf
cp: overwrite ‘dhcpd.conf’? y
配置结果:
#option domain-name "star.com"; #指定搜索域,在我们这里用不到,注释了。
#option domain-name-servers 192.168.40.100; #DNS
default-lease-time 3600; # 默认租约
max-lease-time 7200; #最长租约
log-facility local5; #日志。 要在/etc/rsyslog.conf中添加local5日志设施。也可以默认不用修改。
subnet 192.168.40.0 netmask 255.255.255.0 { #添加作用域。
range 192.168.40.10 192.168.40.20; #地址池
filename "pxelinux.0"; #客户端要去找的文件。
next-server 192.168.40.100; #客户端去哪里找filename的文件。
}
#host node1 { #如果作地址保留,或只是为单台主机安装系统。就只设置这个。
# hardware ethernet 0:0:c0:5d:bd:95; #
# filename "pxelinux.0";
# next-server 192.168.40.100;
#}
启动的时候如果有问题,可以一直启动dhcpd,会显示哪些行有错误。
启动完成 ss -unl查找67端口是否打开,没问题我们用客户机测试一下。
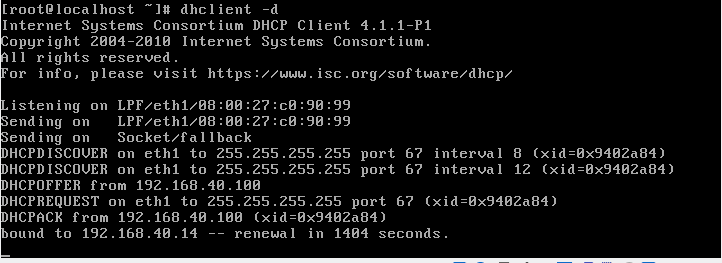
看起来工作正常。
启动tftpd,在centos7里面,systemd就已经有xinetd的特性了,不用再来使用xinetd启动tftp。我们只要启动socket就可以, 主程序systemd会带为启动。
systemctl start tftpd.socket , 启动并查看69/UDP是否开启。
启动httpd。默认配置就可以了。
2、复制所需文件启动安装。
安装syslinux。 这个程序里面是一堆的bootloader文件。其中也包括pxe网络的bootloader。相当于是grub的第一阶段引导。
cp /usr/share/syslinux/pxelinux.0 /var/lib/tftpboot/ #pxelinux.0就是syslinux生成的。
cp /mnt/cdrom/isolinux/{splash.jpg,vesamenu.c32} /var/lib/tftpboot/ #centos6光盘中的文件。用来生成引导窗口,并通过配置文件加载对应内核和传递参数。相当于是grub的第二阶段所需的文件。
cp /mnt/cdrom/images/pxeboot/{initrd.img,vmlinuz} /var/lib/tftpboot/ #用于pxe引导的内核与initrd文件, 不过我这里用md5sum发现光盘里正常的内核与initrd文件与pxe目录里面的一样,centos7也是。
mkdir /var/lib/tftpboot/pxelinux.cfg/ #这个里面就是要放vesamenu.c32的配置文件。
cp /mnt/cdrom/isolinux/isolinux.cfg /var/lib/tftpboot/pxelinux.cfg/default
这里的pxelinux.0加载完成以后,它就会再从相同位置加载第二阶段所需的文件。第二阶段再加载内核与initrd。
那么现在用于引导的第一和第二阶段就已经好了。就剩在配置菜单中为内核传递ks参数。不过在此之前我们就先来提供ks文件与软件仓库,软件仓库这里就用光盘了。
传递给内核的ks参数是anacoda程序要用的,也是自动安装的关键。
我这里的ks文件内容:
firewall --disabled
install
url --url="
rootpw --iscrypted $6$3hHx9zVZ$ShB3kPo0UeHpetxNXEJr2GynXg2rcg2lgCflfTbuxN1yfUbrUmBJu3P/ncD/X467M1jN2yxiNWnBExozzjafg1
text
firstboot --disable
keyboard us
lang en_US
selinux --disabled
reboot
timezone Asia/Shanghai
bootloader --append="rhgb crashkernel=auto quiet" --location=mbr --driveorder="sda"
zerombr
clearpart --all
part /boot --fstype="ext4" --size=200
part pv.008 --size=61440
volgroup vg0 --pesize=8192 pv.008
logvol / --fstype=ext4 --name=root --vgname=vg0 --size=20480
logvol swap --name=swap --vgname=vg0 --size=2048
logvol /usr --fstype=ext4 --name=usr --vgname=vg0 --size=10240
logvol /var --fstype=ext4 --name=var --vgname=vg0 --size=20480
%packages
@base
@core
%end
这个文件中有的内容也不是很清楚, 直接复制马哥的,自己给简化了一下。可以安装system-config-kickstart程序来设置ks文件。
文件放在httpd服务器的主目录里。 anaconda支持http协议,不用再使用tftp了。
1
2
[root@localhost ~]# ls /var/www/html
centos6 centos6.cfg
同时ks文件中所指定的url就是仓库的位置,我这里就在相同目录的centos6下面。
设置引导菜单。
vim /var/lib/tftpboot/pxelinux.cfg/default
default vesamenu.c32
#prompt 1
timeout 20
menu background splash.jpg
menu title Welcome to CentOS 6.7!
menu color border 0 #ffffffff #00000000
menu color sel 7 #ffffffff #ff000000
menu color title 0 #ffffffff #00000000
menu color tabmsg 0 #ffffffff #00000000
menu color unsel 0 #ffffffff #00000000
menu color hotsel 0 #ff000000 #ffffffff
menu color hotkey 7 #ffffffff #ff000000
menu color scrollbar 0 #ffffffff #00000000
label linux
menu label ^Install CentOS6
menu default
kernel vmlinuz
append initrd=initrd.img ks=http://192.168.40.100/centos6.cfg
把用不到的都删除了。 并且添加参数ks。 就是从哪里下载ks文件。
现在我们引导的第一阶段和第二阶段看起来都完成了。内核如果加载顺利,并启动anaconda,然后再成功下载ks文件,anaconda如果可以顺利的按着ks文件安装完成,也就算安装完成了。
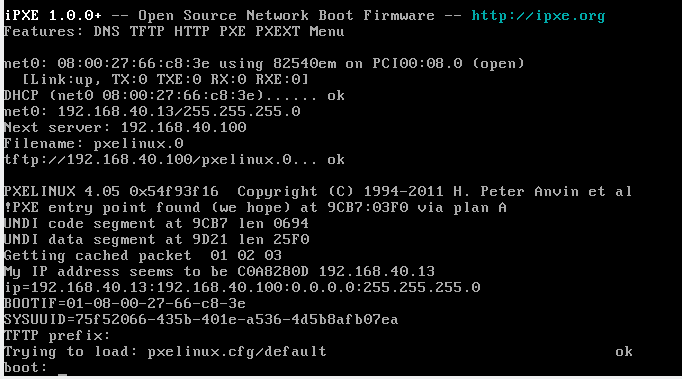
在这里倒数第二行可以看到为什么要在pxelinux.cfg/default里面放菜单。 pxelinux.0默认读取的文件就是这个。
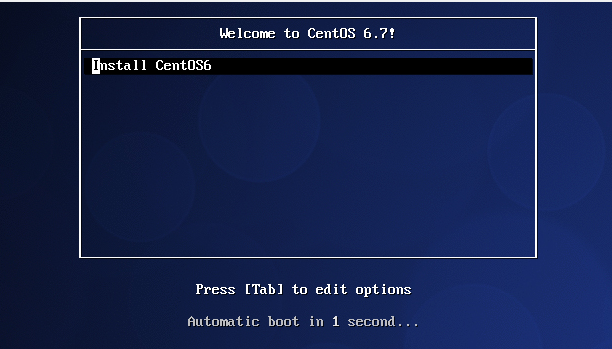

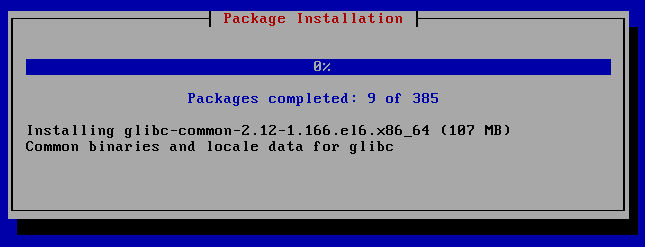
开始安装了。结果也正常。
安装centos7.1。
个人以为在一般情况下,第一二阶段的引导与系统版本的关系并不是必须。起码在同是centos系统的6和7版本之间还可以通用。
那么即然上面我们的引导都做好了,这里也就只剩复制一下内核文件,添加启动菜单,ks文件与软件仓库了。
注意:centos7安装的时候最好不要小于1G的内存。不然可能有稀奇古怪的问题。
ks文件:
install
keyboard --vckeymap=cn --xlayouts='cn'
reboot
rootpw --iscrypted $6$3hHx9zVZ$ShB3kPo0UeHpetxNXEJr2GynXg2rcg2lgCflfTbuxN1yfUbrUmBJu3P/ncD/X467M1jN2yxiNWnBExozzjafg1
timezone Asia/Shanghai
url --url="http://192.168.40.100/centos7"
lang zh_CN
firewall --disabled
network --bootproto=dhcp --device=eth0
auth --useshadow --passalgo=sha512
text
firstboot --disable
selinux --permissive
ignoredisk --only-use=sda
bootloader --location=mbr --boot-drive=sda
zerombr
clearpart --all --initlabel
part /boot --asprimary --fstype="xfs" --size=512
part swap --fstype="swap" --size=2048
part /usr --fstype="xfs" --size=20480
part / --fstype="xfs" --size=20480
%packages
@base
@core
%end
来看一下现在的httpd的根目录:
[root@localhost html]# ls
centos6 centos6.cfg centos7 centos7.cfg
复制一下内核文件 : 当前目录在tftp根目录。
cp /mnt/cdrom1/images/pxeboot/initrd.img initrd.7.img
cp /mnt/cdrom1/images/pxeboot/vmlinuz vmlinuz.7
[root@localhost tftpboot]# ls
initrd.7.img initrd.img pxelinux.0 pxelinux.cfg splash.jpg vesamenu.c32 vmlinuz vmlinuz.7
注意:不要复制成centos6的内核了。
修改启动菜单。
default vesamenu.c32
timeout 100 #时间改长了一点,现在是10秒。
menu background splash.jpg
menu title Welcome to CentOS 6.7!
menu color border 0 #ffffffff #00000000
menu color sel 7 #ffffffff #ff000000
menu color title 0 #ffffffff #00000000
menu color tabmsg 0 #ffffffff #00000000
menu color unsel 0 #ffffffff #00000000
menu color hotsel 0 #ff000000 #ffffffff
menu color hotkey 7 #ffffffff #ff000000
menu color scrollbar 0 #ffffffff #00000000
label linux
menu label ^Install CentOS6
menu default
kernel vmlinuz
append initrd=initrd.img ks=http://192.168.40.100/centos6.cfg
label linux
menu label ^Install CentOS7
kernel vmlinuz.7
append initrd=initrd.7.img ks=http://192.168.40.100/centos7.cfg
~
也就是多了4行用于centos7的菜单。menu default是用于默认启动的。
我们来缕一下,dhcp发送启动引导文件。客户机收到文件启动引导,开始加载第二阶段。成功以后,会开始加载内核文件,内核文件再启动anaconda。anaconda加载ks文件,开始安装过程。
我们来测试一下:
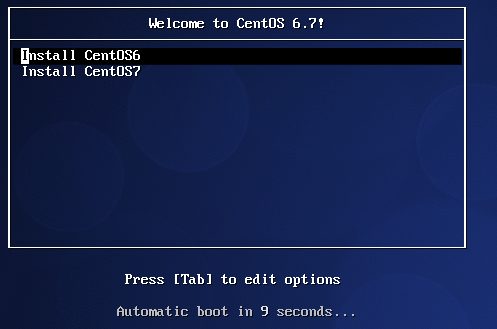
看起来工作正常。重新进入6也工作正常 。 下面是7的。
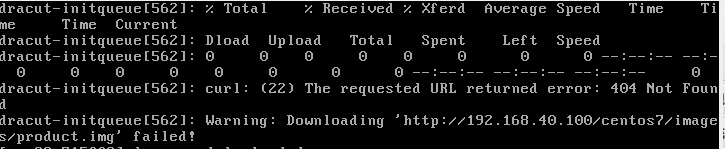
这个product.img下载失败没有影响,光盘里面也没有这个文件。
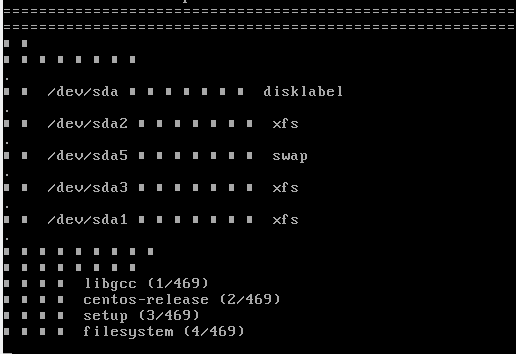
格式化成功,并开始安装程序了,我们也可以看到一共469个包。
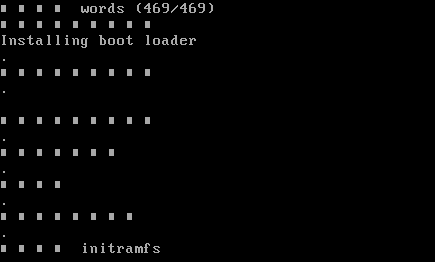
这里时间有点长,耐心等一下。 结果也正常。重启进入系统。这个方块是因为ks文件中的lang指定的是CN, 注释掉lang就可以正常显示了。
二、使用centos7的引导文件。
使用centos7的引导文件也是一样,不过刚才试的时候出了点问题,而现在又好了,有点奇怪,不知道好用不。
复制centos7光盘isolinux下的vesamenu.c32到tftp根目录,覆盖原来centos6的。
复制centos7光盘的isolinux.cfg到pxelinux.cfg/default
我这里的内容,基本上也就是把内核传递参数那里改一下就可以了。 这个文件有好多颜色控制。我这里就不删除了,格式基本也没有变化,用centos6带的那个菜单文件也可以用。
1
2
3
4
5
6
7
8
9
10
11
12
13
14
15
16
17
18
19
20
21
22
23
24
25
26
27
28
29
30
31
32
33
34
35
36
37
38
39
40
41
42
43
44
45
46
47
48
49
50
51
default vesamenu.c32
timeout 600
menu clear
menu background splash.png
menu title CentOS 7
menu vshift 8
menu rows 18
menu margin 8
#menu hidden
menu helpmsgrow 15
menu tabmsgrow 13
# Border Area
menu color border * #00000000 #00000000 none
# Selected item
menu color sel 0 #ffffffff #00000000 none
# Title bar
menu color title 0 #ff7ba3d0 #00000000 none
# Press [Tab] message
menu color tabmsg 0 #ff3a6496 #00000000 none
# Unselected menu item
menu color unsel 0 #84b8ffff #00000000 none
# Selected hotkey
menu color hotsel 0 #84b8ffff #00000000 none
# Unselected hotkey
menu color hotkey 0 #ffffffff #00000000 none
# Help text
menu color help 0 #ffffffff #00000000 none
# A scrollbar of some type? Not sure.
menu color scrollbar 0 #ffffffff #ff355594 none
# Timeout msg
menu color timeout 0 #ffffffff #00000000 none
menu color timeout_msg 0 #ffffffff #00000000 none
# Command prompt text
menu color cmdmark 0 #84b8ffff #00000000 none
menu color cmdline 0 #ffffffff #00000000 none
# Do not display the actual menu unless the user presses a key. All that is displayed is a timeout message.
menu tabmsg Press Tab for full configuration options on menu items.
menu separator # insert an empty line
menu separator # insert an empty line
label linux
menu label ^Install CentOS 7
kernel vmlinuz.7
append initrd=initrd.7.img ks=http://192.168.40.100/centos7.cfg
label check
menu label install CentOS 6
menu default
kernel vmlinuz
append initrd=initrd.img ks=http://192.168.40.100/centos6.cfg
menu end
启动测试:
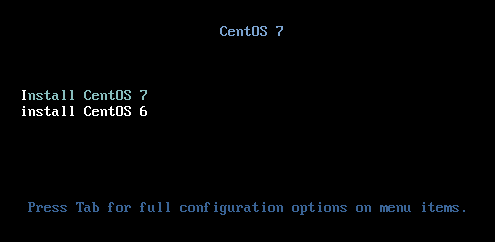
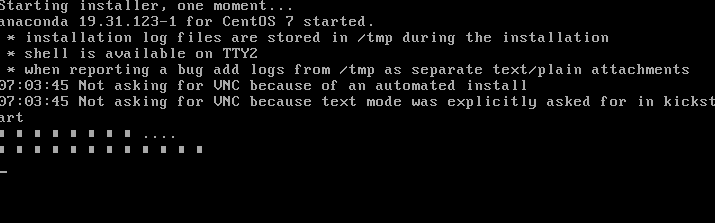
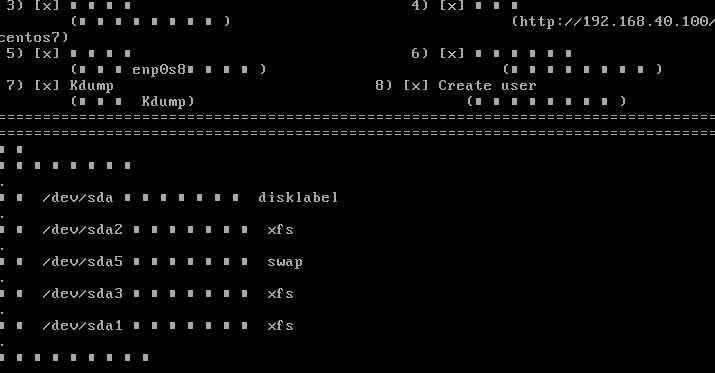
正常安装完成。centos6测试了下,也正常。
三、使用第三方的引导文件。
我们还可以用syslinux包里带的一些引导文件。
cp /usr/share/syslinux/{chain.c32,mboot.c32,menu.c32,memdisk}
上面这几个文件,用到的也就menu.c32文件,其它另外的两个c32文件不知道是干什么用的,另外memdisk好像是一个内核文件。
menu.c32是字符界面的窗口, 我们上面用的vesamenu.c32是图形的。
我这里只用menu.c32和一个菜单文件就可以用了。
菜单文件还是那个default,只不过要自己定了。与centos6上面的差不多。
1
2
3
4
5
6
7
8
9
default menu.c32 #启动menu.c32
prompt 5
timeout 30
MENU TITLE CentOS 7 PXE Menu
LABEL linux
MENU LABEL Install CentOS 7 x86_64
KERNEL vmlinuz.7
APPEND initrd=initrd.7.img ks=http://192.168.40.100/centos7.cfg
我现在的tftp目录:
initrd.7.img initrd.img menu.c32 pxelinux.0 pxelinux.cfg vmlinuz vmlinuz.7
当然可以忽略centos6的initrd与内核了。
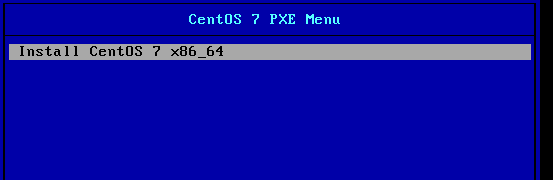
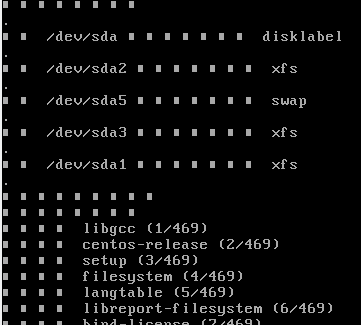
工作正常。 不过用它安装centos6的时候有时候会在选择键盘的那里要手动。也不知道是不是刚才设置有问题,现在倒是自动安装了。
加上6以后:
现在的菜单文件:
1
2
3
4
5
6
7
8
9
10
11
12
13
14
default menu.c32
prompt 5
timeout 30
MENU TITLE CentOS 7 PXE Menu
LABEL linux
MENU LABEL Install CentOS 7 x86_64
KERNEL vmlinuz.7
APPEND initrd=initrd.7.img ks=http://192.168.40.100/centos7.cfg
LABEL linux
MENU LABEL Install CentOS 6 x86_64
KERNEL vmlinuz
APPEND initrd=initrd.img ks=http://192.168.40.100/centos6.cfg
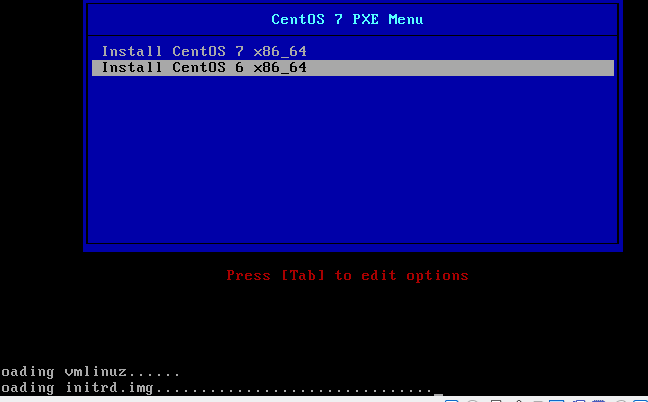
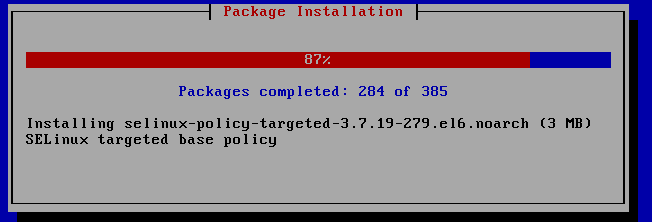
这就完成了。现在是在虚拟机中做的, 在实际环境中可能又会有各种各样的毛病。 而且有时候可能要安装多个版本的系统,如ubuntu, fedora...... 。这时就要使用cobbler来安装。
cobbler其实是pxe的二次封装,一些文件或配置可以自动生成,使用起来很方便。
用这种简单的菜单再用vesamenu.c32,发现很有意思。而且使用起来也没有什么问题。
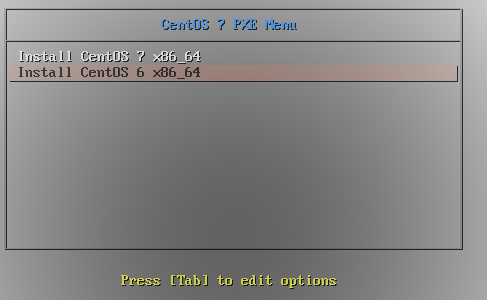
谢谢浏览。
(责任编辑:IT)
环境: 系统:centos7.1 平台:VirtualBox虚拟机 所安装的系统:centos6.7、centos7.1
大体的过程: 1、由dhcp为客户机分配地址,并提供客户机启动所需的文件和tftp服务器地址。 2、客户机自动从tftp下载bootloader第一阶段所需的文件。pxelinux.0文件 3、自动开始从tftp下载bootloader第二阶段所需的文件(提供窗口菜单,并启动相应内核和传递参数)。 isolinux.cfg ,splash.jpg,esamenu.c32,vmlinuz,initrd.img。 4、内核运行之后,启动anaconda安装程序并加载kickstart文件,从http服务器下载程序开始安装。 注意:centos7字符界面安装的时候最好不要小于1G的内存。不然可能会有稀奇古怪的问题。图形界面安装要更多的内存。 一、使用centos6.7自带的引导文件。 安装centos6.7. 1、安装配置dhcp、tftp与httpd服务。
配置dhcpd。配置目录/etc/dhcp/。 复制dhcp配置样例文件:
配置结果:
启动的时候如果有问题,可以一直启动dhcpd,会显示哪些行有错误。 启动完成 ss -unl查找67端口是否打开,没问题我们用客户机测试一下。
看起来工作正常。
启动tftpd,在centos7里面,systemd就已经有xinetd的特性了,不用再来使用xinetd启动tftp。我们只要启动socket就可以, 主程序systemd会带为启动。 systemctl start tftpd.socket , 启动并查看69/UDP是否开启。 启动httpd。默认配置就可以了。
2、复制所需文件启动安装。 安装syslinux。 这个程序里面是一堆的bootloader文件。其中也包括pxe网络的bootloader。相当于是grub的第一阶段引导。
这里的pxelinux.0加载完成以后,它就会再从相同位置加载第二阶段所需的文件。第二阶段再加载内核与initrd。 那么现在用于引导的第一和第二阶段就已经好了。就剩在配置菜单中为内核传递ks参数。不过在此之前我们就先来提供ks文件与软件仓库,软件仓库这里就用光盘了。 传递给内核的ks参数是anacoda程序要用的,也是自动安装的关键。 我这里的ks文件内容:
这个文件中有的内容也不是很清楚, 直接复制马哥的,自己给简化了一下。可以安装system-config-kickstart程序来设置ks文件。 文件放在httpd服务器的主目录里。 anaconda支持http协议,不用再使用tftp了。
同时ks文件中所指定的url就是仓库的位置,我这里就在相同目录的centos6下面。
设置引导菜单。 vim /var/lib/tftpboot/pxelinux.cfg/default
把用不到的都删除了。 并且添加参数ks。 就是从哪里下载ks文件。 现在我们引导的第一阶段和第二阶段看起来都完成了。内核如果加载顺利,并启动anaconda,然后再成功下载ks文件,anaconda如果可以顺利的按着ks文件安装完成,也就算安装完成了。
在这里倒数第二行可以看到为什么要在pxelinux.cfg/default里面放菜单。 pxelinux.0默认读取的文件就是这个。
开始安装了。结果也正常。
安装centos7.1。 个人以为在一般情况下,第一二阶段的引导与系统版本的关系并不是必须。起码在同是centos系统的6和7版本之间还可以通用。 那么即然上面我们的引导都做好了,这里也就只剩复制一下内核文件,添加启动菜单,ks文件与软件仓库了。 注意:centos7安装的时候最好不要小于1G的内存。不然可能有稀奇古怪的问题。 ks文件:
来看一下现在的httpd的根目录:
复制一下内核文件 : 当前目录在tftp根目录。
注意:不要复制成centos6的内核了。 修改启动菜单。
也就是多了4行用于centos7的菜单。menu default是用于默认启动的。 我们来缕一下,dhcp发送启动引导文件。客户机收到文件启动引导,开始加载第二阶段。成功以后,会开始加载内核文件,内核文件再启动anaconda。anaconda加载ks文件,开始安装过程。 我们来测试一下:
看起来工作正常。重新进入6也工作正常 。 下面是7的。
这个product.img下载失败没有影响,光盘里面也没有这个文件。
格式化成功,并开始安装程序了,我们也可以看到一共469个包。
这里时间有点长,耐心等一下。 结果也正常。重启进入系统。这个方块是因为ks文件中的lang指定的是CN, 注释掉lang就可以正常显示了。 二、使用centos7的引导文件。 使用centos7的引导文件也是一样,不过刚才试的时候出了点问题,而现在又好了,有点奇怪,不知道好用不。 复制centos7光盘isolinux下的vesamenu.c32到tftp根目录,覆盖原来centos6的。 复制centos7光盘的isolinux.cfg到pxelinux.cfg/default 我这里的内容,基本上也就是把内核传递参数那里改一下就可以了。 这个文件有好多颜色控制。我这里就不删除了,格式基本也没有变化,用centos6带的那个菜单文件也可以用。
启动测试:
正常安装完成。centos6测试了下,也正常。 三、使用第三方的引导文件。 我们还可以用syslinux包里带的一些引导文件。 cp /usr/share/syslinux/{chain.c32,mboot.c32,menu.c32,memdisk} 上面这几个文件,用到的也就menu.c32文件,其它另外的两个c32文件不知道是干什么用的,另外memdisk好像是一个内核文件。 menu.c32是字符界面的窗口, 我们上面用的vesamenu.c32是图形的。
我这里只用menu.c32和一个菜单文件就可以用了。 菜单文件还是那个default,只不过要自己定了。与centos6上面的差不多。
我现在的tftp目录:
initrd.7.img initrd.img menu.c32 pxelinux.0 pxelinux.cfg vmlinuz vmlinuz.7
工作正常。 不过用它安装centos6的时候有时候会在选择键盘的那里要手动。也不知道是不是刚才设置有问题,现在倒是自动安装了。 加上6以后: 现在的菜单文件:
这就完成了。现在是在虚拟机中做的, 在实际环境中可能又会有各种各样的毛病。 而且有时候可能要安装多个版本的系统,如ubuntu, fedora...... 。这时就要使用cobbler来安装。 cobbler其实是pxe的二次封装,一些文件或配置可以自动生成,使用起来很方便。 用这种简单的菜单再用vesamenu.c32,发现很有意思。而且使用起来也没有什么问题。
谢谢浏览。 |