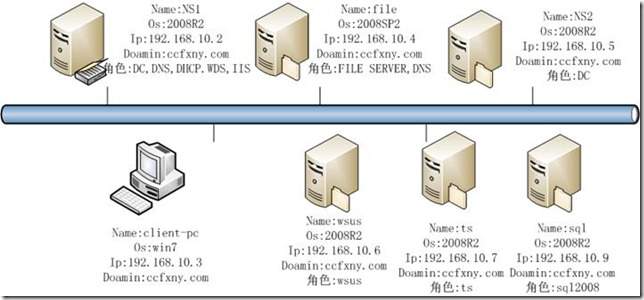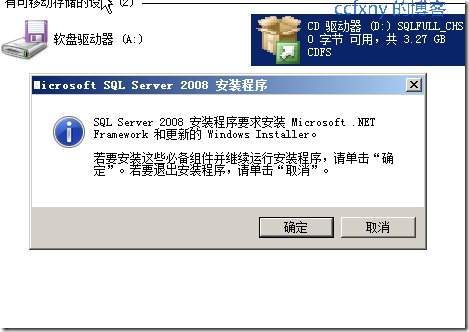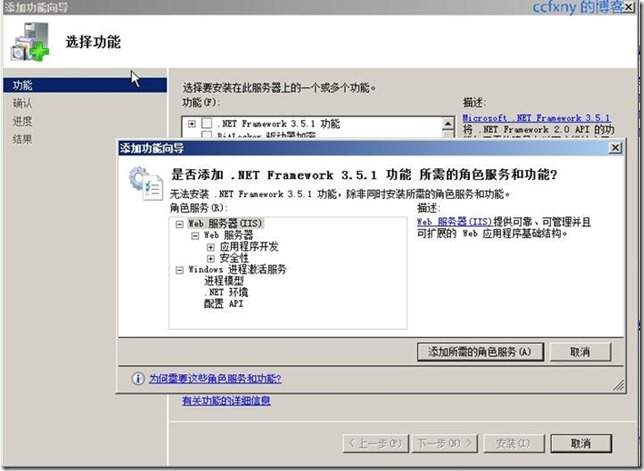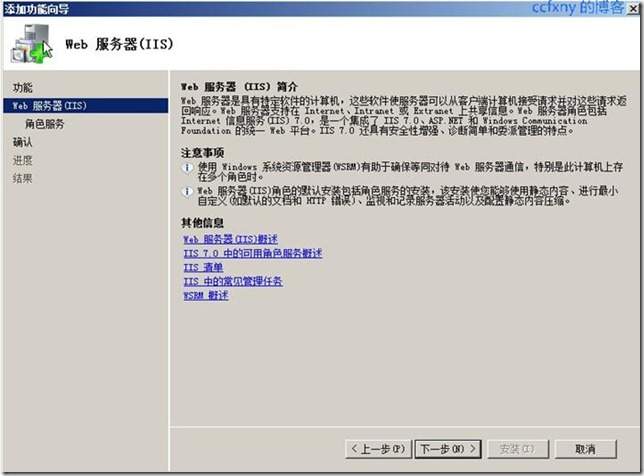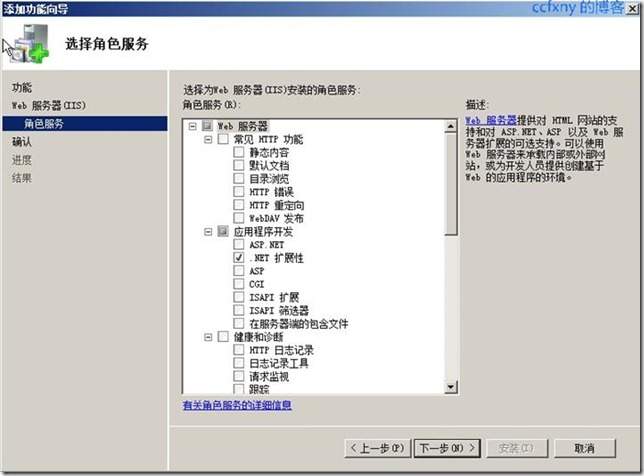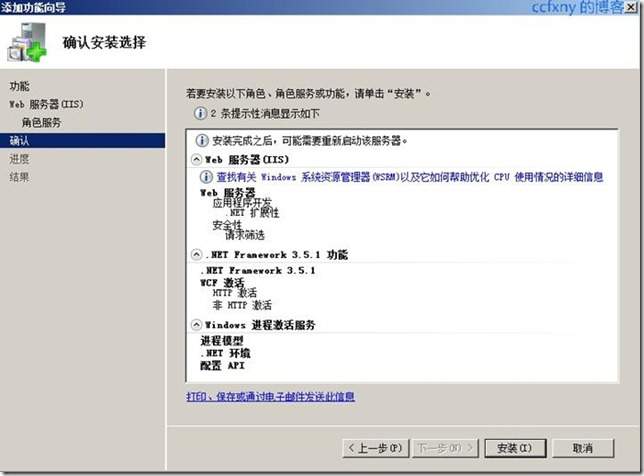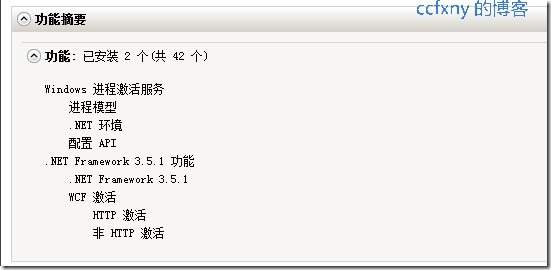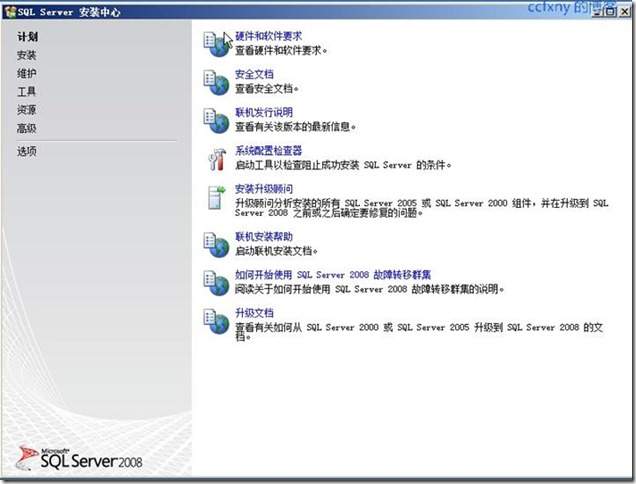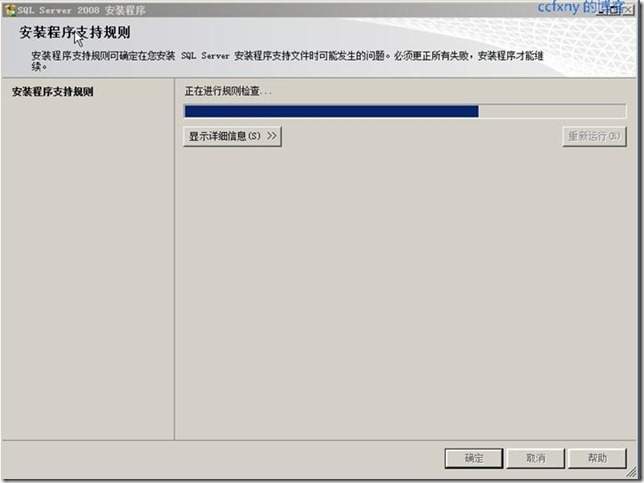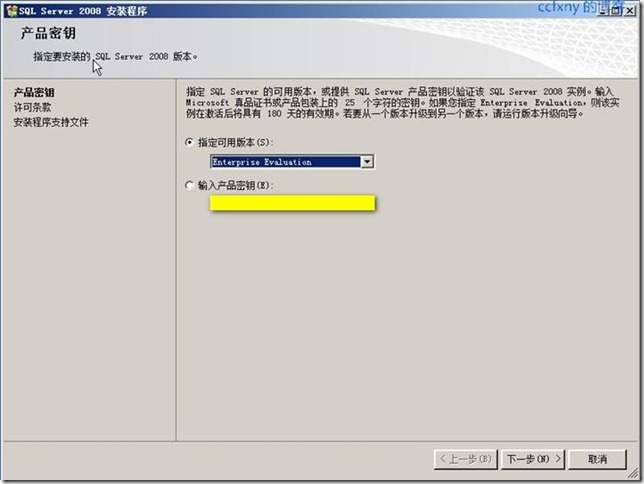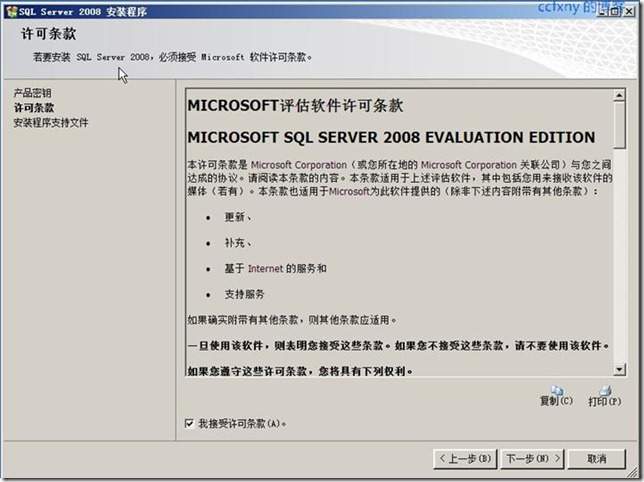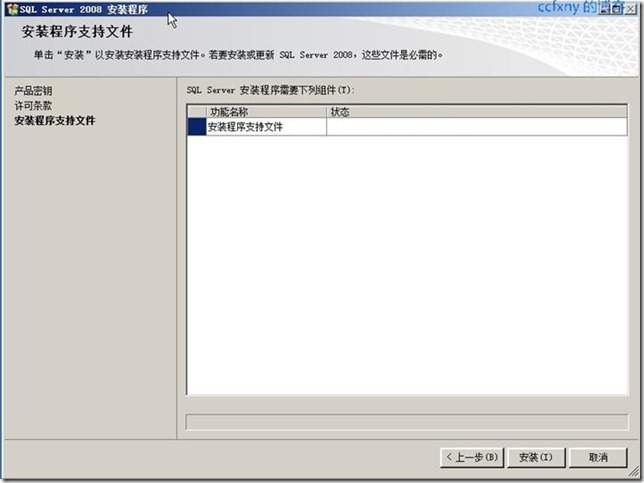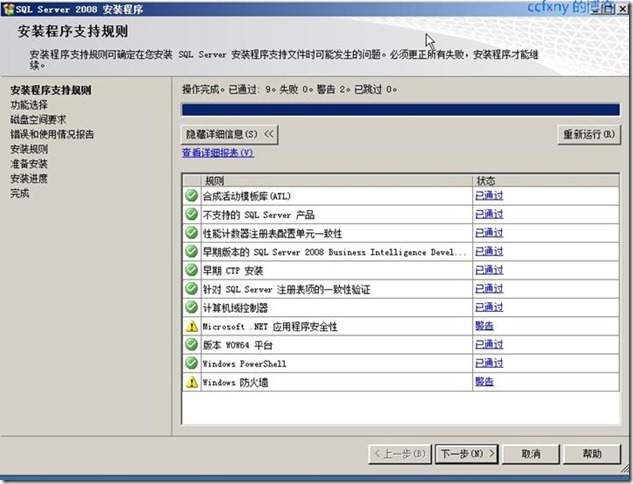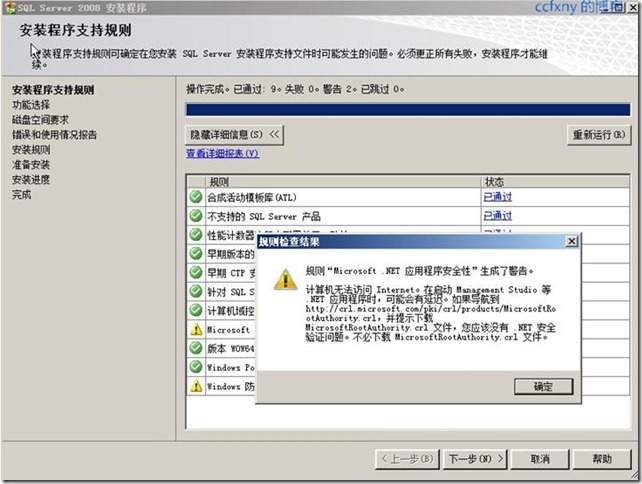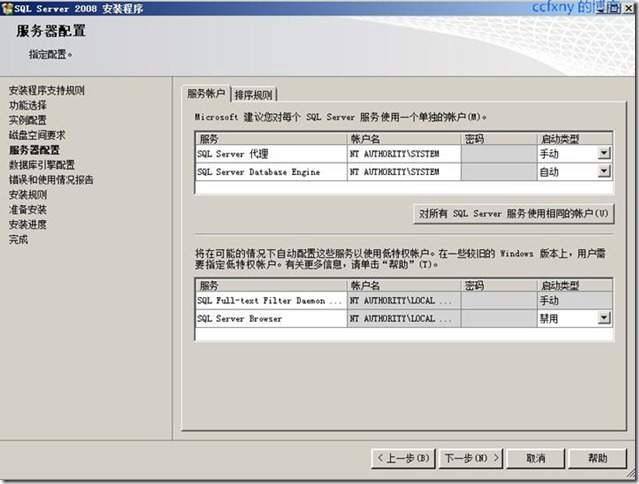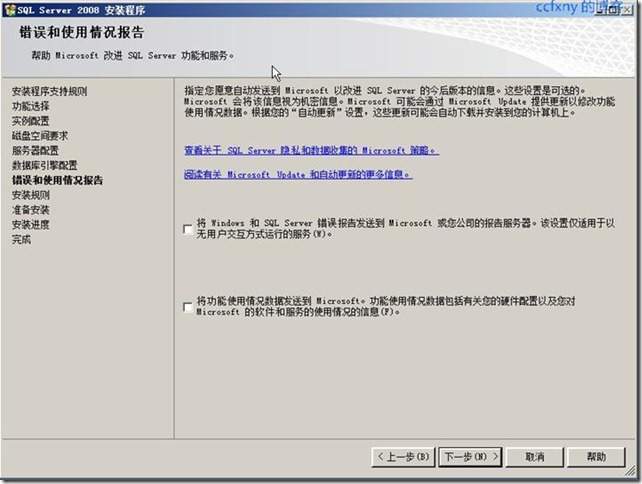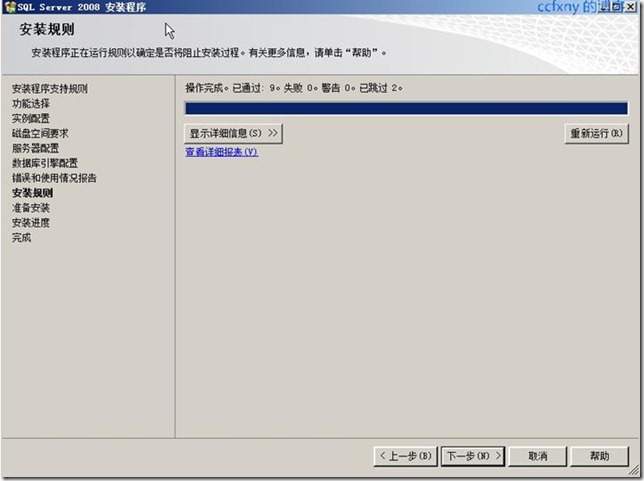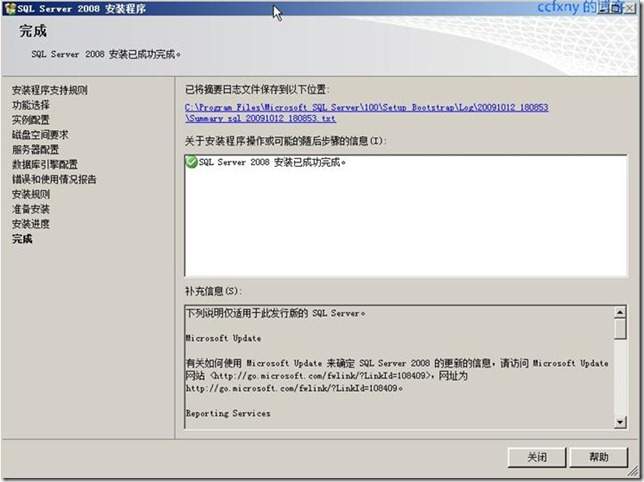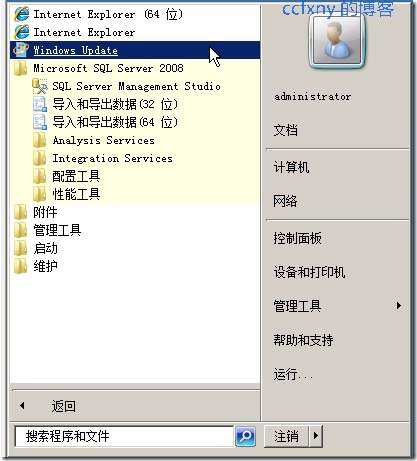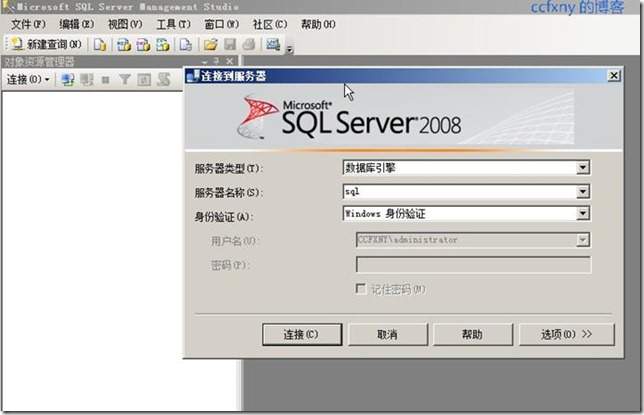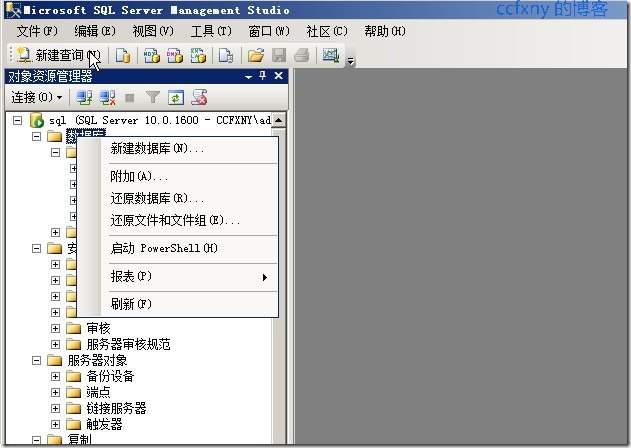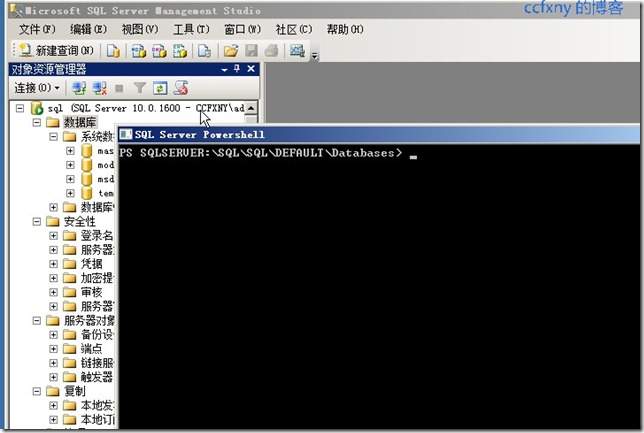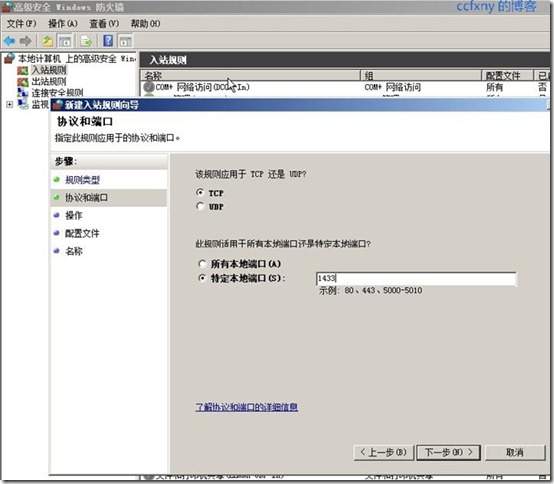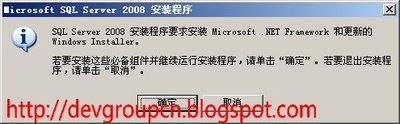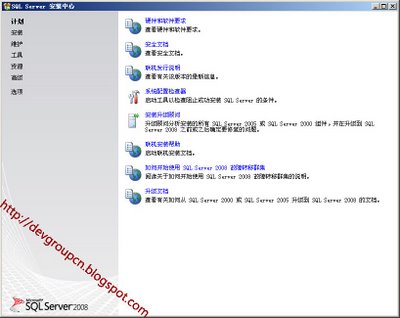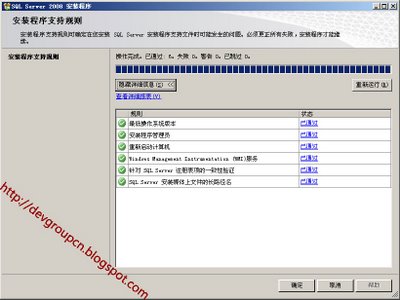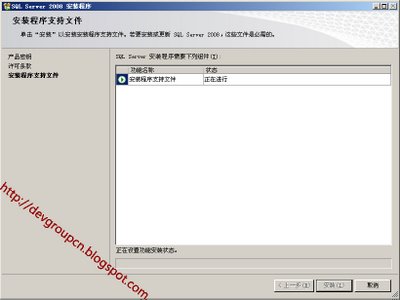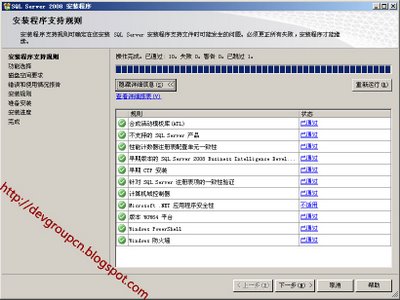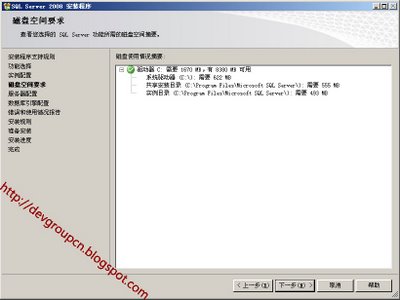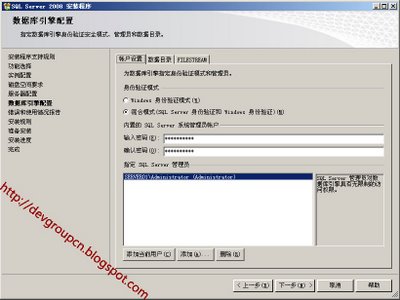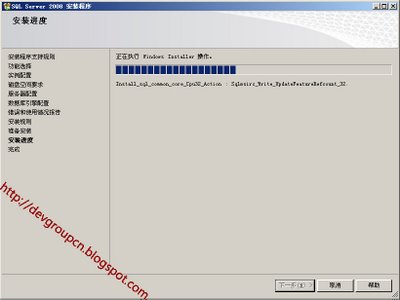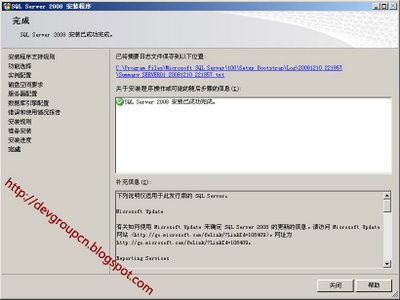SQL Server 2008图文安装教程
时间:2014-07-02 01:43 来源:linux.it.net.cn 作者:IT网
SQL Server 2008我们也能从中体验到很多新的特性,但是对于SQL Server 2008安装,还是用图来说话比较好。本文将从SQL Server 2008安装开始讲起。 本来这篇是打算玩玩服务器功能中的第一个:adrms的,没想到装了几次都安装成功,但是有错误,后来没招了,打算将rms的数据库放到sql上来折腾折腾,所以为了不让大家觉得突兀,所以本篇SQL Server 2008安装,SQL Server 2008在企业中也是非常重要的应用,各种财务系统,erp系统,oa系统等都会用到SQL Server 2008数据库,甚至网站也可以用到数据库来作为网站的后台,也算基础的应用吧,咱也来体验下SQL Server 2008吧. 本例拓扑图再次扩大为如图增加一台SQL Server 2008服务器
下面上正菜,开始安装 放入SQL Server 2008光盘,直接运行吧
要求安装.NET那就装吧
嘣,出错了,不能这样装,那么去服务器管理器安装好了
打开功能安装向导,选择.NET,要求安装.NET所需要的其他角色
开始安装
IIS角色,默认好了,我们又不要IIS
开始安装
安装完成.
再次运行SQL Server 2008安装
单击安装-全新的SQL Server独立安装,如果我们准备好了故障转移群集,那么我们就可以创建故障转移群集SQL
常规检查
一笑而过
选择版本,或者输入密钥自动识别版本
授权协议
支持文件安装
安装完成开始检查自身
俩警告,一个是.NET警告,说没网络会延迟,或者需要下载文件
一个数要打开端口,无视了,晚点再打开
选择安装的功能,SQL数据库和管理工具
选择实例
驱动器检查
选择服务账户,如图选择的是本地系统账户
验证模式:sql和本地模式两种,输入密码,另外添加管理员,可以添加本地组或者当前用户
选择汇报微软选项
运行检查
信息预览确认
开始正式安装咯
安装完成
单击关闭完成
开始菜单中的sql2008
打开smse管理工具
打开管理工具如图
新建数据库选项居然有启动ps选项了,集成到sql2008了
新建数据库页面已经抛弃了sql7.0,只兼容SQL Server 2000了,其他的倒没什么大的变化
启动ps后如图
在防火墙中新建入站规则,端口选择1433
建立完成,可以在客户端作业了.呵呵,下篇试试rms是否还有错误,再有错误我也郁闷了.
--Windows Installer4.5
--.Net Framework3.5
--Windows Server2003 SP2以上系统
如果系统不符合要求,会出现下图的提示。
如果需要安装可以点击确定自动进行安装,也可以点击取消后自己手动进行安装。
【开始安装】
1,放入SQL Server 2008的安装光盘(这里用的是180天的评估版),自动运行就会启动,也可以双击光盘中的setup.exe开始安装程序。
2,安装程序按功能进行了分类,在左边选择“安装”,然后在右边的“全新的SQL Server独立安装或向现有安装添加功能”选项开始安装。
3,安装程序进行系统必备项的检测
4,选择版本,这里选企业评估版,如果您有序列号,也可以在这里输入。
5,许可条款
6,安装支持文件
7,第二次检测系统需求(与前面检测的内容不同)
8,与以往的SQL Server版本不同的是,SQL Server 2008默认没有选中任何安装选项,需要用户自己选择安装的内容。
安装内容又分为: --实例功能:每个SQL Server 实例独有的部分 --共享功能:此计算机上所有SQL Server实例共享一份的功能
9,实例配置,选择默认实例还是命名实例,如果是命名实例要提供实例名。下面给出了实例ID和安装位置
10,这里详细的给出了各个成分在硬盘上的位置和占用的空间
11,配置各个服务使用的账户
12,数据库引擎配置,这里分为三部分
账户配置: SQL Server 的身份验证模式及SA的密码,不同的是SQL Server 2008不再默认把本地管理员组作为SQL Server的系统管理员,而是需要我们手动指定Windows账户作为SysAdmin服务器角色的成员。
数据目录:
与以往版本不同,这次SQL Server 2008分别设置了系统、临时和用户数据库的默认目录,使管理更灵活。
FileStream:
通过将 varbinary(max) 二进制大型对象 (BLOB) 数据以文件形式存储在文件系统上,FILESTREAM 使 SQL Server 数据库引擎和 NTFS 文件系统成为了一个整体。Transact-SQL 语句可以插入、更新、查询、搜索和备份 FILESTREAM 数据。通过 Win32 文件系统接口可以流式方式访问数据。
13,错误和使用情况报告,个人建议全选
14,第三次进行系统检测,这次是根据你的选项进行检测
15,这里是一个配置的汇总,要开始拷贝文件了
16,下面进入最耗时的文件拷贝和配置过程
17,安装完成
【安装感受】 从安装程序看,感觉SQL Server 2008的设计更灵活、更精确,安装速度在我的笔记本上装的虚拟机(分配了768M内存)中比较流畅,感觉比2005要好。 (责任编辑:IT) |