CentOS6.8下非图形界面配置IP
时间:2016-06-08 13:37 来源:blog.csdn.net 作者:sophiaFXR
操作提示:
将输入定向到虚拟机中时,在虚拟机内部单击或者按Ctrl+G;
将输入定向到物理主机时,按Ctrl+Alt。
1 安装CentOS6.8系统
2 查看IP配置信息
输入命令行:ifconfig,即可得到如图1所示系统已有的IP配置信息。
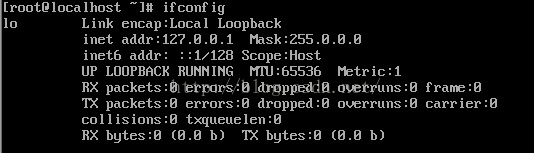
图1 系统已有的IP配置信息
从图1中可以看到,IP配置信息中并没有显示网卡设备eth0的基本信息。
3 查看系统是否存在网卡设备eth0
输入命令:ls /ect/sysconfig/network-scripts,得到如图2所示该目录下所包含的文件名信息。

图2 /ect/sysconfig/network-scripts目录下的文件名信息
4 激活网卡eth0
输入命令:ifconfig -a,查看网卡状态信息。如图3所示,该系统中的网卡设备eth0没有激活。
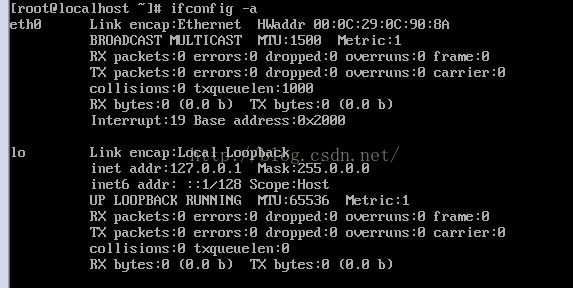
图3 网卡状态信息
输入命令:ifconfig eth0 up,激活网卡设备eth0,此时再次输入ifconfig即可查看eth0的基本信息,但是该网卡目前还并没有配置相应的IP地址。如图4所示:
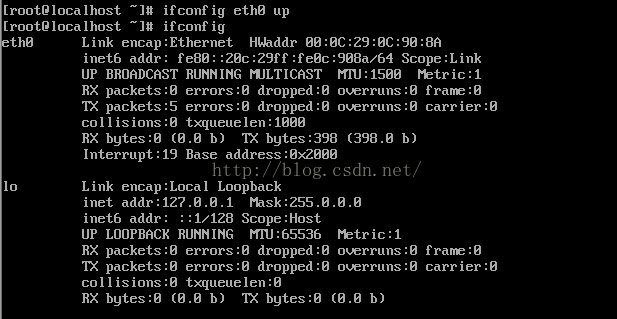
图4 激活网卡设备
同理,我们想要让某个网卡设备不再工作,也可以通过命令“ifconfig 网卡名 down”将其锁定。
5 给eth0配置IP
配置IP地址时需要根据系统的网络连接方式来选择合适的IP。可在如图5所示界面中设置虚拟机的网络连接方式。
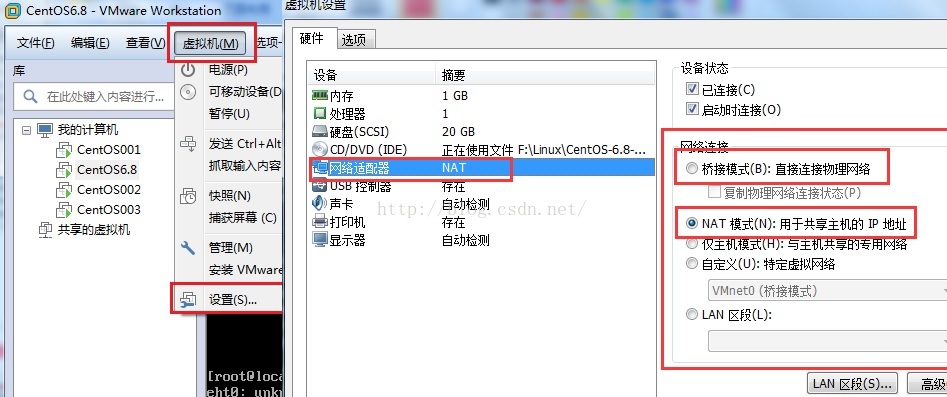
图5 设置虚拟机网络连接方式
如果网络连接方式设置的是“桥接模式”,那么就需要设置一个跟自己的物理主机在同一个网段的实际IP地址。该IP地址将占用实际的网络带宽资源,并且可以访问互联网。
如果网络连接方式设置的是“NAT模式”,如图6所示,查看物理主机网络设备中VMnet8的网络IP地址,然后设置一个跟此IP地址在同一个网段的虚拟IP地址。该IP地址不会占用实际的网络带宽资源,如果物理主机可以访问互联网,那么该虚拟机也可以访问互联网。
另外,此处的网络连接方式中还有一种模式是“仅主机模式”,该模式对应的物理主机的VMnet1,跟“NAT模式”很类似,区别在于该模式设置的IP地址仅能与主机保持通讯,不能访问互联网。
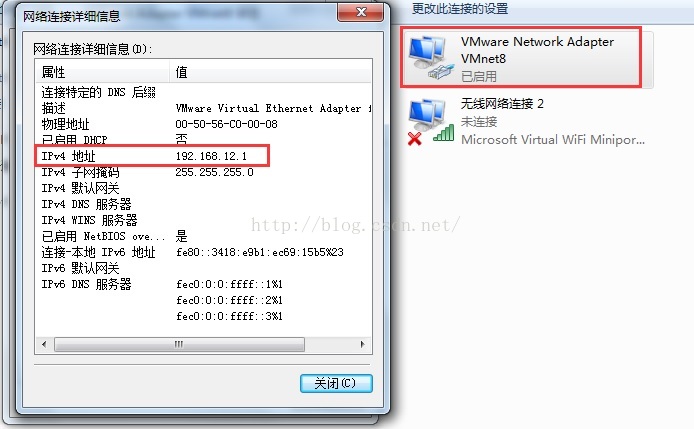
图6 VMnet8网络连接详细信息
5.1 配置临时IP地址
临时配置IP地址的命令格式为“ifconfig网卡名 IP地址 netmask 子网掩码”,且即时生效。
例如:ifconfig eth0 192.168.12.2 netmask 255.255.255.0,配置结果如图7所示:
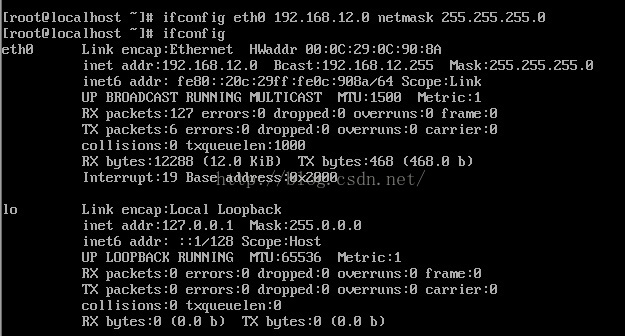
图7 临时IP地址
5.2 配置永久IP地址
配置永久IP地址需要修改网卡配置文件。
输入命令“vi /etc/sysconfig/network-scripts/ifcfg-eth0”进入如图8所示网卡配置文件。按“Insert”键进入编辑状态。
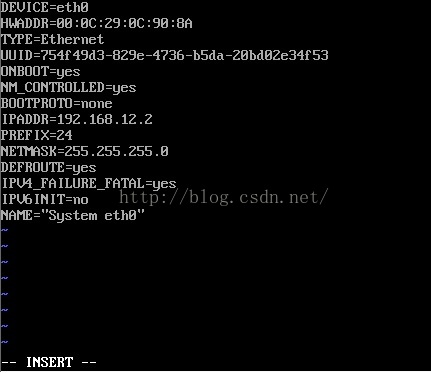
图8 网卡配置文件
如图8所示,修改ONBOOT的值为yes;修改BOOTPROTO修改为none;添加IP地址IPADDR和子网掩码NETMASK等基本信息。
注意:
(1)DEVICE表示网卡设备名。它的值必须设置的跟上面输入的文件名中的"ifcfg-"后面的网卡名称相同,否则修改操作将不会生效;
(2)ONBOOT表示eth0是否随网络服务启动而生效。CentOS系列的Linux系统安装后ONBOOT默认是为no的,修改网卡配置文件时必须把它修改为yes,否则修改操作不能生效。
(3)BOOTPROTO表示IP地址获取方式(none、static、dhcp)。static和none都表示手工分配;dhcp表示自动获取IP,但是前提条件是,在该局域网内拥有dhcp服务器的存在才可以。
按“Esc”键退出编辑状态,输入“:wq”保存并退出。如图9所示:
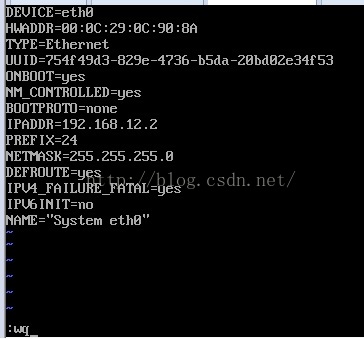
图9 保存网卡配置文件修改
保存修改之后需要重启网络服务是修改生效,输入命令“service network restart”进行重启网络服务,如图10所示:

图10 重启网络服务
重启之后可再行输入命令“ifconfig”验证修改是否生效。如图10所示:
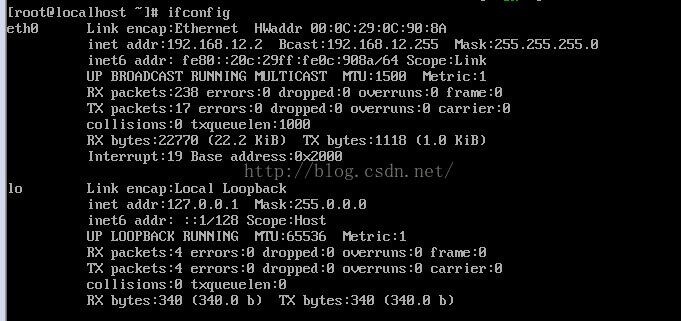
图11 验证永久IP配置是否生效b
(责任编辑:IT)
操作提示: 将输入定向到虚拟机中时,在虚拟机内部单击或者按Ctrl+G; 将输入定向到物理主机时,按Ctrl+Alt。 1 安装CentOS6.8系统 2 查看IP配置信息 输入命令行:ifconfig,即可得到如图1所示系统已有的IP配置信息。
图1 系统已有的IP配置信息 从图1中可以看到,IP配置信息中并没有显示网卡设备eth0的基本信息。 3 查看系统是否存在网卡设备eth0 输入命令:ls /ect/sysconfig/network-scripts,得到如图2所示该目录下所包含的文件名信息。
图2 /ect/sysconfig/network-scripts目录下的文件名信息 4 激活网卡eth0 输入命令:ifconfig -a,查看网卡状态信息。如图3所示,该系统中的网卡设备eth0没有激活。
图3 网卡状态信息 输入命令:ifconfig eth0 up,激活网卡设备eth0,此时再次输入ifconfig即可查看eth0的基本信息,但是该网卡目前还并没有配置相应的IP地址。如图4所示:
图4 激活网卡设备 同理,我们想要让某个网卡设备不再工作,也可以通过命令“ifconfig 网卡名 down”将其锁定。 5 给eth0配置IP 配置IP地址时需要根据系统的网络连接方式来选择合适的IP。可在如图5所示界面中设置虚拟机的网络连接方式。
图5 设置虚拟机网络连接方式 如果网络连接方式设置的是“桥接模式”,那么就需要设置一个跟自己的物理主机在同一个网段的实际IP地址。该IP地址将占用实际的网络带宽资源,并且可以访问互联网。 如果网络连接方式设置的是“NAT模式”,如图6所示,查看物理主机网络设备中VMnet8的网络IP地址,然后设置一个跟此IP地址在同一个网段的虚拟IP地址。该IP地址不会占用实际的网络带宽资源,如果物理主机可以访问互联网,那么该虚拟机也可以访问互联网。 另外,此处的网络连接方式中还有一种模式是“仅主机模式”,该模式对应的物理主机的VMnet1,跟“NAT模式”很类似,区别在于该模式设置的IP地址仅能与主机保持通讯,不能访问互联网。
图6 VMnet8网络连接详细信息 5.1 配置临时IP地址 临时配置IP地址的命令格式为“ifconfig网卡名 IP地址 netmask 子网掩码”,且即时生效。 例如:ifconfig eth0 192.168.12.2 netmask 255.255.255.0,配置结果如图7所示:
图7 临时IP地址 5.2 配置永久IP地址 配置永久IP地址需要修改网卡配置文件。 输入命令“vi /etc/sysconfig/network-scripts/ifcfg-eth0”进入如图8所示网卡配置文件。按“Insert”键进入编辑状态。
图8 网卡配置文件 如图8所示,修改ONBOOT的值为yes;修改BOOTPROTO修改为none;添加IP地址IPADDR和子网掩码NETMASK等基本信息。 注意: (1)DEVICE表示网卡设备名。它的值必须设置的跟上面输入的文件名中的"ifcfg-"后面的网卡名称相同,否则修改操作将不会生效; (2)ONBOOT表示eth0是否随网络服务启动而生效。CentOS系列的Linux系统安装后ONBOOT默认是为no的,修改网卡配置文件时必须把它修改为yes,否则修改操作不能生效。 (3)BOOTPROTO表示IP地址获取方式(none、static、dhcp)。static和none都表示手工分配;dhcp表示自动获取IP,但是前提条件是,在该局域网内拥有dhcp服务器的存在才可以。 按“Esc”键退出编辑状态,输入“:wq”保存并退出。如图9所示:
图9 保存网卡配置文件修改 保存修改之后需要重启网络服务是修改生效,输入命令“service network restart”进行重启网络服务,如图10所示:
图10 重启网络服务 重启之后可再行输入命令“ifconfig”验证修改是否生效。如图10所示:
图11 验证永久IP配置是否生效b (责任编辑:IT) |