Ubuntu登录界面怎么截图
时间:2016-12-20 21:07 来源:linux.it.net.cn 作者:IT
通过编写脚本、赋予脚本可执行权限、然后执行脚本,可以实现对 Ubuntu 登录界面的截图。
1、打开文本编辑器,输入以下代码:
chvt 7;
sleep 5s;
DISPLAY=:0 XAUTHORITY=/var/run/lightdm/root/:0 xwd -root -out ~/screenshot.xwd;
convert ~/screenshot.xwd ~/screenshot.png;
rm ~/screenshot.xwd
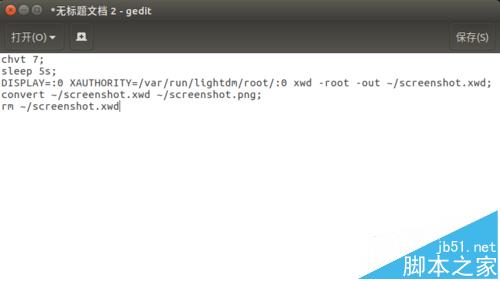
2、将内容保存为以“sh”结尾的文件并关闭文本编辑器。为了使用方便,可以保存到用户家目录下(而不是放在家目录中的子文件夹中)。
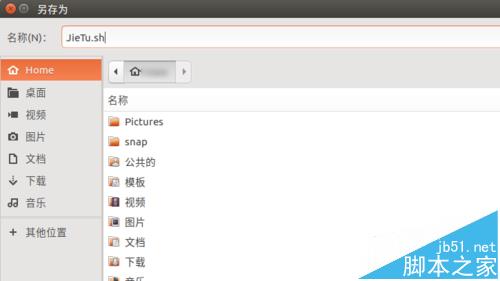
3、在文件管理器中,在上一步骤中保存的文件上右键,在弹出的右键菜单中点击“属性”。
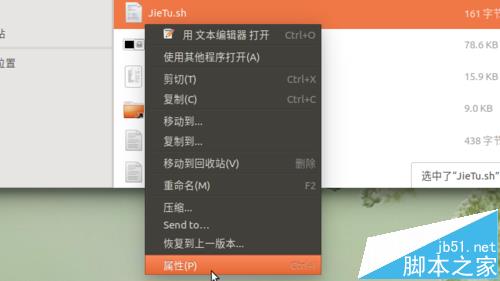
4、在弹出的“属性”对话框中,点击“权限”选项卡,然后选中“允许作为程序执行文件”。
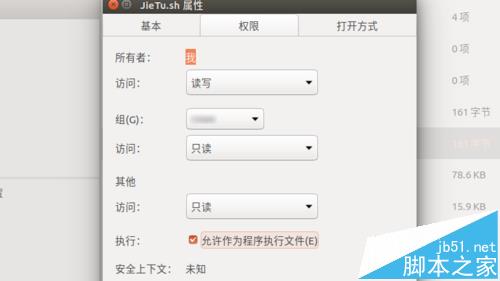
5、关闭所有窗口,按下 Ctrl + Alt + Delete 组合键,在弹出的提示窗口中单击“登出”,注销当前会话,回到登录界面。
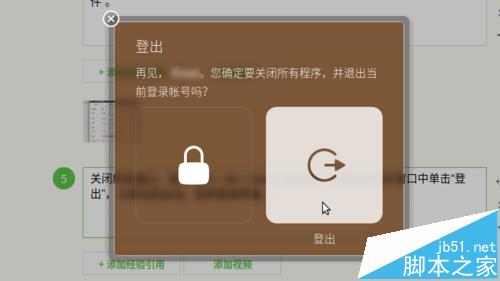
6、按下 Ctrl + Alt + F1 组合键,进入字符终端界面,键入用户名和密码,登录到“$”提示符下,然后键入:sudo ./JieTu.sh。系统重新回到登录界面,然后等待 5 秒钟,再登入系统,到用户的家目录中,就会看到多了一个名叫 screenshot.png 的文件;双击打开它,正是登录界面的截图。
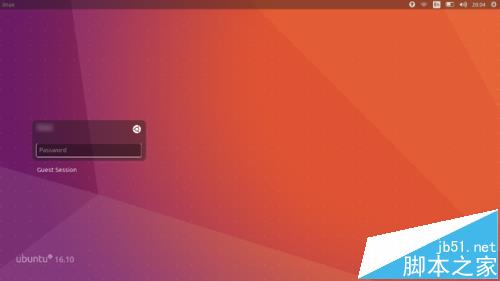
(责任编辑:IT)
通过编写脚本、赋予脚本可执行权限、然后执行脚本,可以实现对 Ubuntu 登录界面的截图。
1、打开文本编辑器,输入以下代码: chvt 7; sleep 5s; DISPLAY=:0 XAUTHORITY=/var/run/lightdm/root/:0 xwd -root -out ~/screenshot.xwd; convert ~/screenshot.xwd ~/screenshot.png; rm ~/screenshot.xwd
2、将内容保存为以“sh”结尾的文件并关闭文本编辑器。为了使用方便,可以保存到用户家目录下(而不是放在家目录中的子文件夹中)。
3、在文件管理器中,在上一步骤中保存的文件上右键,在弹出的右键菜单中点击“属性”。
4、在弹出的“属性”对话框中,点击“权限”选项卡,然后选中“允许作为程序执行文件”。
5、关闭所有窗口,按下 Ctrl + Alt + Delete 组合键,在弹出的提示窗口中单击“登出”,注销当前会话,回到登录界面。
6、按下 Ctrl + Alt + F1 组合键,进入字符终端界面,键入用户名和密码,登录到“$”提示符下,然后键入:sudo ./JieTu.sh。系统重新回到登录界面,然后等待 5 秒钟,再登入系统,到用户的家目录中,就会看到多了一个名叫 screenshot.png 的文件;双击打开它,正是登录界面的截图。
|