Centos下Java JDK安装
时间:2017-02-12 15:39 来源:linux.it.net.cn 作者:IT
1、简介
DK是Java Development Kit 的缩写,中文称为Java开发工具包,由SUN公司提供。它为Java程序开发提供了编译和运行环境,所有的Java程序的编写都依赖于它。使用JDK可以将Java程序编写为字节码文件,即.class文件。
2、准备
2.1、确认系统
因为Java JDK区分32位和64位系统,所以在安装之前必须先要判断以下我们的Centos系统为多少位系统,命令如下:
解释:如果有x86_64就是64位的,没有就是32位的。后面是X686或X86_64则内核是64位的,i686或i386则内核是32位的
由此可以判断我的centos为32位系统,故而我需要下载32位系统的JDK。
2.2、下载
由此可以判断我的centos为64位系统,故而我需要下载64位系统的JDK。
下载地址:http://www.oracle.com/technetwork/java/javase/downloads/jdk8-downloads-2133151.html
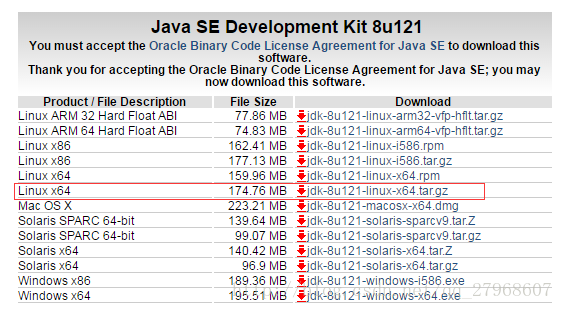
3、安装Java JDK
通过上面准备工作之后,我们现在已经拥有了可以安装JDK的环境。 解压:
4、配置环境变量
我们的jdk已经全部完成安装了,接下来就是更重要的一步:配置环境变量
配置完成之后,重新启动全局变量:命令如下:
4、验证是否安装成功
(责任编辑:IT)
1、简介
2、准备2.1、确认系统因为Java JDK区分32位和64位系统,所以在安装之前必须先要判断以下我们的Centos系统为多少位系统,命令如下: 解释:如果有x86_64就是64位的,没有就是32位的。后面是X686或X86_64则内核是64位的,i686或i386则内核是32位的 由此可以判断我的centos为32位系统,故而我需要下载32位系统的JDK。 2.2、下载由此可以判断我的centos为64位系统,故而我需要下载64位系统的JDK。 下载地址:http://www.oracle.com/technetwork/java/javase/downloads/jdk8-downloads-2133151.html
3、安装Java JDK通过上面准备工作之后,我们现在已经拥有了可以安装JDK的环境。 解压: 4、配置环境变量我们的jdk已经全部完成安装了,接下来就是更重要的一步:配置环境变量 配置完成之后,重新启动全局变量:命令如下: 4、验证是否安装成功(责任编辑:IT) |