Centos7.1系统安装步骤图解
时间:2018-02-02 12:57 来源:linux.it.net.cn 作者:IT
首先你进入安装界面,里面有三个选项,这里选择第一项,Tab键选中,Enter键确定
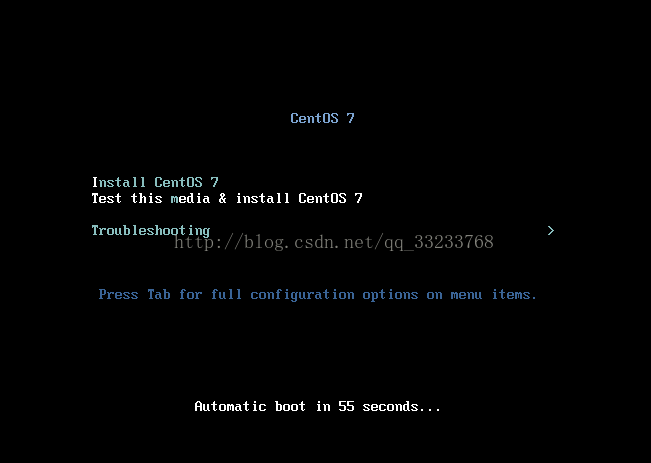
进入图形化安装界面,第一步选择系统语言
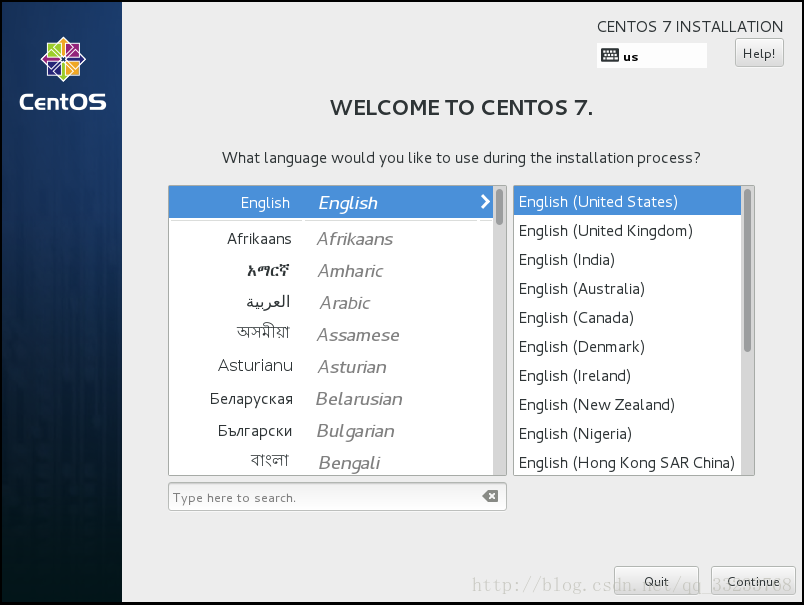
安装过程中使用的语言,这里为了方便阅读,我们选择简体中文
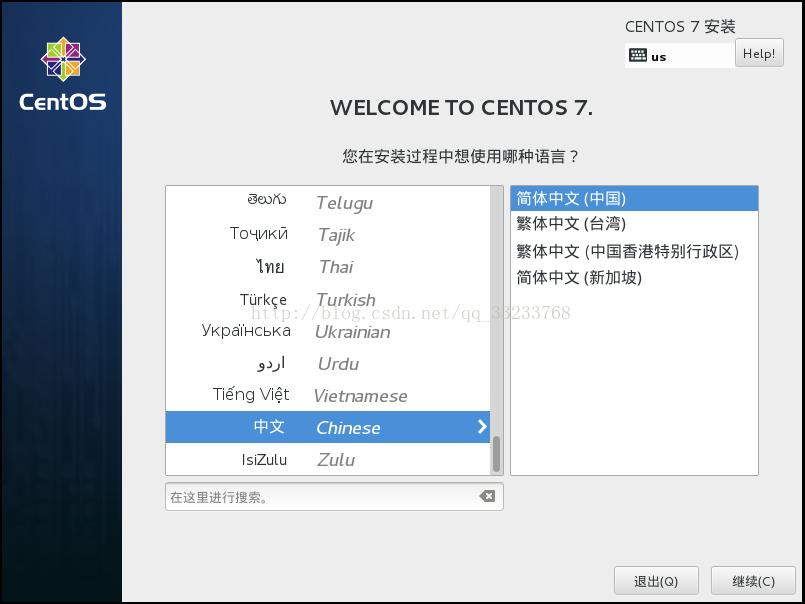
安装信息摘要,这里我们一项一项的设置,首先设置日期和时区
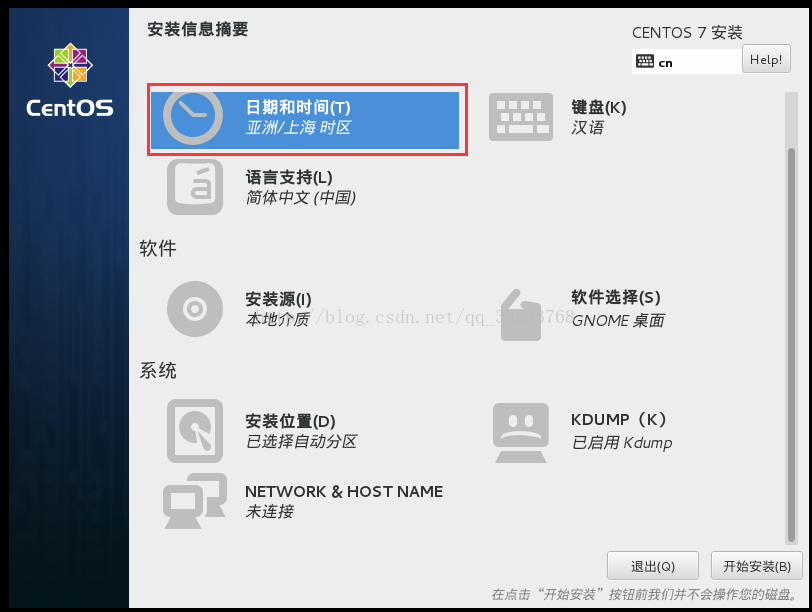
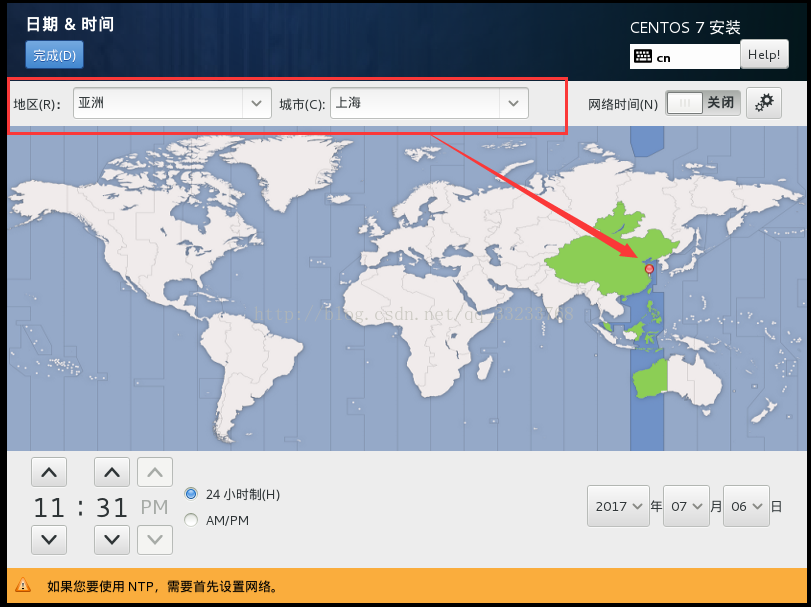
设置键盘布局,选择汉语
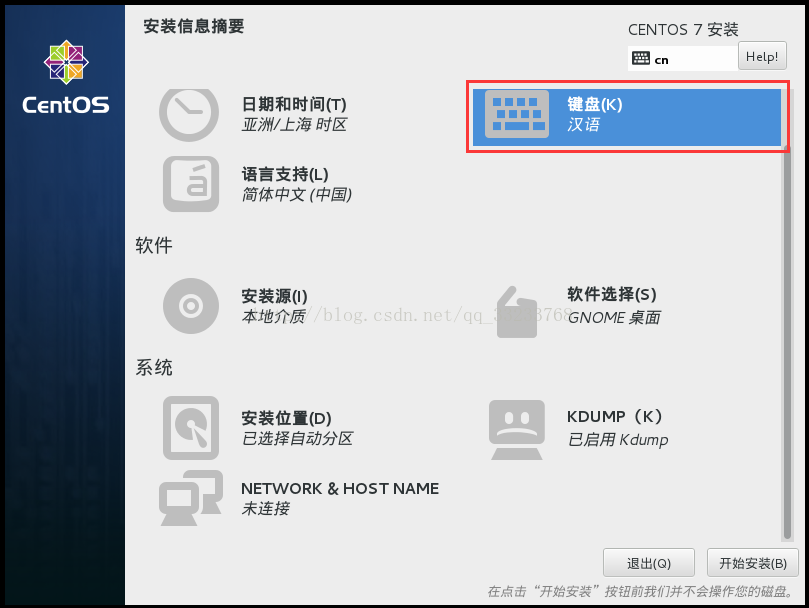
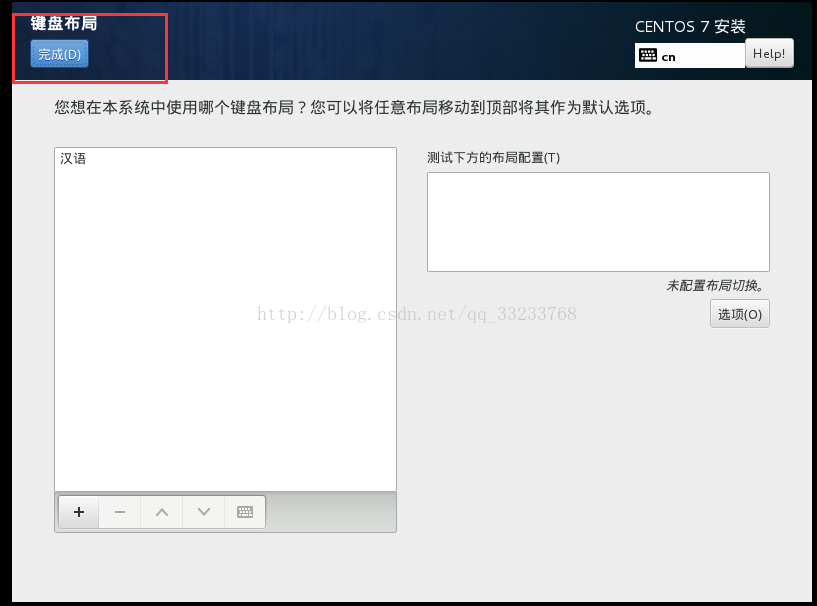
设置语言支持,简体中文
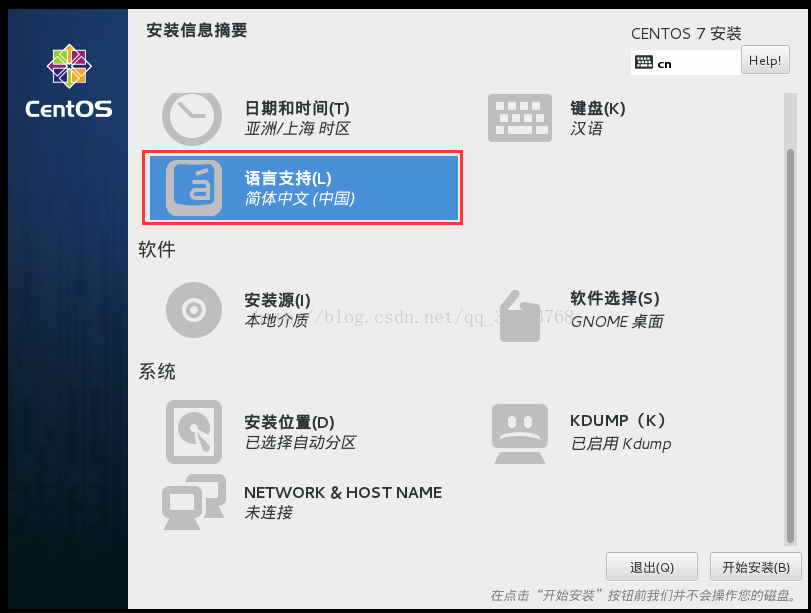
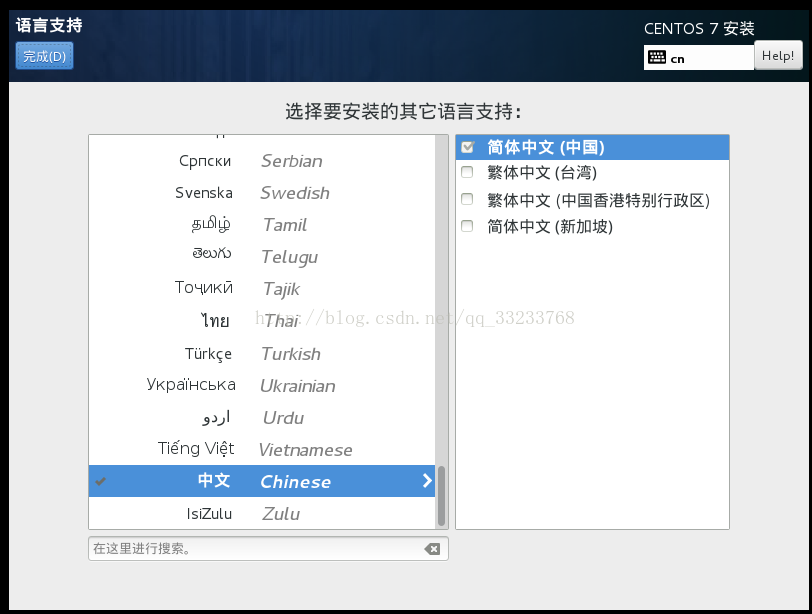
设置安装源,本地介质
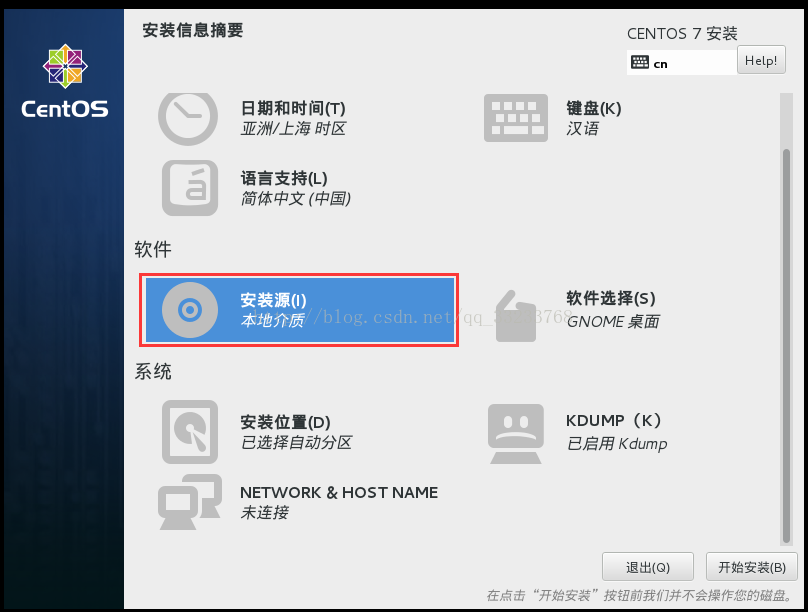
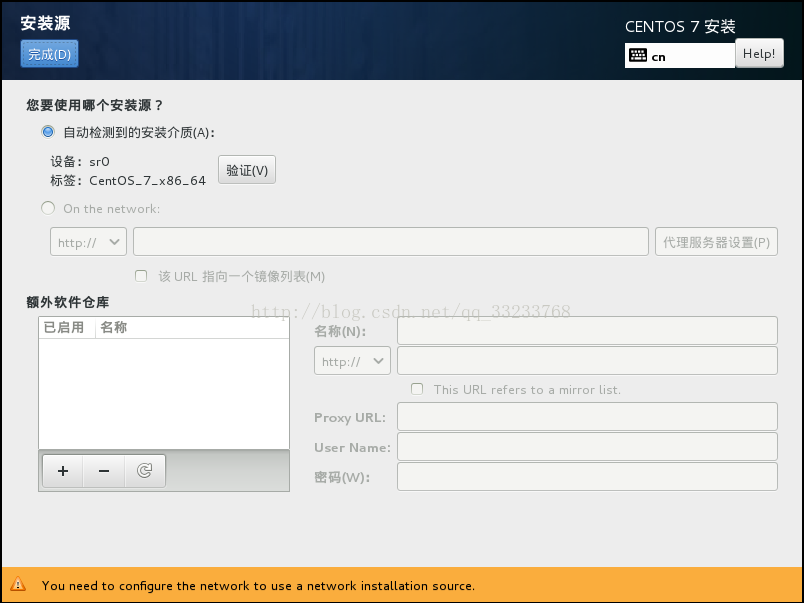
软件选择,这里和6系列是不同的,选择GNOME桌面,这就相当于Centos6安装时的Desktop,你可以按照自己的需要进行配置
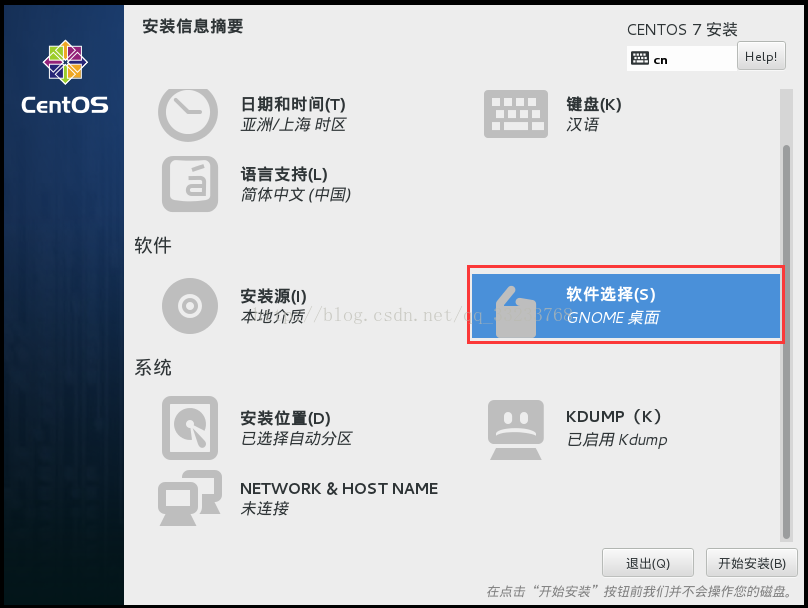
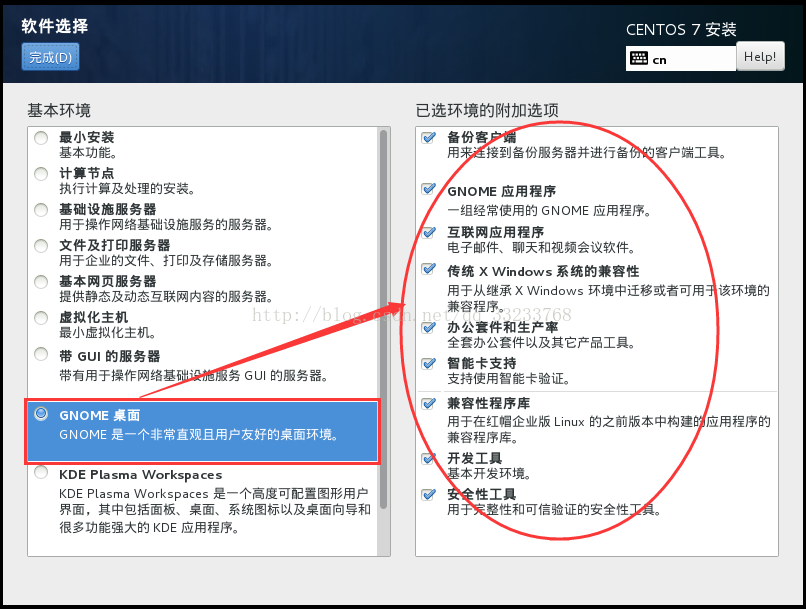
安装位置和系统分区,选择我要自己配置分区,点击Done,进入手动分区,根据自己的需要设置分区大小
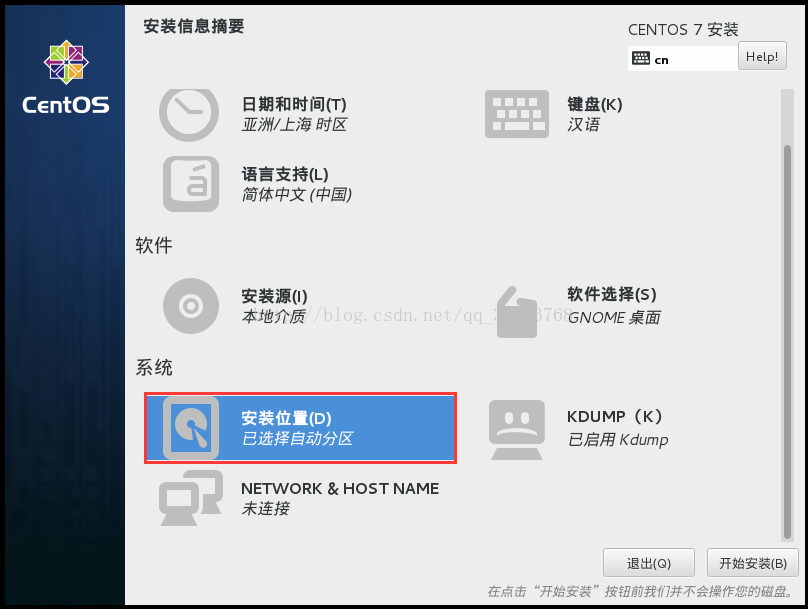
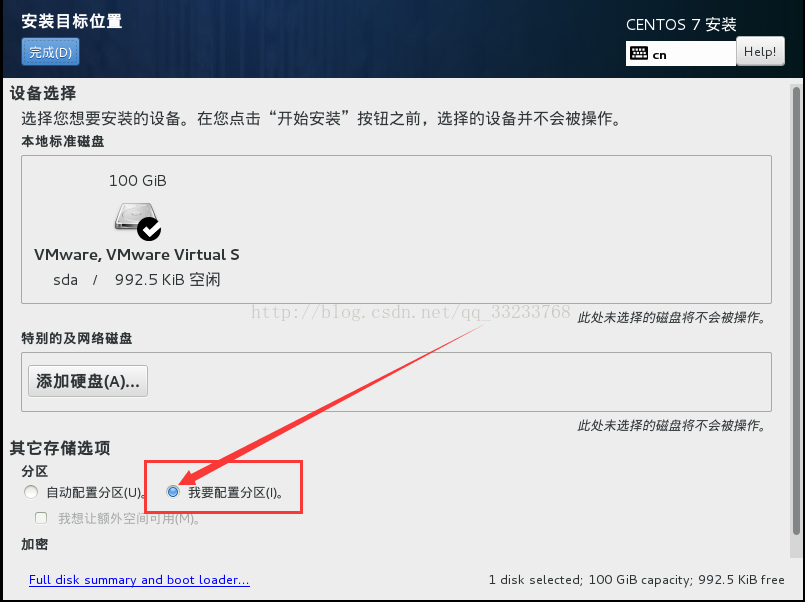
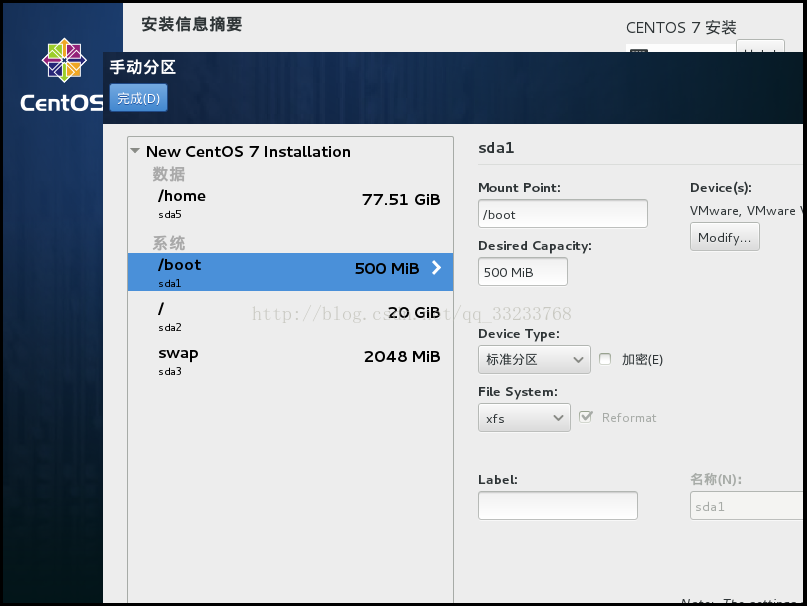
设置Kdump的大小,手动可以更改大小,自动不能,想要更改大小,先选手动,改过之后在改到自动
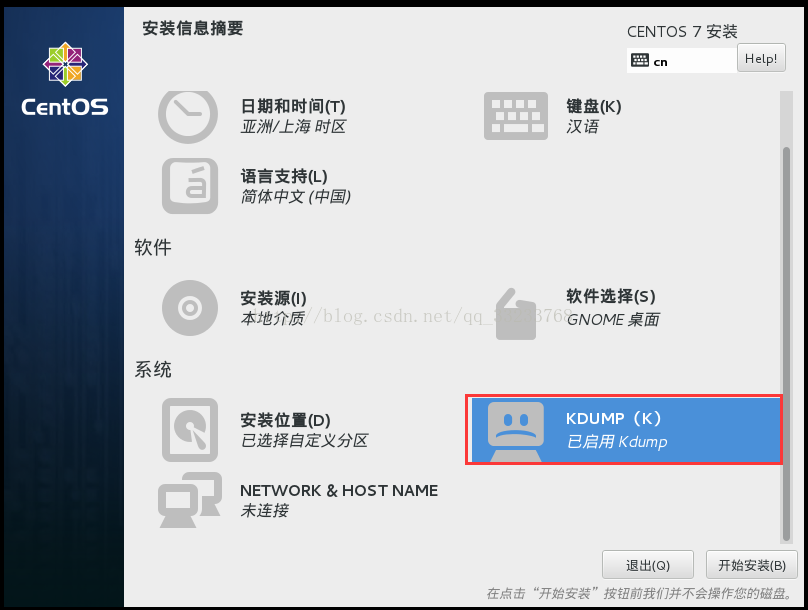
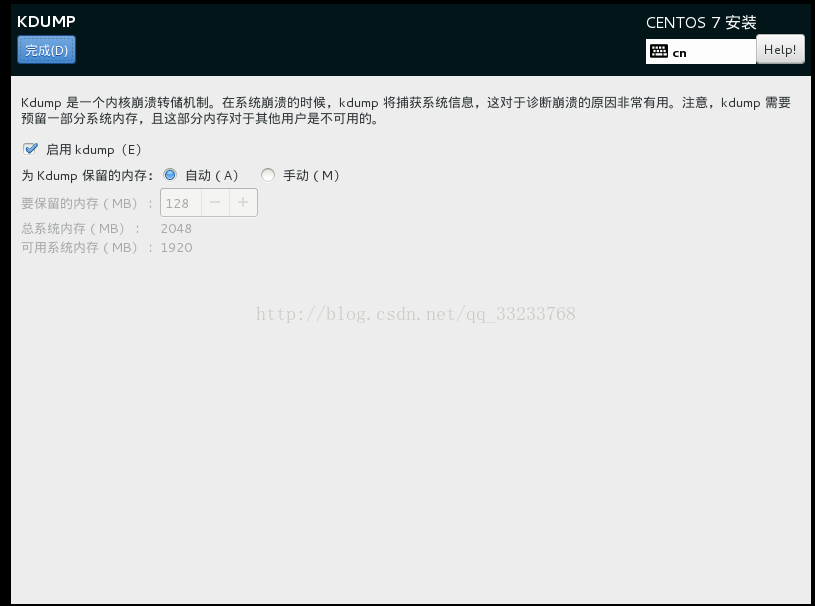
网络设置,在Centos7中可以在这里就设置网络,等系统安装之后,就能实现联网
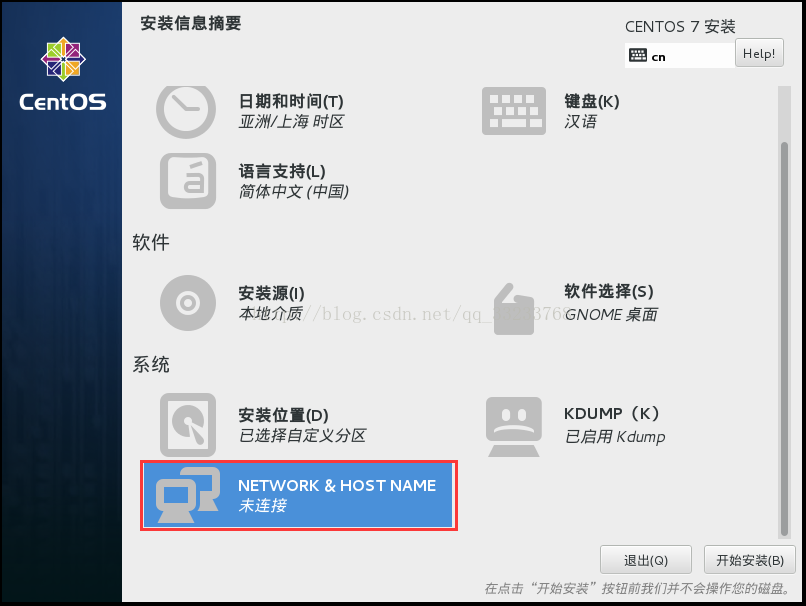
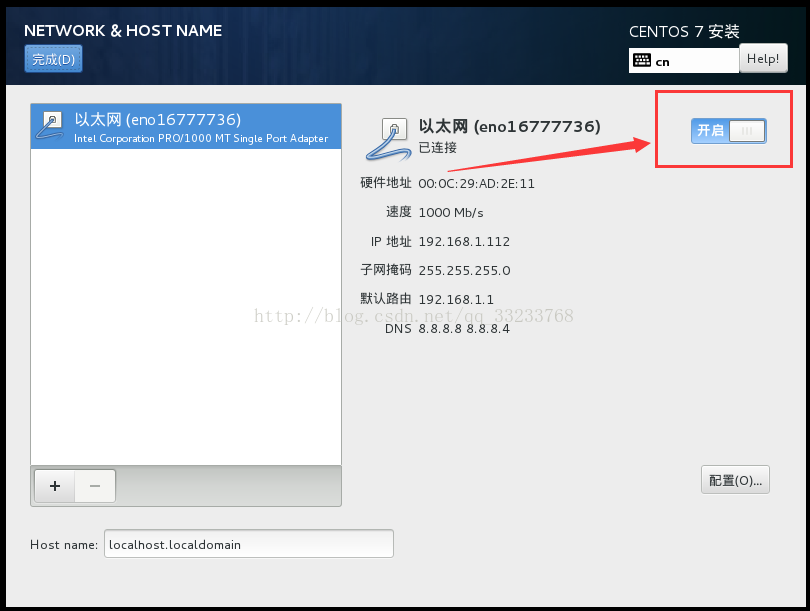
下面就开始我们的系统安装,点击右下角的开始安装
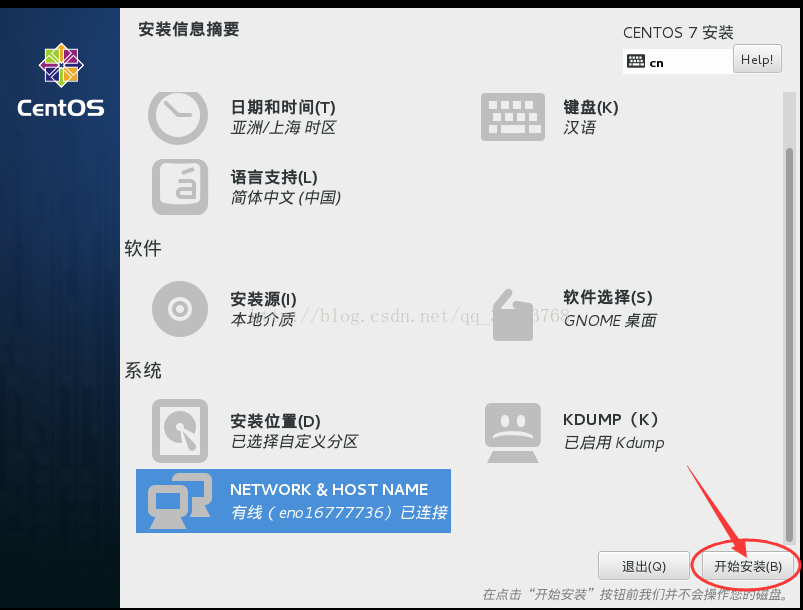
接着就会进入安装过程,在这个中你要设置Root密码和创建用户
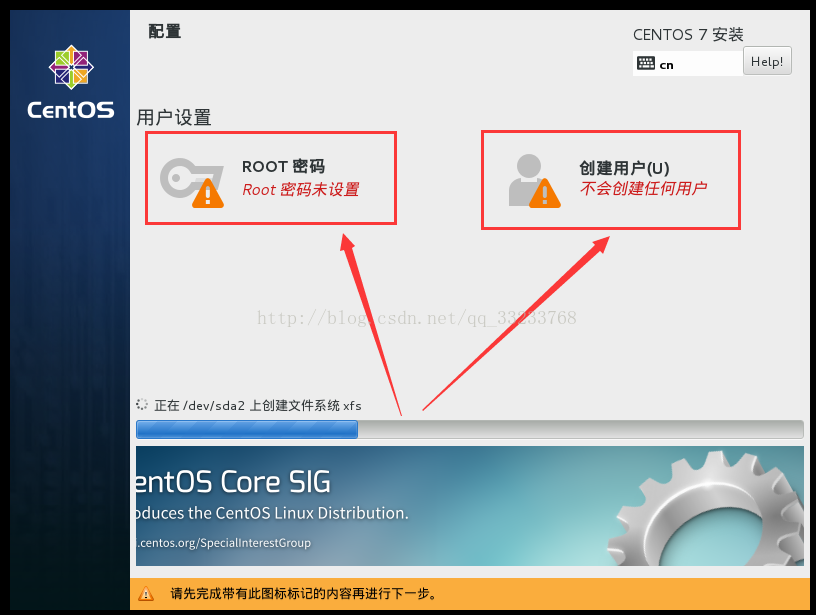
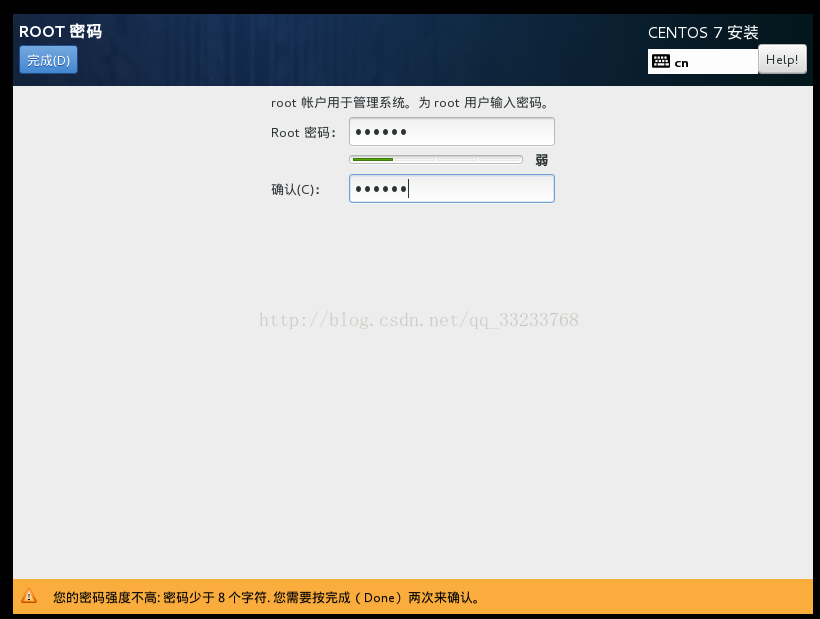
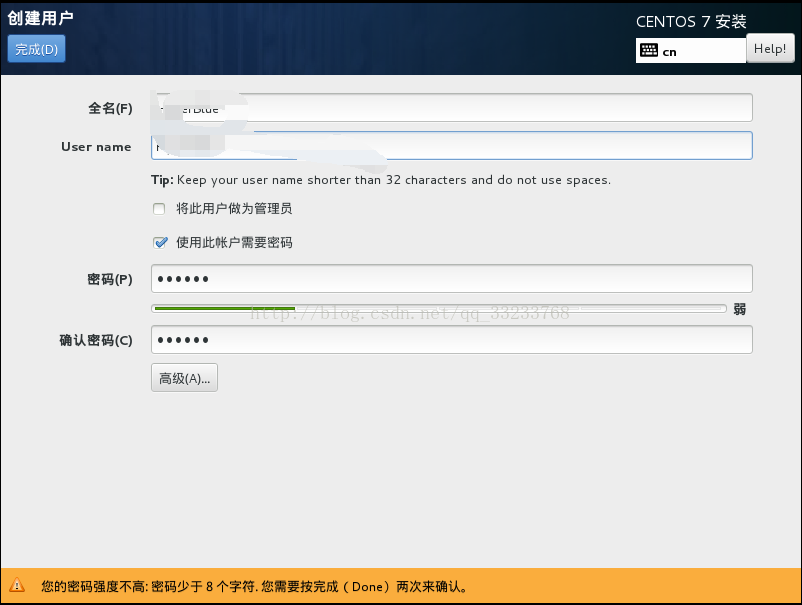
进度条跑完之后,点击Reboot,之后系统会重启,重启之后,进入到下面的设置界面
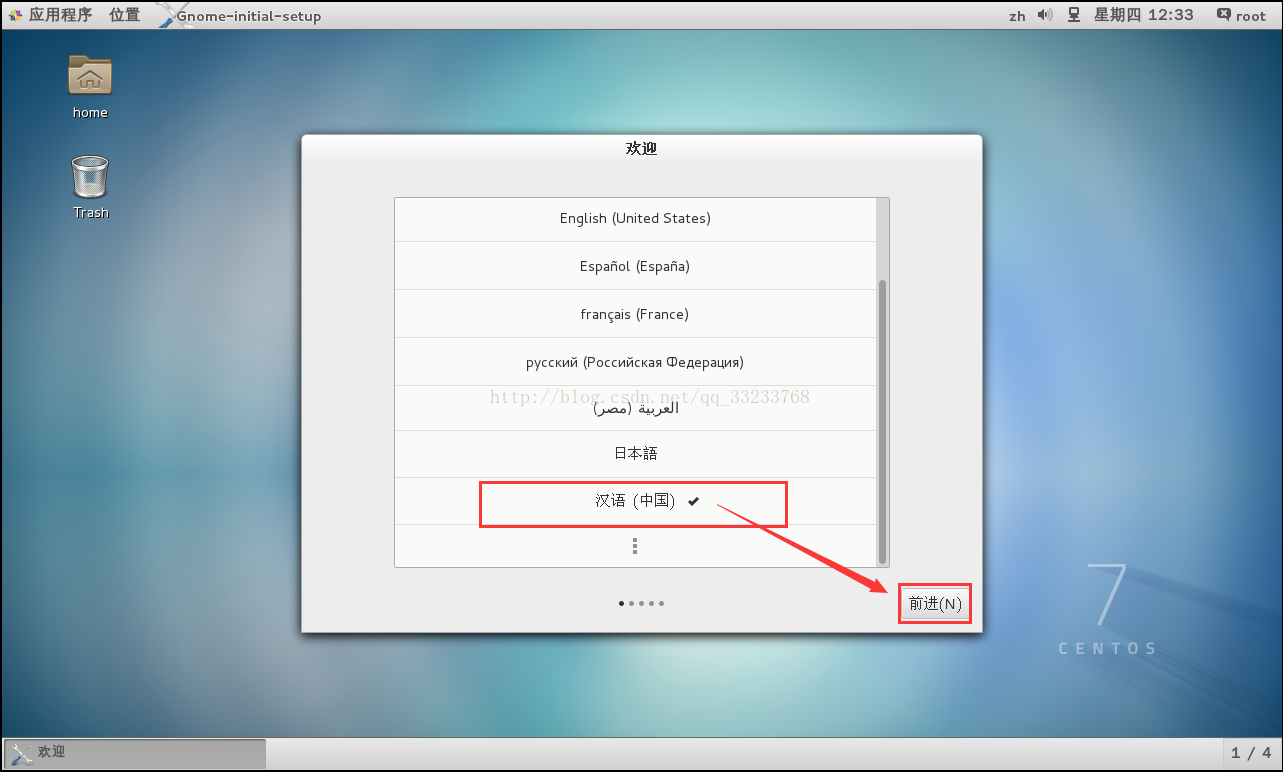
选择输入源,这里选择汉语,完成之后点击前进按钮
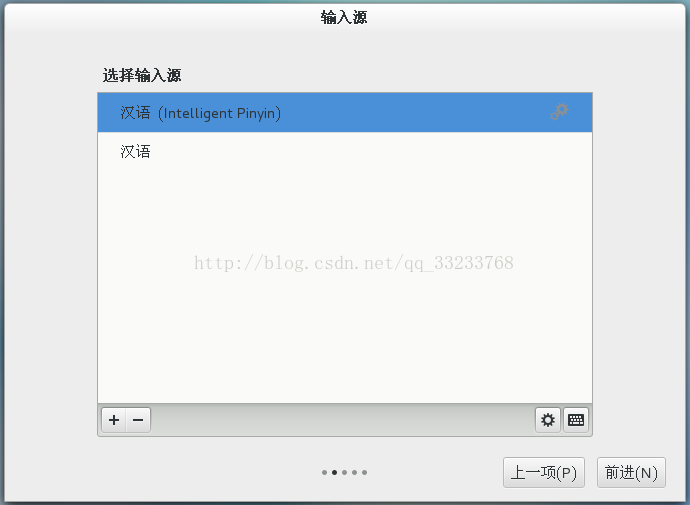
这样就完成了安装,现在就可以开始你的Centos7的学习之旅了,点击Start using CentOS Linux,开始自己的Centos7之旅吧!!
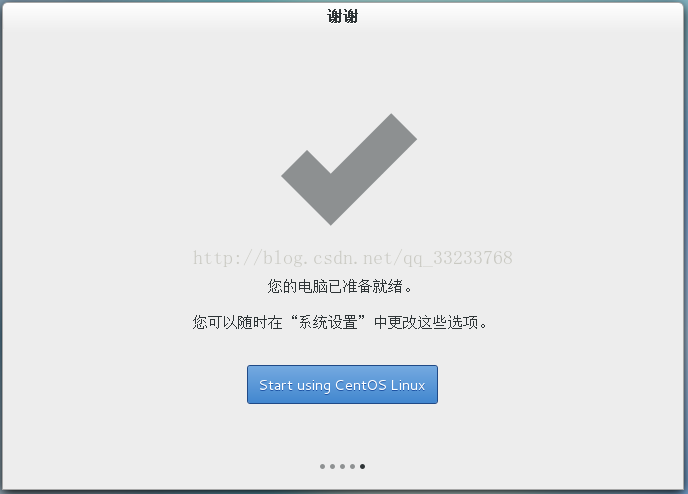
安装部分到这里就讲解完了,下网可以帮助到大家。安装过程有什么问题,欢迎来我的博客讨论交流,我们共同学习进步。
(责任编辑:IT)
首先你进入安装界面,里面有三个选项,这里选择第一项,Tab键选中,Enter键确定
进入图形化安装界面,第一步选择系统语言
安装过程中使用的语言,这里为了方便阅读,我们选择简体中文
安装信息摘要,这里我们一项一项的设置,首先设置日期和时区
设置键盘布局,选择汉语
设置语言支持,简体中文
设置安装源,本地介质
软件选择,这里和6系列是不同的,选择GNOME桌面,这就相当于Centos6安装时的Desktop,你可以按照自己的需要进行配置
安装位置和系统分区,选择我要自己配置分区,点击Done,进入手动分区,根据自己的需要设置分区大小
设置Kdump的大小,手动可以更改大小,自动不能,想要更改大小,先选手动,改过之后在改到自动
网络设置,在Centos7中可以在这里就设置网络,等系统安装之后,就能实现联网
下面就开始我们的系统安装,点击右下角的开始安装
接着就会进入安装过程,在这个中你要设置Root密码和创建用户
进度条跑完之后,点击Reboot,之后系统会重启,重启之后,进入到下面的设置界面
选择输入源,这里选择汉语,完成之后点击前进按钮
这样就完成了安装,现在就可以开始你的Centos7的学习之旅了,点击Start using CentOS Linux,开始自己的Centos7之旅吧!!
安装部分到这里就讲解完了,下网可以帮助到大家。安装过程有什么问题,欢迎来我的博客讨论交流,我们共同学习进步。 (责任编辑:IT) |