Manjaro 18.1(KDE)安装图解
时间:2019-10-22 13:50 来源:linux.it.net.cn 作者:IT
在 Manjaro 18.0(Illyria)发布一年之际,该团队发布了他们的下一个重要版本,即 Manjaro 18.1,代号为 “Juhraya”。该团队还发布了一份官方声明,称 Juhraya 包含了许多改进和错误修复。
Manjaro 18.1 中的新功能
以下列出了 Manjaro 18.1 中的一些新功能和增强功能:
-
可以在 LibreOffice 或 Free Office 之间选择
-
Xfce 版的新 Matcha 主题
-
在 KDE 版本中重新设计了消息传递系统
-
使用 bhau 工具支持 Snap 和 FlatPak 软件包
最小系统需求
-
1 GB RAM
-
1 GHz 处理器
-
大约 30 GB 硬盘空间
-
互联网连接
-
启动介质(USB/DVD)
安装 Manjaro 18.1(KDE 版)的分步指南
要在系统中开始安装 Manjaro 18.1(KDE 版),请遵循以下步骤:
步骤 1) 下载 Manjaro 18.1 ISO
在安装之前,你需要从位于 这里 的官方下载页面下载 Manjaro 18.1 的最新副本。由于我们这里介绍的是 KDE 版本,因此我们选择 KDE 版本。但是对于所有桌面环境(包括 Xfce、KDE 和 Gnome 版本),安装过程都是相同的。
步骤 2) 创建 USB 启动盘
从 Manjaro 下载页面成功下载 ISO 文件后,就可以创建 USB 磁盘了。将下载的 ISO 文件复制到 USB 磁盘中,然后创建可引导磁盘。确保将你的引导设置更改为使用 USB 引导,并重新启动系统。
步骤 3) Manjaro Live 版安装环境
系统重新启动时,它将自动检测到 USB 驱动器,并开始启动进入 Manjaro Live 版安装屏幕。
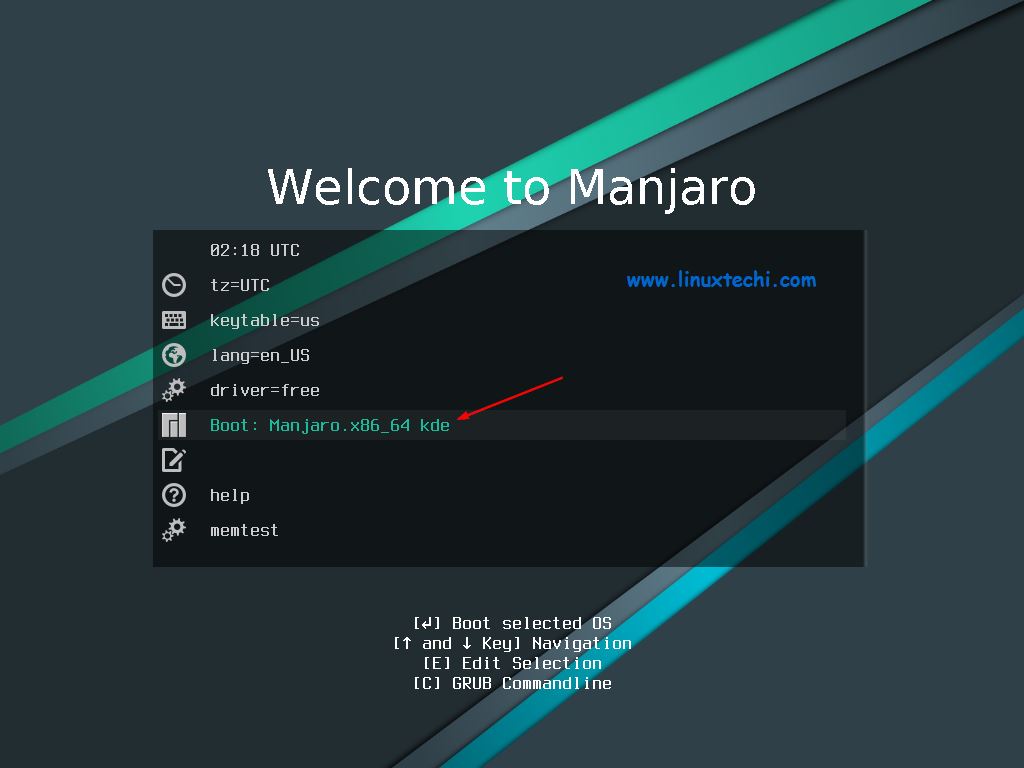
Boot-Manjaro-18-1-kde-installation
接下来,使用箭头键选择 “启动:Manjaro x86_64 kde”,然后按回车键以启动 Manjaro 安装程序。
安装 4) 选择启动安装程序
接下来,将启动 Manjaro 安装程序,如果你已连接到互联网,Manjaro 将自动检测你的位置和时区。单击 “启动安装程序”,开始在系统中安装 Manjaro 18.1 KDE 版本。
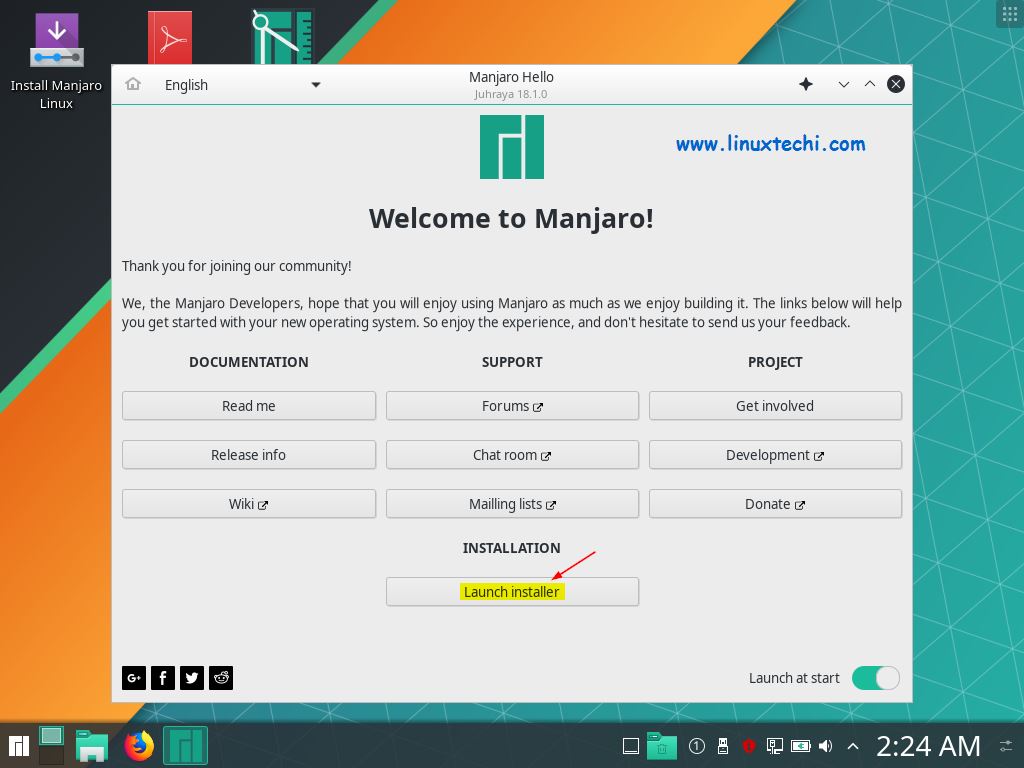
Choose-Launch-Installaer-Manjaro18-1-kde
步骤 5) 选择语言
接下来,安装程序将带你选择你的首选语言。
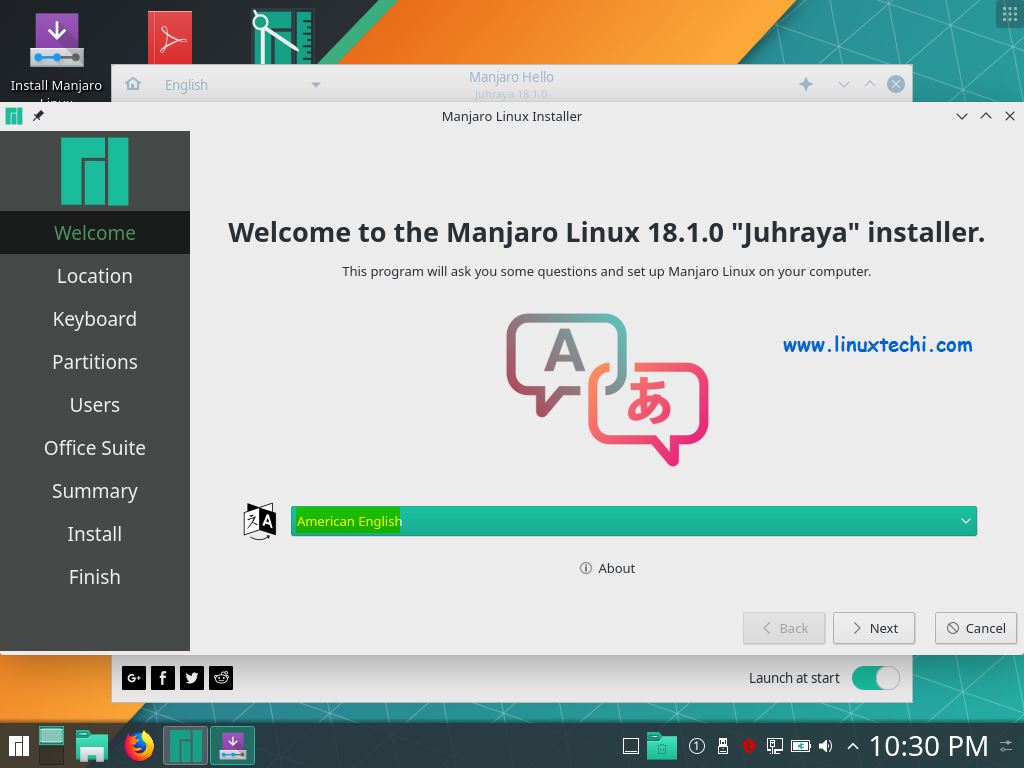
Choose-Language-Manjaro18-1-Kde-Installation
选择你想要的语言,然后单击“下一步”。
步骤 6) 选择时区和区域
在下一个屏幕中,选择所需的时区和区域,然后单击“下一步”继续。
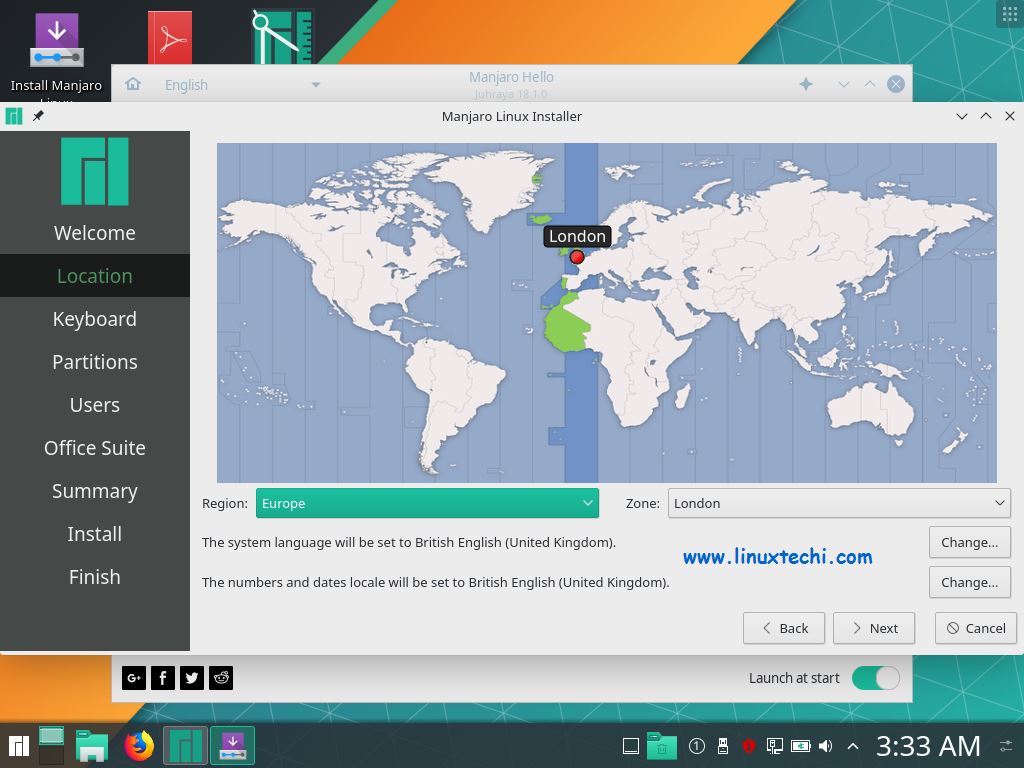
Select-Location-During-Manjaro18-1-KDE-Installation
步骤 7) 选择键盘布局
在下一个屏幕中,选择你喜欢的键盘布局,然后单击“下一步”继续。
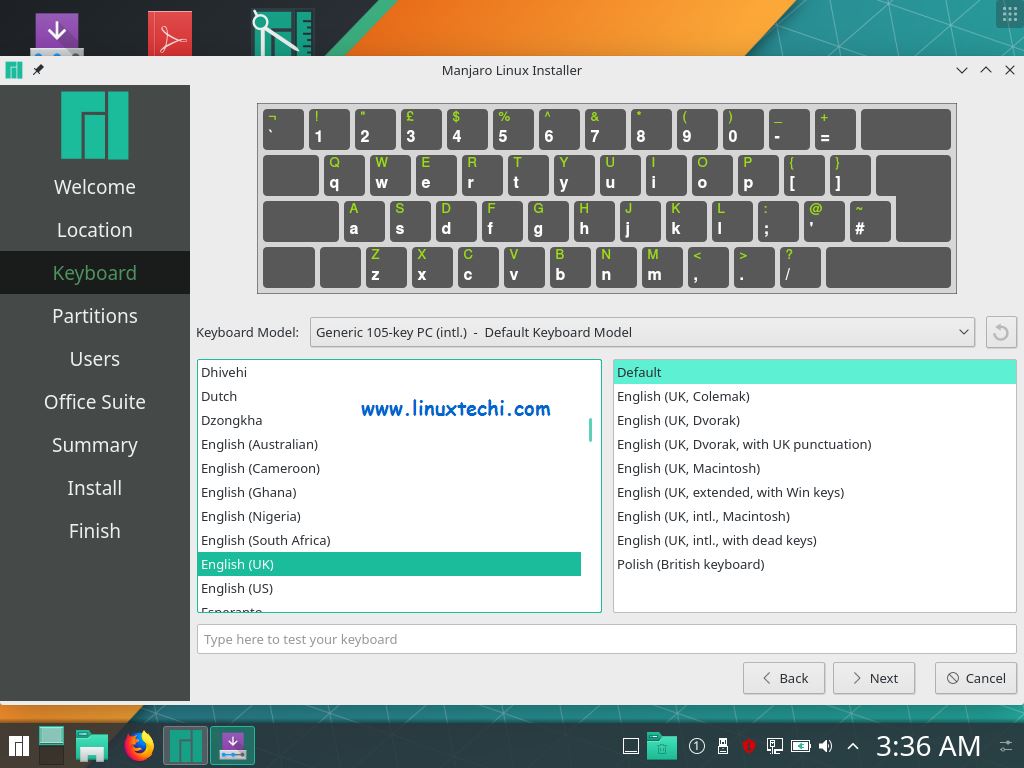
Select-Keyboard-Layout-Manjaro18-1-kde-installation
步骤 8) 选择分区类型
这是安装过程中非常关键的一步。 它将允许你选择分区方式:
-
擦除磁盘
-
手动分区
-
并存安装
-
替换分区
如果在 VM(虚拟机)中安装 Manjaro 18.1,则将看不到最后两个选项。
如果你不熟悉 Manjaro Linux,那么我建议你使用第一个选项(擦除磁盘),它将为你自动创建所需的分区。如果要创建自定义分区,则选择第二个选项“手动分区”,顾名思义,它将允许我们创建自己的自定义分区。
在本教程中,我将通过选择“手动分区”选项来创建自定义分区:
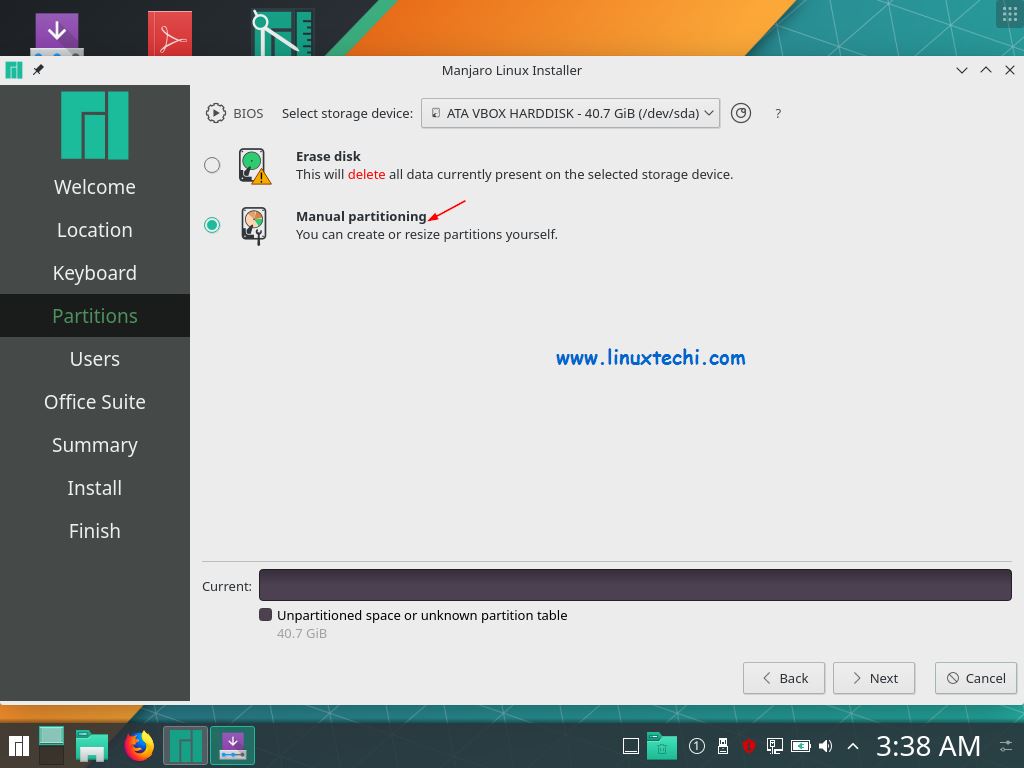
Manual-Partition-Manjaro18-1-KDE
选择第二个选项,然后单击“下一步”继续。
如我们所见,我有 40 GB 硬盘,因此我将在其上创建以下分区,
-
/boot – 2GB(ext4)
-
/ – 10 GB(ext4)
-
/home – 22 GB(ext4)
-
/opt – 4 GB(ext4)
-
交换分区 – 2 GB
当我们在上方窗口中单击“下一步”时,将显示以下屏幕,选择“新建分区表”:
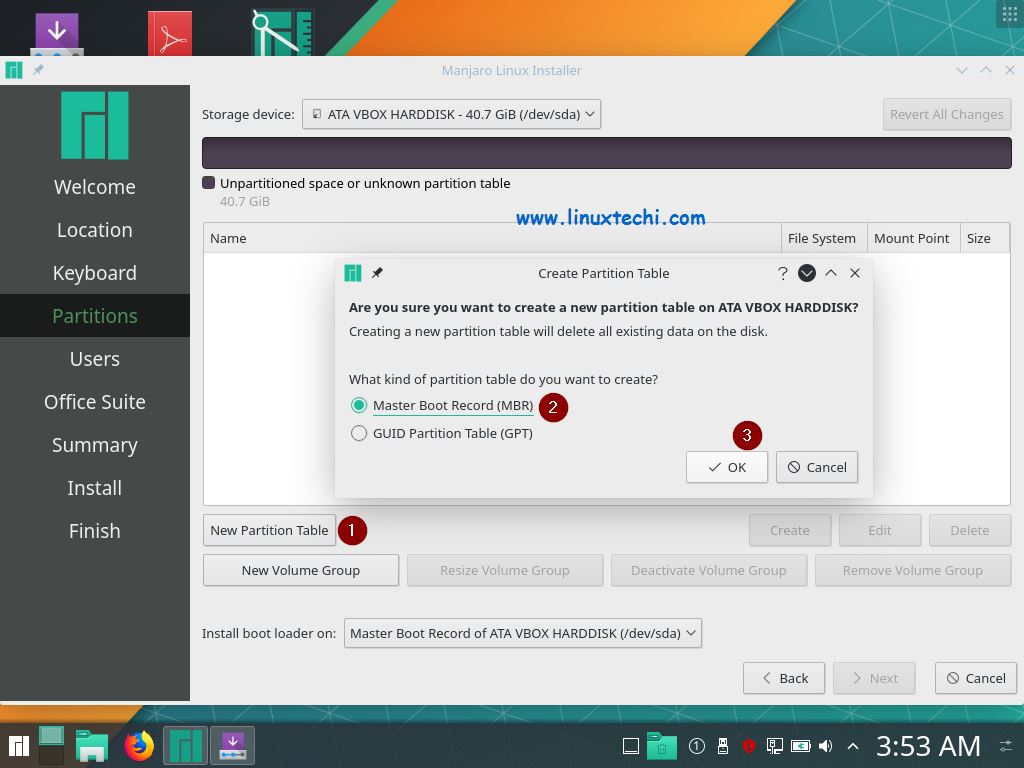
Create-Partition-Table-Manjaro18-1-Installation
点击“确定”。
现在选择可用空间,然后单击“创建”以将第一个分区设置为大小为 2 GB 的 /boot,
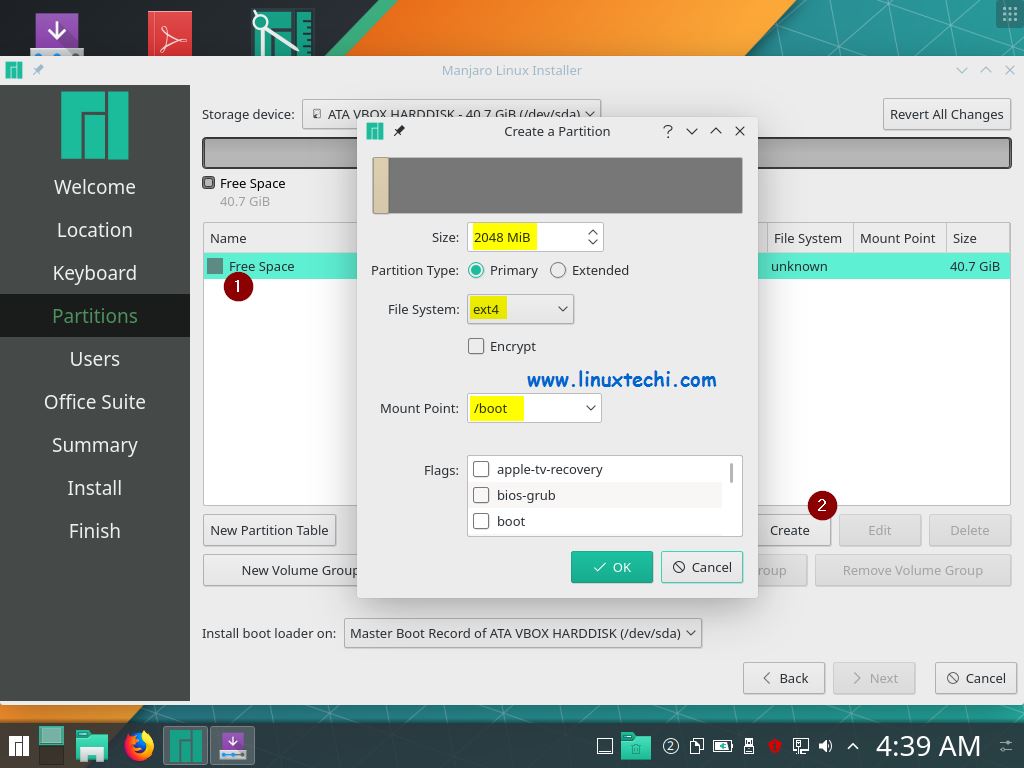
boot-partition-manjaro-18-1-installation
单击“确定”以继续操作,在下一个窗口中再次选择可用空间,然后单击“创建”以将第二个分区设置为 /,大小为 10 GB:
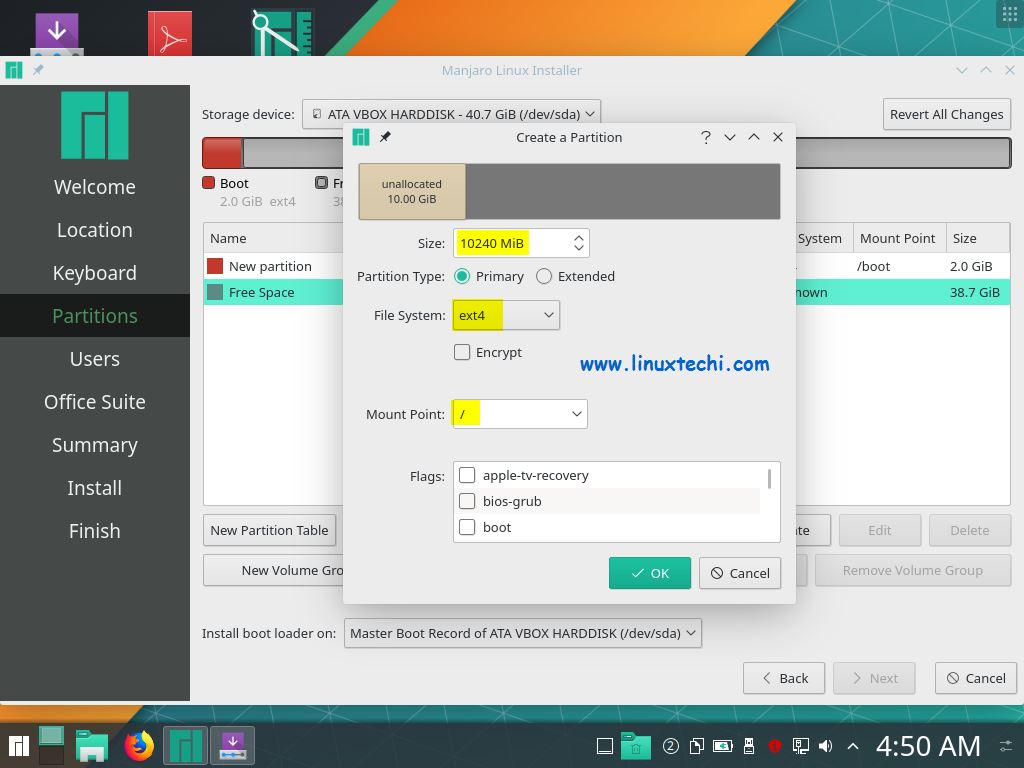
slash-root-partition-manjaro18-1-installation
同样,将下一个分区创建为大小为 22 GB 的 /home:
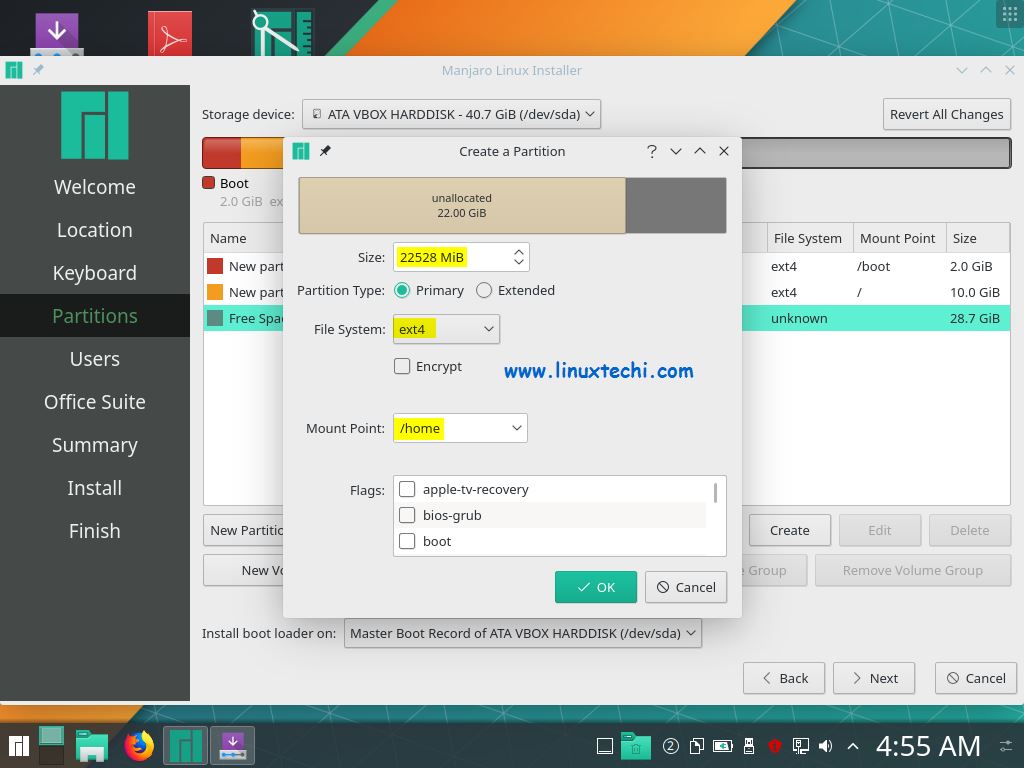
home-partition-manjaro18-1-installation
到目前为止,我们已经创建了三个分区作为主分区,现在创建下一个分区作为扩展分区:
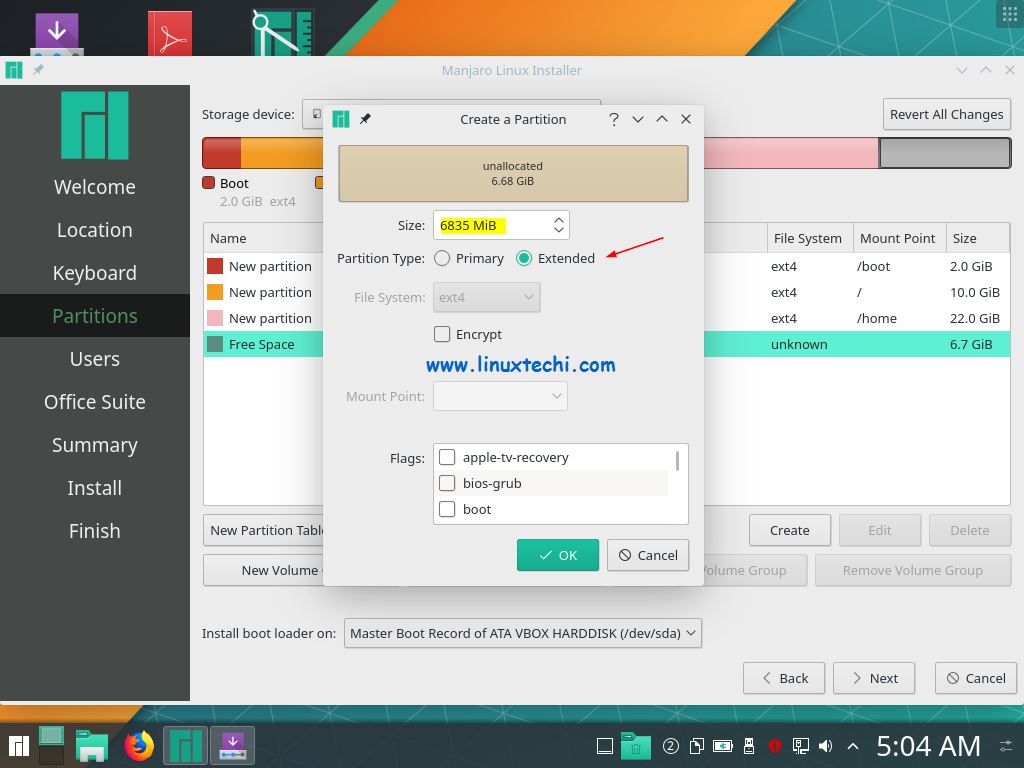
Extended-Partition-Manjaro18-1-installation
单击“确定”以继续。
创建大小分别为 5 GB 和 2 GB 的 /opt 和交换分区作为逻辑分区。
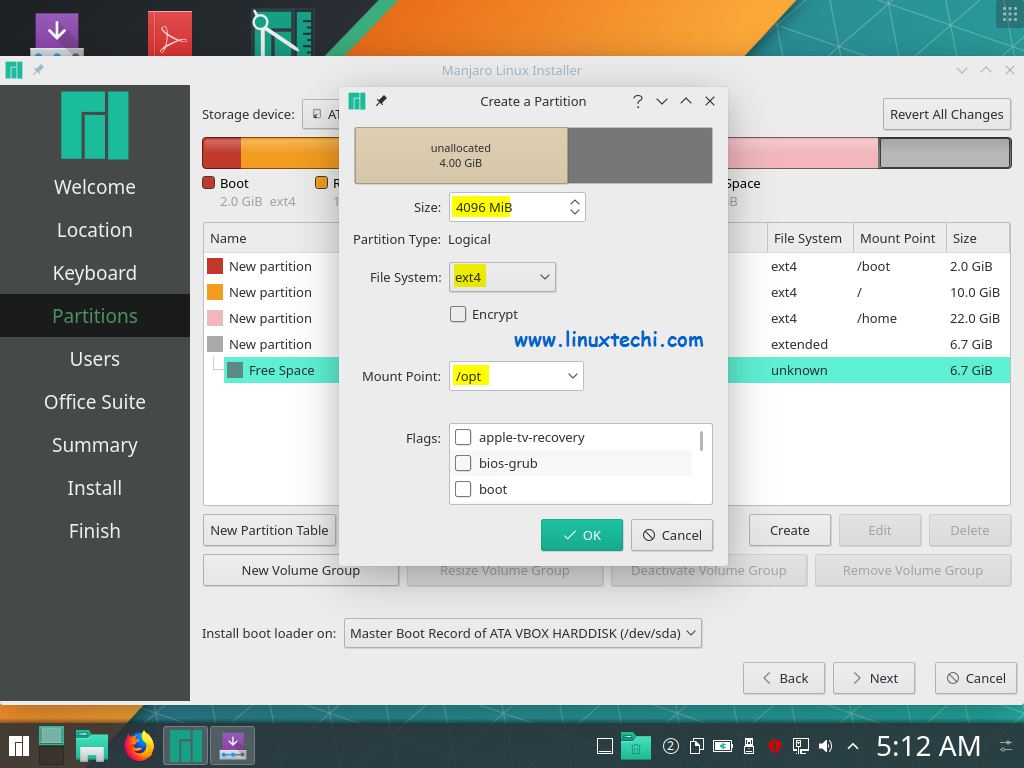
opt-partition-manjaro-18-1-installation
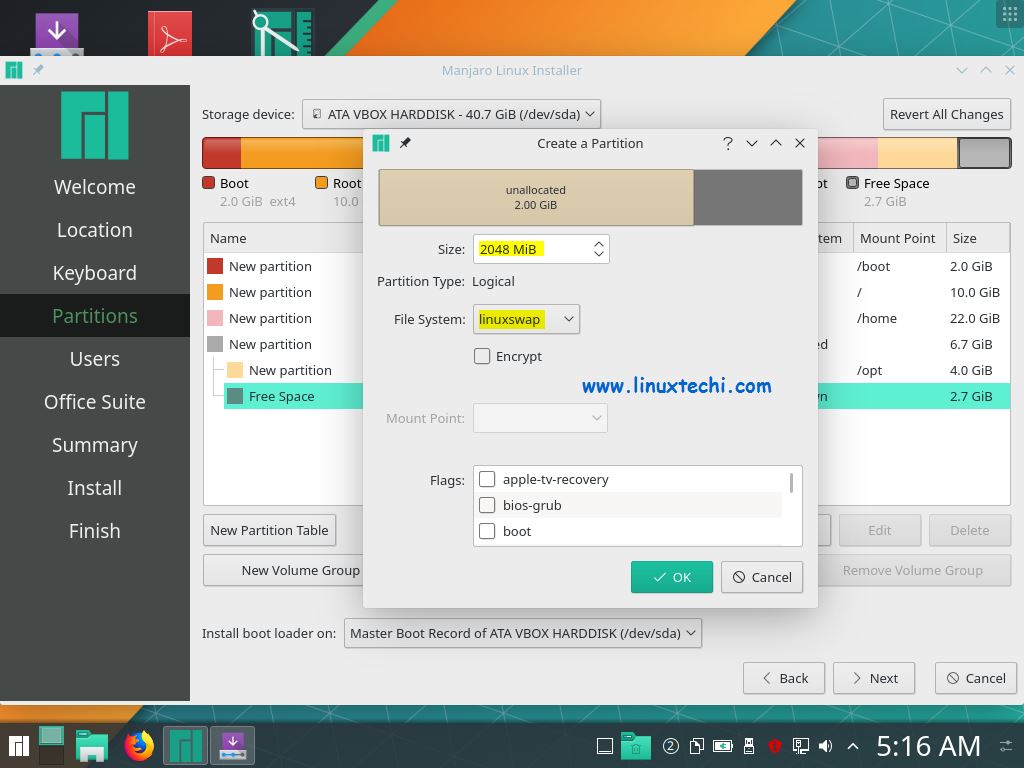
swap-partition-manjaro18-1-installation
完成所有分区的创建后,单击“下一步”:
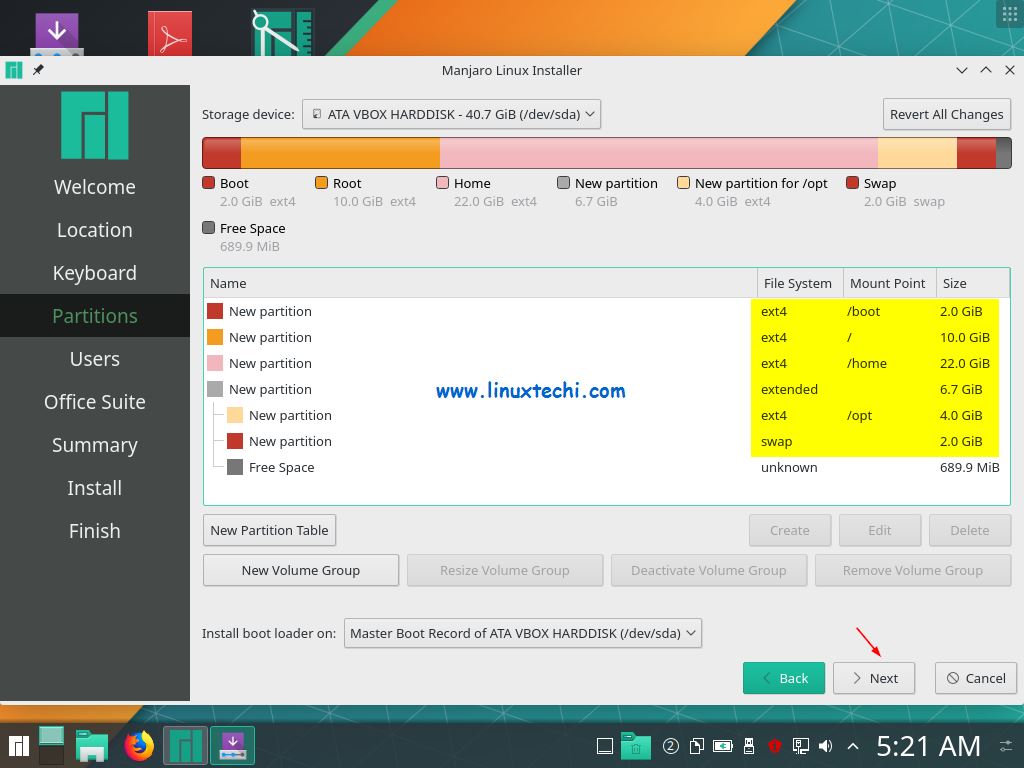
choose-next-after-partition-creation
步骤 9) 提供用户信息
在下一个屏幕中,你需要提供用户信息,包括你的姓名、用户名、密码、计算机名等:
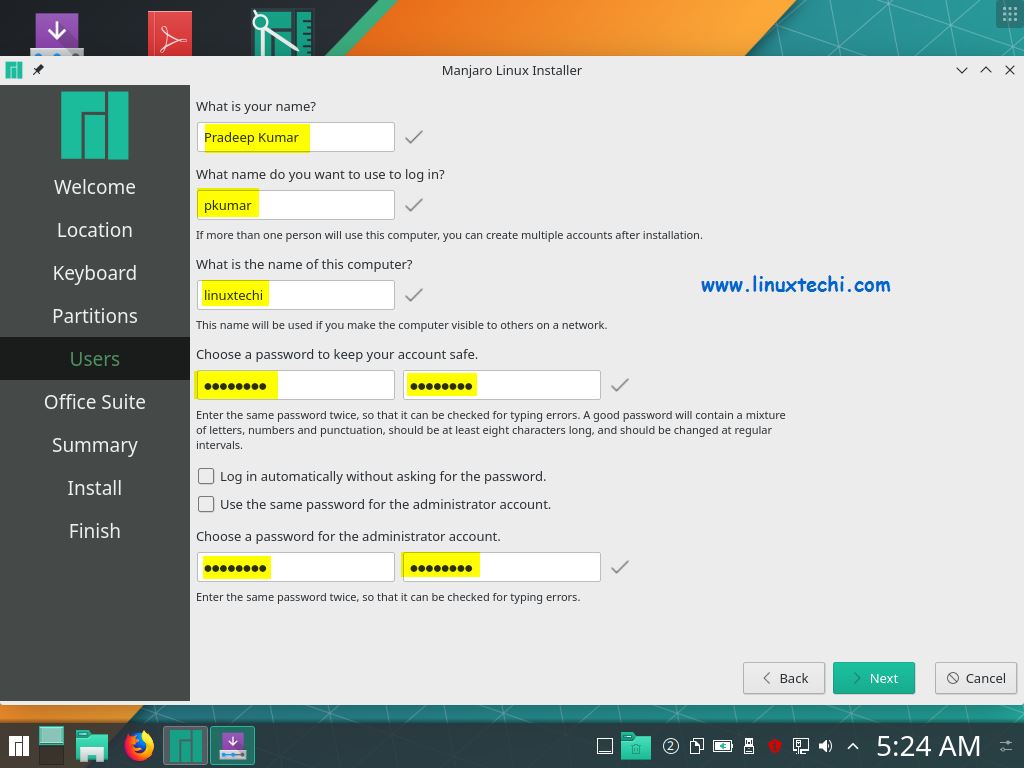
User-creation-details-manjaro18-1-installation
提供所有信息后,单击“下一步”继续安装。
在下一个屏幕中,系统将提示你选择办公套件,因此请做出适合你的选择:
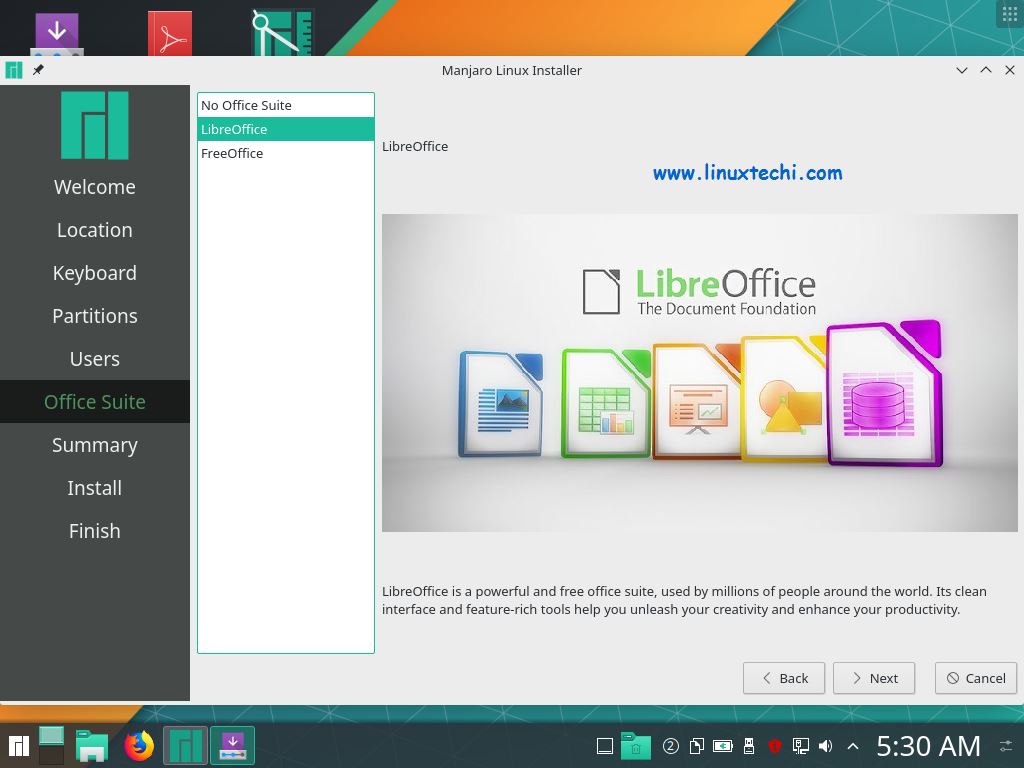
Office-Suite-Selection-Manjaro18-1
单击“下一步”以继续。
步骤 10) 摘要信息
在完成实际安装之前,安装程序将向你显示你选择的所有详细信息,包括语言、时区、键盘布局和分区信息等。单击“安装”以继续进行安装过程。
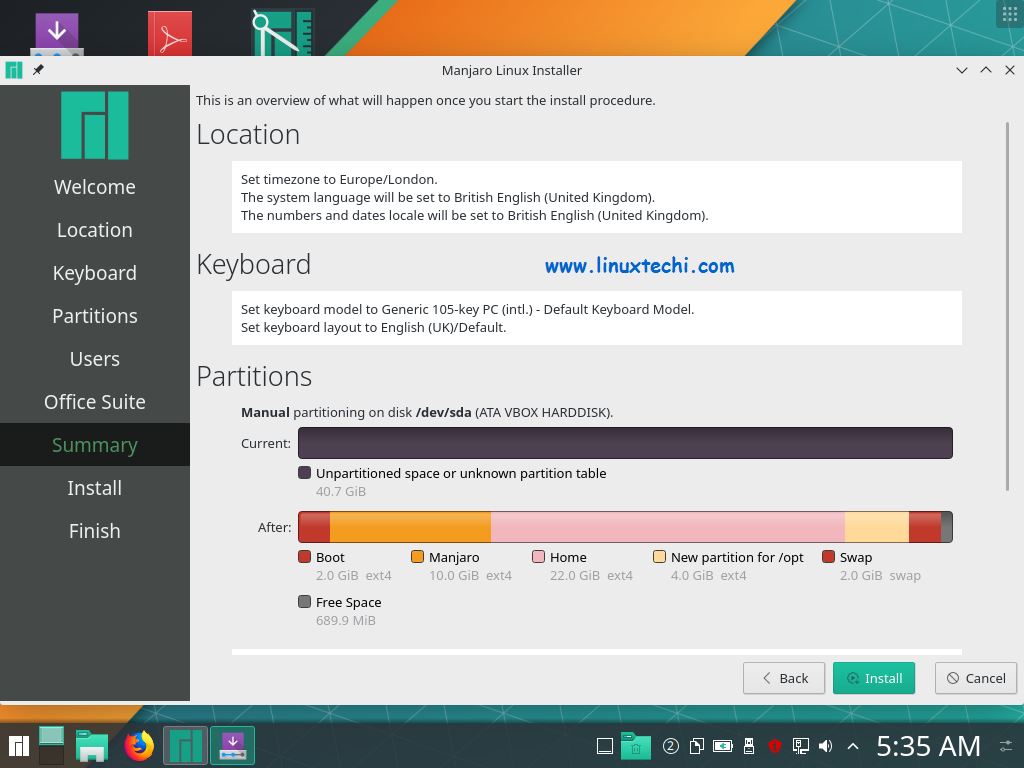
Summary-manjaro18-1-installation
步骤 11) 进行安装
现在,实际的安装过程开始,一旦完成,请重新启动系统以登录到 Manjaro 18.1 KDE 版:
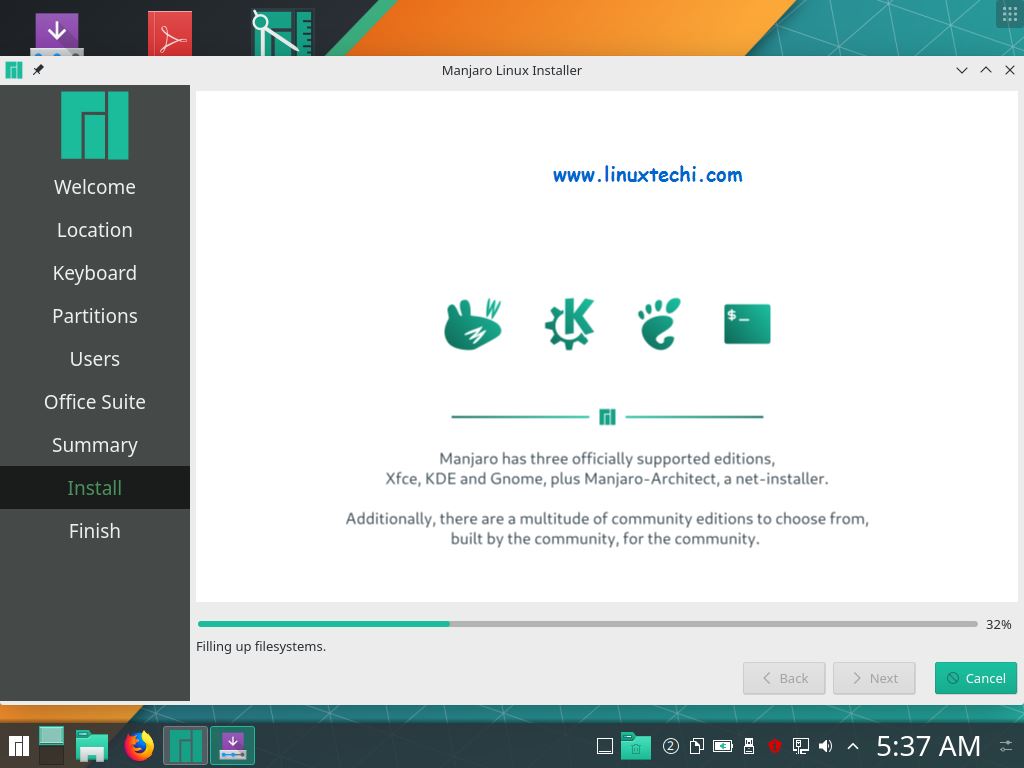
Manjaro18-1-Installation-Progress
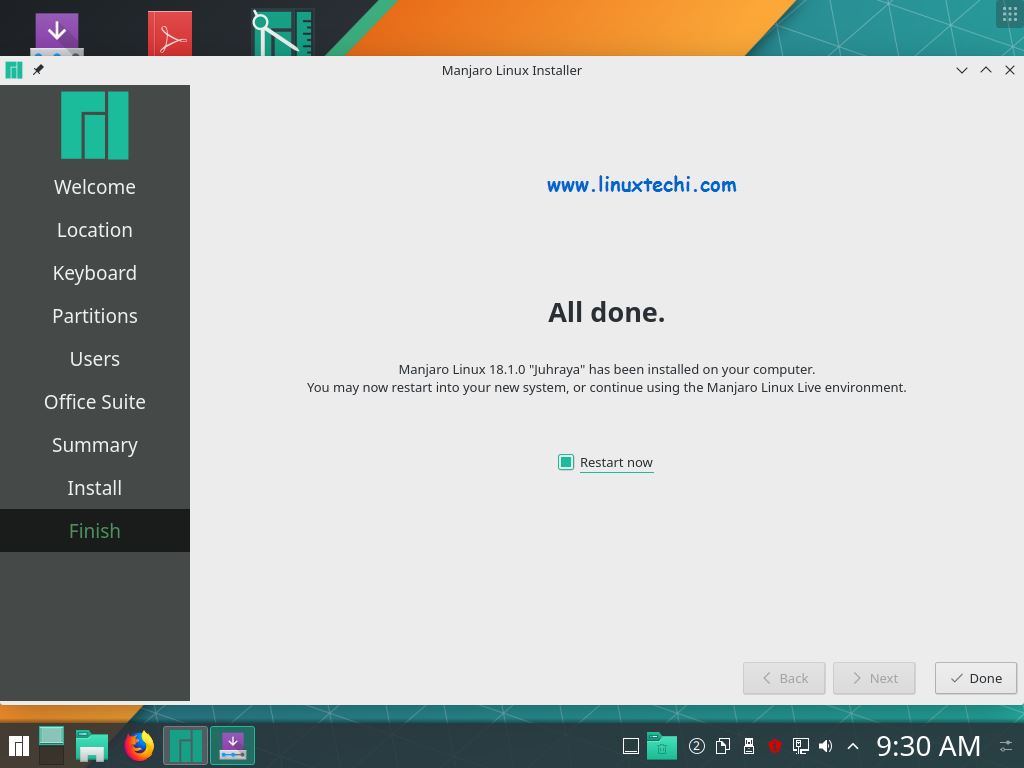
Restart-Manjaro-18-1-after-installation
步骤 12) 安装成功后登录
重新启动后,我们将看到以下登录屏幕,使用我们在安装过程中创建的用户凭据登录:
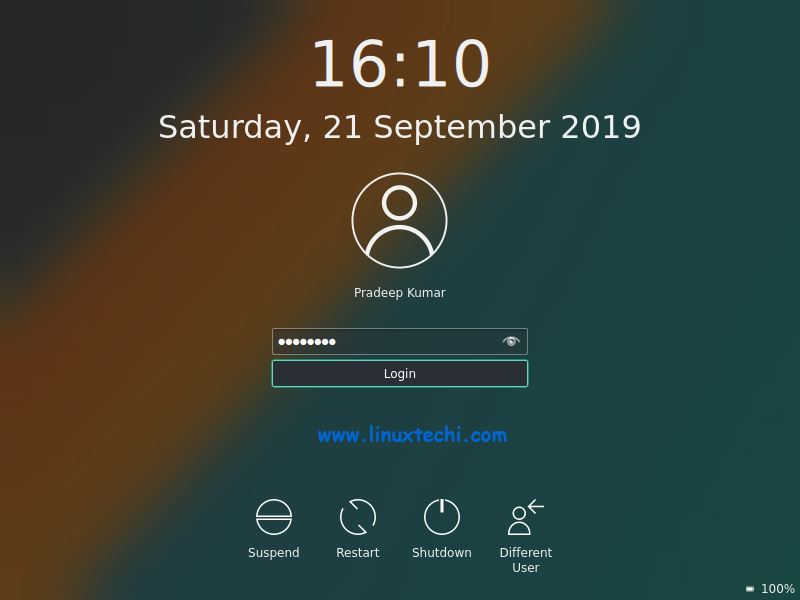
Login-screen-after-manjaro-18-1-installation
点击“登录”。
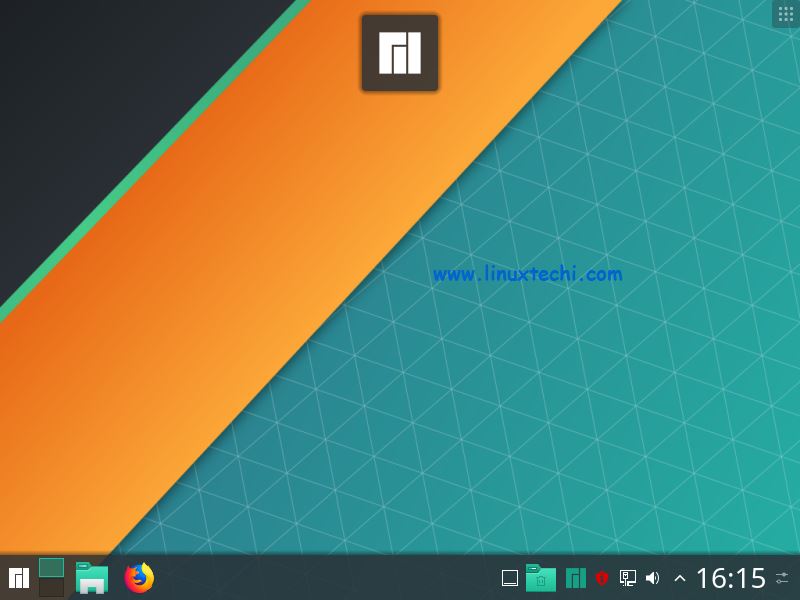
KDE-Desktop-Screen-Manjaro-18-1
就是这样!你已经在系统中成功安装了 Manjaro 18.1 KDE 版,并探索了所有令人兴奋的功能。请在下面的评论部分中发表你的反馈和建议。
via: https://www.linuxtechi.com/install-manjaro-18-1-kde-edition-screenshots/
(责任编辑:IT)
在 Manjaro 18.0(Illyria)发布一年之际,该团队发布了他们的下一个重要版本,即 Manjaro 18.1,代号为 “Juhraya”。该团队还发布了一份官方声明,称 Juhraya 包含了许多改进和错误修复。 Manjaro 18.1 中的新功能以下列出了 Manjaro 18.1 中的一些新功能和增强功能:
最小系统需求
安装 Manjaro 18.1(KDE 版)的分步指南要在系统中开始安装 Manjaro 18.1(KDE 版),请遵循以下步骤: 步骤 1) 下载 Manjaro 18.1 ISO在安装之前,你需要从位于 这里 的官方下载页面下载 Manjaro 18.1 的最新副本。由于我们这里介绍的是 KDE 版本,因此我们选择 KDE 版本。但是对于所有桌面环境(包括 Xfce、KDE 和 Gnome 版本),安装过程都是相同的。 步骤 2) 创建 USB 启动盘从 Manjaro 下载页面成功下载 ISO 文件后,就可以创建 USB 磁盘了。将下载的 ISO 文件复制到 USB 磁盘中,然后创建可引导磁盘。确保将你的引导设置更改为使用 USB 引导,并重新启动系统。 步骤 3) Manjaro Live 版安装环境系统重新启动时,它将自动检测到 USB 驱动器,并开始启动进入 Manjaro Live 版安装屏幕。
Boot-Manjaro-18-1-kde-installation 接下来,使用箭头键选择 “启动:Manjaro x86_64 kde”,然后按回车键以启动 Manjaro 安装程序。 安装 4) 选择启动安装程序接下来,将启动 Manjaro 安装程序,如果你已连接到互联网,Manjaro 将自动检测你的位置和时区。单击 “启动安装程序”,开始在系统中安装 Manjaro 18.1 KDE 版本。
Choose-Launch-Installaer-Manjaro18-1-kde 步骤 5) 选择语言接下来,安装程序将带你选择你的首选语言。
Choose-Language-Manjaro18-1-Kde-Installation 选择你想要的语言,然后单击“下一步”。 步骤 6) 选择时区和区域在下一个屏幕中,选择所需的时区和区域,然后单击“下一步”继续。
Select-Location-During-Manjaro18-1-KDE-Installation 步骤 7) 选择键盘布局在下一个屏幕中,选择你喜欢的键盘布局,然后单击“下一步”继续。
Select-Keyboard-Layout-Manjaro18-1-kde-installation 步骤 8) 选择分区类型这是安装过程中非常关键的一步。 它将允许你选择分区方式:
如果在 VM(虚拟机)中安装 Manjaro 18.1,则将看不到最后两个选项。 如果你不熟悉 Manjaro Linux,那么我建议你使用第一个选项(擦除磁盘),它将为你自动创建所需的分区。如果要创建自定义分区,则选择第二个选项“手动分区”,顾名思义,它将允许我们创建自己的自定义分区。 在本教程中,我将通过选择“手动分区”选项来创建自定义分区:
Manual-Partition-Manjaro18-1-KDE 选择第二个选项,然后单击“下一步”继续。 如我们所见,我有 40 GB 硬盘,因此我将在其上创建以下分区,
当我们在上方窗口中单击“下一步”时,将显示以下屏幕,选择“新建分区表”:
Create-Partition-Table-Manjaro18-1-Installation 点击“确定”。 现在选择可用空间,然后单击“创建”以将第一个分区设置为大小为 2 GB 的 /boot,
boot-partition-manjaro-18-1-installation 单击“确定”以继续操作,在下一个窗口中再次选择可用空间,然后单击“创建”以将第二个分区设置为 /,大小为 10 GB:
slash-root-partition-manjaro18-1-installation 同样,将下一个分区创建为大小为 22 GB 的 /home:
home-partition-manjaro18-1-installation 到目前为止,我们已经创建了三个分区作为主分区,现在创建下一个分区作为扩展分区:
Extended-Partition-Manjaro18-1-installation 单击“确定”以继续。 创建大小分别为 5 GB 和 2 GB 的 /opt 和交换分区作为逻辑分区。
opt-partition-manjaro-18-1-installation
swap-partition-manjaro18-1-installation 完成所有分区的创建后,单击“下一步”:
choose-next-after-partition-creation 步骤 9) 提供用户信息在下一个屏幕中,你需要提供用户信息,包括你的姓名、用户名、密码、计算机名等:
User-creation-details-manjaro18-1-installation 提供所有信息后,单击“下一步”继续安装。 在下一个屏幕中,系统将提示你选择办公套件,因此请做出适合你的选择:
Office-Suite-Selection-Manjaro18-1 单击“下一步”以继续。 步骤 10) 摘要信息在完成实际安装之前,安装程序将向你显示你选择的所有详细信息,包括语言、时区、键盘布局和分区信息等。单击“安装”以继续进行安装过程。
Summary-manjaro18-1-installation 步骤 11) 进行安装现在,实际的安装过程开始,一旦完成,请重新启动系统以登录到 Manjaro 18.1 KDE 版:
Manjaro18-1-Installation-Progress
Restart-Manjaro-18-1-after-installation 步骤 12) 安装成功后登录重新启动后,我们将看到以下登录屏幕,使用我们在安装过程中创建的用户凭据登录:
Login-screen-after-manjaro-18-1-installation 点击“登录”。
KDE-Desktop-Screen-Manjaro-18-1 就是这样!你已经在系统中成功安装了 Manjaro 18.1 KDE 版,并探索了所有令人兴奋的功能。请在下面的评论部分中发表你的反馈和建议。 via: https://www.linuxtechi.com/install-manjaro-18-1-kde-edition-screenshots/ (责任编辑:IT) |