在 Linux 上将你的 Windows 系统转换为虚拟机
时间:2021-04-02 11:56 来源:linux.it.net.cn 作者:IT
下面是我如何配置 VirtualBox 虚拟机以在我的 Linux 工作站上使用物理的 Windows 操作系统。
我经常使用 VirtualBox 来创建虚拟机来测试新版本的 Fedora、新的应用程序和很多管理工具,比如 Ansible。我甚至使用 VirtualBox 来测试创建一个 Windows 访客主机。
我从来没有在我的任何一台个人电脑上使用 Windows 作为我的主要操作系统,甚至也没在虚拟机中执行过一些用 Linux 无法完成的冷门任务。不过,我确实为一个需要使用 Windows 下的财务程序的组织做志愿者。这个程序运行在办公室经理的电脑上,使用的是预装的 Windows 10 Pro。
这个财务应用程序并不特别,一个更好的 Linux 程序 可以很容易地取代它,但我发现许多会计和财务主管极不愿意做出改变,所以我还没能说服我们组织中的人迁移。
这一系列的情况,加上最近的安全恐慌,使得我非常希望将运行 Windows 的主机转换为 Fedora,并在该主机上的虚拟机中运行 Windows 和会计程序。
重要的是要明白,我出于多种原因极度不喜欢 Windows。主要原因是,我不愿意为了在新的虚拟机上安装它而再花钱购买一个 Windows 许可证(Windows 10 Pro 大约需要 200 美元)。此外,Windows 10 在新系统上设置时或安装后需要足够的信息,如果微软的数据库被攻破,破解者就可以窃取一个人的身份。任何人都不应该为了注册软件而需要提供自己的姓名、电话号码和出生日期。
开始
这台实体电脑已经在主板上唯一可用的 m.2 插槽中安装了一个 240GB 的 NVMe m.2 的 SSD 存储设备。我决定在主机上安装一个新的 SATA SSD,并将现有的带有 Windows 的 SSD 作为 Windows 虚拟机的存储设备。金士顿在其网站上对各种 SSD 设备、外形尺寸和接口做了很好的概述。
这种方法意味着我不需要重新安装 Windows 或任何现有的应用软件。这也意味着,在这台电脑上工作的办公室经理将使用 Linux 进行所有正常的活动,如电子邮件、访问 Web、使用 LibreOffice 创建文档和电子表格。这种方法增加了主机的安全性。唯一会使用 Windows 虚拟机的时间是运行会计程序。
先备份
在做其他事情之前,我创建了整个 NVMe 存储设备的备份 ISO 镜像。我在 500GB 外置 USB 存储盘上创建了一个分区,在其上创建了一个 ext4 文件系统,然后将该分区挂载到 /mnt。我使用 dd 命令来创建镜像。
我在主机中安装了新的 500GB SATA SSD,并从临场 USB 上安装了 Fedora 32 Xfce 偏好版。在安装后的初次重启时,在 GRUB2 引导菜单上,Linux 和 Windows 操作系统都是可用的。此时,主机可以在 Linux 和 Windows 之间进行双启动。
在网上寻找帮助
现在我需要一些关于创建一个使用物理硬盘或 SSD 作为其存储设备的虚拟机的信息。我很快就在 VirtualBox 文档和互联网上发现了很多关于如何做到这一点的信息。虽然 VirtualBox 文档初步帮助了我,但它并不完整,遗漏了一些关键信息。我在互联网上找到的大多数其他信息也很不完整。
在我们的记者 Joshua Holm 的帮助下,我得以突破这些残缺的信息,并以一个可重复的流程来完成这项工作。
让它发挥作用
这个过程其实相当简单,虽然需要一个玄妙的技巧才能实现。当我准备好这一步的时候,Windows 和 Linux 操作系统已经到位了。
首先,我在 Linux 主机上安装了最新版本的 VirtualBox。VirtualBox 可以从许多发行版的软件仓库中安装,也可以直接从 Oracle VirtualBox 仓库中安装,或者从 VirtualBox 网站上下载所需的包文件并在本地安装。我选择下载 AMD64 版本,它实际上是一个安装程序而不是一个软件包。我使用这个版本来规避一个与这个特定项目无关的问题。
安装过程总是在 /etc/group 中创建一个 vboxusers 组。我把打算运行这个虚拟机的用户添加到 /etc/group 中的 vboxusers 和 disk 组。将相同的用户添加到 disk 组是很重要的,因为 VirtualBox 是以启动它的用户身份运行的,而且还需要直接访问 /dev/sdx 特殊设备文件才能在这种情况下工作。将用户添加到 disk 组可以提供这种级别的访问权限,否则他们就不会有这种权限。
然后,我创建了一个目录来存储虚拟机,并赋予它 root.vboxusers 的所有权和 775 的权限。我使用 /vms 用作该目录,但可以是任何你想要的目录。默认情况下,VirtualBox 会在创建虚拟机的用户的子目录中创建新的虚拟机。这将使多个用户之间无法共享对虚拟机的访问,从而不会产生巨大的安全漏洞。将虚拟机目录放置在一个可访问的位置,可以共享虚拟机。
我以非 root 用户的身份启动 VirtualBox 管理器。然后,我使用 VirtualBox 的“偏好 => 一般”菜单将“默认机器文件夹”设置为 /vms 目录。
我创建的虚拟机没有虚拟磁盘。“类型” 应该是 Windows,“版本”应该设置为 Windows 10 64-bit。为虚拟机设置一个合理的内存量,但只要虚拟机处于关闭状态,以后可以更改。在安装的“硬盘”页面,我选择了 “不要添加虚拟硬盘”,点击“创建”。新的虚拟机出现在VirtualBox 管理器窗口中。这个过程也创建了 /vms/Test1 目录。
我使用“高级”菜单在一个页面上设置了所有的配置,如图 1 所示。“向导模式”可以获得相同的信息,但需要更多的点击,以通过一个窗口来进行每个配置项目。它确实提供了更多的帮助内容,但我并不需要。
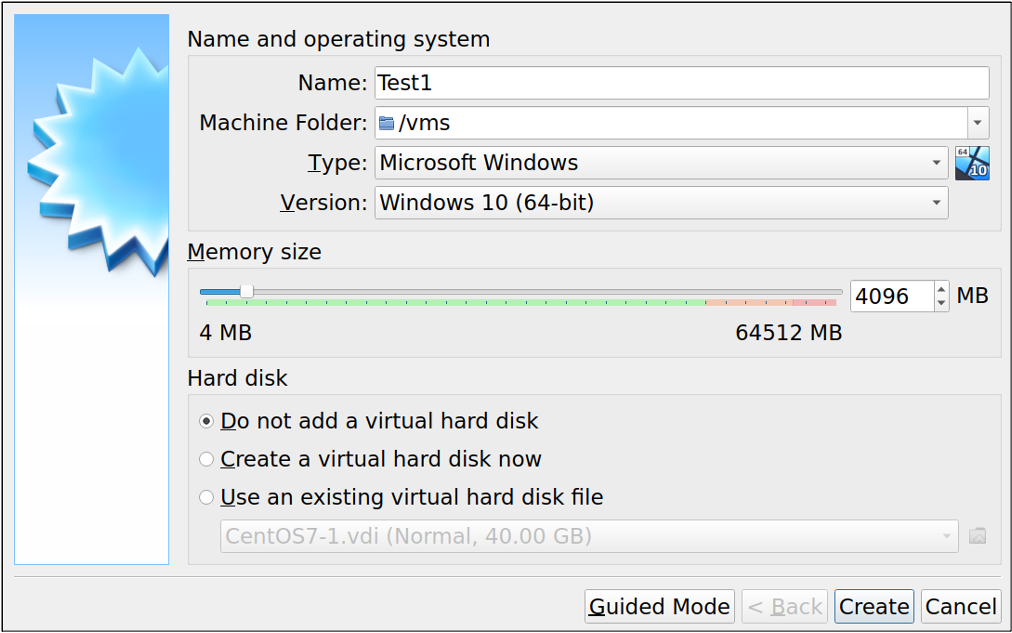
图 1:创建一个新的虚拟机,但不要添加硬盘。
然后,我需要知道 Linux 给原始 Windows 硬盘分配了哪个设备。在终端会话中以 root 身份使用 lshw 命令来发现 Windows 磁盘的设备分配情况。在本例中,代表整个存储设备的设备是 /dev/sdb。
-
# lshw -short -class disk,volume
-
H/W path Device Class Description
-
=========================================================
-
/0/100/17/0 /dev/sda disk 500GB CT500MX500SSD1
-
/0/100/17/0/1 volume 2047MiB Windows FAT volume
-
/0/100/17/0/2 /dev/sda2 volume 4GiB EXT4 volume
-
/0/100/17/0/3 /dev/sda3 volume 459GiB LVM Physical Volume
-
/0/100/17/1 /dev/cdrom disk DVD+-RW DU-8A5LH
-
/0/100/17/0.0.0 /dev/sdb disk 256GB TOSHIBA KSG60ZMV
-
/0/100/17/0.0.0/1 /dev/sdb1 volume 649MiB Windows FAT volume
-
/0/100/17/0.0.0/2 /dev/sdb2 volume 127MiB reserved partition
-
/0/100/17/0.0.0/3 /dev/sdb3 volume 236GiB Windows NTFS volume
-
/0/100/17/0.0.0/4 /dev/sdb4 volume 989MiB Windows NTFS volume
-
[root@office1 etc]#
VirtualBox 不需要把虚拟存储设备放在 /vms/Test1 目录中,而是需要有一种方法来识别要从其启动的物理硬盘。这种识别是通过创建一个 *.vmdk 文件来实现的,该文件指向将作为虚拟机存储设备的原始物理磁盘。作为非 root 用户,我创建了一个 vmdk 文件,指向整个 Windows 设备 /dev/sdb。
-
$ VBoxManage internalcommands createrawvmdk -filename /vms/Test1/Test1.vmdk -rawdisk /dev/sdb
-
RAW host disk access VMDK file /vms/Test1/Test1.vmdk created successfully.
然后,我使用 VirtualBox 管理器 “文件 => 虚拟介质管理器” 对话框将 vmdk 磁盘添加到可用硬盘中。我点击了“添加”,文件管理对话框中显示了默认的 /vms 位置。我选择了 Test1 目录,然后选择了 Test1.vmdk 文件。然后我点击“打开”,Test1.vmdk 文件就显示在可用硬盘列表中。我选择了它,然后点击“关闭”。
下一步就是将这个 vmdk 磁盘添加到我们的虚拟机的存储设备中。在 “Test1 VM” 的设置菜单中,我选择了 “存储”,并点击了添加硬盘的图标。这时打开了一个对话框,在一个名为“未连接”的列表中显示了 Test1vmdk 虚拟磁盘文件。我选择了这个文件,并点击了“选择”按钮。这个设备现在显示在连接到 “Test1 VM” 的存储设备列表中。这个虚拟机上唯一的其他存储设备是一个空的 CD/DVD-ROM 驱动器。
我点击了“确定”,完成了将此设备添加到虚拟机中。
在新的虚拟机工作之前,还有一个项目需要配置。使用 VirtualBox 管理器设置对话框中的 “Test1 VM”,我导航到 “系统 => 主板”页面,并在 “启用 EFI”的方框中打上勾。如果你不这样做,当你试图启动这个虚拟机时,VirtualBox 会产生一个错误,说明它无法找到一个可启动的介质。
现在,虚拟机从原始的 Windows 10 硬盘驱动器启动。然而,我无法登录,因为我在这个系统上没有一个常规账户,而且我也无法获得 Windows 管理员账户的密码。
解锁驱动器
不,本节并不是要破解硬盘的加密,而是要绕过众多 Windows 管理员账户之一的密码,而这些账户是不属于组织中某个人的。
尽管我可以启动 Windows 虚拟机,但我无法登录,因为我在该主机上没有账户,而向人们索要密码是一种可怕的安全漏洞。尽管如此,我还是需要登录这个虚拟机来安装 “VirtualBox Guest Additions”,它可以提供鼠标指针的无缝捕捉和释放,允许我将虚拟机调整到大于 1024x768 的大小,并在未来进行正常的维护。
这是一个完美的用例,Linux 的功能就是更改用户密码。尽管我是访问之前的管理员的账户来启动,但在这种情况下,他不再支持这个系统,我也无法辨别他的密码或他用来生成密码的模式。我就直接清除了上一个系统管理员的密码。
有一个非常不错的开源软件工具,专门用于这个任务。在 Linux 主机上,我安装了 chntpw,它的意思大概是:“更改 NT 的密码”。
-
# dnf -y install chntpw
我关闭了虚拟机的电源,然后将 /dev/sdb3 分区挂载到 /mnt 上。我确定 /dev/sdb3 是正确的分区,因为它是我在之前执行 lshw 命令的输出中看到的第一个大的 NTFS 分区。一定不要在虚拟机运行时挂载该分区,那样会导致虚拟机存储设备上的数据严重损坏。请注意,在其他主机上分区可能有所不同。
导航到 /mnt/Windows/System32/config 目录。如果当前工作目录(PWD)不在这里,chntpw 实用程序就无法工作。请启动该程序。
-
# chntpw -i SAM
-
chntpw version 1.00 140201, (c) Petter N Hagen
-
Hive <SAM> name (from header): <\SystemRoot\System32\Config\SAM>
-
ROOT KEY at offset: 0x001020 * Subkey indexing type is: 686c <lh>
-
File size 131072 [20000] bytes, containing 11 pages (+ 1 headerpage)
-
Used for data: 367/44720 blocks/bytes, unused: 14/24560 blocks/bytes.
-
-
<>========<> chntpw Main Interactive Menu <>========<>
-
-
Loaded hives: <SAM>
-
-
1 - Edit user data and passwords
-
2 - List groups
-
- - -
-
9 - Registry editor, now with full write support!
-
q - Quit (you will be asked if there is something to save)
-
-
-
What to do? [1] ->
chntpw 命令使用 TUI(文本用户界面),它提供了一套菜单选项。当选择其中一个主要菜单项时,通常会显示一个次要菜单。按照明确的菜单名称,我首先选择了菜单项 1。
-
What to do? [1] -> 1
-
-
===== chntpw Edit User Info & Passwords ====
-
-
| RID -|---------- Username ------------| Admin? |- Lock? --|
-
| 01f4 | Administrator | ADMIN | dis/lock |
-
| 03eb | john | ADMIN | dis/lock |
-
| 01f7 | DefaultAccount | | dis/lock |
-
| 01f5 | Guest | | dis/lock |
-
| 01f8 | WDAGUtilityAccount | | dis/lock |
-
-
Please enter user number (RID) or 0 to exit: [3e9]
接下来,我选择了我们的管理账户 john,在提示下输入 RID。这将显示用户的信息,并提供额外的菜单项来管理账户。
-
Please enter user number (RID) or 0 to exit: [3e9] 03eb
-
================= USER EDIT ====================
-
-
RID : 1003 [03eb]
-
Username: john
-
fullname:
-
comment :
-
homedir :
-
-
00000221 = Users (which has 4 members)
-
00000220 = Administrators (which has 5 members)
-
-
Account bits: 0x0214 =
-
[ ] Disabled | [ ] Homedir req. | [ ] Passwd not req. |
-
[ ] Temp. duplicate | [X] Normal account | [ ] NMS account |
-
[ ] Domain trust ac | [ ] Wks trust act. | [ ] Srv trust act |
-
[X] Pwd don't expir | [ ] Auto lockout | [ ] (unknown 0x08) |
-
[ ] (unknown 0x10) | [ ] (unknown 0x20) | [ ] (unknown 0x40) |
-
-
Failed login count: 0, while max tries is: 0
-
Total login count: 47
-
-
- - - - User Edit Menu:
-
1 - Clear (blank) user password
-
2 - Unlock and enable user account [probably locked now]
-
3 - Promote user (make user an administrator)
-
4 - Add user to a group
-
5 - Remove user from a group
-
q - Quit editing user, back to user select
-
Select: [q] > 2
这时,我选择了菜单项 2,“解锁并启用用户账户”,这样就可以删除密码,使我可以不用密码登录。顺便说一下 —— 这就是自动登录。然后我退出了该程序。在继续之前,一定要先卸载 /mnt。
我知道,我知道,但为什么不呢! 我已经绕过了这个硬盘和主机的安全问题,所以一点也不重要。这时,我确实登录了旧的管理账户,并为自己创建了一个新的账户,并设置了安全密码。然后,我以自己的身份登录,并删除了旧的管理账户,这样别人就无法使用了。
网上也有 Windows Administrator 账号的使用说明(上面列表中的 01f4)。如果它不是作为组织管理账户,我可以删除或更改该账户的密码。还要注意的是,这个过程也可以从目标主机上运行临场 USB 来执行。
重新激活 Windows
因此,我现在让 Windows SSD 作为虚拟机在我的 Fedora 主机上运行了。然而,令人沮丧的是,在运行了几个小时后,Windows 显示了一条警告信息,表明我需要“激活 Windows”。
在看了许许多多的死胡同网页之后,我终于放弃了使用现有激活码重新激活的尝试,因为它似乎已经以某种方式被破坏了。最后,当我试图进入其中一个在线虚拟支持聊天会话时,虚拟的“获取帮助”应用程序显示我的 Windows 10 Pro 实例已经被激活。这怎么可能呢?它一直希望我激活它,然而当我尝试时,它说它已经被激活了。
或者不
当我在三天内花了好几个小时做研究和实验时,我决定回到原来的 SSD 启动到 Windows 中,以后再来处理这个问题。但后来 Windows —— 即使从原存储设备启动,也要求重新激活。
在微软支持网站上搜索也无济于事。在不得不与之前一样的自动支持大费周章之后,我拨打了提供的电话号码,却被自动响应系统告知,所有对 Windows 10 Pro 的支持都只能通过互联网提供。到现在,我已经晚了将近一天才让电脑运行起来并安装回办公室。
回到未来
我终于吸了一口气,购买了一份 Windows 10 Home,大约 120 美元,并创建了一个带有虚拟存储设备的虚拟机,将其安装在上面。
我将大量的文档和电子表格文件复制到办公室经理的主目录中。我重新安装了一个我们需要的 Windows 程序,并与办公室经理验证了它可以工作,数据都在那里。
总结
因此,我的目标达到了,实际上晚了一天,花了 120 美元,但使用了一种更标准的方法。我仍在对权限进行一些调整,并恢复 Thunderbird 通讯录;我有一些 CSV 备份,但 *.mab 文件在 Windows 驱动器上包含的信息很少。我甚至用 Linux 的 find 命令来定位原始存储设备上的所有。
我走了很多弯路,每次都要自己重新开始。我遇到了一些与这个项目没有直接关系的问题,但却影响了我的工作。这些问题包括一些有趣的事情,比如把 Windows 分区挂载到我的 Linux 机器的 /mnt 上,得到的信息是该分区已经被 Windows 不正确地关闭(是的,在我的 Linux 主机上),并且它已经修复了不一致的地方。即使是 Windows 通过其所谓的“恢复”模式多次重启后也做不到这一点。
也许你从 chntpw 工具的输出数据中发现了一些线索。出于安全考虑,我删掉了主机上显示的其他一些用户账号,但我从这些信息中看到,所有的用户都是管理员。不用说,我也改了。我仍然对我遇到的糟糕的管理方式感到惊讶,但我想我不应该这样。
最后,我被迫购买了一个许可证,但这个许可证至少比原来的要便宜一些。我知道的一点是,一旦我找到了所有必要的信息,Linux 这一块就能完美地工作。问题是处理 Windows 激活的问题。你们中的一些人可能已经成功地让 Windows 重新激活了。如果是这样,我还是想知道你们是怎么做到的,所以请把你们的经验添加到评论中。
这是我不喜欢 Windows,只在自己的系统上使用 Linux 的又一个原因。这也是我将组织中所有的计算机都转换为 Linux 的原因之一。只是需要时间和说服力。我们只剩下这一个会计程序了,我需要和财务主管一起找到一个适合她的程序。我明白这一点 —— 我喜欢自己的工具,我需要它们以一种最适合我的方式工作。
via: https://opensource.com/article/21/1/virtualbox-windows-linux
(责任编辑:IT)
我经常使用 VirtualBox 来创建虚拟机来测试新版本的 Fedora、新的应用程序和很多管理工具,比如 Ansible。我甚至使用 VirtualBox 来测试创建一个 Windows 访客主机。 我从来没有在我的任何一台个人电脑上使用 Windows 作为我的主要操作系统,甚至也没在虚拟机中执行过一些用 Linux 无法完成的冷门任务。不过,我确实为一个需要使用 Windows 下的财务程序的组织做志愿者。这个程序运行在办公室经理的电脑上,使用的是预装的 Windows 10 Pro。 这个财务应用程序并不特别,一个更好的 Linux 程序 可以很容易地取代它,但我发现许多会计和财务主管极不愿意做出改变,所以我还没能说服我们组织中的人迁移。 这一系列的情况,加上最近的安全恐慌,使得我非常希望将运行 Windows 的主机转换为 Fedora,并在该主机上的虚拟机中运行 Windows 和会计程序。 重要的是要明白,我出于多种原因极度不喜欢 Windows。主要原因是,我不愿意为了在新的虚拟机上安装它而再花钱购买一个 Windows 许可证(Windows 10 Pro 大约需要 200 美元)。此外,Windows 10 在新系统上设置时或安装后需要足够的信息,如果微软的数据库被攻破,破解者就可以窃取一个人的身份。任何人都不应该为了注册软件而需要提供自己的姓名、电话号码和出生日期。 开始这台实体电脑已经在主板上唯一可用的 m.2 插槽中安装了一个 240GB 的 NVMe m.2 的 SSD 存储设备。我决定在主机上安装一个新的 SATA SSD,并将现有的带有 Windows 的 SSD 作为 Windows 虚拟机的存储设备。金士顿在其网站上对各种 SSD 设备、外形尺寸和接口做了很好的概述。 这种方法意味着我不需要重新安装 Windows 或任何现有的应用软件。这也意味着,在这台电脑上工作的办公室经理将使用 Linux 进行所有正常的活动,如电子邮件、访问 Web、使用 LibreOffice 创建文档和电子表格。这种方法增加了主机的安全性。唯一会使用 Windows 虚拟机的时间是运行会计程序。 先备份在做其他事情之前,我创建了整个 NVMe 存储设备的备份 ISO 镜像。我在 500GB 外置 USB 存储盘上创建了一个分区,在其上创建了一个 ext4 文件系统,然后将该分区挂载到 /mnt。我使用 dd 命令来创建镜像。 我在主机中安装了新的 500GB SATA SSD,并从临场 USB 上安装了 Fedora 32 Xfce 偏好版。在安装后的初次重启时,在 GRUB2 引导菜单上,Linux 和 Windows 操作系统都是可用的。此时,主机可以在 Linux 和 Windows 之间进行双启动。 在网上寻找帮助现在我需要一些关于创建一个使用物理硬盘或 SSD 作为其存储设备的虚拟机的信息。我很快就在 VirtualBox 文档和互联网上发现了很多关于如何做到这一点的信息。虽然 VirtualBox 文档初步帮助了我,但它并不完整,遗漏了一些关键信息。我在互联网上找到的大多数其他信息也很不完整。 在我们的记者 Joshua Holm 的帮助下,我得以突破这些残缺的信息,并以一个可重复的流程来完成这项工作。 让它发挥作用这个过程其实相当简单,虽然需要一个玄妙的技巧才能实现。当我准备好这一步的时候,Windows 和 Linux 操作系统已经到位了。 首先,我在 Linux 主机上安装了最新版本的 VirtualBox。VirtualBox 可以从许多发行版的软件仓库中安装,也可以直接从 Oracle VirtualBox 仓库中安装,或者从 VirtualBox 网站上下载所需的包文件并在本地安装。我选择下载 AMD64 版本,它实际上是一个安装程序而不是一个软件包。我使用这个版本来规避一个与这个特定项目无关的问题。 安装过程总是在 /etc/group 中创建一个 vboxusers 组。我把打算运行这个虚拟机的用户添加到 /etc/group 中的 vboxusers 和 disk 组。将相同的用户添加到 disk 组是很重要的,因为 VirtualBox 是以启动它的用户身份运行的,而且还需要直接访问 /dev/sdx 特殊设备文件才能在这种情况下工作。将用户添加到 disk 组可以提供这种级别的访问权限,否则他们就不会有这种权限。 然后,我创建了一个目录来存储虚拟机,并赋予它 root.vboxusers 的所有权和 775 的权限。我使用 /vms 用作该目录,但可以是任何你想要的目录。默认情况下,VirtualBox 会在创建虚拟机的用户的子目录中创建新的虚拟机。这将使多个用户之间无法共享对虚拟机的访问,从而不会产生巨大的安全漏洞。将虚拟机目录放置在一个可访问的位置,可以共享虚拟机。 我以非 root 用户的身份启动 VirtualBox 管理器。然后,我使用 VirtualBox 的“偏好 => 一般”菜单将“默认机器文件夹”设置为 /vms 目录。 我创建的虚拟机没有虚拟磁盘。“类型” 应该是 Windows,“版本”应该设置为 Windows 10 64-bit。为虚拟机设置一个合理的内存量,但只要虚拟机处于关闭状态,以后可以更改。在安装的“硬盘”页面,我选择了 “不要添加虚拟硬盘”,点击“创建”。新的虚拟机出现在VirtualBox 管理器窗口中。这个过程也创建了 /vms/Test1 目录。 我使用“高级”菜单在一个页面上设置了所有的配置,如图 1 所示。“向导模式”可以获得相同的信息,但需要更多的点击,以通过一个窗口来进行每个配置项目。它确实提供了更多的帮助内容,但我并不需要。
图 1:创建一个新的虚拟机,但不要添加硬盘。 然后,我需要知道 Linux 给原始 Windows 硬盘分配了哪个设备。在终端会话中以 root 身份使用 lshw 命令来发现 Windows 磁盘的设备分配情况。在本例中,代表整个存储设备的设备是 /dev/sdb。
VirtualBox 不需要把虚拟存储设备放在 /vms/Test1 目录中,而是需要有一种方法来识别要从其启动的物理硬盘。这种识别是通过创建一个 *.vmdk 文件来实现的,该文件指向将作为虚拟机存储设备的原始物理磁盘。作为非 root 用户,我创建了一个 vmdk 文件,指向整个 Windows 设备 /dev/sdb。
然后,我使用 VirtualBox 管理器 “文件 => 虚拟介质管理器” 对话框将 vmdk 磁盘添加到可用硬盘中。我点击了“添加”,文件管理对话框中显示了默认的 /vms 位置。我选择了 Test1 目录,然后选择了 Test1.vmdk 文件。然后我点击“打开”,Test1.vmdk 文件就显示在可用硬盘列表中。我选择了它,然后点击“关闭”。 下一步就是将这个 vmdk 磁盘添加到我们的虚拟机的存储设备中。在 “Test1 VM” 的设置菜单中,我选择了 “存储”,并点击了添加硬盘的图标。这时打开了一个对话框,在一个名为“未连接”的列表中显示了 Test1vmdk 虚拟磁盘文件。我选择了这个文件,并点击了“选择”按钮。这个设备现在显示在连接到 “Test1 VM” 的存储设备列表中。这个虚拟机上唯一的其他存储设备是一个空的 CD/DVD-ROM 驱动器。 我点击了“确定”,完成了将此设备添加到虚拟机中。 在新的虚拟机工作之前,还有一个项目需要配置。使用 VirtualBox 管理器设置对话框中的 “Test1 VM”,我导航到 “系统 => 主板”页面,并在 “启用 EFI”的方框中打上勾。如果你不这样做,当你试图启动这个虚拟机时,VirtualBox 会产生一个错误,说明它无法找到一个可启动的介质。 现在,虚拟机从原始的 Windows 10 硬盘驱动器启动。然而,我无法登录,因为我在这个系统上没有一个常规账户,而且我也无法获得 Windows 管理员账户的密码。 解锁驱动器不,本节并不是要破解硬盘的加密,而是要绕过众多 Windows 管理员账户之一的密码,而这些账户是不属于组织中某个人的。 尽管我可以启动 Windows 虚拟机,但我无法登录,因为我在该主机上没有账户,而向人们索要密码是一种可怕的安全漏洞。尽管如此,我还是需要登录这个虚拟机来安装 “VirtualBox Guest Additions”,它可以提供鼠标指针的无缝捕捉和释放,允许我将虚拟机调整到大于 1024x768 的大小,并在未来进行正常的维护。 这是一个完美的用例,Linux 的功能就是更改用户密码。尽管我是访问之前的管理员的账户来启动,但在这种情况下,他不再支持这个系统,我也无法辨别他的密码或他用来生成密码的模式。我就直接清除了上一个系统管理员的密码。 有一个非常不错的开源软件工具,专门用于这个任务。在 Linux 主机上,我安装了 chntpw,它的意思大概是:“更改 NT 的密码”。
我关闭了虚拟机的电源,然后将 /dev/sdb3 分区挂载到 /mnt 上。我确定 /dev/sdb3 是正确的分区,因为它是我在之前执行 lshw 命令的输出中看到的第一个大的 NTFS 分区。一定不要在虚拟机运行时挂载该分区,那样会导致虚拟机存储设备上的数据严重损坏。请注意,在其他主机上分区可能有所不同。 导航到 /mnt/Windows/System32/config 目录。如果当前工作目录(PWD)不在这里,chntpw 实用程序就无法工作。请启动该程序。
chntpw 命令使用 TUI(文本用户界面),它提供了一套菜单选项。当选择其中一个主要菜单项时,通常会显示一个次要菜单。按照明确的菜单名称,我首先选择了菜单项 1。
接下来,我选择了我们的管理账户 john,在提示下输入 RID。这将显示用户的信息,并提供额外的菜单项来管理账户。
这时,我选择了菜单项 2,“解锁并启用用户账户”,这样就可以删除密码,使我可以不用密码登录。顺便说一下 —— 这就是自动登录。然后我退出了该程序。在继续之前,一定要先卸载 /mnt。 我知道,我知道,但为什么不呢! 我已经绕过了这个硬盘和主机的安全问题,所以一点也不重要。这时,我确实登录了旧的管理账户,并为自己创建了一个新的账户,并设置了安全密码。然后,我以自己的身份登录,并删除了旧的管理账户,这样别人就无法使用了。 网上也有 Windows Administrator 账号的使用说明(上面列表中的 01f4)。如果它不是作为组织管理账户,我可以删除或更改该账户的密码。还要注意的是,这个过程也可以从目标主机上运行临场 USB 来执行。 重新激活 Windows因此,我现在让 Windows SSD 作为虚拟机在我的 Fedora 主机上运行了。然而,令人沮丧的是,在运行了几个小时后,Windows 显示了一条警告信息,表明我需要“激活 Windows”。 在看了许许多多的死胡同网页之后,我终于放弃了使用现有激活码重新激活的尝试,因为它似乎已经以某种方式被破坏了。最后,当我试图进入其中一个在线虚拟支持聊天会话时,虚拟的“获取帮助”应用程序显示我的 Windows 10 Pro 实例已经被激活。这怎么可能呢?它一直希望我激活它,然而当我尝试时,它说它已经被激活了。 或者不当我在三天内花了好几个小时做研究和实验时,我决定回到原来的 SSD 启动到 Windows 中,以后再来处理这个问题。但后来 Windows —— 即使从原存储设备启动,也要求重新激活。 在微软支持网站上搜索也无济于事。在不得不与之前一样的自动支持大费周章之后,我拨打了提供的电话号码,却被自动响应系统告知,所有对 Windows 10 Pro 的支持都只能通过互联网提供。到现在,我已经晚了将近一天才让电脑运行起来并安装回办公室。 回到未来我终于吸了一口气,购买了一份 Windows 10 Home,大约 120 美元,并创建了一个带有虚拟存储设备的虚拟机,将其安装在上面。 我将大量的文档和电子表格文件复制到办公室经理的主目录中。我重新安装了一个我们需要的 Windows 程序,并与办公室经理验证了它可以工作,数据都在那里。 总结因此,我的目标达到了,实际上晚了一天,花了 120 美元,但使用了一种更标准的方法。我仍在对权限进行一些调整,并恢复 Thunderbird 通讯录;我有一些 CSV 备份,但 *.mab 文件在 Windows 驱动器上包含的信息很少。我甚至用 Linux 的 find 命令来定位原始存储设备上的所有。 我走了很多弯路,每次都要自己重新开始。我遇到了一些与这个项目没有直接关系的问题,但却影响了我的工作。这些问题包括一些有趣的事情,比如把 Windows 分区挂载到我的 Linux 机器的 /mnt 上,得到的信息是该分区已经被 Windows 不正确地关闭(是的,在我的 Linux 主机上),并且它已经修复了不一致的地方。即使是 Windows 通过其所谓的“恢复”模式多次重启后也做不到这一点。 也许你从 chntpw 工具的输出数据中发现了一些线索。出于安全考虑,我删掉了主机上显示的其他一些用户账号,但我从这些信息中看到,所有的用户都是管理员。不用说,我也改了。我仍然对我遇到的糟糕的管理方式感到惊讶,但我想我不应该这样。 最后,我被迫购买了一个许可证,但这个许可证至少比原来的要便宜一些。我知道的一点是,一旦我找到了所有必要的信息,Linux 这一块就能完美地工作。问题是处理 Windows 激活的问题。你们中的一些人可能已经成功地让 Windows 重新激活了。如果是这样,我还是想知道你们是怎么做到的,所以请把你们的经验添加到评论中。 这是我不喜欢 Windows,只在自己的系统上使用 Linux 的又一个原因。这也是我将组织中所有的计算机都转换为 Linux 的原因之一。只是需要时间和说服力。我们只剩下这一个会计程序了,我需要和财务主管一起找到一个适合她的程序。我明白这一点 —— 我喜欢自己的工具,我需要它们以一种最适合我的方式工作。 via: https://opensource.com/article/21/1/virtualbox-windows-linux (责任编辑:IT) |