Proxmox VE + Ceph 超融合项目实战(第三部分:PVE安装与基础配置)
时间:2021-12-18 15:36 来源:linux.it.net.cn 作者:IT
三、PVE安装与基础配置
3.1 PVE安装七步曲
本项目中,3个节点服务器都需要安装PVE虚拟化平台,限于篇幅,这里只演示节点1服务器的PVE安装过程。
-
第一步:选择红框中的选项,敲回车键,安装PVE,如图7所示。
图7. 选择安装PVE
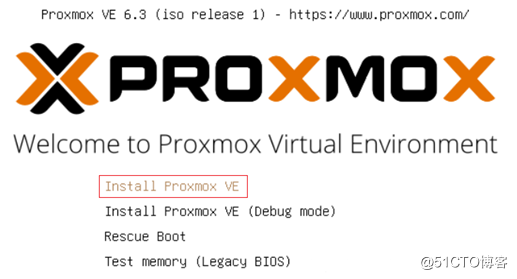
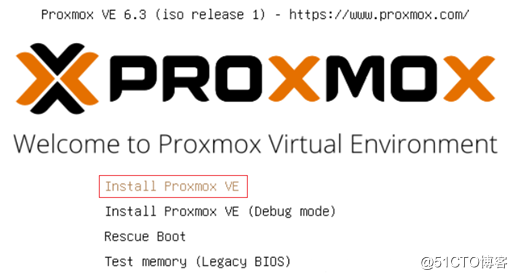
-
第二步:选择红框中的选项,同意协议,如图8所示。
图8. 同意安装协议
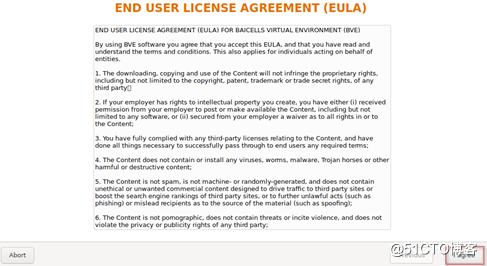
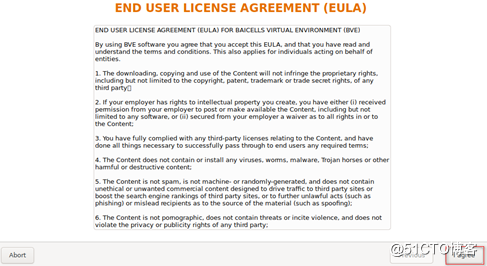
-
第三步:在红框①中选择系统盘,也就是在RAID规划中创建的RAID1系统盘,接着选择下一步,如图9所示。注意,由于在做项目的时候,PVE安装的过程忘记截图,《3.1.PVE安装七步曲》采用的是虚拟机来安装PVE进行项目还原,红框①中的参数与实际有所不同,大家知道这个意思就行了,下面就不再重复,见谅。
图9. 选择安装盘
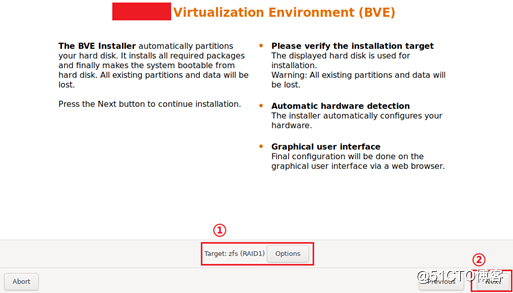
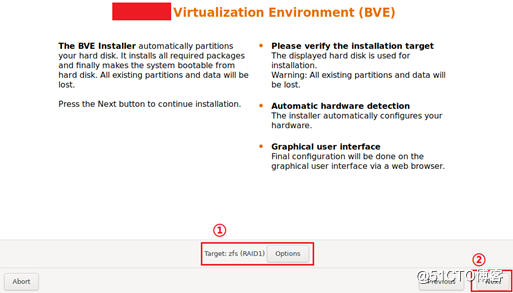
-
第四步:配置国家和地区信息,如图10所示。国家选择“China”,时区选择“亚洲/上海”,键盘布局选择“美式键盘”。
图10. 选择国家和地区
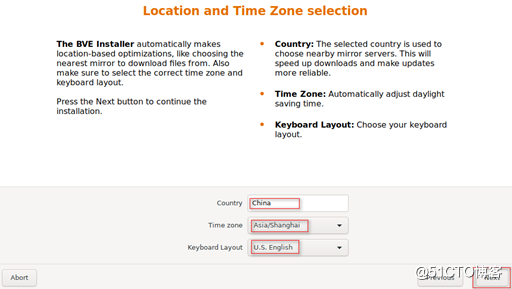
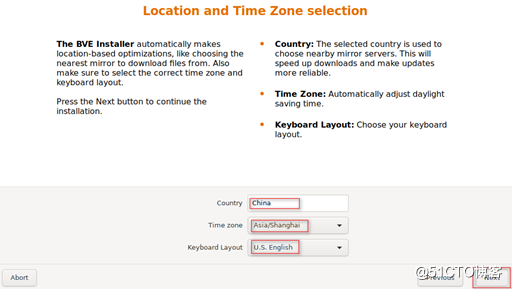
-
第五步:配置密码和邮箱信息,如图11所示。这里的密码是“root”权限的密码,用户名也是“root”。邮箱只需要是合法的都没问题,不需要验证邮箱。
图11. 配置密码和邮箱
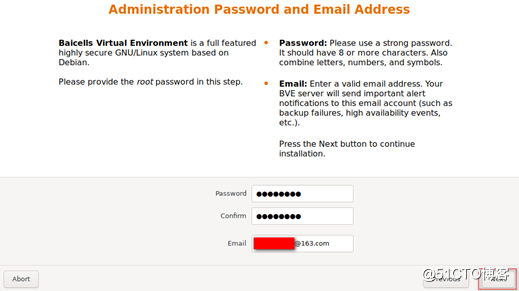
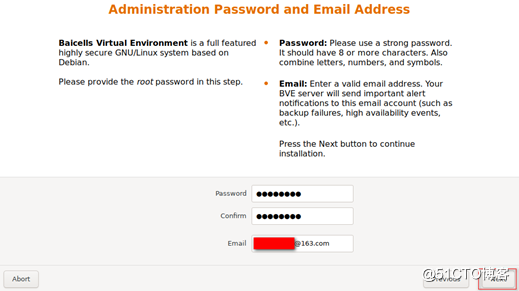
-
第六步:配置网卡、主机名、IP地址、DNS等信息,如图12所示。其中,选择第一块网卡用于网络管理,按照我们的规划应该选择“eno2”网卡。主机名称“bve-node1”。IP地址和DNS等信息可配置也可不配置,留待稍后配置也可以,但是最好是配置IP地址,如果需要修改,可以使用Web UI进行修改,这样比较简单。
图12. 配置网卡、主机名、IP地址
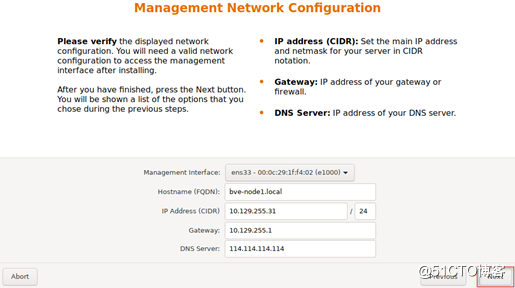

-
第七步:检查核对信息,确定无误后点击安装,如图13所示。
图13. 检查核对信息
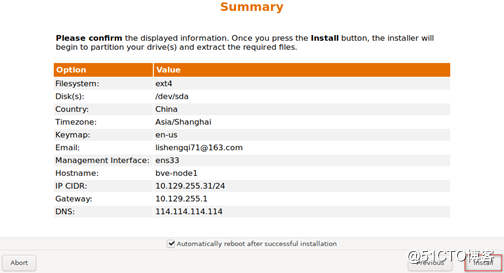
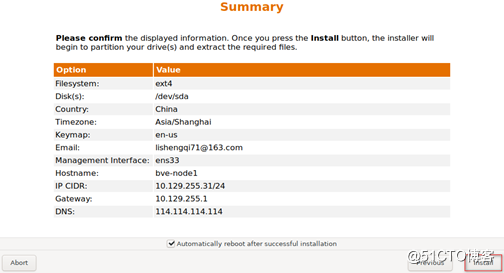
安装结束之后,出现图14界面证明安装成功。默认用户名为root,密码为安装时设置的密码。
图14. PVE操作系统命令行登录
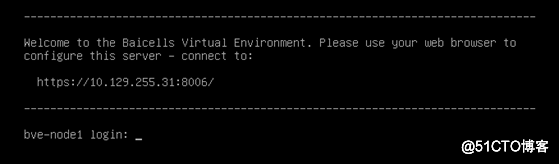
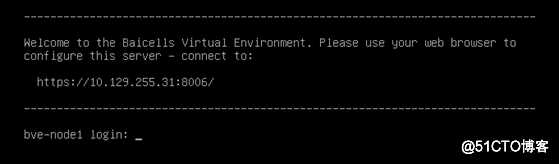
安装结束之后自动重启,如果通过浏览器访问https://10.129.255.31:8006,出现图15界面证明安装成功。
图15. PVE操作系统Web登录
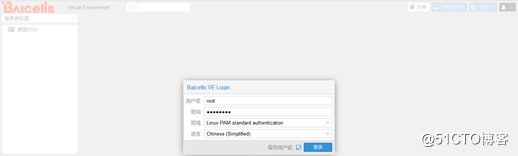
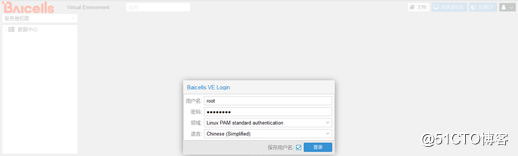
其他两个节点服务器也是用PVE安装七步曲的方法来完成PVE安装。
3.2 PVE基础配置
3.2.1 安装ifconfig
-
第一步:更新apt资源
root@pve-node1:~# apt-get update
root@pve-node1:~# apt-get upgrade
-
第二步:安装net-loos网络工具
root@pve-node1:~# apt install net-tools
-
第三步:使用ifconfig
root@pve-node1:~# ifconfig #查看主机当前生效的网卡
root@pve-node1:~# ifconfig -a #查看主机所有的网卡
3.2.2 安装vim
root@pve-node1:~# apt install vim
3.2.3 安装Open vSwitch虚拟交换机
Proxmox VE默认情况下,并没有安装Open vSwitch虚拟交换机,如图16所示。
图16. Proxmox VE默认没有安装Open vSwitch
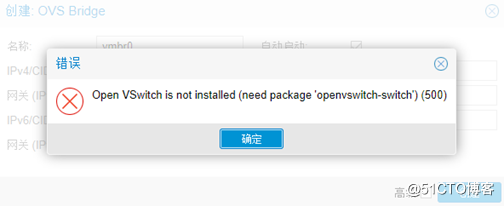
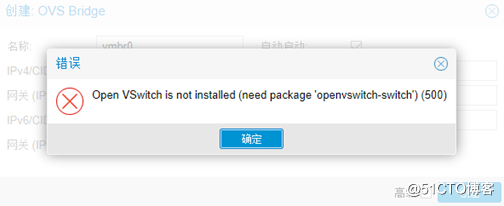
后续配置虚拟网络需要使用到Open vSwitch虚拟交换机,需要安装,安装操作如下所示:
root@pve-node1:~# apt-get update # 3.2.1中已执行
root@pve-node1:~# apt install openvswitch-switch
3.2.4 配置ntp服务
如果组建多机Proxmox集群,如果使用Ceph分布式存储,请务必要确保所有服务器的时间同步。如果NTP时钟不同步,Ceph服务可能会起不来,登录认证失败,虚拟机迁移失败等等问题。
-
第一步:配置国家统一的时钟源
阿里云:ntp.aliyun.com
国家授时中心:ntp.ntsc.ac.cn
root@pve-node1:~# vim /etc/systemd/timesyncd.conf
图17. 配置时钟源


-
第二步:重启NTP服务
root@pve-node1:~# systemctl restart systemd-timesyncd
(责任编辑:IT)
三、PVE安装与基础配置3.1 PVE安装七步曲本项目中,3个节点服务器都需要安装PVE虚拟化平台,限于篇幅,这里只演示节点1服务器的PVE安装过程。
图7. 选择安装PVE
图8. 同意安装协议
图9. 选择安装盘
图10. 选择国家和地区
图11. 配置密码和邮箱
图12. 配置网卡、主机名、IP地址
图13. 检查核对信息 安装结束之后,出现图14界面证明安装成功。默认用户名为root,密码为安装时设置的密码。
图14. PVE操作系统命令行登录 安装结束之后自动重启,如果通过浏览器访问https://10.129.255.31:8006,出现图15界面证明安装成功。
图15. PVE操作系统Web登录
3.2 PVE基础配置3.2.1 安装ifconfig
root@pve-node1:~# apt-get update root@pve-node1:~# apt-get upgrade
root@pve-node1:~# apt install net-tools
root@pve-node1:~# ifconfig #查看主机当前生效的网卡 root@pve-node1:~# ifconfig -a #查看主机所有的网卡 3.2.2 安装vimroot@pve-node1:~# apt install vim 3.2.3 安装Open vSwitch虚拟交换机Proxmox VE默认情况下,并没有安装Open vSwitch虚拟交换机,如图16所示。
图16. Proxmox VE默认没有安装Open vSwitch 后续配置虚拟网络需要使用到Open vSwitch虚拟交换机,需要安装,安装操作如下所示: root@pve-node1:~# apt-get update # 3.2.1中已执行 root@pve-node1:~# apt install openvswitch-switch 3.2.4 配置ntp服务如果组建多机Proxmox集群,如果使用Ceph分布式存储,请务必要确保所有服务器的时间同步。如果NTP时钟不同步,Ceph服务可能会起不来,登录认证失败,虚拟机迁移失败等等问题。
阿里云:ntp.aliyun.com root@pve-node1:~# vim /etc/systemd/timesyncd.conf
图17. 配置时钟源
root@pve-node1:~# systemctl restart systemd-timesyncd(责任编辑:IT) |