在Proxmox VE pve中安装windows操作系统——以ltsc2019为例
时间:2023-02-15 18:18 来源:linux.it.net.cn 作者:IT
pve创建ltsc2019还是比较简单的。只是没有virtio驱动的话,选择磁盘的时候找不到磁盘。这里主要是列出如何加载virtio驱动
1、创建虚拟机忽略。注意需要新建2个CDROM。一个为windows磁盘。一个为virtio驱动。virtio下载地址 https://docs.fedoraproject.org/en-US/quick-docs/creating-windows-virtual-machines-using-virtio-drivers/index.html ,最好在显卡设置上,设置为spcie。有更好的显示效果。区别请见 pve三种控制台对比
如果要使用声音,请添加【audio设备】,如果要使用更强大的功能,请添加【usb设备,spcie端口】(USB挂载),【串口设备】
2、具体步骤忽略。
3、选择磁盘安装的时候,找不到任何驱动器。这里点击加载驱动程序,——点击【浏览】——点击进入【virtio光盘】——【vioscsi】——【win10】——【amd64】
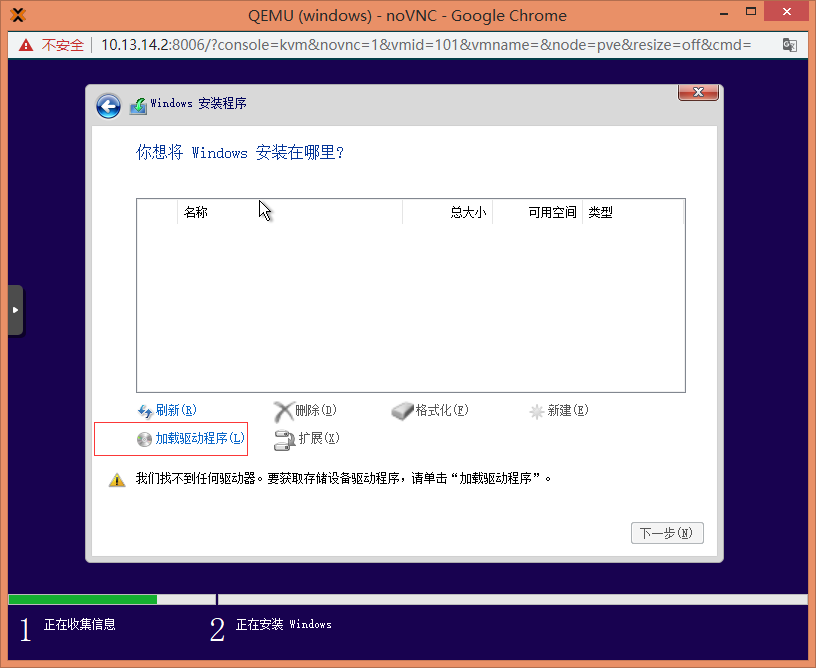
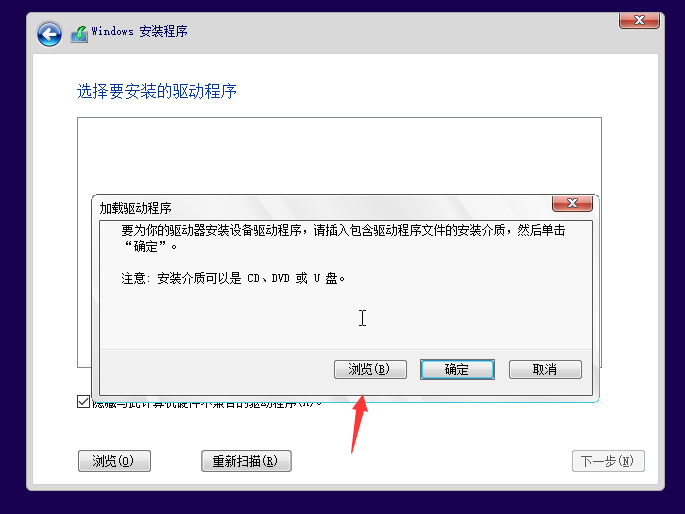
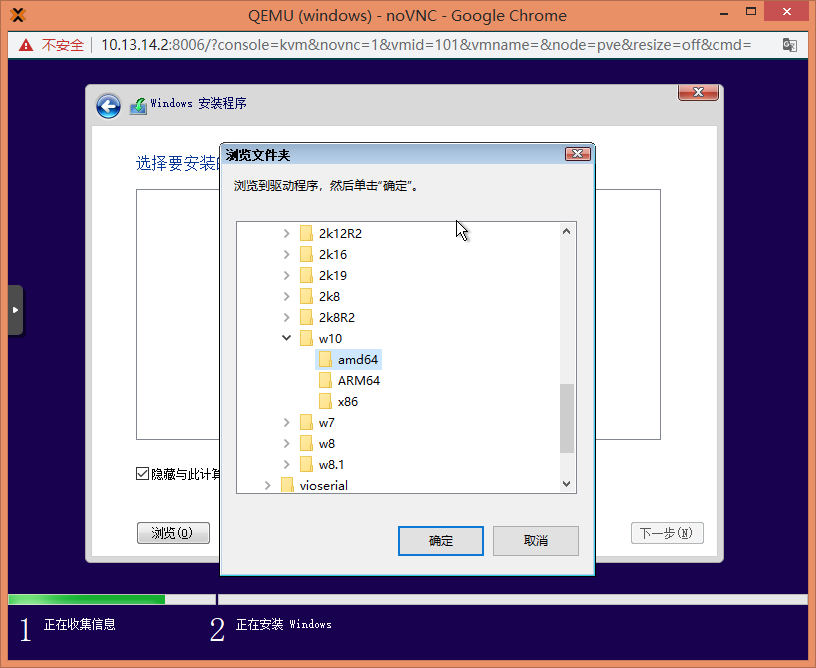
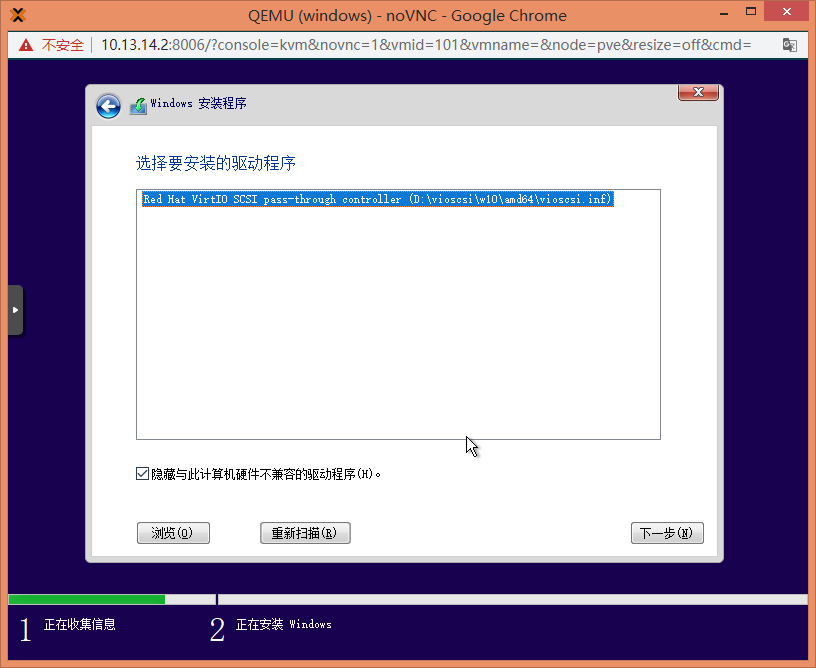
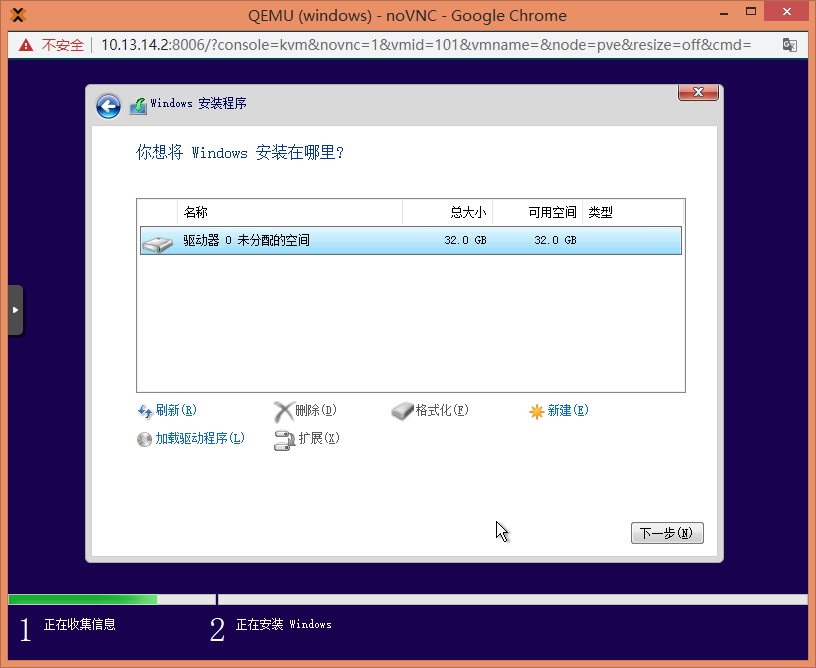
4、静待安装完成
5、安装完成之后,进入设备管理器。会出现感叹号设备。需要给他安装驱动
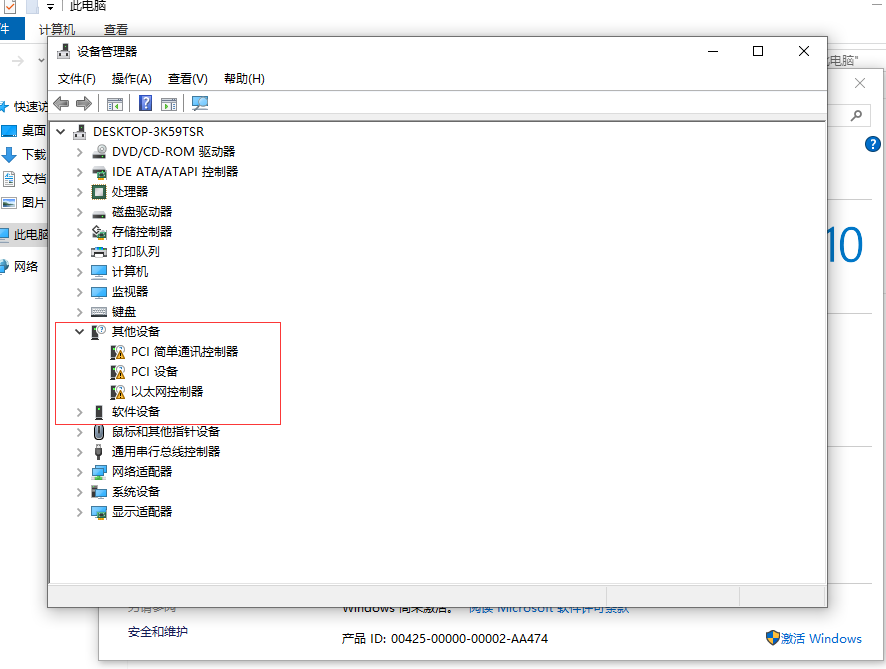
选中设备右击——【更新驱动程序】——【浏览计算机查找驱动】——点击浏览选择virtio驱动光盘的位置——接着进行【下一步】——自动安装驱动
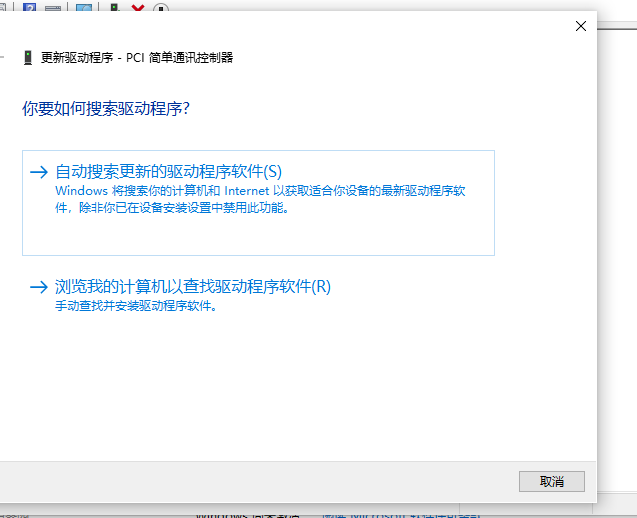
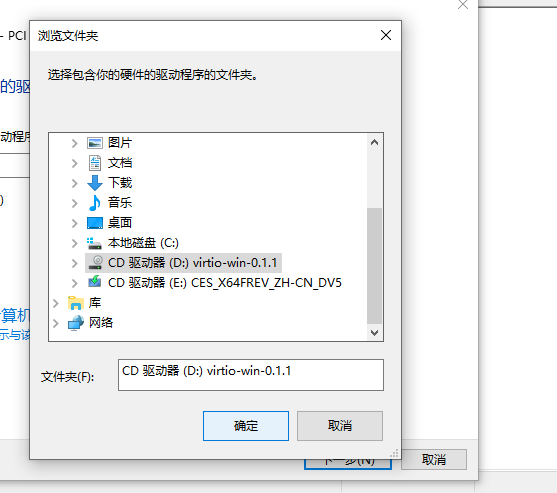
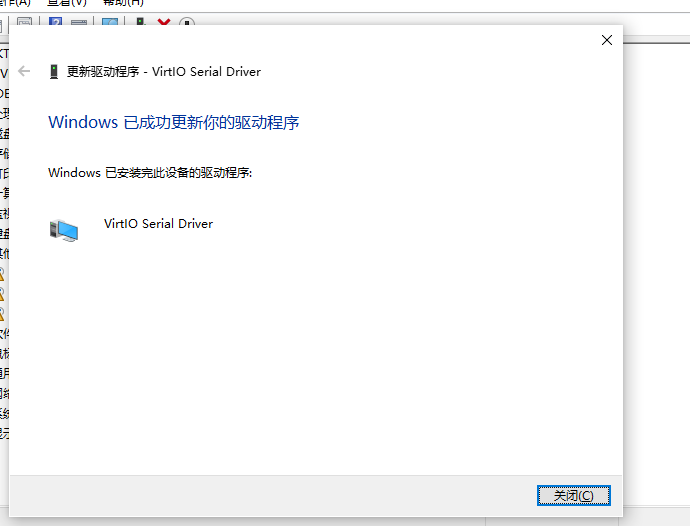
反复下去,把所有驱动装好,别忘了,还有显卡驱动
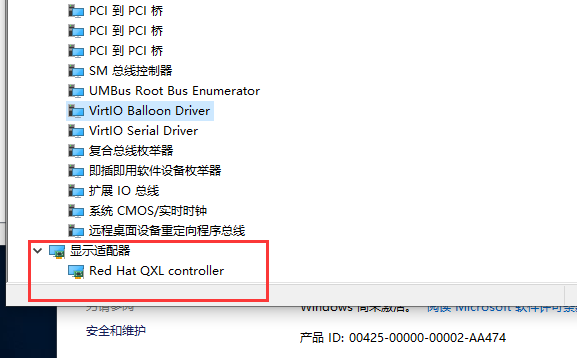
完成
由于!系统版本的问题,所以我还是说一下,安装kvm驱动。
这部分能够使spice更加强大
因为某些系统,直接进iso,安装kvm驱动,会出现错误,所以上面我没提,但是我还是提一下。如果你不能像下面一样直接安装驱动,就按照我上面的办法来
在进入系统之后,打开iso中的,32位运行x86/64位运行。
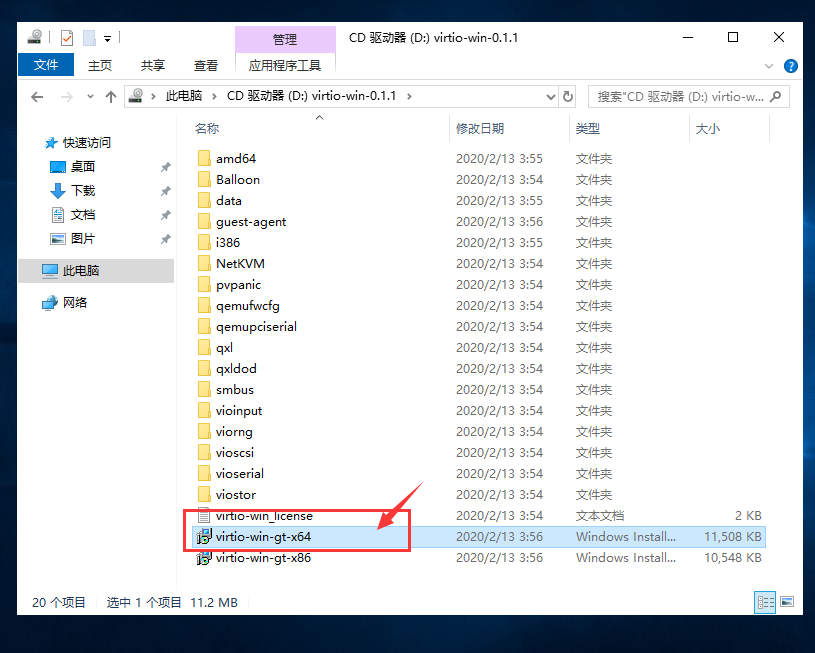
点开之后,接受协议,然后一直下一步即可,某些系统可能会出错,报错就按照上面的方法完成。
这个安装方法,不会自动安装显卡驱动,需要手动安装显卡驱动,看上面教程。
安装之后,重启虚拟机,即可实现鼠标无缝切换,拖拽粘贴等等。
(责任编辑:IT)
pve创建ltsc2019还是比较简单的。只是没有virtio驱动的话,选择磁盘的时候找不到磁盘。这里主要是列出如何加载virtio驱动
1、创建虚拟机忽略。注意需要新建2个CDROM。一个为windows磁盘。一个为virtio驱动。virtio下载地址 https://docs.fedoraproject.org/en-US/quick-docs/creating-windows-virtual-machines-using-virtio-drivers/index.html ,最好在显卡设置上,设置为spcie。有更好的显示效果。区别请见 pve三种控制台对比 2、具体步骤忽略。 3、选择磁盘安装的时候,找不到任何驱动器。这里点击加载驱动程序,——点击【浏览】——点击进入【virtio光盘】——【vioscsi】——【win10】——【amd64】 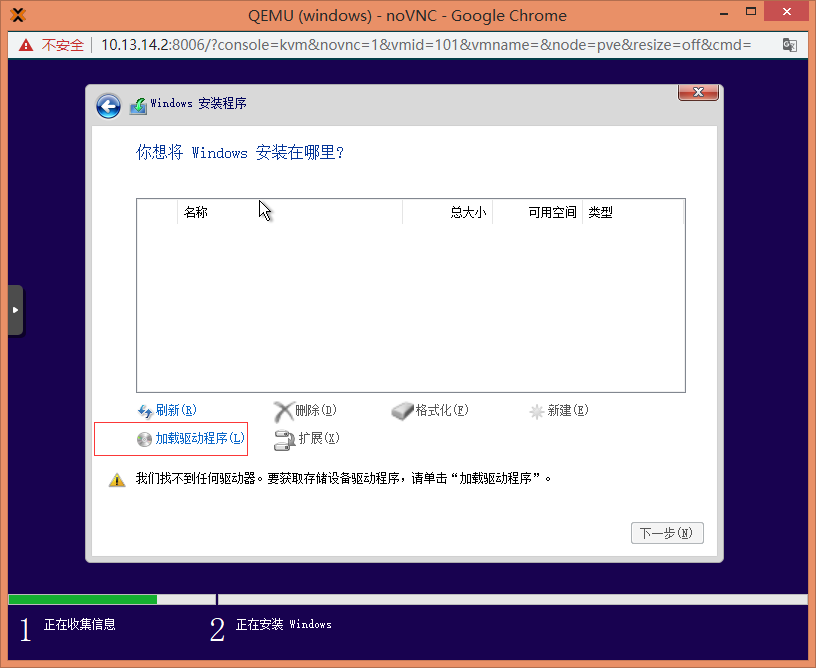 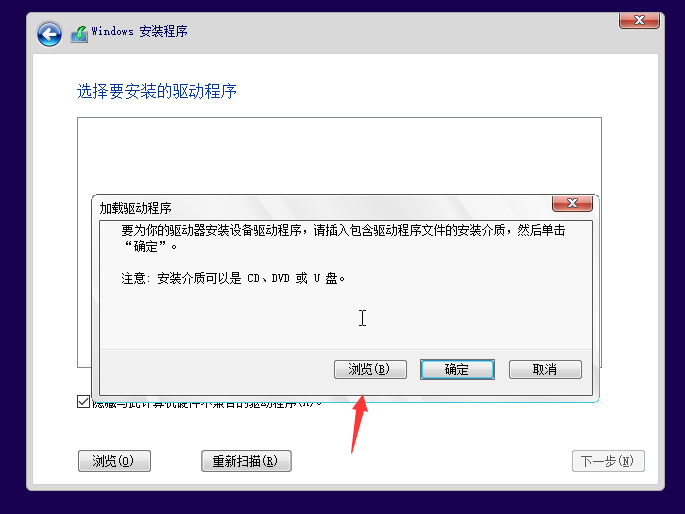 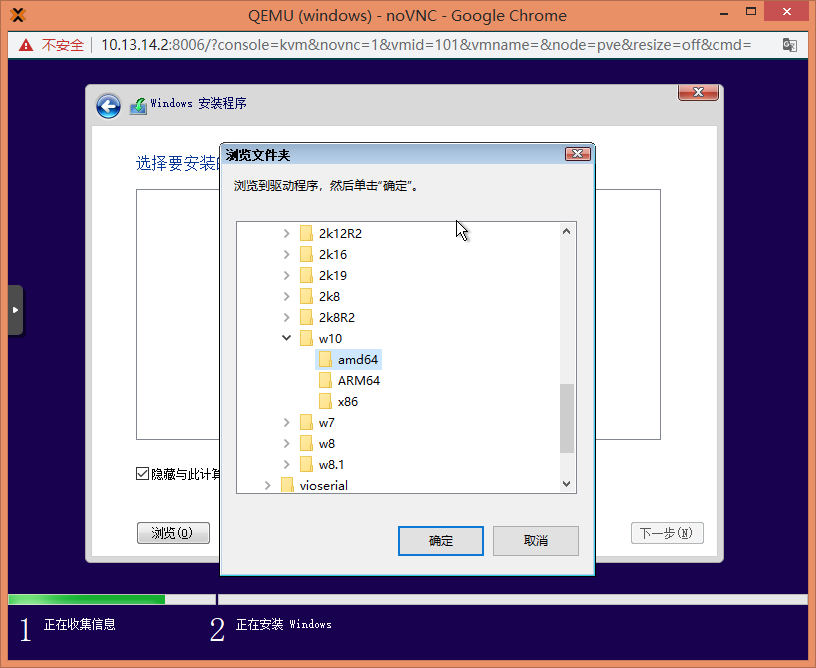 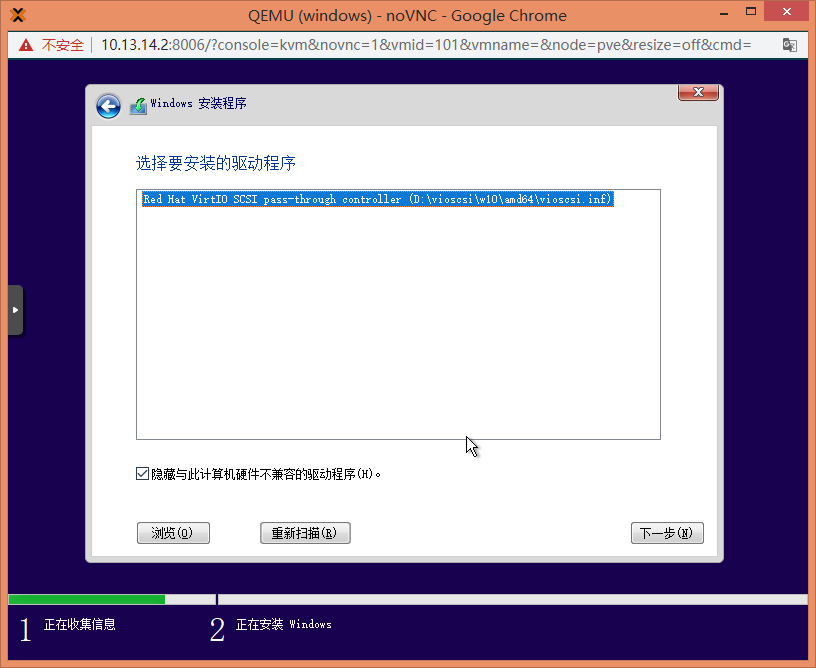 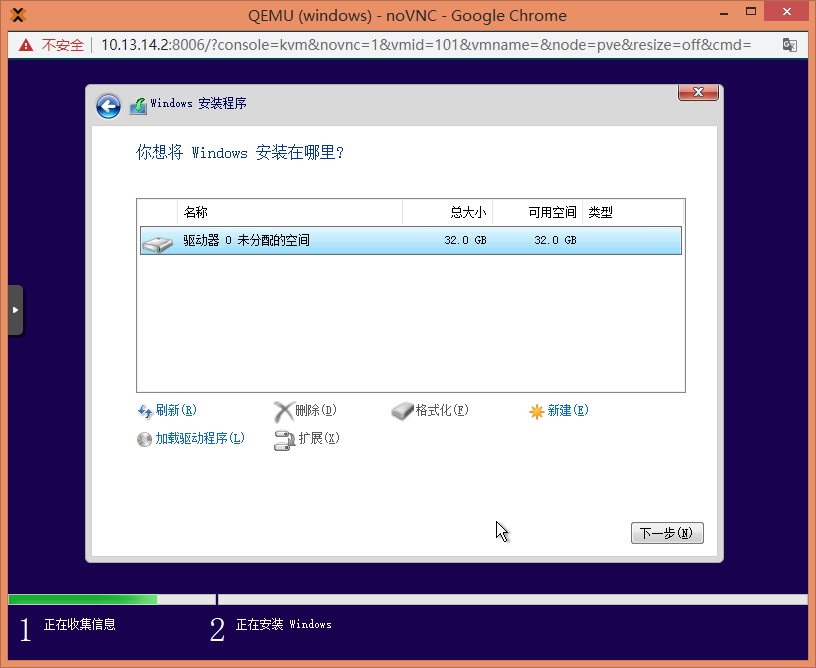 4、静待安装完成 5、安装完成之后,进入设备管理器。会出现感叹号设备。需要给他安装驱动 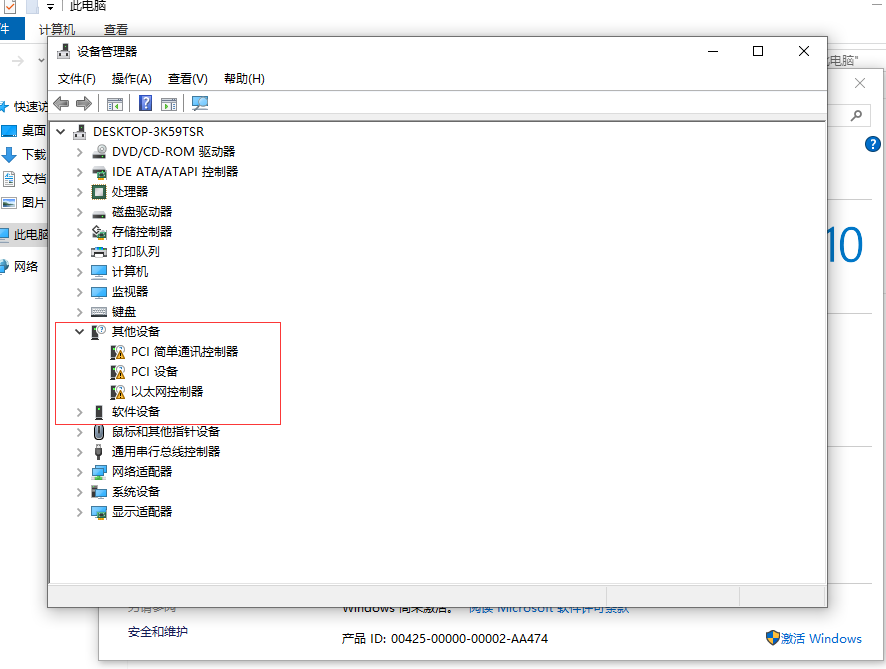 选中设备右击——【更新驱动程序】——【浏览计算机查找驱动】——点击浏览选择virtio驱动光盘的位置——接着进行【下一步】——自动安装驱动 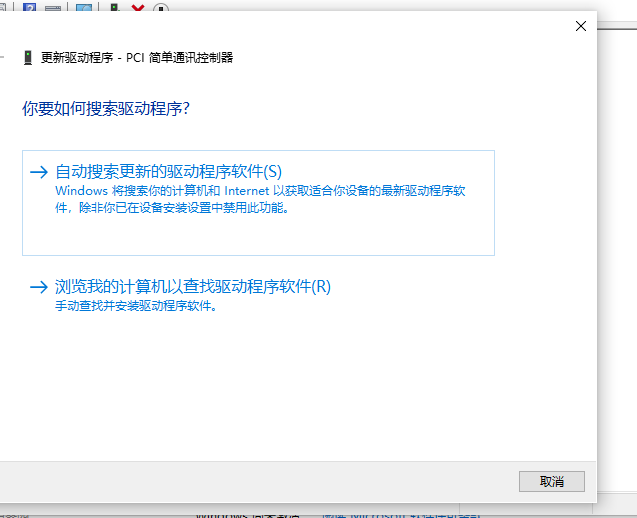 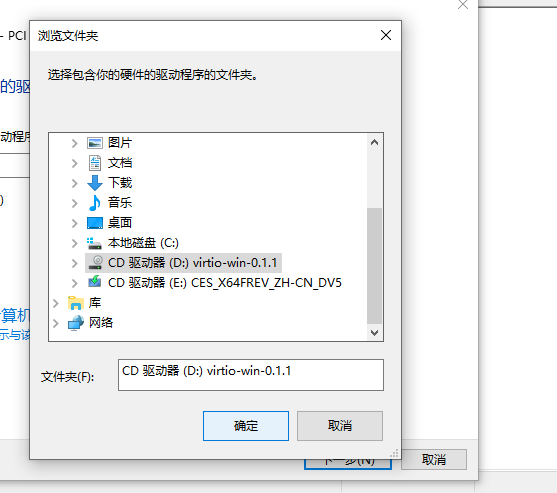 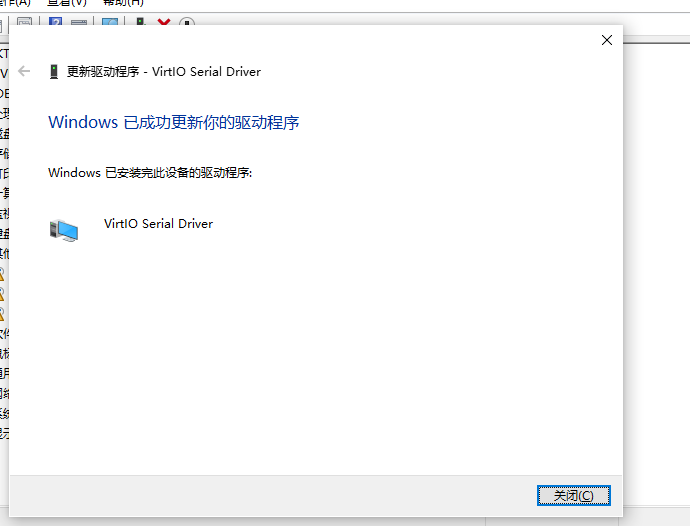 反复下去,把所有驱动装好,别忘了,还有显卡驱动 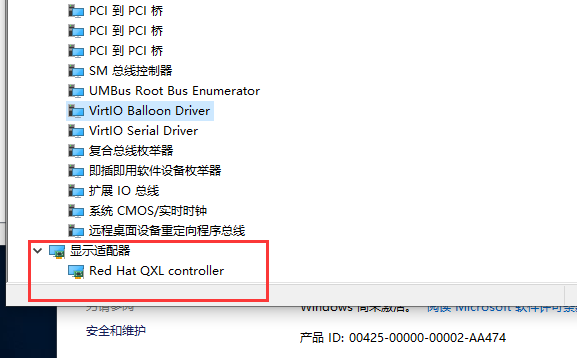 完成
由于!系统版本的问题,所以我还是说一下,安装kvm驱动。 这部分能够使spice更加强大 因为某些系统,直接进iso,安装kvm驱动,会出现错误,所以上面我没提,但是我还是提一下。如果你不能像下面一样直接安装驱动,就按照我上面的办法来 在进入系统之后,打开iso中的,32位运行x86/64位运行。 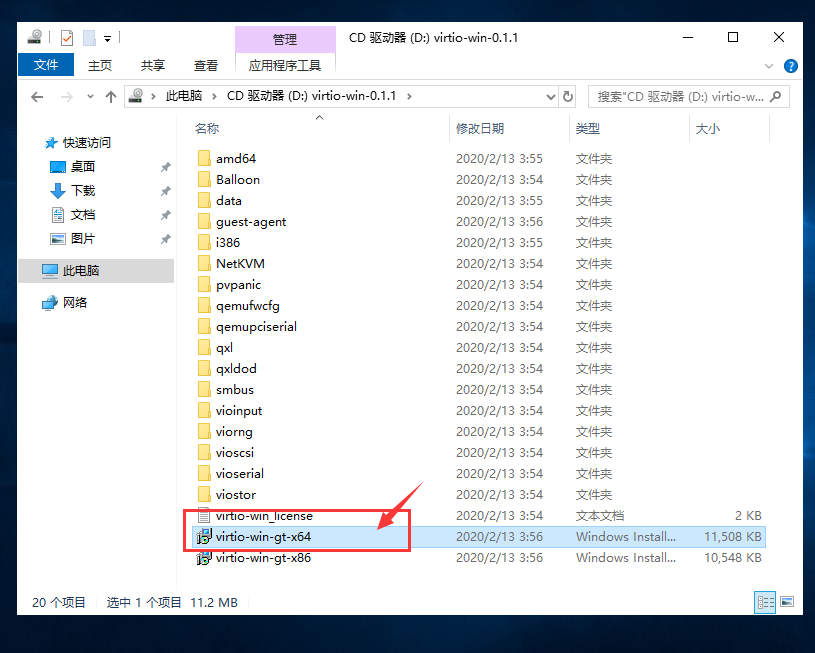 点开之后,接受协议,然后一直下一步即可,某些系统可能会出错,报错就按照上面的方法完成。 这个安装方法,不会自动安装显卡驱动,需要手动安装显卡驱动,看上面教程。 安装之后,重启虚拟机,即可实现鼠标无缝切换,拖拽粘贴等等。 (责任编辑:IT) |