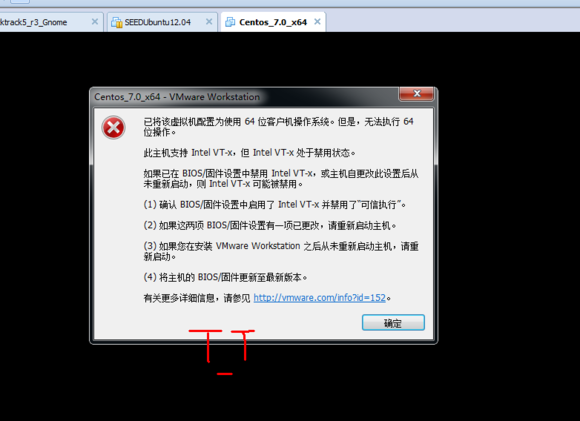
这里把Intel virtual Tehnology 的设置改为enabled 就可以啦..
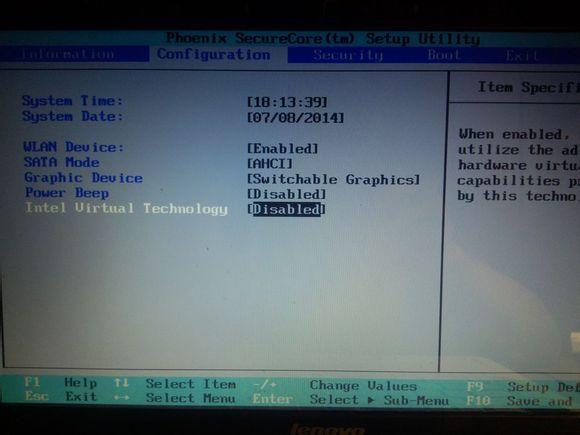
| 1.写在之前: 官方的第一个文本档案。 也就是0_README.txt 大概意思是这样(渣翻译,但是大概意思还是有的)。 CentOS-7.0-1406-x86_64-DVD.iso:这个镜像(DVD image)包括了那些可以用安装程序(installer)安装的所有安装包,这个为大多数用户使用的推荐镜像。 CentOS-7.0-1406-x86_64-NetInstall.iso:这个镜像用来从网络安装或者用来救援系统,安装系统时安装程序会询问从哪里获取安装包,推荐给拥有centos本地镜像的用户使用。 CentOS-7.0-1406-x86_64-Everything.iso:这个镜像包含了centos7的一套完整的软件包,她可以用来安装系统或者填充本地镜像,此镜像需要一个双面的DVD或者8G以上的U盘。 CentOS-7.0-1406-x86_64-GnomeLive.iso CentOS-7.0-1406-x86_64-KdeLive.iso(每个大小1G左右) :这两个镜像是centos的实时图像,不同名称显示不同的显示管理器(即GNOME or KDE) 它们可以用来探索或者是测试centos7的环境,它们一般不会改变硬盘环境,除非你使用在live环境下安装。此镜像需在已装好的系统下,使用yum安装。。 CentOS-7.0-1406-x86_64-livecd.iso:这个镜像有点像上面的GNOMElive,但是没有像libreoffice那样的安装包,这个镜像足够小,可以轻松的烧录在cd上。。 CentOS-7.0-1406境像下载地址: http://www.centoscn.com/CentosSoft/iso/2014/0708/3266.html 最后笔者选择下载的是:CentOS-7.0-1406-x86_64-DVD.iso。。 虚拟机内安装。。 新建虚拟机的相关配置,LZ使用的是VMware workstation 10.2 ,(其它版本也ok的),配置见下图。。 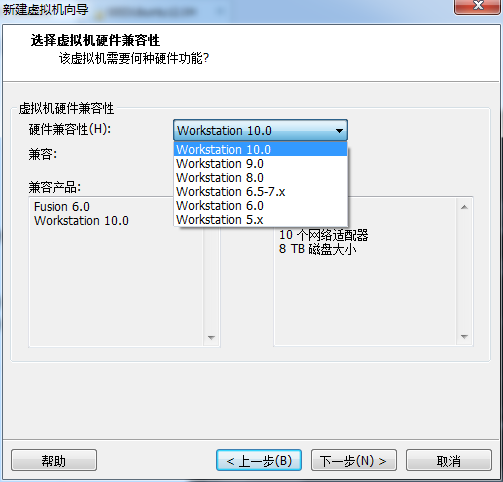 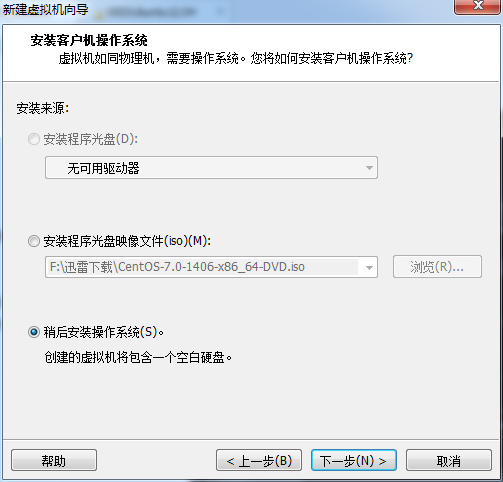 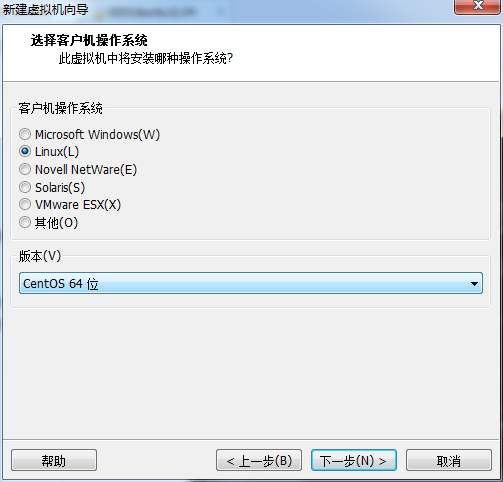 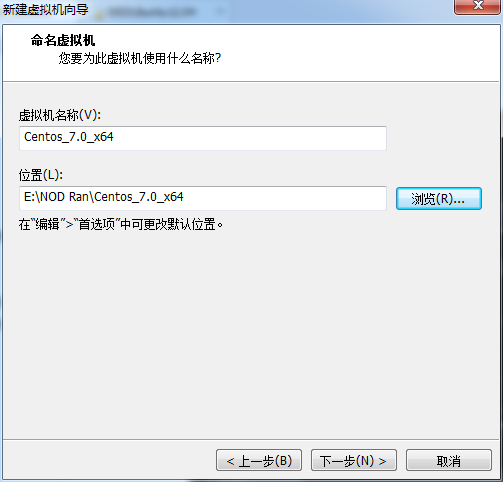 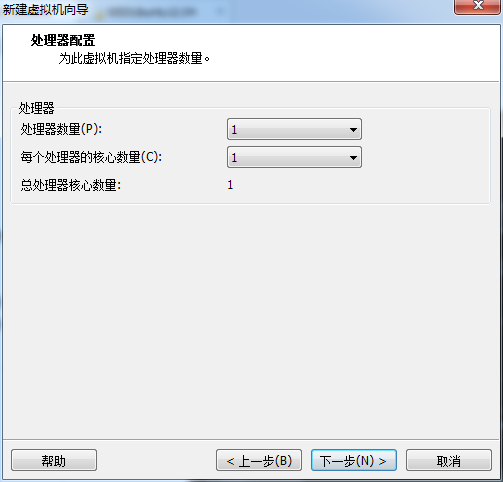  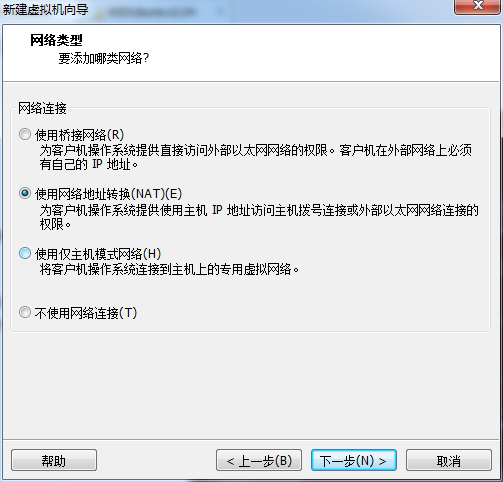 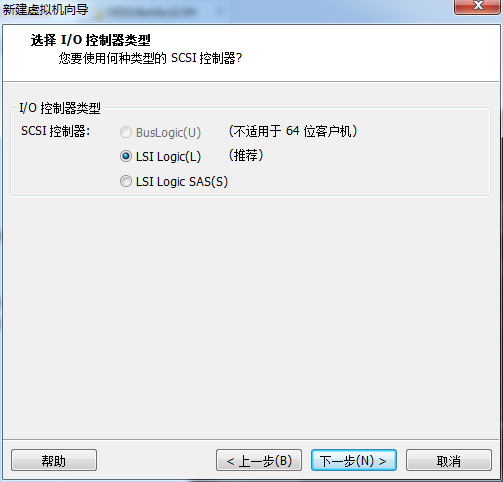 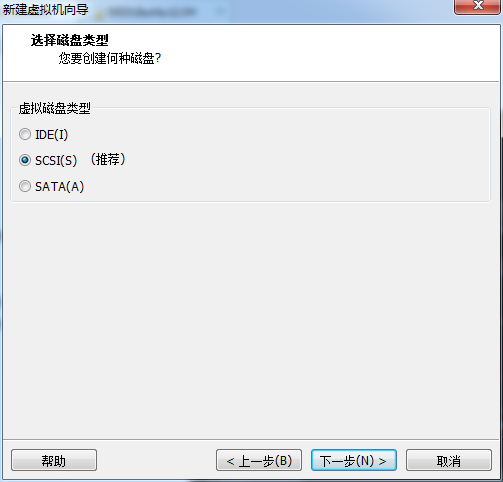 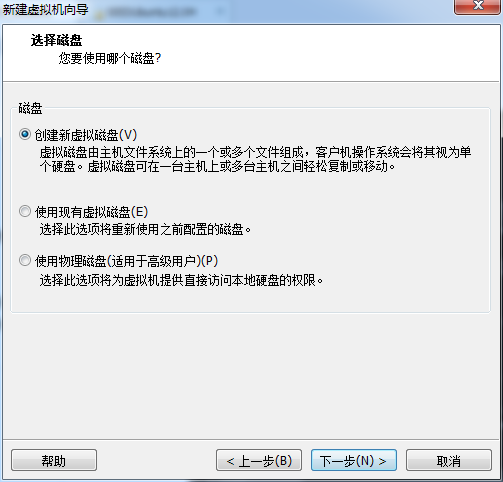 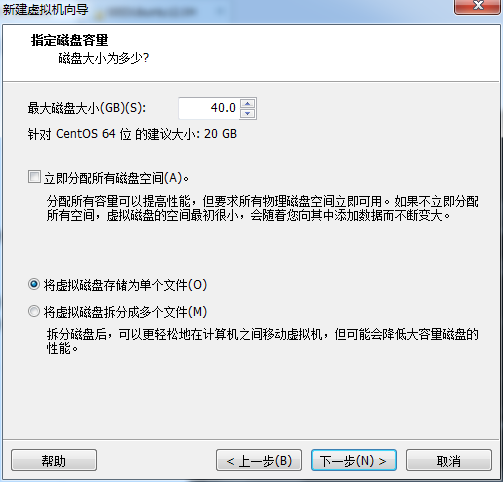  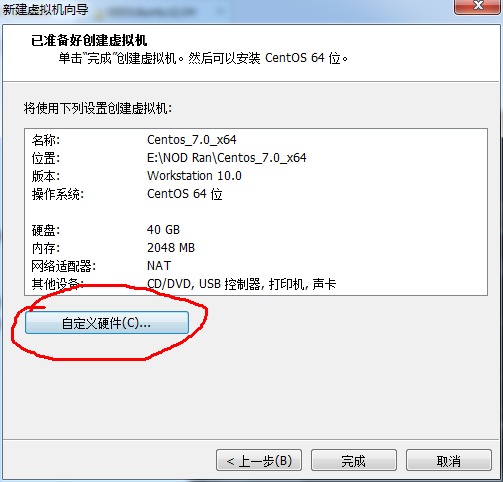 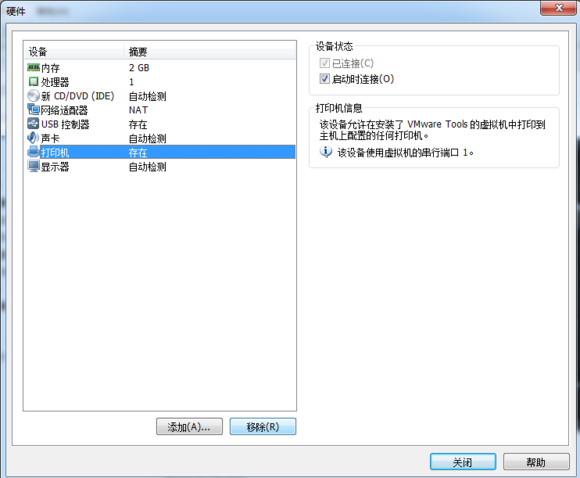 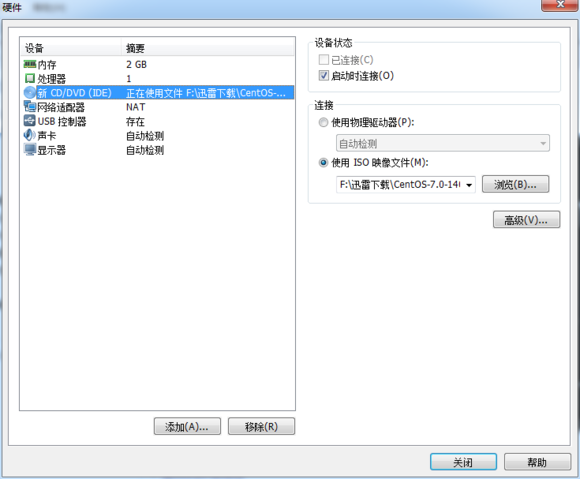 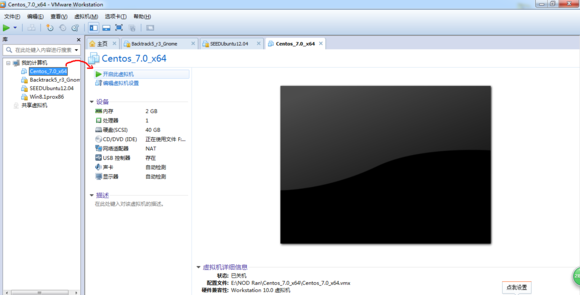 PS:
打开虚拟机之后,提示了一个小错误,LZ根据错误提示,到BIOS里面设置了一下,然后重启继续安装..
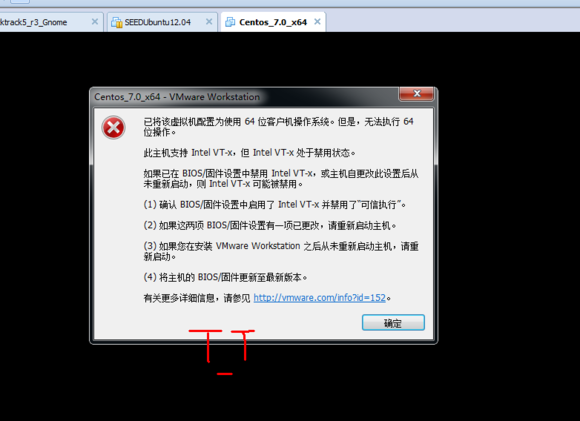 这里把Intel virtual Tehnology 的设置改为enabled 就可以啦.. 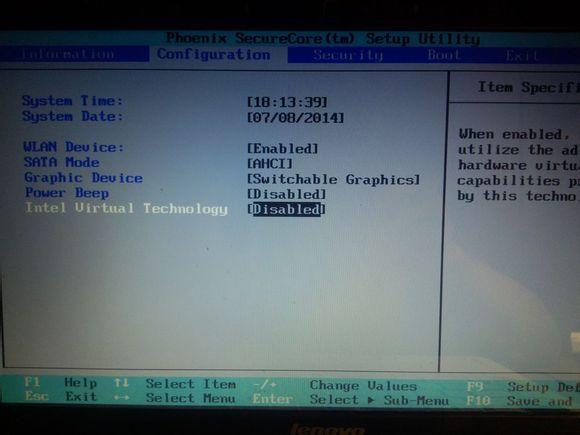 进入安装初始化界面.. 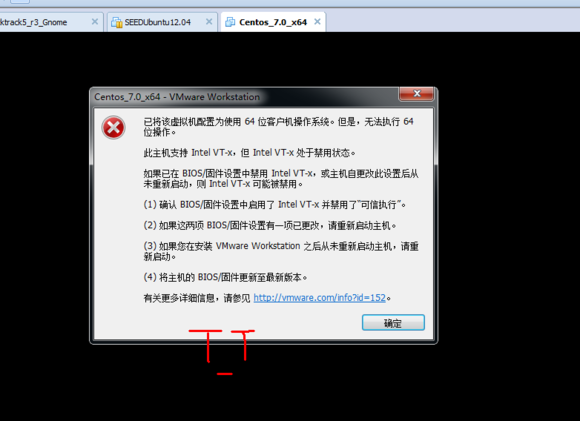 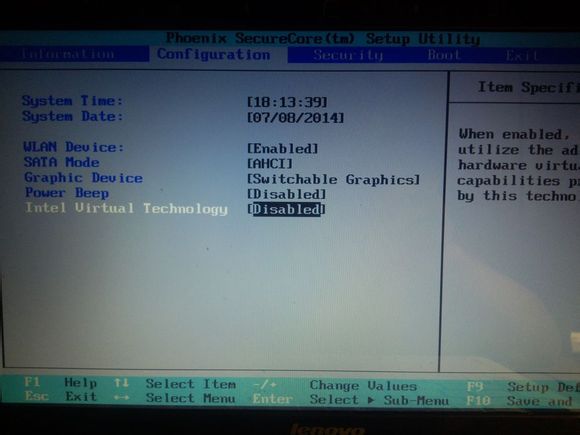 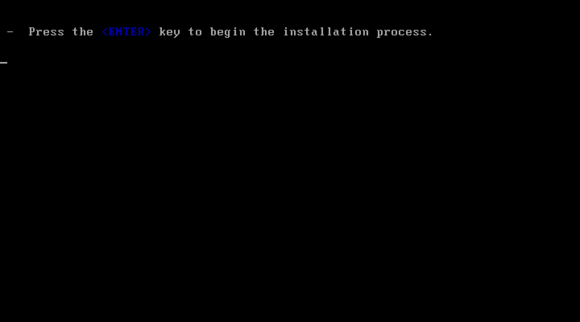 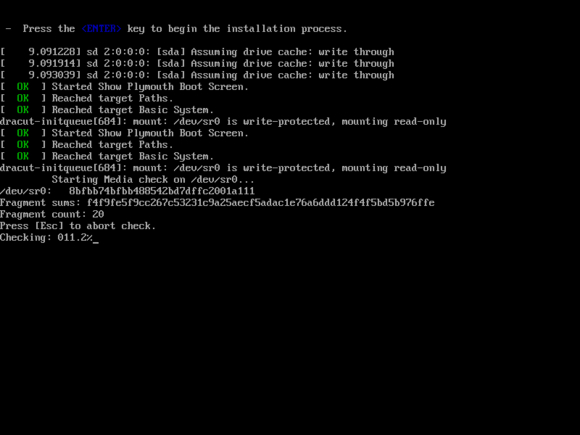 等待检查完就可以进入安装了,不想等待的按ESC退出,没关系的。。 .接下来就可以进入图形化安装界面了.. 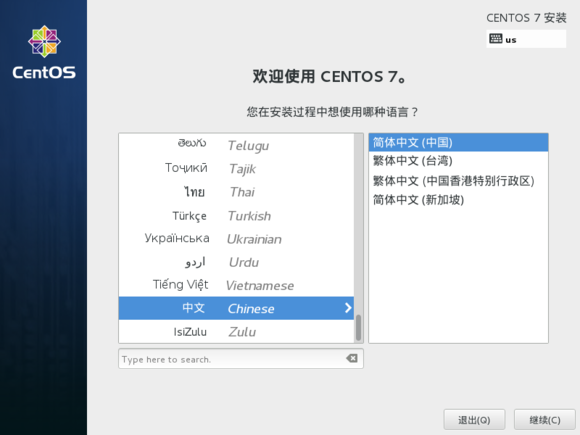 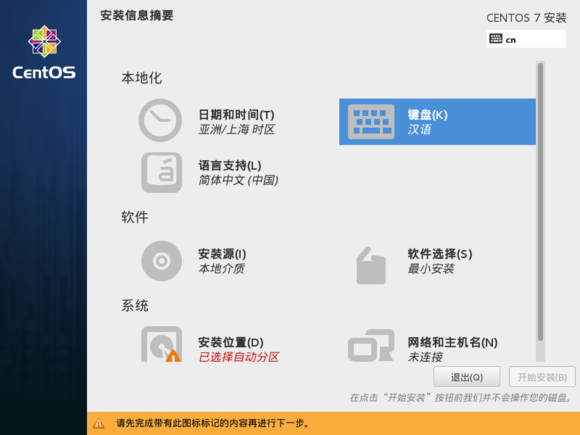 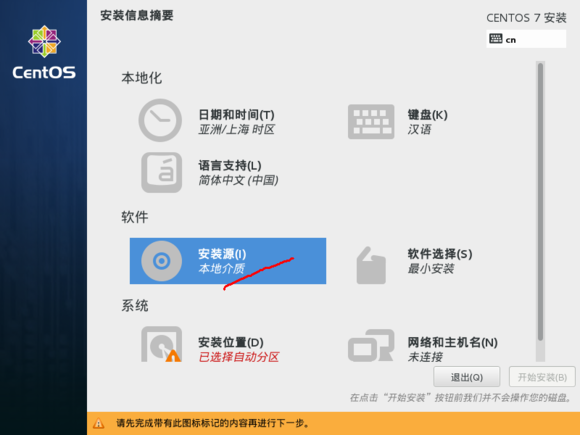 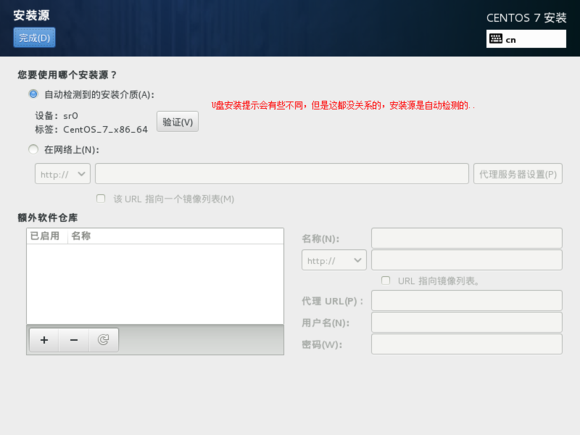 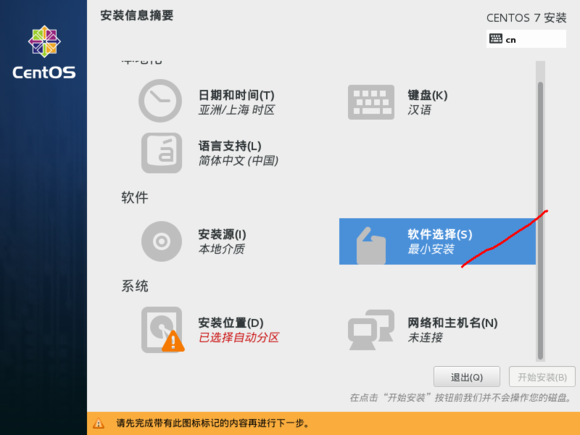 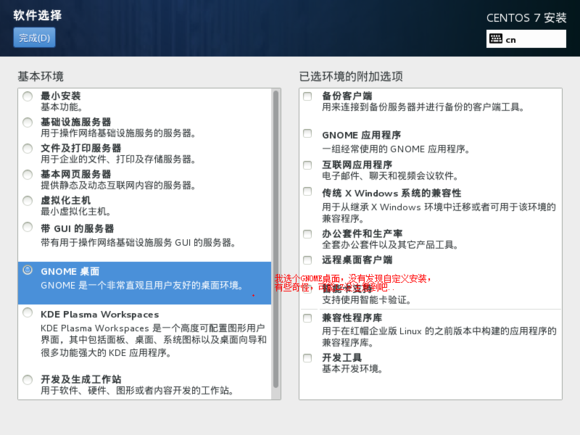 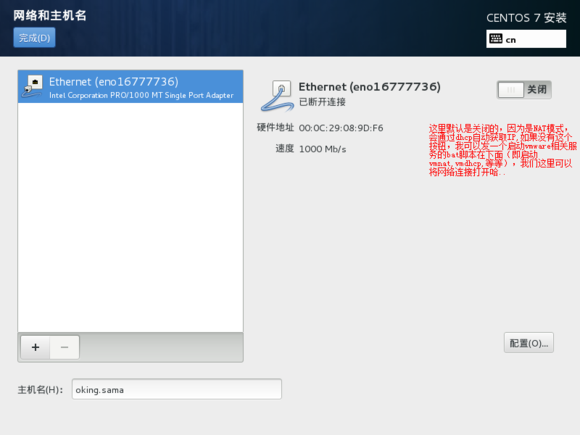 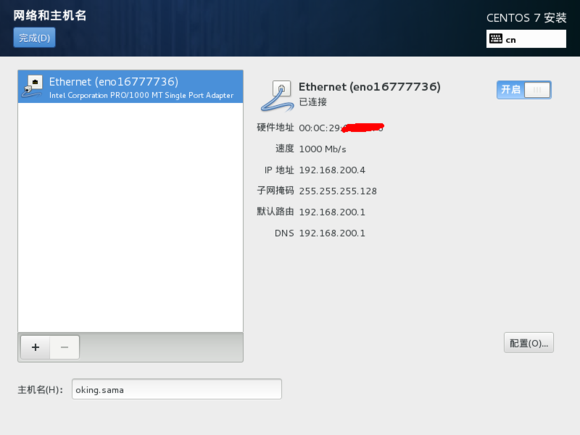 接下来就是挂载文件目录到磁盘上啦 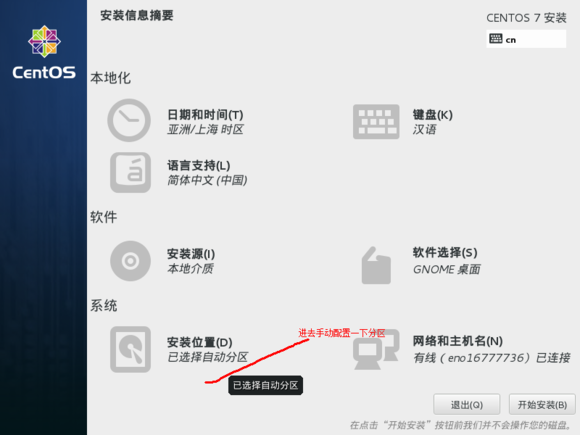 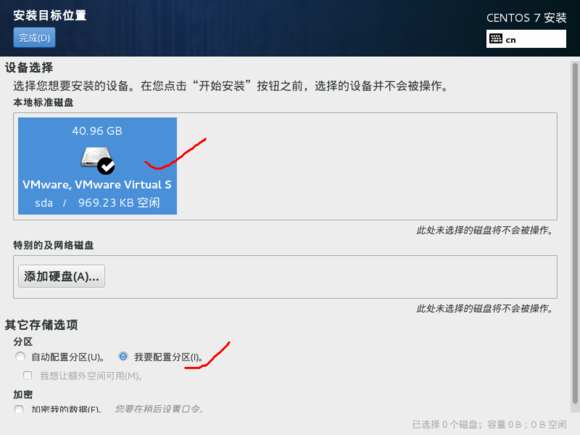 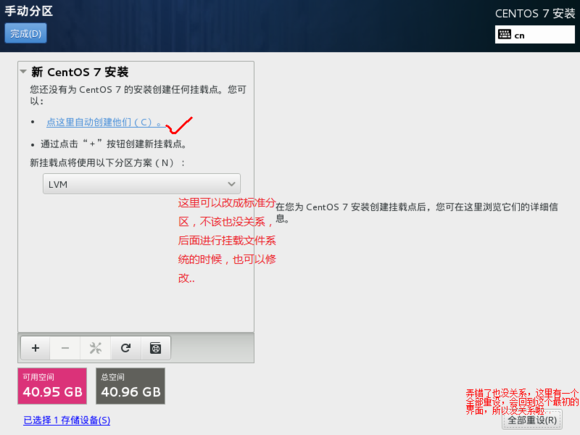 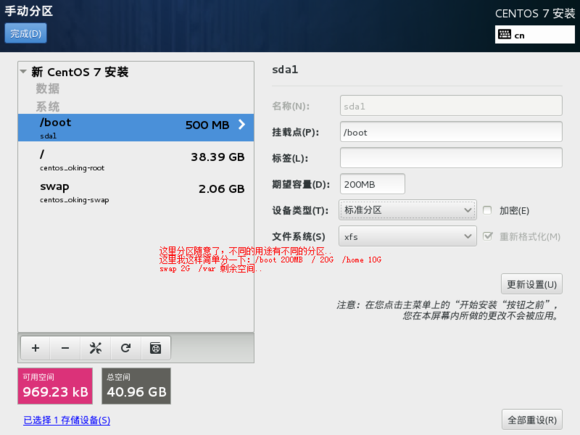 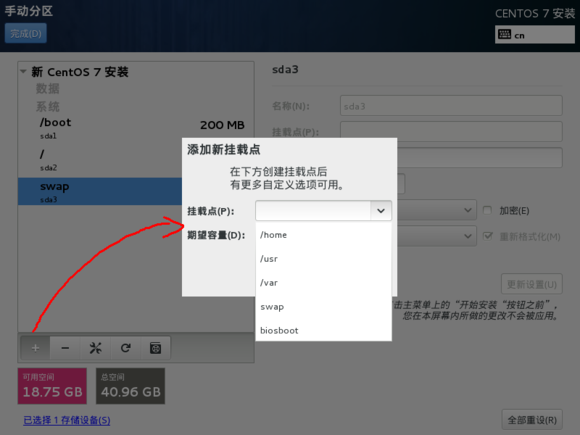 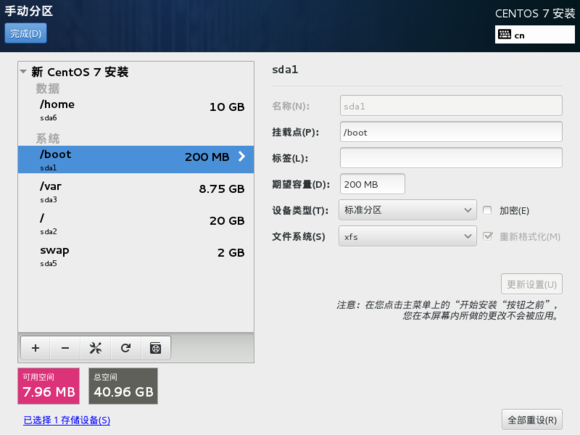 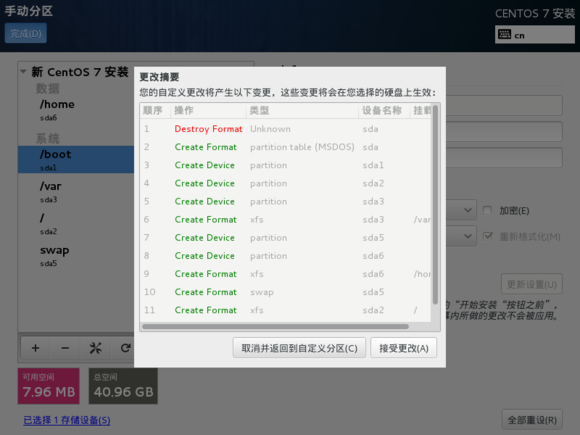 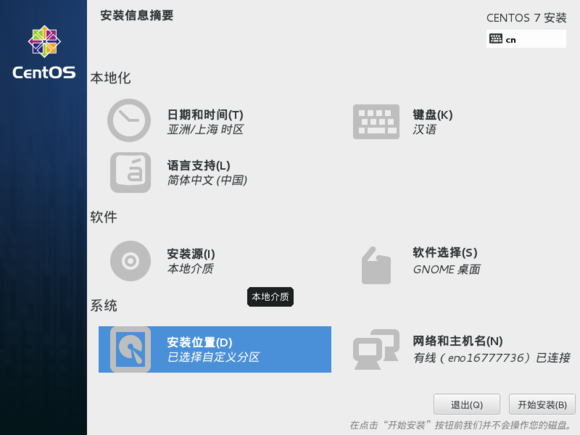 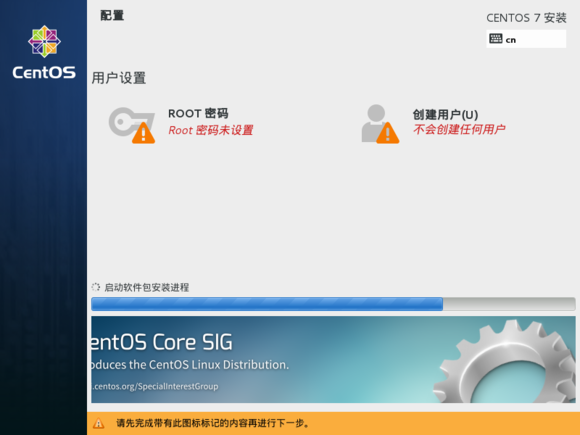 在安装的过程中,我们可以设置一下root密码,还可以创建一个常用账号(* ̄▽ ̄)y 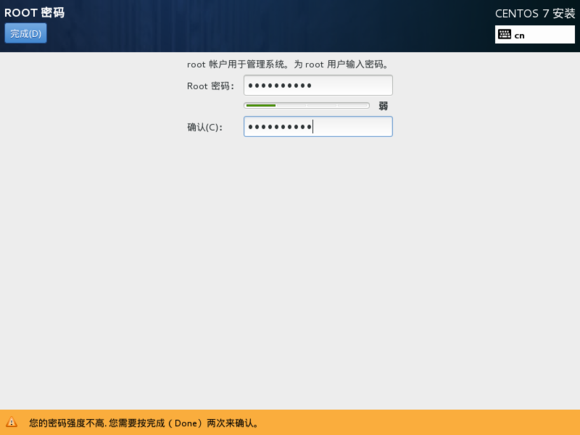 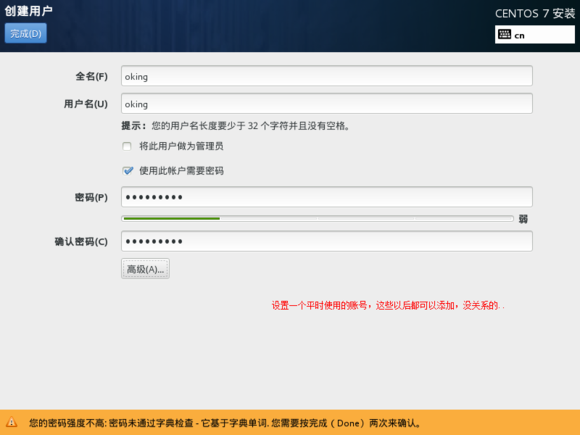 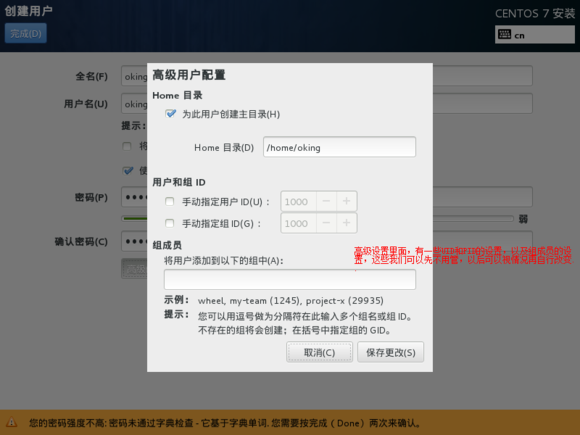 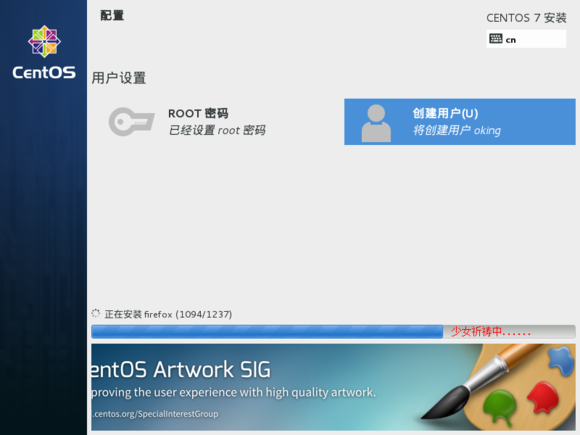 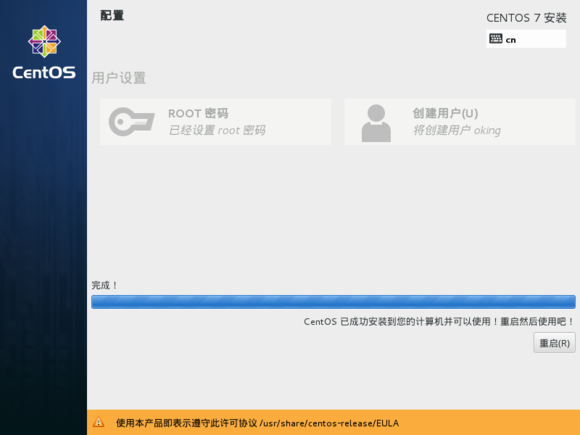 重启机器,完成剩余的配置 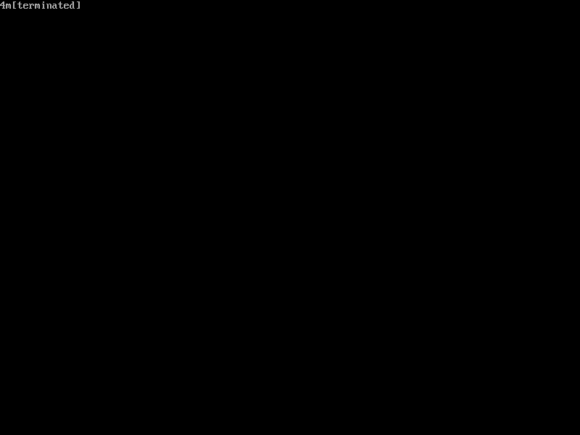 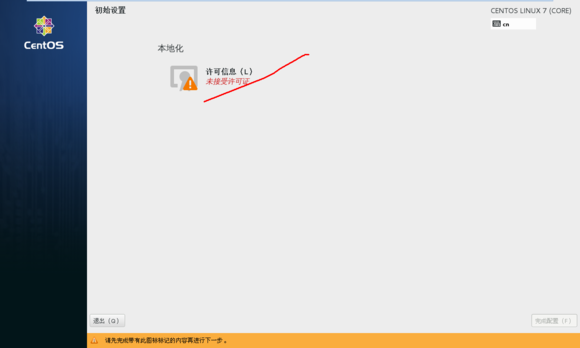 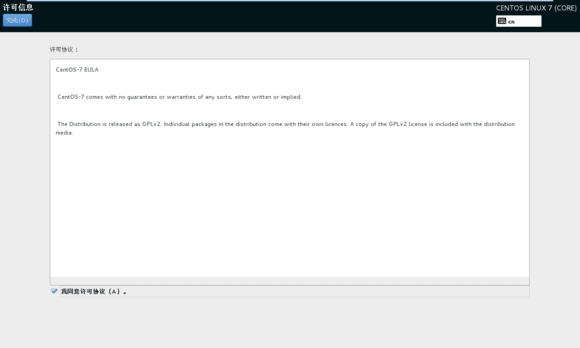 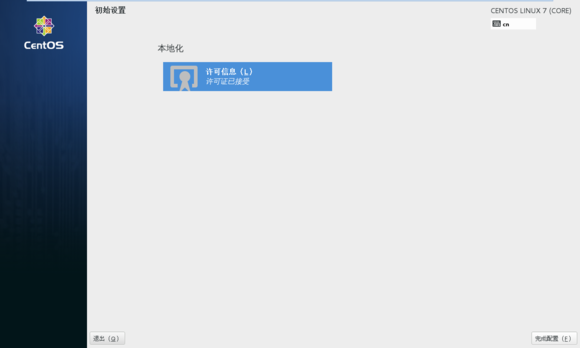 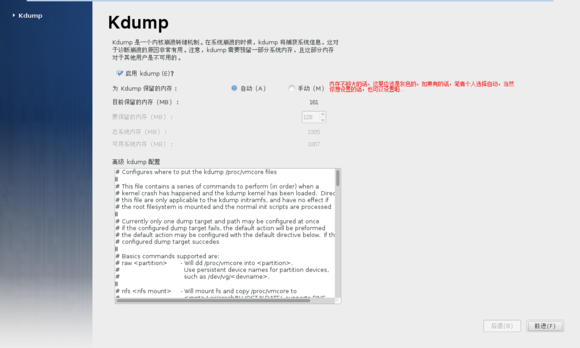 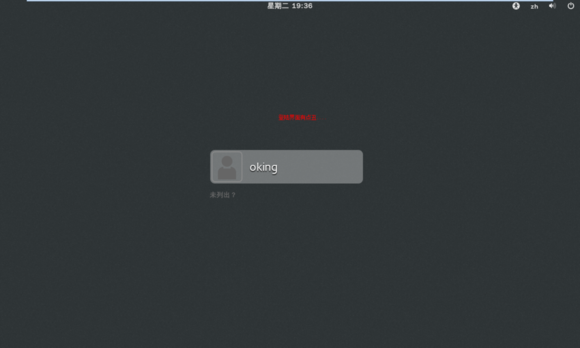 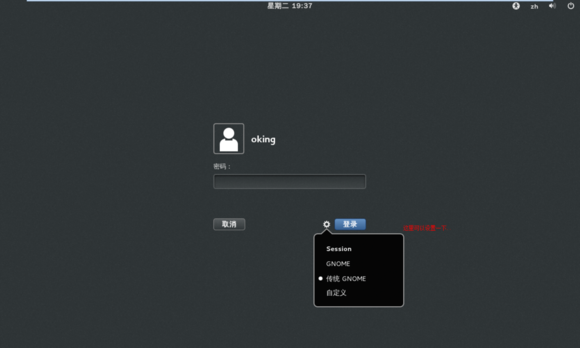 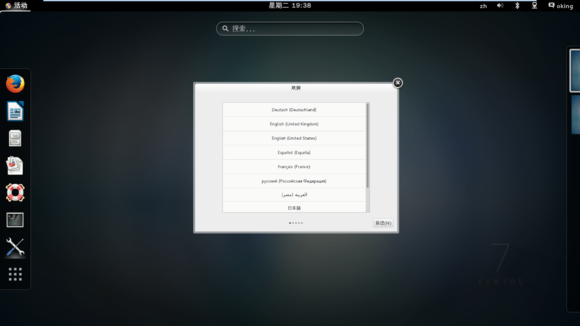  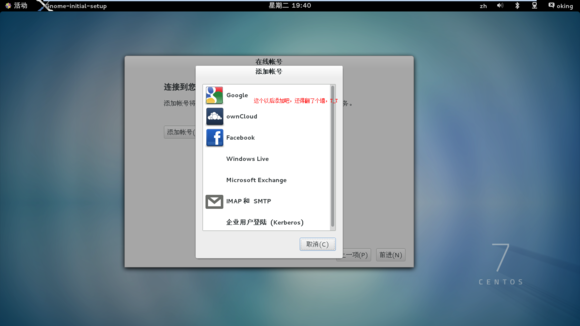 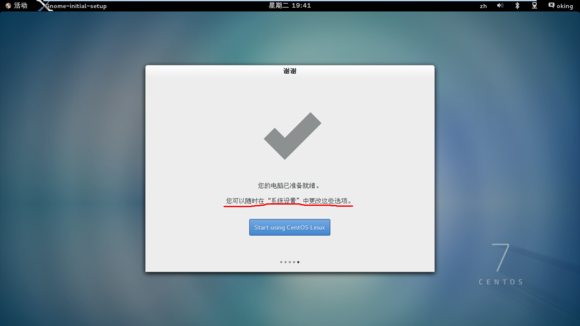 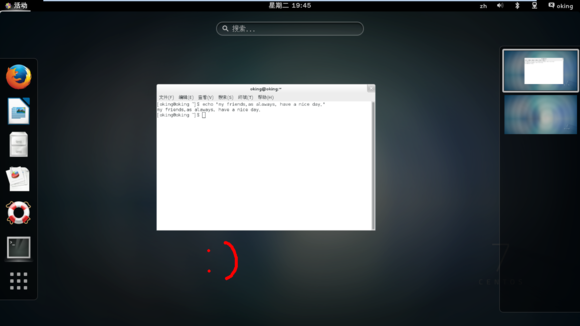 教程完,如遇到什么问题请加群或到原贴处回复 http://tieba.baidu.com/p/3152957061?see_lz=1 (责任编辑:IT) |