CentOS 光盘安装图文教程
时间:2014-03-18 02:10 来源:linux.it.net.cn 作者:it
用光盘或者U盘成功引导后,按键盘上面的ESC键,出现boot:输入linux text,进入文本安装模式;
直接按回车,进入图形安装模式;
如果不按ESC键,则默认进入图形安装模式。
下面以图形安装模式来演示:
安装界面
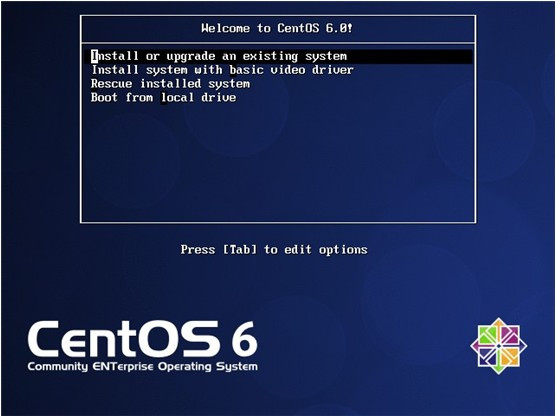
界面说明:Install or upgrade an existing system 安装或升级现有的系统
install system with basic video driver 安装过程中采用 基本的显卡驱动
Rescue installed system 进入系统修复模式
Boot from local drive 退出安装从硬盘启动
这里选择第一项,安装或升级现有的系统,回车。
出现是否对CD媒体进行测试的提问,这里选择“Skip”跳过测试。
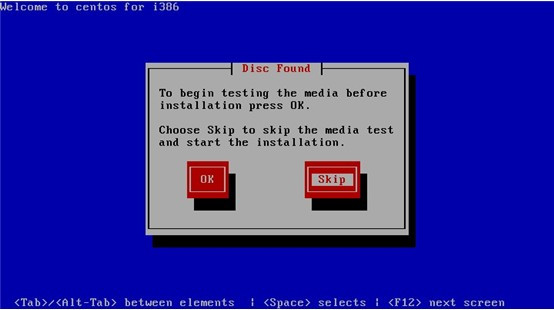
直接出现下面的界面
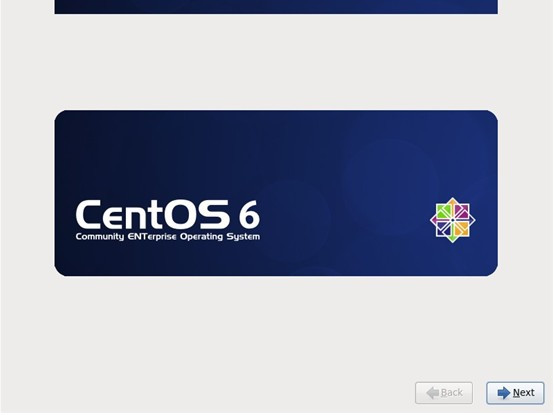
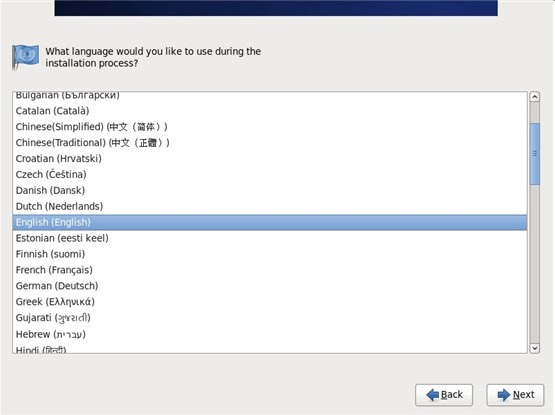
语言选择界面中,如需要使用中文系统,则选择简体中文进行安装。
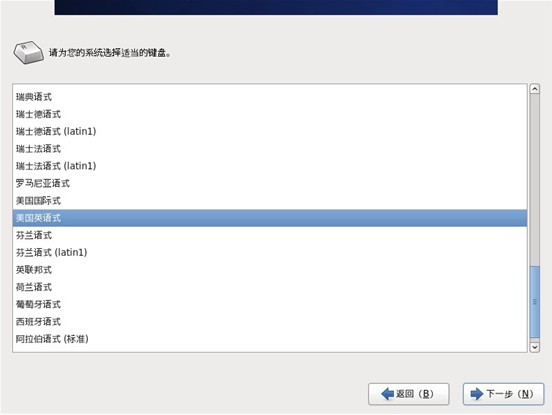
键盘选择为“美国英语式”。
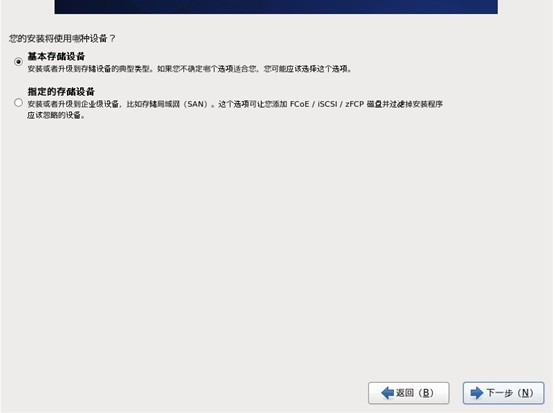
选择第一项,基本存储设备。
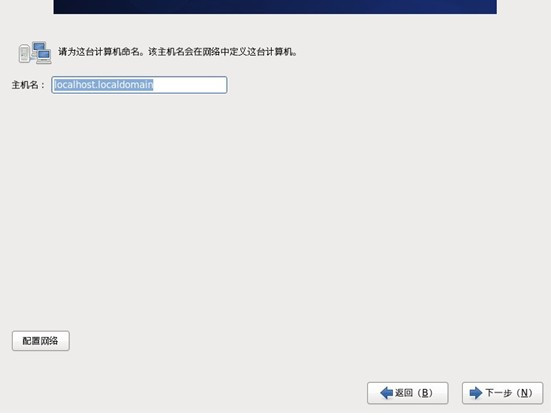
设置计算机名
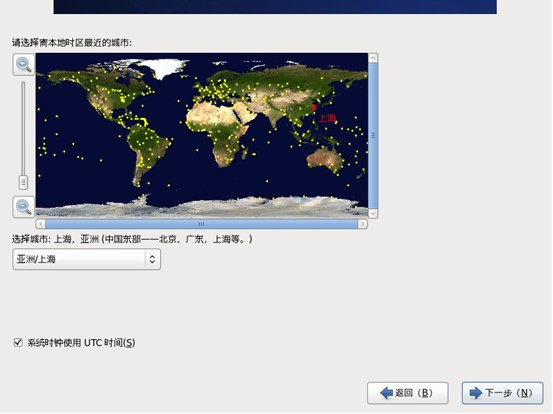
时区选择,默认即可!
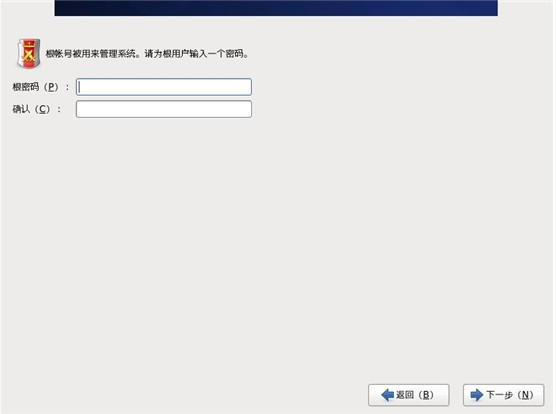
设置root密码
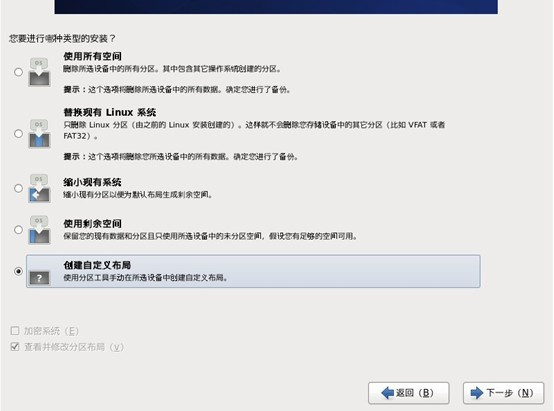
选择 创建自定义布局
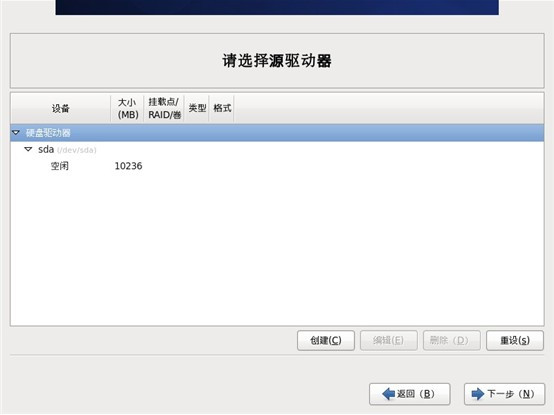
可以看到硬盘的容量,我这里显示的是10G,现在自定义分区。
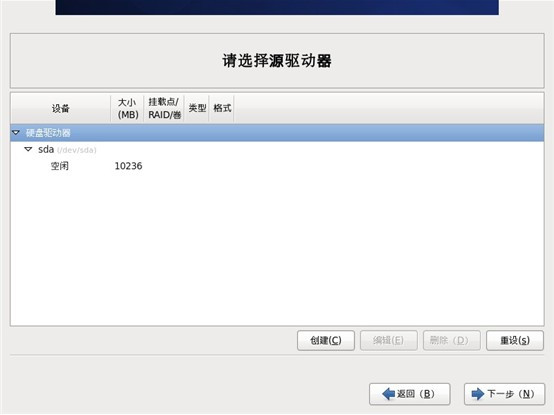
点创建,选择标准分区,点生成。
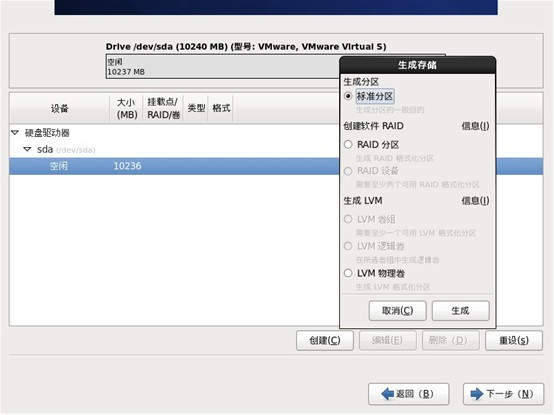
分区之前,自己先要规划好,怎么分区
我这里的分区如下:
硬盘总共10G
/ 5G
Swap 1G (内存小于2G时,设置为内存的2倍;内存大于或等于2G时,设置为2G)
/home 4G
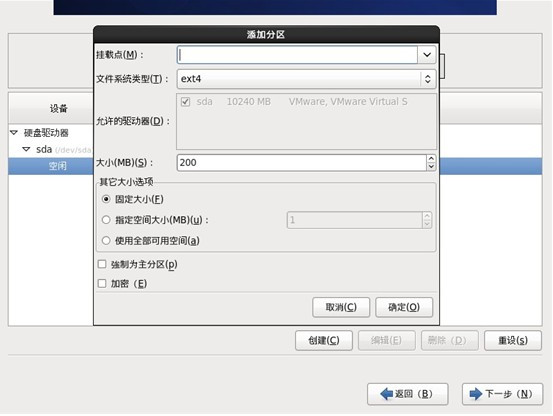
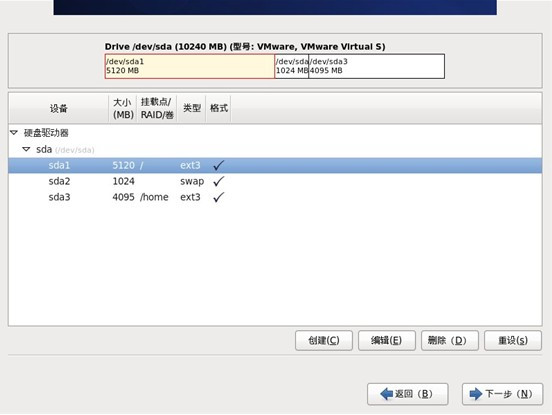
系统引导设置,默认即可!
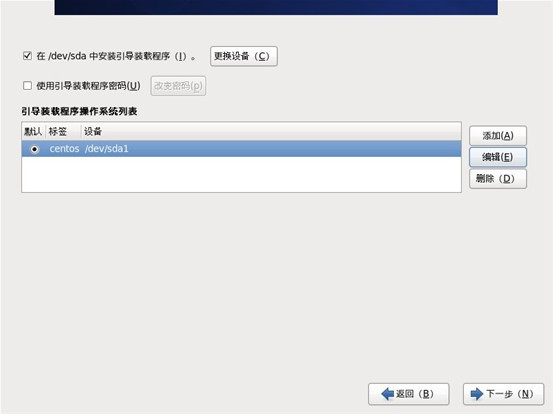
默认是第三个,这里选择第一个,桌面安装。
备注:
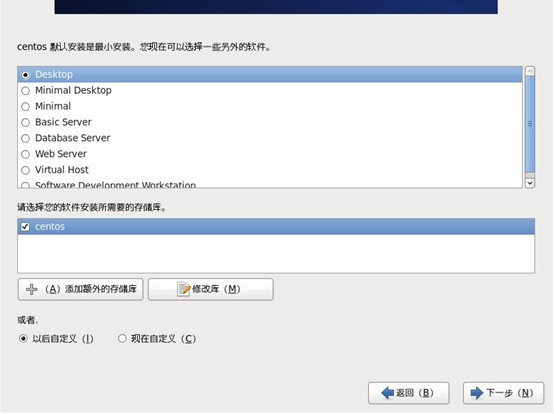
各个选择详细解释
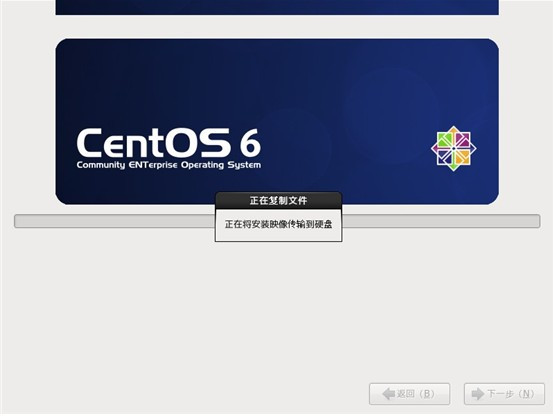
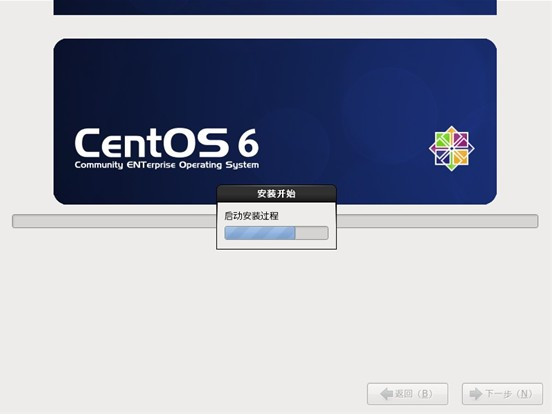
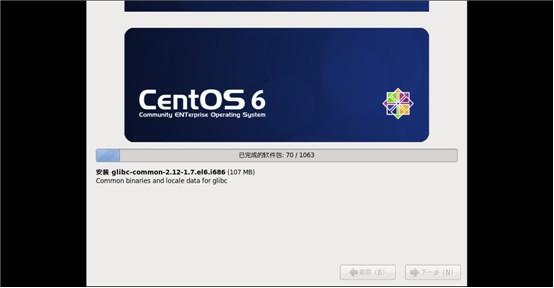
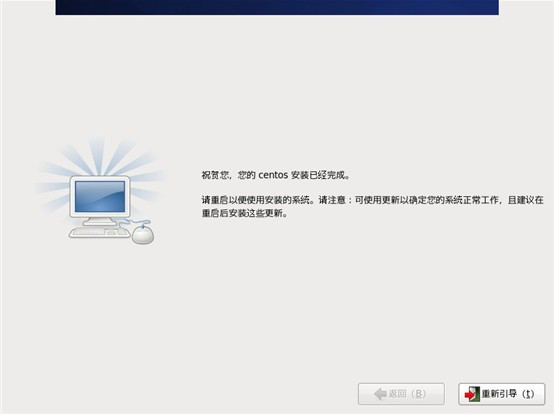
点击重新引导,系统重新启动。
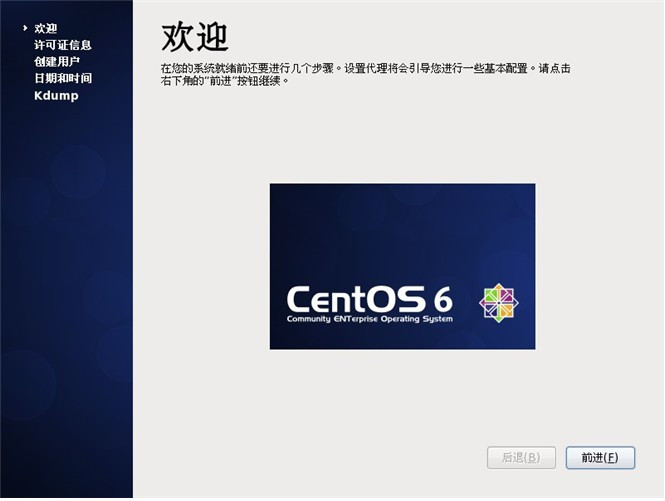
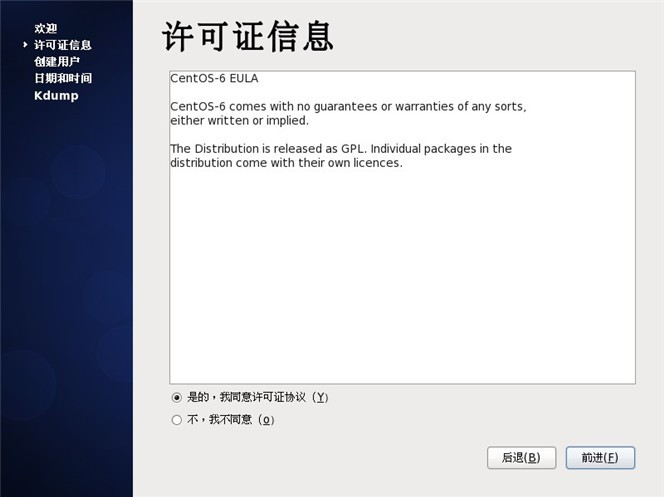
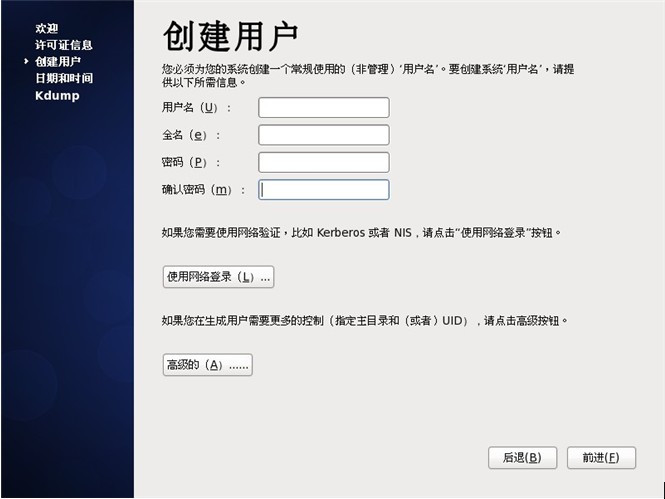
需要创建一个普通用户
系统重启,进入登录界面,安装完成!
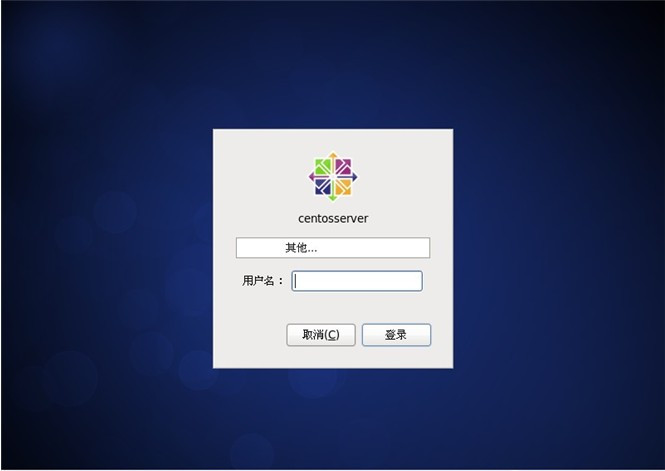
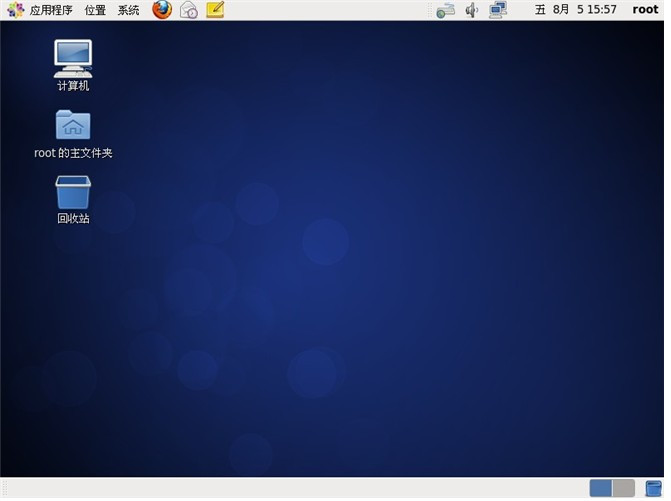
(责任编辑:IT)
| 用光盘或者U盘成功引导后,按键盘上面的ESC键,出现boot:输入linux text,进入文本安装模式; 直接按回车,进入图形安装模式; 如果不按ESC键,则默认进入图形安装模式。 下面以图形安装模式来演示: 安装界面 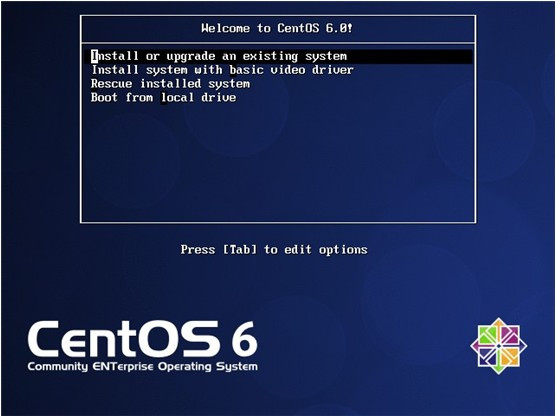 界面说明:Install or upgrade an existing system 安装或升级现有的系统 install system with basic video driver 安装过程中采用 基本的显卡驱动 Rescue installed system 进入系统修复模式 Boot from local drive 退出安装从硬盘启动 这里选择第一项,安装或升级现有的系统,回车。 出现是否对CD媒体进行测试的提问,这里选择“Skip”跳过测试。 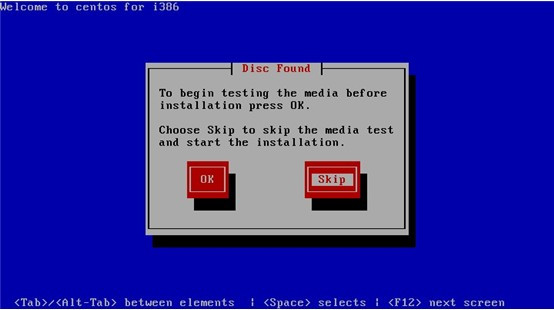 直接出现下面的界面 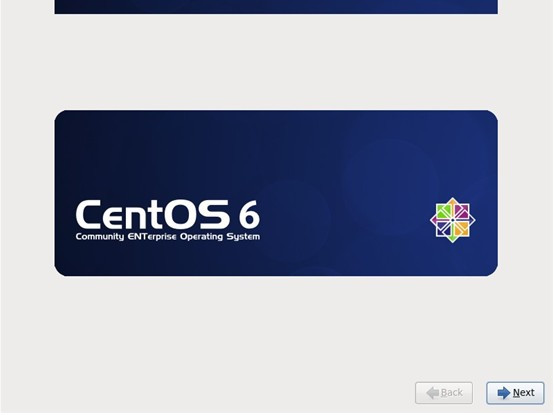 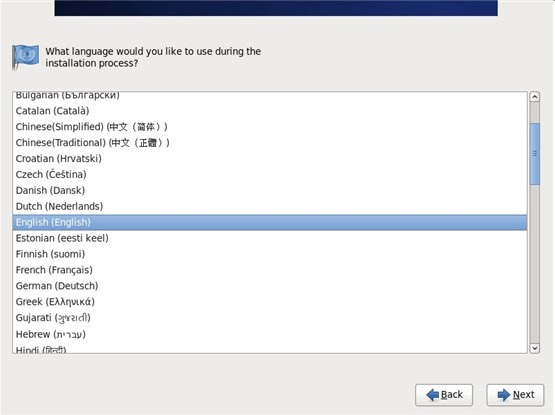 语言选择界面中,如需要使用中文系统,则选择简体中文进行安装。 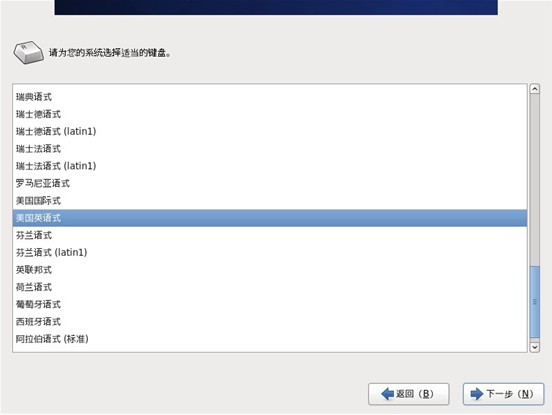 键盘选择为“美国英语式”。 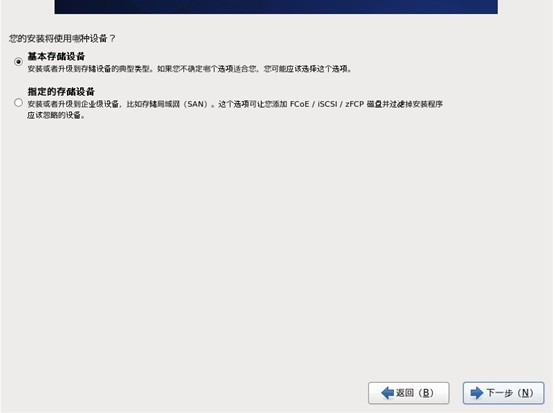 选择第一项,基本存储设备。 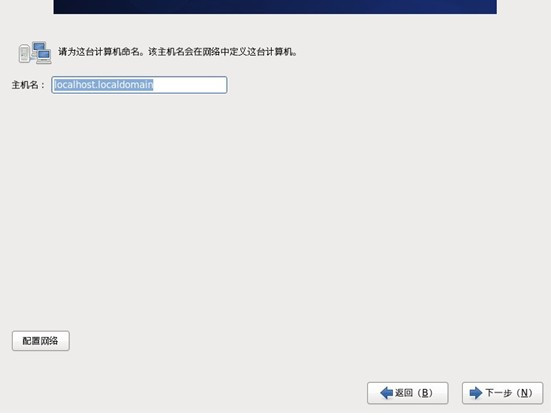 设置计算机名 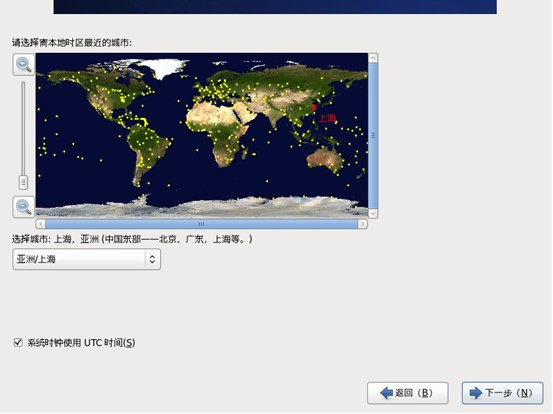 时区选择,默认即可! 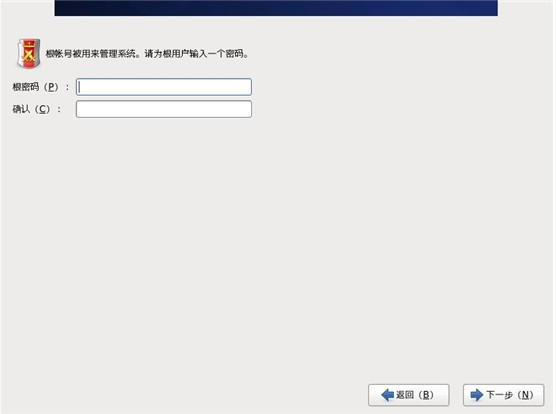 设置root密码 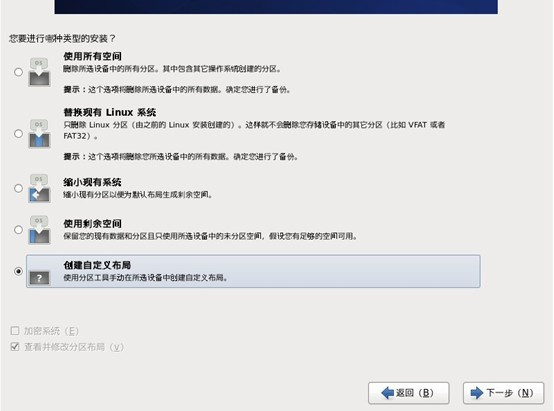 选择 创建自定义布局 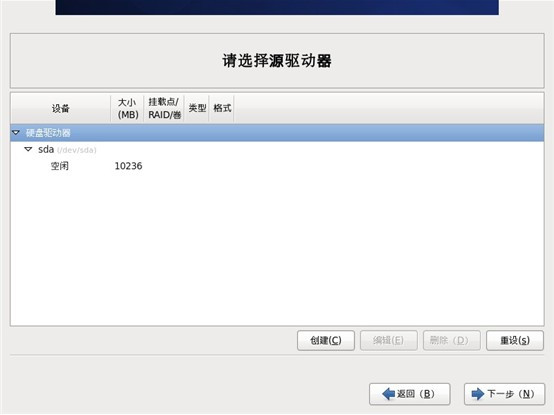 可以看到硬盘的容量,我这里显示的是10G,现在自定义分区。 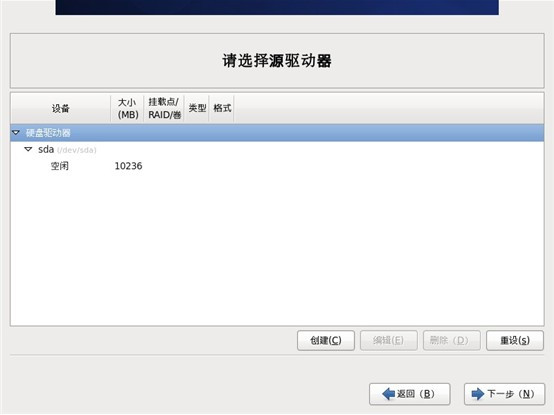 点创建,选择标准分区,点生成。 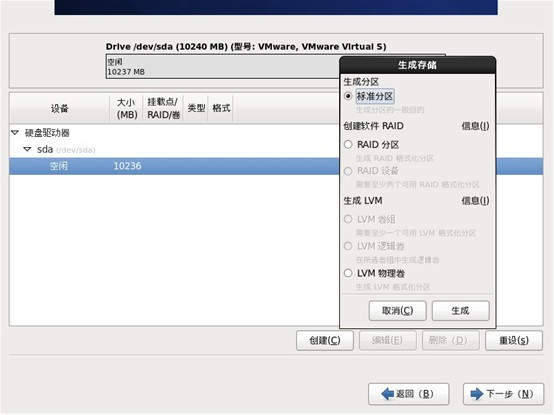 分区之前,自己先要规划好,怎么分区 我这里的分区如下: 硬盘总共10G / 5G Swap 1G (内存小于2G时,设置为内存的2倍;内存大于或等于2G时,设置为2G) /home 4G 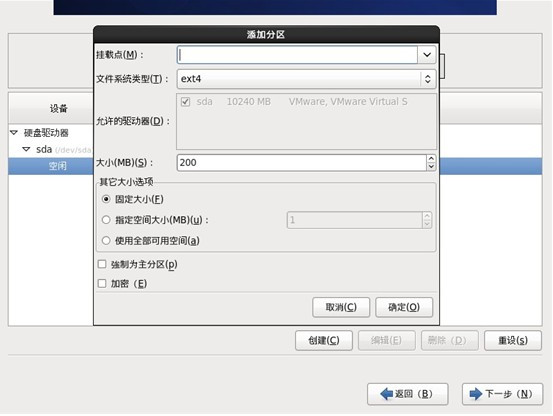 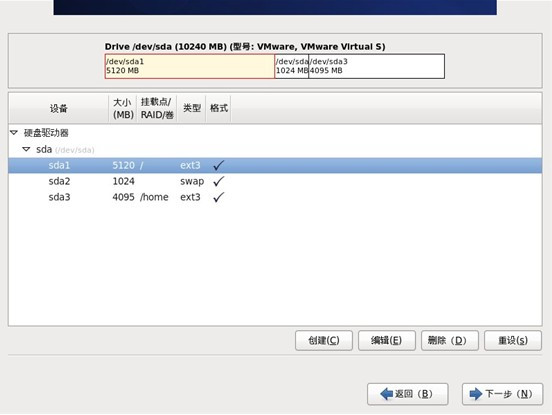 系统引导设置,默认即可! 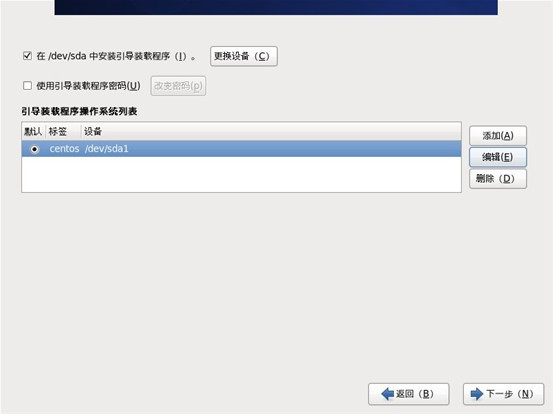 默认是第三个,这里选择第一个,桌面安装。 备注: 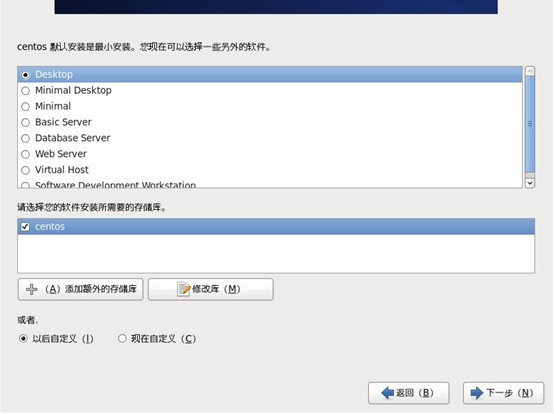 各个选择详细解释 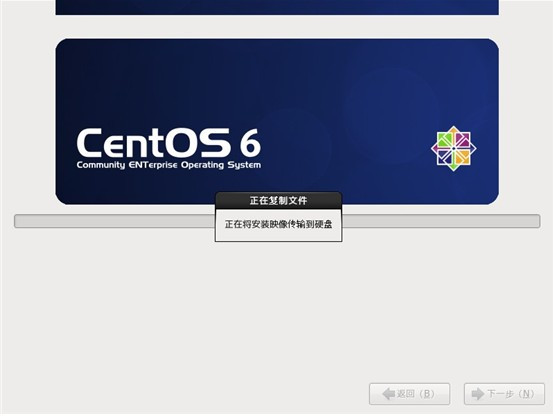 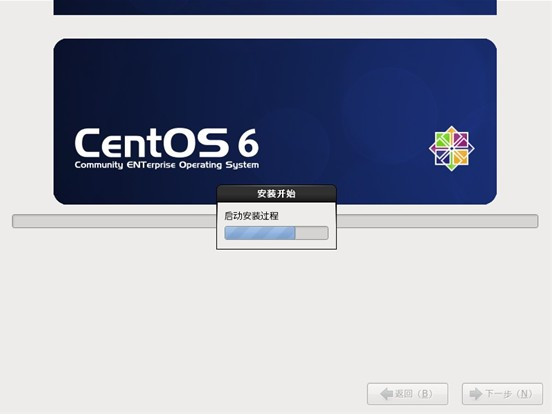 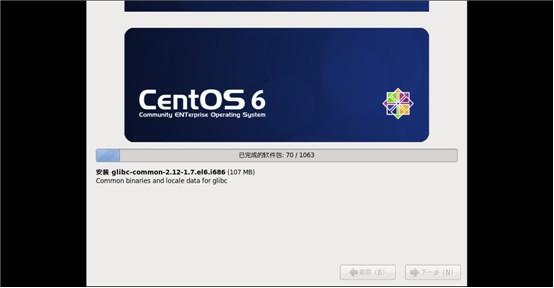 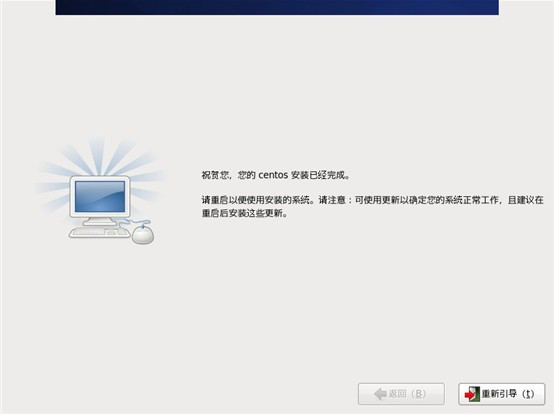 点击重新引导,系统重新启动。 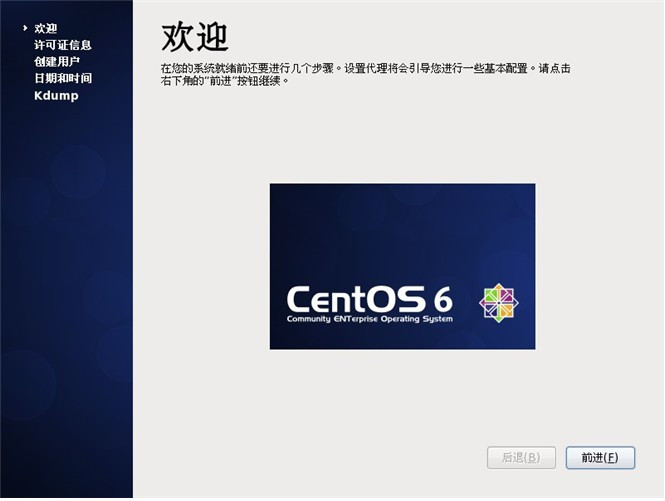 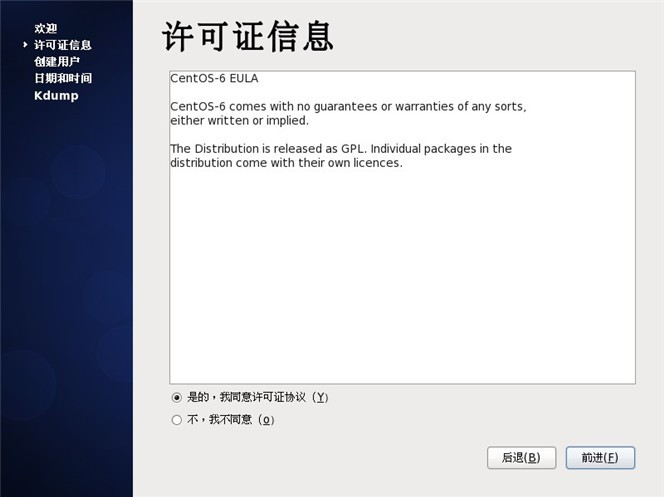 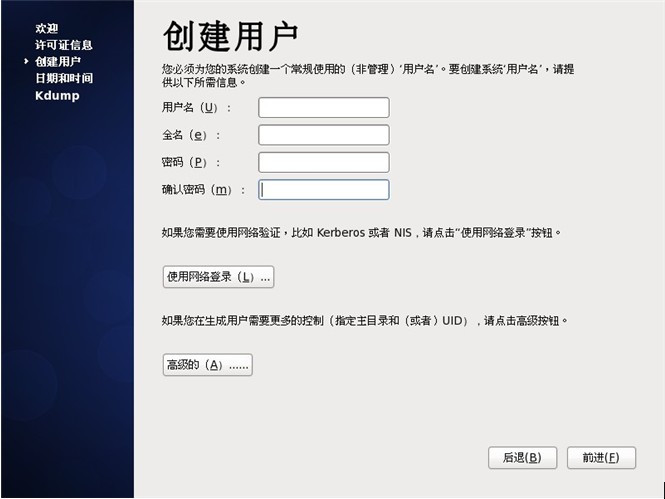 需要创建一个普通用户 系统重启,进入登录界面,安装完成! 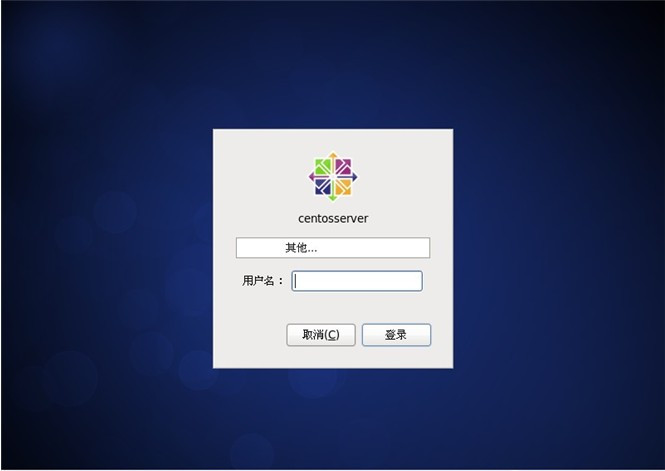 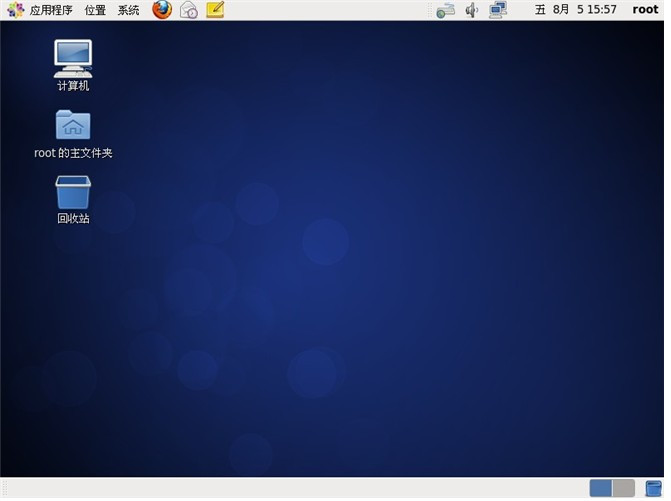 |