轻而易举提升GNOME 3效率
时间:2014-09-24 22:28 来源:linux.it.net.cn 作者:it
极少Linux桌面像GNOME 3一样饱受争议。自发布以来,它被奚落,被挖苦,还被痛恨。事情是,它实际上是一个很不错的桌面。它牢固、可靠、稳定、优雅、简洁……而且带有一些小的调整和附加的东西,它可以做成市面上最高效、最友好的桌面之一。
当然,什么才是高效而又/或者是用户友好的桌面呢?那取决于观念——每个人都有的东西。归根到底,我的目标是帮助你快速访问你要用到的应用和文件。简单吧。不管你信不信,将GNOME 3一步一步变成更为高效而又用户友好的世界是一项十分容易的任务——你只需要知道哪里去查看以及做些什么即可。在这里,我会引领你去往正确的方向。
我决定从这里开始着手这个事情,首先安装一个干净的Ubuntu GNOME发行版开始,该安装包含有一个GNOME 3.12桌面。在以GNOME为中心的桌面准备好后,就该开始对它进行微调了。
添加窗口按钮
出于一些未知的原因,GNOME的开发者们决定对标准的窗口按钮(关闭,最小化,最大化)不屑一顾,而支持只有单个关闭按钮的窗口了。我缺少了最大化按钮(虽然你可以简单地拖动窗口到屏幕顶部来将它最大化),而且也可以通过在标题栏右击选择最小化或者最大化来进行最小化/最大化操作。这种变化仅仅增加了操作步骤,因此缺少最小化按钮实在搞得人云里雾里。所幸的是,有个简单的修复工具可以解决这个问题,下面说说怎样做吧:
默认情况下,你应该安装了GNOME优化工具(GNOME Tweak Tool)。通过该工具,你可以打开最大化或最小化按钮(图1)。
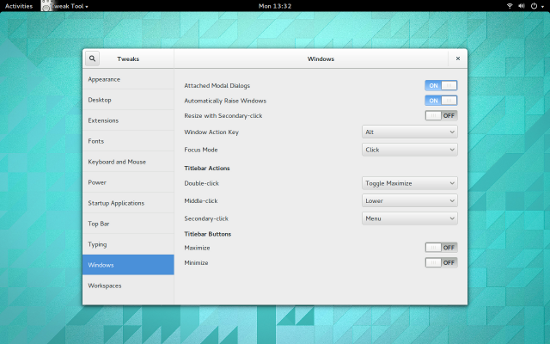
图 1: 添加回最小化按钮到GNOME 3窗口
添加完后,你就可以看到最小化按钮了,它在关闭按钮的左边,等着为你服务呢。你的窗口现在管理起来更方便了。
同样在这个优化工具中,你也可以对GNOME进行大量其它有帮助的配置:
-
设置窗口聚焦模式
-
设置系统字体
-
设置GNOME主题
-
添加启动应用
-
添加扩展
添加扩展
GNOME 3的最佳特性之一,就是shell扩展,这些扩展为GNOME带来了各种类别的有用特性。关于shell扩展,没必要从包管理器去安装。你可以访问GNOME Shell扩展站点,搜索你想要添加的扩展,点击扩展列表,点击打开按钮,然后扩展就安装完成了;或者你也可以从GNOME优化工具中添加它们(你在网站上会找到更多可用的扩展)。
注:你可能需要在浏览器中允许扩展安装。如果出现这样的情况,你会在第一次访问GNOME Shell扩展站点时见到警告信息。当出现提示时,只要点击允许即可。
令人印象更为深刻的(而又得心应手的)扩展之一,就是Dash to Dock。
该扩展将Dash移出应用程序概览,并将它转变为相当标准的停靠栏(图2)。
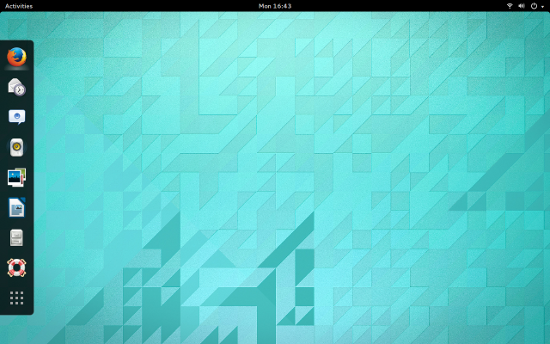
图 2: Dash to Dock添加一个停靠栏到GNOME 3
当你添加应用程序到Dash后,他们也将被添加到Dash to Dock。你也可以通过点击Dock底部的6点图标访问应用程序概览。
还有大量其它扩展致力于将GNOME 3打造成一个更为高效的桌面,在这些不错的扩展中,包括以下这些:
-
最近项目: 添加一个最近使用项目的下拉菜单到面板。
-
Firefox书签搜索: 从概览搜索(并启动)书签。
-
跳转列表: 添加一个跳转列表弹出菜单到Dash图标(该扩展可以让你快速打开和程序关联的新文档,甚至更多)
-
待办列表: 添加一个下拉列表到面板,它允许你添加项目到该列表。
-
网页搜索框: 允许你通过敲击Ctrl+空格来快速搜索网页并输入一个文本字符串(结果在新的浏览器标签页中显示)。
添加一个完整停靠栏
如果Dash to dock对于你而言功能还是太有限(你想要“通知区域”,甚至更多),那么向你推荐我最喜爱的停靠栏之一Cairo Dock(图3)。
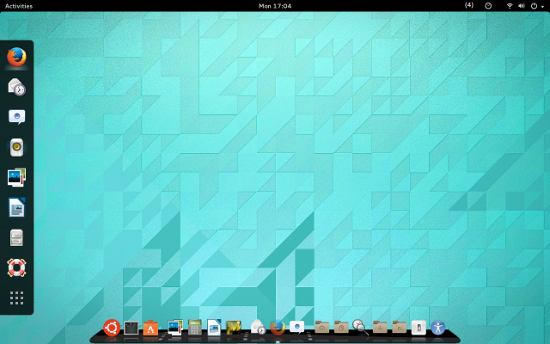
图 3: Cairo Dock待命
在将Cairo Dock添加到GNOME 3后,你的体验将成倍地增长。从你的发行版的包管理器中安装这个优秀的停靠栏吧。
不要将GNOME 3看作是一个效率不高的,用户不友好的桌面。只要稍作调整,GNOME 3可以成为和其它可用的桌面一样强大而用户友好的桌面。
(责任编辑:IT)
极少Linux桌面像GNOME 3一样饱受争议。自发布以来,它被奚落,被挖苦,还被痛恨。事情是,它实际上是一个很不错的桌面。它牢固、可靠、稳定、优雅、简洁……而且带有一些小的调整和附加的东西,它可以做成市面上最高效、最友好的桌面之一。 当然,什么才是高效而又/或者是用户友好的桌面呢?那取决于观念——每个人都有的东西。归根到底,我的目标是帮助你快速访问你要用到的应用和文件。简单吧。不管你信不信,将GNOME 3一步一步变成更为高效而又用户友好的世界是一项十分容易的任务——你只需要知道哪里去查看以及做些什么即可。在这里,我会引领你去往正确的方向。 我决定从这里开始着手这个事情,首先安装一个干净的Ubuntu GNOME发行版开始,该安装包含有一个GNOME 3.12桌面。在以GNOME为中心的桌面准备好后,就该开始对它进行微调了。 添加窗口按钮出于一些未知的原因,GNOME的开发者们决定对标准的窗口按钮(关闭,最小化,最大化)不屑一顾,而支持只有单个关闭按钮的窗口了。我缺少了最大化按钮(虽然你可以简单地拖动窗口到屏幕顶部来将它最大化),而且也可以通过在标题栏右击选择最小化或者最大化来进行最小化/最大化操作。这种变化仅仅增加了操作步骤,因此缺少最小化按钮实在搞得人云里雾里。所幸的是,有个简单的修复工具可以解决这个问题,下面说说怎样做吧: 默认情况下,你应该安装了GNOME优化工具(GNOME Tweak Tool)。通过该工具,你可以打开最大化或最小化按钮(图1)。
图 1: 添加回最小化按钮到GNOME 3窗口 添加完后,你就可以看到最小化按钮了,它在关闭按钮的左边,等着为你服务呢。你的窗口现在管理起来更方便了。 同样在这个优化工具中,你也可以对GNOME进行大量其它有帮助的配置:
添加扩展GNOME 3的最佳特性之一,就是shell扩展,这些扩展为GNOME带来了各种类别的有用特性。关于shell扩展,没必要从包管理器去安装。你可以访问GNOME Shell扩展站点,搜索你想要添加的扩展,点击扩展列表,点击打开按钮,然后扩展就安装完成了;或者你也可以从GNOME优化工具中添加它们(你在网站上会找到更多可用的扩展)。 注:你可能需要在浏览器中允许扩展安装。如果出现这样的情况,你会在第一次访问GNOME Shell扩展站点时见到警告信息。当出现提示时,只要点击允许即可。 令人印象更为深刻的(而又得心应手的)扩展之一,就是Dash to Dock。 该扩展将Dash移出应用程序概览,并将它转变为相当标准的停靠栏(图2)。
图 2: Dash to Dock添加一个停靠栏到GNOME 3 当你添加应用程序到Dash后,他们也将被添加到Dash to Dock。你也可以通过点击Dock底部的6点图标访问应用程序概览。 还有大量其它扩展致力于将GNOME 3打造成一个更为高效的桌面,在这些不错的扩展中,包括以下这些:
添加一个完整停靠栏如果Dash to dock对于你而言功能还是太有限(你想要“通知区域”,甚至更多),那么向你推荐我最喜爱的停靠栏之一Cairo Dock(图3)。
图 3: Cairo Dock待命 在将Cairo Dock添加到GNOME 3后,你的体验将成倍地增长。从你的发行版的包管理器中安装这个优秀的停靠栏吧。 不要将GNOME 3看作是一个效率不高的,用户不友好的桌面。只要稍作调整,GNOME 3可以成为和其它可用的桌面一样强大而用户友好的桌面。 |