修复Mavericks唤醒后连不上Wi-Fi
时间:2014-10-25 01:44 来源:linux.it.net.cn 作者:it
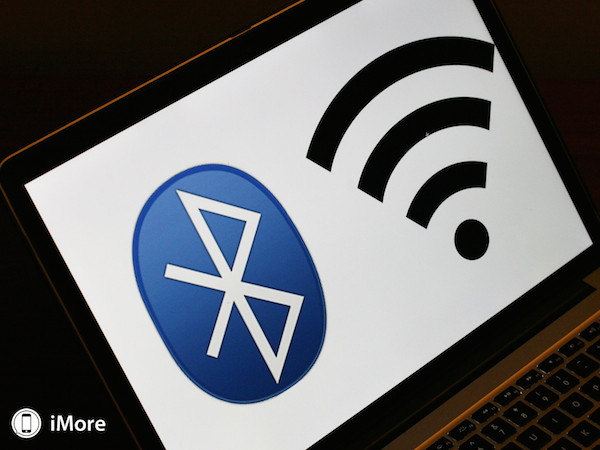
您的Mac从睡眠状态唤醒后重新连接到Wi-Fi出现问题?该问题可能与蓝牙设置文件有关。如何解决?
用户升级到 Mavericks,Retina MacBook Pro 从睡眠状态唤醒后无法重新连接到Wi-Fi网络。用户不得不手动重新连接。这个问题原来跟一个不稳定的蓝牙偏好文件有关。删掉这个文件就可以解决 Wi-Fi 问题了。
1、打开Mac的Finder。
2、单击“文件”菜单,选择“新建Finder窗口”
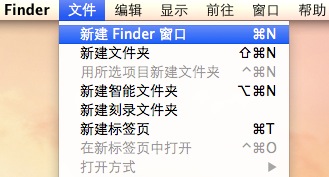
3、点击你的Mac在设备列表中的侧边栏图标
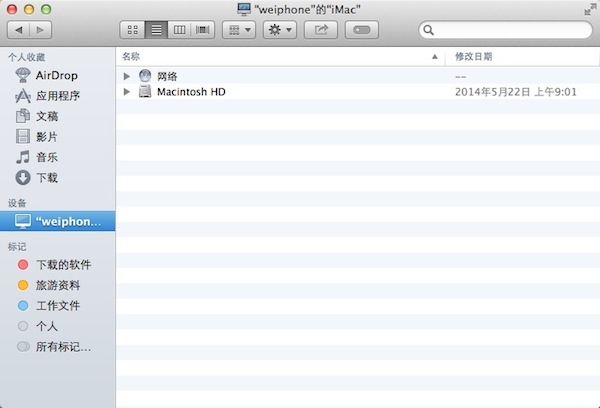
4、打开Macintosh硬盘
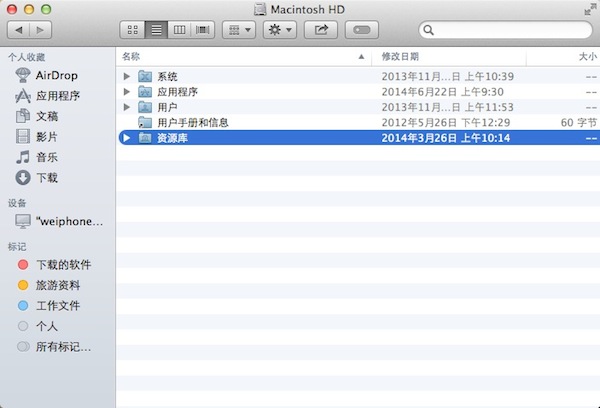
5、打开资源库
6、在资源库找到“偏好设置”文件夹
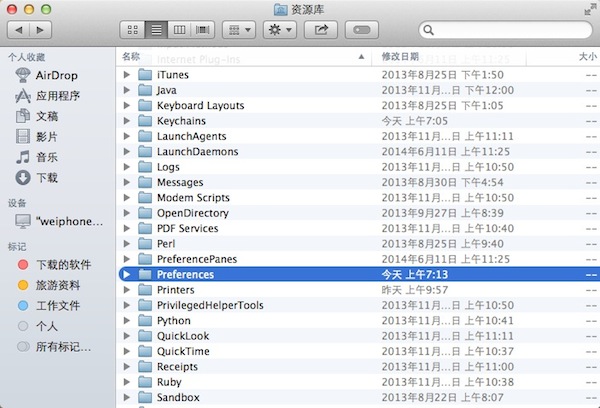
7、点击进入文件夹找到名为“com.apple.Bluetooth.plist”的文件
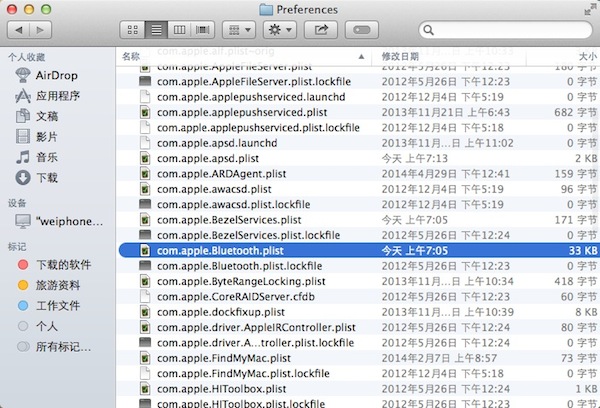
8、将其移动到桌面,这样就制作了一个副本。
9、从Preferences文件夹中删除该文件。Finder 需要输入您的密码才允许做出改变。
10、重新启动Mac。
重启后,这个问题应该得到解决。
请记住,删除蓝牙偏好设置文档需要重新配对你正在使用的任何蓝牙设备,比如键盘、鼠标、音箱和耳机。复制到桌面的副本只是为了防止此方法不能解决 Wi-Fi 问题时还可把文件放回文件夹,如果 Wi-Fi 问题解决了,即可把这个文件从桌面删掉了。 (责任编辑:IT)
用户升级到 Mavericks,Retina MacBook Pro 从睡眠状态唤醒后无法重新连接到Wi-Fi网络。用户不得不手动重新连接。这个问题原来跟一个不稳定的蓝牙偏好文件有关。删掉这个文件就可以解决 Wi-Fi 问题了。 1、打开Mac的Finder。 2、单击“文件”菜单,选择“新建Finder窗口”
6、在资源库找到“偏好设置”文件夹
9、从Preferences文件夹中删除该文件。Finder 需要输入您的密码才允许做出改变。 10、重新启动Mac。 重启后,这个问题应该得到解决。 请记住,删除蓝牙偏好设置文档需要重新配对你正在使用的任何蓝牙设备,比如键盘、鼠标、音箱和耳机。复制到桌面的副本只是为了防止此方法不能解决 Wi-Fi 问题时还可把文件放回文件夹,如果 Wi-Fi 问题解决了,即可把这个文件从桌面删掉了。 (责任编辑:IT) |