在双系统(Windows 8 、Ubuntu Kylin)中如何从Windows 8卸载Ubu
时间:2014-10-28 13:21 来源:linux.it.net.cn 作者:it
曾几次介绍如何在Windows 8存在的情况下安装Ubuntu Kylin。但是,我们如何从Windows 8中卸载Ubuntu Kylin呢?这篇教程适用于任何Linux操作系统,如Ubuntu Kylin、Linux Mint、Elementary或任何其他Linux的发行版。
如果您认为卸载Ubuntu Kylin是一个艰巨的任务,那完全是错误的,因为从Windows中删除Ubuntu Kylin是很容易的。如果你有一个Windows安装盘,从Windows中卸载Linux简直就是小菜一碟。
本教程教你当启动了Windows 8/8.1安装盘时如何从Windows 8或Windows 8.1中彻底删除Linux。
从双系统中安全卸载Ubuntu Kylin
如果您有Windows 8安装盘并且已经安装了Windows 8.1操作系统,它的运行过程都是一样的,虽不与Windows 7相同。如果有Windows安装盘,就来一起学习下面这个在Windows中删除Ubuntu Kylin Linux操作系统的过程。
从双系统中删除Linux分两部分进行。首先是删除已安装Linux的分区(S)。由于只删除Linux分区会导致Grub错误,所以第二部分是修复Windows启动加载器。
第一部分:在Windows中删除Linux分区
第1步:登录Windows。按Windows+ R,运行diskmgmt.msc命令打开Windows的磁盘管理工具。
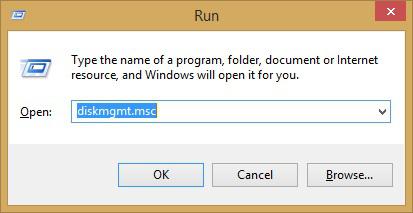
第2步:既然已经安装了Linux,就很容易让您通过它的容量大小识别Linux分区。另一个提示可以通过看分区是否无文件系统和驱动器号来识别Linux分区。 Windows分区都标有一个驱动器号,如通常在NTFS或FAT文件系统C,D,E等。
正如您所看到的,这有三个Linux分区。
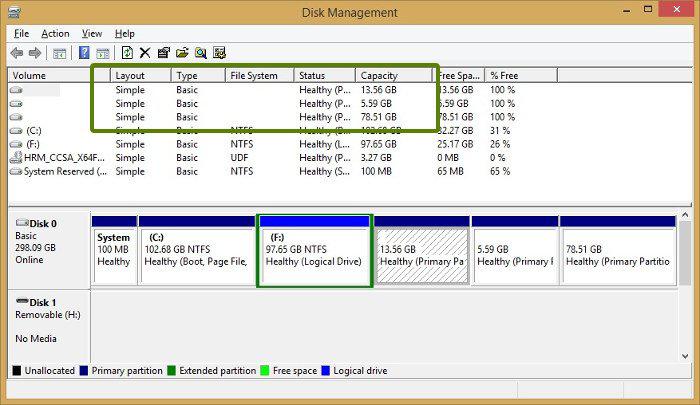
第3步:选择Linux分区(S),右击选择“删除卷”选项。
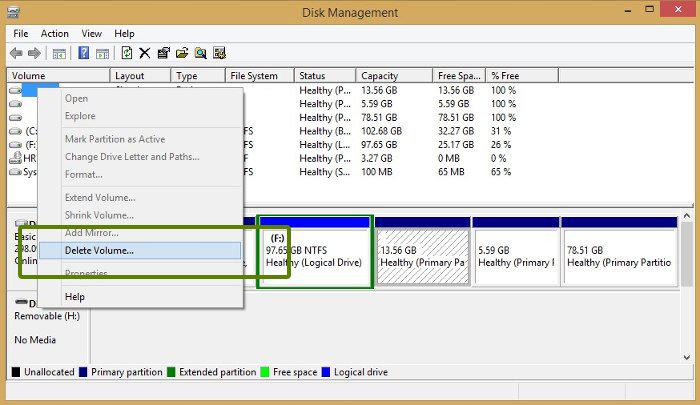
它会弹出一个警告,在这里选择“是”。
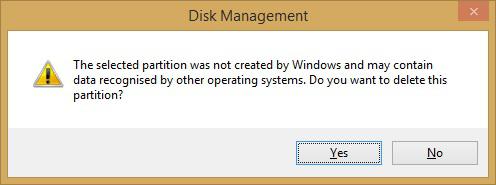
第4步:被删除的分区将作为一大块空闲空间。您可以扩展现有分区或创建一个新的Windows分区出来。如果想双启动Linux与Windows,建议创建一个新的驱动器(或卷或分区,随便您怎么称呼它)。
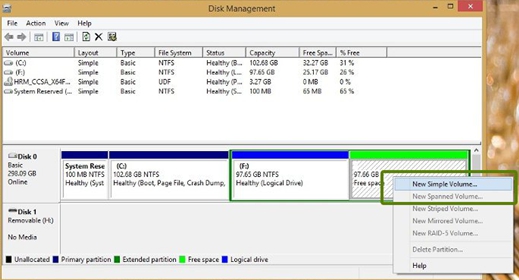
第二部分:修复Windows启动加载器
一旦删除Linux分区,就需要花时间来修复Windows启动加载器。这里的图片可能有点不清晰,因为Ubuntu Kylin登录界面的截屏比Windows简单。
第1步:放入Windows 8安装盘,重启计算机。在开机时按F10或F12键,进入BIOS/ UEFI,从硬盘启动。
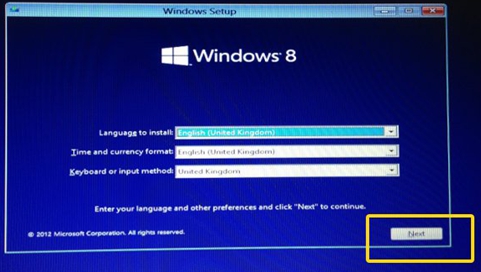
第2步:选择“修复计算机”。
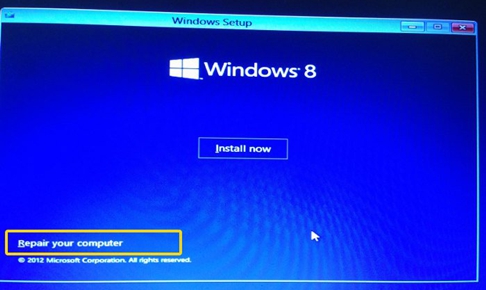
第3步:进入“故障处理”选项。
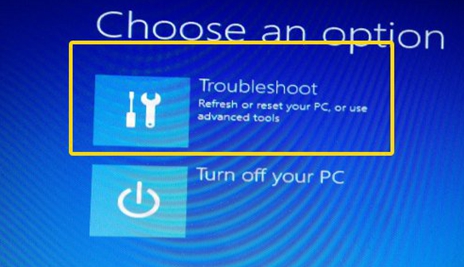
第4步:在“故障处理”页面中,选择“高级选项”。
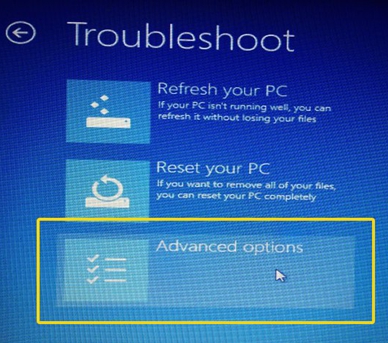
第5步:找到”命令提示符”。
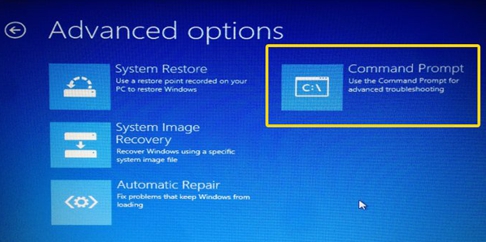
第6步:在命令行中输入以下命令来修复Windows启动加载器。
bootrec.exe /fixmbr
通常情况下,它运行的时间很短。您甚至不必等它。
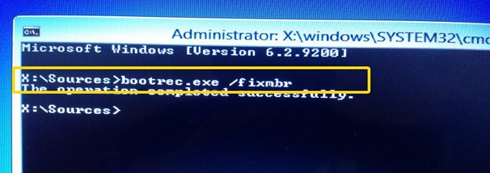
第7步:一旦完成,重启计算机,这时候从硬盘正常启动,进入Windows。如果您仍看到Grub错误,请尝试以下步骤。
第8步:如果第6步失效,尝试在”高级故障排除”选项中的”自动修复”选项。
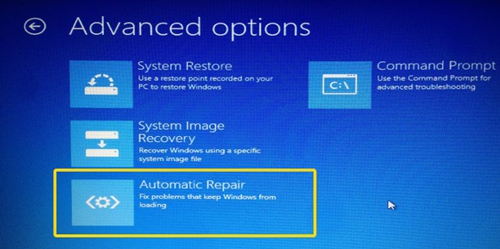
这将需要一点时间来找问题,然后修复它。
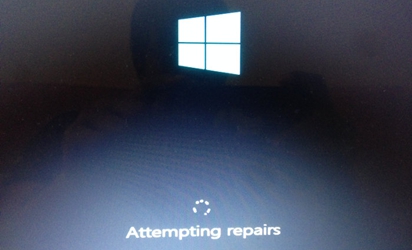
现在,如果您重启,应该在Windows中正常,就不会看到任何的grub救援错误。
希望这篇技巧文章能帮您从Windows8双系统启动中完全删除Ubuntu Kylin Linux系统。欢迎给UK团队提出任何问题或建议。
(责任编辑:IT)
曾几次介绍如何在Windows 8存在的情况下安装Ubuntu Kylin。但是,我们如何从Windows 8中卸载Ubuntu Kylin呢?这篇教程适用于任何Linux操作系统,如Ubuntu Kylin、Linux Mint、Elementary或任何其他Linux的发行版。 如果您认为卸载Ubuntu Kylin是一个艰巨的任务,那完全是错误的,因为从Windows中删除Ubuntu Kylin是很容易的。如果你有一个Windows安装盘,从Windows中卸载Linux简直就是小菜一碟。 本教程教你当启动了Windows 8/8.1安装盘时如何从Windows 8或Windows 8.1中彻底删除Linux。 从双系统中安全卸载Ubuntu Kylin 如果您有Windows 8安装盘并且已经安装了Windows 8.1操作系统,它的运行过程都是一样的,虽不与Windows 7相同。如果有Windows安装盘,就来一起学习下面这个在Windows中删除Ubuntu Kylin Linux操作系统的过程。 从双系统中删除Linux分两部分进行。首先是删除已安装Linux的分区(S)。由于只删除Linux分区会导致Grub错误,所以第二部分是修复Windows启动加载器。 第一部分:在Windows中删除Linux分区 第1步:登录Windows。按Windows+ R,运行diskmgmt.msc命令打开Windows的磁盘管理工具。
第2步:既然已经安装了Linux,就很容易让您通过它的容量大小识别Linux分区。另一个提示可以通过看分区是否无文件系统和驱动器号来识别Linux分区。 Windows分区都标有一个驱动器号,如通常在NTFS或FAT文件系统C,D,E等。 正如您所看到的,这有三个Linux分区。
第3步:选择Linux分区(S),右击选择“删除卷”选项。
它会弹出一个警告,在这里选择“是”。
第4步:被删除的分区将作为一大块空闲空间。您可以扩展现有分区或创建一个新的Windows分区出来。如果想双启动Linux与Windows,建议创建一个新的驱动器(或卷或分区,随便您怎么称呼它)。
第二部分:修复Windows启动加载器 一旦删除Linux分区,就需要花时间来修复Windows启动加载器。这里的图片可能有点不清晰,因为Ubuntu Kylin登录界面的截屏比Windows简单。 第1步:放入Windows 8安装盘,重启计算机。在开机时按F10或F12键,进入BIOS/ UEFI,从硬盘启动。
第2步:选择“修复计算机”。
第3步:进入“故障处理”选项。
第4步:在“故障处理”页面中,选择“高级选项”。
第5步:找到”命令提示符”。
第6步:在命令行中输入以下命令来修复Windows启动加载器。 bootrec.exe /fixmbr 通常情况下,它运行的时间很短。您甚至不必等它。
第7步:一旦完成,重启计算机,这时候从硬盘正常启动,进入Windows。如果您仍看到Grub错误,请尝试以下步骤。 第8步:如果第6步失效,尝试在”高级故障排除”选项中的”自动修复”选项。
这将需要一点时间来找问题,然后修复它。
现在,如果您重启,应该在Windows中正常,就不会看到任何的grub救援错误。 希望这篇技巧文章能帮您从Windows8双系统启动中完全删除Ubuntu Kylin Linux系统。欢迎给UK团队提出任何问题或建议。 (责任编辑:IT) |