如何在ubuntu桌面配置一个网络打印机和扫描仪
时间:2014-11-02 20:00 来源:linux.cn 作者:it
在之前的文章中, 我们讨论过如何在Linux服务器安装各种各样的打印机(当然也包括网络扫描仪)。今天我们将来处理另一端:如何通过桌面客户端来访问网络打印机/扫描仪。
网络环境
在这个安装教程中,我们的服务器(Debian Wheezy 7.2版本)的IP地址是192.168.0.10,我们的客户端(Ubuntu 12.04版本)的IP地址是192.168.0.105.注意这两台机器是在同一个网段(192.168.0.0/24).如果我们想允许打印机访问其它网段,我们需要在服务器上修改cupsd.conf文件的以下部分:
-
<Location />
-
Order allow,deny
-
Allow localhost
-
Allow from XXX.YYY.ZZZ.*
-
</Location>
(在上述例子中,我们授予打印机从本地或者任何系统能够访问打印机,这些系统的IPv4地址以XXX.YYY.ZZZ开始。
为了验证哪些打印机可以在我们的服务器上适用,我们也可以在服务器上使用lpstat命令,或者浏览网页https://192.168.0.10:631/printers page.
-
root@debian:~# lpstat -a
-
EPSON_Stylus_CX3900 accepting requests since Mon 18 Aug 2014 10:49:33 AM WARST
-
PDF accepting requests since Mon 06 May 2013 04:46:11 PM WARST
-
SamsungML1640Series accepting requests since Wed 13 Aug 2014 10:13:47 PM WARST
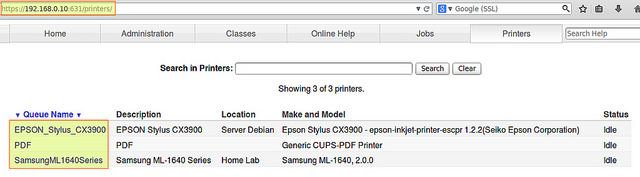
在Ubuntu桌面安装网络打印机
在我们的Ubuntu 12.04的客户端,我们将打开"Printing"菜单(Dash -> Printing).你会注意到在其它发行版中,这个名字也许会有一点差别(例如会叫做"Printers" 或者 "Print & Fax"):
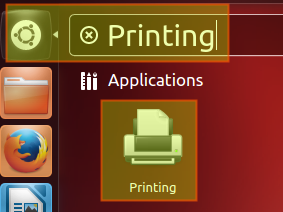
还没有打印机添加到我们的客户端:
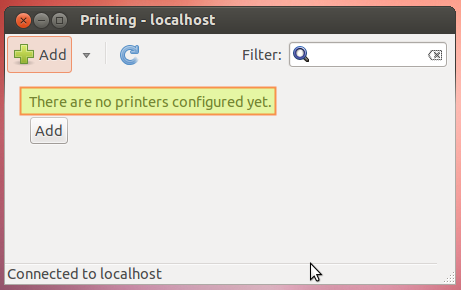
下面是在Ubuntu桌面客户端安装一台网络打印机的一些步骤。
1) “Add”按钮将弹出 "New Printer" 菜单。我们将选择"Network printer" -> "Find Network Printer"并输入我们服务器的IP地址,接着点击"Find":
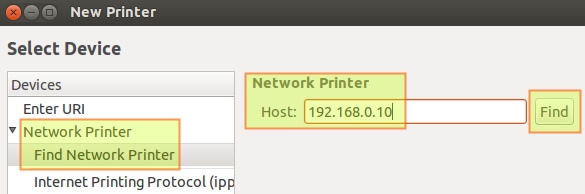
2) 在最下面我们将会看到可使用的打印机的名称。我们来选择这台三星打印机并按"Forward":
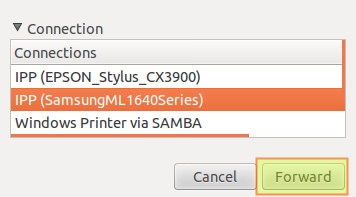
3) 我们将会被要求填写一些关于我们打印机的信息。当我们输入完成时,将点击 "Apply"按钮。
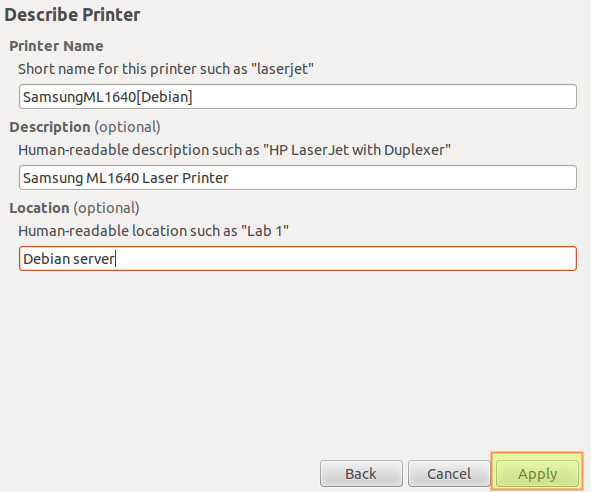
4) 我们接下来将被询问是否打印一张测试页。让我们点击"Print test page"吧:
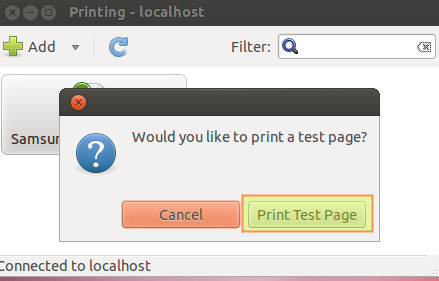
这个打印任务将被创建为本地id 2:
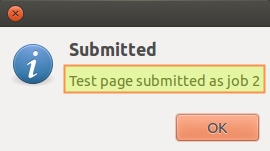
5)适用我们服务器上的CUPS网络借口,我们可以观察到打印任务已经提交成功了(打印机 -> SamsungML1640系列 -> 显示完成任务):
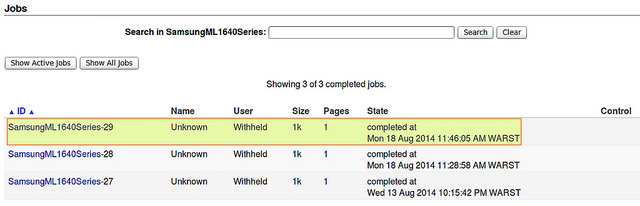
我们也可以通过在打印机服务器上运行以下命令显示同样信息:
-
root@debian:~# cat /var/log/cups/page_log | grep -i samsung
-
SamsungML1640Series root 27 [13/Aug/2014:22:15:34 -0300] 1 1 - localhost Test Page - -
-
SamsungML1640Series gacanepa 28 [18/Aug/2014:11:28:50 -0300] 1 1 - 192.168.0.105 Test Page - -
-
SamsungML1640Series gacanepa 29 [18/Aug/2014:11:45:57 -0300] 1 1 - 192.168.0.105 Test Page - -
这个page_log日志显示每一页被打印过的信息,只包括哪些用户发送这些打印任务,打印日期&时间,以及客户端的IPv4地址。
要安装Epson喷墨和PDF打印机,我们只需重复第1-5的步骤即可,并每一次选择左边的打印队列。例如,在下图中选择PDF打印机:
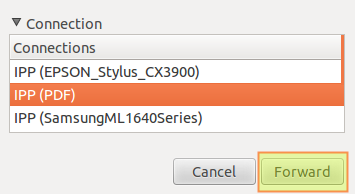
然而,请注意到根据CUPS-PDF 文档中,根据默认:
PDF文件将会被放置在打印作业的所有者命名的子目录内。在这个案例中,打印作业的所有者不能被识别(i.e.不会存在服务器中)输出的内容被放置在匿名操作的文件中。
这些默认的文件夹可以通过改变在/etc/cups/cups-pdf目录中的Out值和AnonDirName变量来修改。这里,${HOME}被扩展到用户的家目录中:
-
Out ${HOME}/PDF
-
AnonDirName /var/spool/cups-pdf/ANONYMOUS
原文: http://xmodulo.com/2014/08/configure-network-printer-scanner-ubuntu-desktop.html 作者: Gabriel Cánepa
译者: disylee
(责任编辑:IT)
在之前的文章中, 我们讨论过如何在Linux服务器安装各种各样的打印机(当然也包括网络扫描仪)。今天我们将来处理另一端:如何通过桌面客户端来访问网络打印机/扫描仪。 网络环境在这个安装教程中,我们的服务器(Debian Wheezy 7.2版本)的IP地址是192.168.0.10,我们的客户端(Ubuntu 12.04版本)的IP地址是192.168.0.105.注意这两台机器是在同一个网段(192.168.0.0/24).如果我们想允许打印机访问其它网段,我们需要在服务器上修改cupsd.conf文件的以下部分:
(在上述例子中,我们授予打印机从本地或者任何系统能够访问打印机,这些系统的IPv4地址以XXX.YYY.ZZZ开始。 为了验证哪些打印机可以在我们的服务器上适用,我们也可以在服务器上使用lpstat命令,或者浏览网页https://192.168.0.10:631/printers page.
在Ubuntu桌面安装网络打印机在我们的Ubuntu 12.04的客户端,我们将打开"Printing"菜单(Dash -> Printing).你会注意到在其它发行版中,这个名字也许会有一点差别(例如会叫做"Printers" 或者 "Print & Fax"):
还没有打印机添加到我们的客户端:
下面是在Ubuntu桌面客户端安装一台网络打印机的一些步骤。 1) “Add”按钮将弹出 "New Printer" 菜单。我们将选择"Network printer" -> "Find Network Printer"并输入我们服务器的IP地址,接着点击"Find":
2) 在最下面我们将会看到可使用的打印机的名称。我们来选择这台三星打印机并按"Forward":
3) 我们将会被要求填写一些关于我们打印机的信息。当我们输入完成时,将点击 "Apply"按钮。
4) 我们接下来将被询问是否打印一张测试页。让我们点击"Print test page"吧:
这个打印任务将被创建为本地id 2:
5)适用我们服务器上的CUPS网络借口,我们可以观察到打印任务已经提交成功了(打印机 -> SamsungML1640系列 -> 显示完成任务):
我们也可以通过在打印机服务器上运行以下命令显示同样信息:
这个page_log日志显示每一页被打印过的信息,只包括哪些用户发送这些打印任务,打印日期&时间,以及客户端的IPv4地址。 要安装Epson喷墨和PDF打印机,我们只需重复第1-5的步骤即可,并每一次选择左边的打印队列。例如,在下图中选择PDF打印机:
然而,请注意到根据CUPS-PDF 文档中,根据默认:
这些默认的文件夹可以通过改变在/etc/cups/cups-pdf目录中的Out值和AnonDirName变量来修改。这里,${HOME}被扩展到用户的家目录中:
原文: http://xmodulo.com/2014/08/configure-network-printer-scanner-ubuntu-desktop.html 作者: Gabriel Cánepa
译者: disylee
(责任编辑:IT) |