OS X Yosemite Wi-Fi 问题排错
时间:2014-11-09 01:18 来源:linux.it.net.cn 作者:IT
笔者近期升级了 OS X Yosemite,但是我发现自己的 Mac 电脑的 Wi-Fi 连接总有些问题,比如说拒绝连接已知网络等。所以本文将笔者自己在处理这个恼人问题的过程中用到的方法写出来,欢迎大家一起交流,解决这 Wi-Fi 方面的恼人问题。
1. 停止 Mac OS X 自动加入已知的 Wi-Fi 网络后重新连接
Mac OS X 一旦已经加入了某个 Wi-Fi 网络,那么下次当你的 Mac 电脑出现在该 Wi-Fi 可用的范围内的时候,OS X 将默认加入该已知的 Wi-Fi 网络。这一点设置的方便之处不可否认,在加入我们家庭、工作以及固定的 Wi-Fi 无线网络的时候,能够省掉重复加入的步骤。但同时它也可以是一件恼人的事,当你不再需要连接到该 Wi-Fi 网络的时候,OS X 仍然会默认重新加入该已知网络。
当然你可以设置 Wi-Fi 网络的优先级。那么更简单的就是,是一种选择,另一种选择是让 OS X「忘记」该 Wi-Fi 网络。如果你周围拥有那种开放式无线网络,而你却不想加入该区域的网络,这个方法就变得特别有效。
Mac OS X 如何「忘记」已知的 Wi-Fi 网络:
第一步:点击 Wi-Fi 的菜单图标,并选择「打开网络偏好设置」。
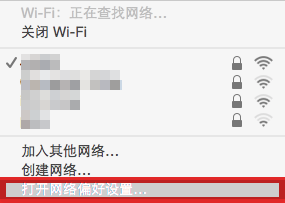
第二步:从网络面板侧边栏中选择「Wi-Fi」选项,然后单击右下角的「高级」按钮。
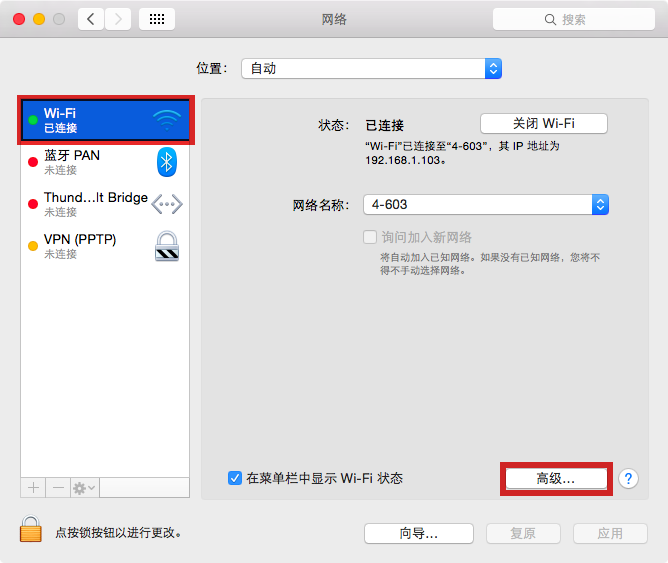
第三步:进入「Wi-Fi」选项卡,找到网络列表中需要「忘记」的那一个网络名称。
第四步:选择该网络,然后单击减号按钮来删除(忘记)该无线网络。
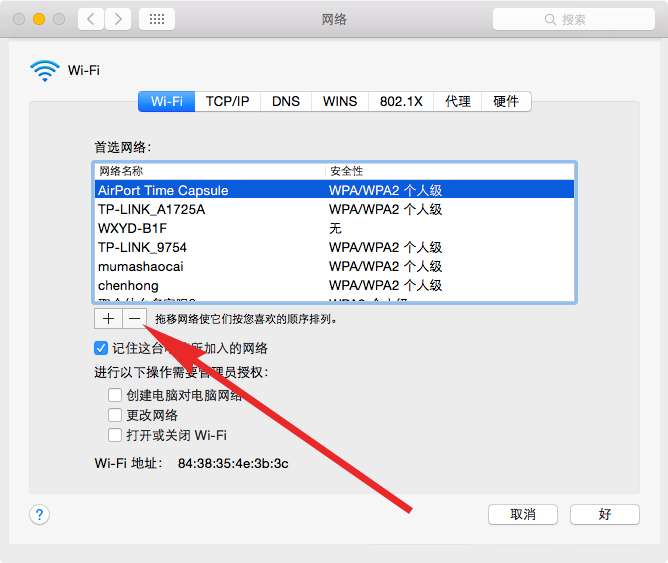
第五步:确认删除(必要时,重复以上步骤来「忘记」其他已知的无线网络)。
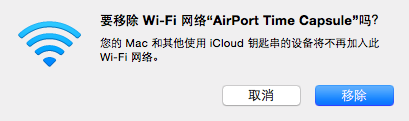
第六步:点击「确定」按钮,然后退至网络系统偏好设置,选择「应用」来保存设置。
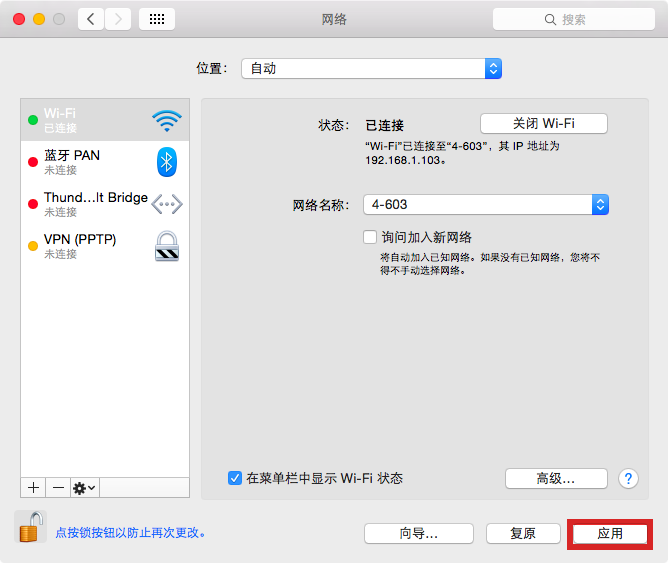
一旦无线网络已经被 Mac OS X「忘记」,OS X 将停止自动加入它(即使它是唯一可用的网络)。
被「忘记」的 Wi-Fi 网络可以重新加入,只需从菜单栏的 Wi-Fi 下拉窗口中再次选择它,输入密码即可再次加入,试一试此时再次加入后的 Wi-Fi 连接是否正常。
一般来说通过删除已知的 Wi-Fi 网络后重新添加就可以解决,但是如果你发现自己 Mac 的 Wi-Fi 问题无法使用上面的方法解决,那么还可以通过删除 OS X 的无线设置相关的 plist 文件来解决:
2. 删除 Mac OS X 的无线设置相关的 plist 文件
这个过程其实就是删除 Mac OS X 已经创建的无线网络相关的配置文件,这一种关于删除配置文件来排错的思想你可以参考一下。尤其是在你升级了 新的 Mac OS 版本之后,这种方法对于一系列的顽固问题的排错非常有效。
删除 Mac OS X 的无线设置相关的 plist 文件
第一步:点击菜单栏 Wi-Fi 图标拉下 Wi-Fi 列表,关闭 Wi-Fi。
第二步:在 Finder 中按下 Command+Shift+G 组合快捷键,输入如下路径:
/Library/Preferences/SystemConfiguration/
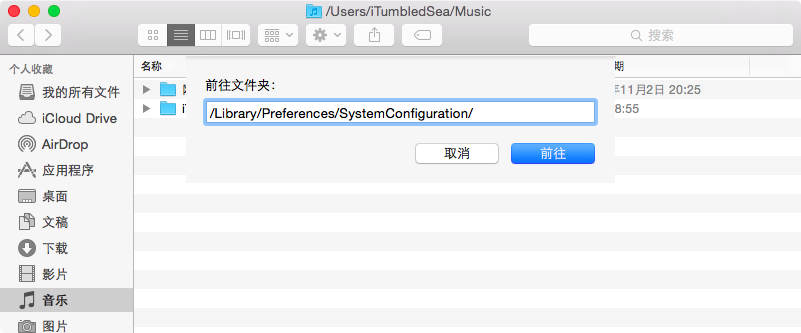
第三步:找到以下文件,备份到桌面。然后从 /SystemConfiguration/ 文件夹中删除这样几个配置文件:
-
com.apple.airport.preferences.plist
-
com.apple.network.identification.plist
-
com.apple.wifi.message-tracer.plist
-
NetworkInterfaces.plist
-
preferences.plist
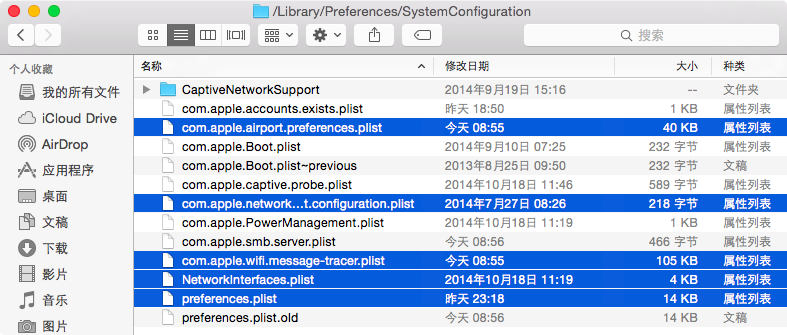
第四步:清空废纸篓,重新启动 Mac 电脑。
第五步:再次开启 Wi-Fi 开关,加入之前的 Wi-Fi 网络即可。
当然 Wi-Fi 问题的原因有很多,路由器本身、一些简单的网络干扰,或是连接强度较弱都可以造成 Wi-Fi 网络无法使用。所以如果本文还没有解决你 Mac 电脑遇见的 Wi-Fi 问题,你还可以去尝试还原一下路由器设置。
(责任编辑:IT)
笔者近期升级了 OS X Yosemite,但是我发现自己的 Mac 电脑的 Wi-Fi 连接总有些问题,比如说拒绝连接已知网络等。所以本文将笔者自己在处理这个恼人问题的过程中用到的方法写出来,欢迎大家一起交流,解决这 Wi-Fi 方面的恼人问题。 1. 停止 Mac OS X 自动加入已知的 Wi-Fi 网络后重新连接Mac OS X 一旦已经加入了某个 Wi-Fi 网络,那么下次当你的 Mac 电脑出现在该 Wi-Fi 可用的范围内的时候,OS X 将默认加入该已知的 Wi-Fi 网络。这一点设置的方便之处不可否认,在加入我们家庭、工作以及固定的 Wi-Fi 无线网络的时候,能够省掉重复加入的步骤。但同时它也可以是一件恼人的事,当你不再需要连接到该 Wi-Fi 网络的时候,OS X 仍然会默认重新加入该已知网络。 当然你可以设置 Wi-Fi 网络的优先级。那么更简单的就是,是一种选择,另一种选择是让 OS X「忘记」该 Wi-Fi 网络。如果你周围拥有那种开放式无线网络,而你却不想加入该区域的网络,这个方法就变得特别有效。 Mac OS X 如何「忘记」已知的 Wi-Fi 网络:第一步:点击 Wi-Fi 的菜单图标,并选择「打开网络偏好设置」。
第二步:从网络面板侧边栏中选择「Wi-Fi」选项,然后单击右下角的「高级」按钮。
第三步:进入「Wi-Fi」选项卡,找到网络列表中需要「忘记」的那一个网络名称。 第四步:选择该网络,然后单击减号按钮来删除(忘记)该无线网络。
第五步:确认删除(必要时,重复以上步骤来「忘记」其他已知的无线网络)。
第六步:点击「确定」按钮,然后退至网络系统偏好设置,选择「应用」来保存设置。
一旦无线网络已经被 Mac OS X「忘记」,OS X 将停止自动加入它(即使它是唯一可用的网络)。 被「忘记」的 Wi-Fi 网络可以重新加入,只需从菜单栏的 Wi-Fi 下拉窗口中再次选择它,输入密码即可再次加入,试一试此时再次加入后的 Wi-Fi 连接是否正常。 一般来说通过删除已知的 Wi-Fi 网络后重新添加就可以解决,但是如果你发现自己 Mac 的 Wi-Fi 问题无法使用上面的方法解决,那么还可以通过删除 OS X 的无线设置相关的 plist 文件来解决: 2. 删除 Mac OS X 的无线设置相关的 plist 文件这个过程其实就是删除 Mac OS X 已经创建的无线网络相关的配置文件,这一种关于删除配置文件来排错的思想你可以参考一下。尤其是在你升级了 新的 Mac OS 版本之后,这种方法对于一系列的顽固问题的排错非常有效。 删除 Mac OS X 的无线设置相关的 plist 文件第一步:点击菜单栏 Wi-Fi 图标拉下 Wi-Fi 列表,关闭 Wi-Fi。 第二步:在 Finder 中按下 Command+Shift+G 组合快捷键,输入如下路径: /Library/Preferences/SystemConfiguration/
第三步:找到以下文件,备份到桌面。然后从 /SystemConfiguration/ 文件夹中删除这样几个配置文件:
第四步:清空废纸篓,重新启动 Mac 电脑。 第五步:再次开启 Wi-Fi 开关,加入之前的 Wi-Fi 网络即可。 当然 Wi-Fi 问题的原因有很多,路由器本身、一些简单的网络干扰,或是连接强度较弱都可以造成 Wi-Fi 网络无法使用。所以如果本文还没有解决你 Mac 电脑遇见的 Wi-Fi 问题,你还可以去尝试还原一下路由器设置。 (责任编辑:IT) |