CentOS下安装配置Tomcat环境
时间:2014-11-27 12:05 来源:linux.it.net.cn 作者:IT
CentOS下安装配置Tomcat
演示环境
系统:Linux CentOS 6.3 32位
环境:无安装apache、php、mysql
账号:Root
一、下载相关安装包
注:可以先进入 #cd /usr/local/ /进里面后再下载(也可以根据自己情况而定)
1、下载jdk
2、下载Tomcat
二、安装JDK和Tomcat
注:可以先进入 #cd /usr/local/ /再执行下面的命令
1、编译安装Jdk
#chmod 777 jdk-6u41-linux-i586-rpm.bin
#./jdk-6u41-linux-i586-rpm.bin
#按提示完成操作,默认安装路径应该是/usr/java/jdk1.6.0_41
2、配置jdk
#vi /etc/profile
在尾部添加:
export JAVA_HOME=/usr/java/jdk1.6.0_41/
export PATH=$JAVA_HOME/bin:$JAVA_HOME/jre/bin:$PATH
export LASSPATH=.:/usr/java/jdk1.6.0_41/lib:/usr/java/jdk1.6.0_41/jre/lib:$CLASSPATH
#source /etc/profile
#java -version /测试安装的Java 出现如下所示的
[root@centos bin]# java -version
java version "1.6.0_41"
Java(TM) SE Runtime Environment (build 1.6.0_41-b02)
Java HotSpot(TM) Client VM (build 20.14-b01, mixed mode, sharing)
(如果出现差不多没有关系,因为我是VM安装的多少会有点差别)
3、安装Tomcat
#tar zxvf apache-tomcat-7.0.35.tar.gz /解压
#mv apache-tomcat-7.0.35 apache-tomcat /更名
#cd /apache-tomcat/bin/ /打开此目录
#chmod 777 *.sh /加777权限
#bash catalina.sh start /启动
三、验证结果
访问 http://192.168.1.251:8080 /访问地址 IP:8080 如果访问不了
#/etc/init.d/iptables stop /停用防火墙 再访问看看
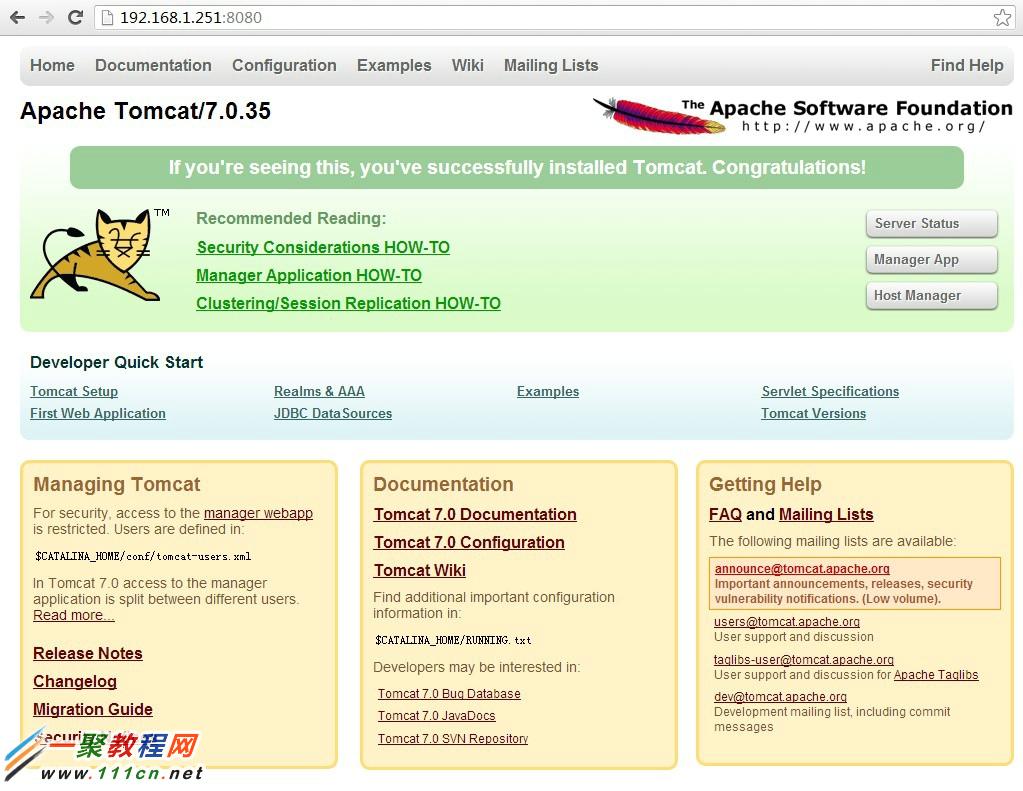
我们继续深入讲讲优化方面的问题。如我们今天要讲的Centos如何设置开机启动Tomcat让jsp项目开起来呢?
Centos设置Tomcat开机启动
1、进入编辑
vi /etc/rc.d/rc.local
2、打开后在最底部复制下面
export JDK_HOME=/usr/java/jdk1.6.0_41
export JAVA_HOME=/usr/java/jdk1.6.0_41
/var/apache-tomcat/bin/startup.sh
3、重启服务器,试试能不能访问。
Tips:
0、如果JDK和Tomcat安装的目录不跟上面的一样,请修改相应路径
CentOS Tomcat修改默认端口
一、熟悉tomcat的配置文件
#/usr/local/apache-tomcat/conf/server.xml /编辑Tomcat配置文件
(假设我是安装在/usr/local/apache-tomcat/ 实际情况参考你服务器安装的路径为准)
打开配置文件里找到下面这一段
二、修改端口
1、打开tomcat配置文件
#vi /usr/local/apache-tomcat/conf/server.xml
2、打开Tomcat配置文件之后按 /8080 快速检索
3、修改端口,按 i 进行,将8080 修改为 80
4、按:wq 保存并退出
三、重启Tomcat 并检测
1、重启Tomcat服务
停用 #/var/apache-tomcat/bin/shutdown.sh
(如果不行,#cd /var/apache-tomcat/bin/ 再执行#shutdown.sh)
启用 #bash catalina.sh start /要先进入#/usr/local/apache-tomcat/bin/ 再操作
2、尝试访问
服务器IP 如http://192.168.1.251 如果访问不了,检查防火墙或者有没有启动成功
CentOS修改系统默认语言编码
一、命令模式修改
1、进入编辑
#vi /etc/sysconfig/i18n /进入编辑
把默认:
LANG="zh_CN.UTF-8" /默认是中文
修改为:
LANG="en_US.UTF-8" /默认是英文
2、重启系统后测试下,因为修改后直接使用还是会出现。
二、安装系统时也可以选择系统语言,建议选择英文。
------------------------------------------------
系统语言:中文 LANG="zh_CN.UTF-8"
系统语言:英文 LANG="en_US.UTF-8"
CentOS Tomcat修改默认端口
一、熟悉tomcat的配置文件
#/usr/local/apache-tomcat/conf/server.xml /编辑Tomcat配置文件
(假设我是安装在/usr/local/apache-tomcat/ 实际情况参考你服务器安装的路径为准)
打开配置文件里找到下面这一段
二、修改端口
1、打开tomcat配置文件
#vi /usr/local/apache-tomcat/conf/server.xml
2、打开Tomcat配置文件之后按 /8080 快速检索
3、修改端口,按 i 进行,将8080 修改为 80
4、按:wq 保存并退出
三、重启Tomcat 并检测
1、重启Tomcat服务
停用 #/var/apache-tomcat/bin/shutdown.sh
(如果不行,#cd /var/apache-tomcat/bin/ 再执行#shutdown.sh)
启用 #bash catalina.sh start /要先进入#/usr/local/apache-tomcat/bin/ 再操作
2、尝试访问
服务器IP 如http://192.168.1.251 如果访问不了,检查防火墙或者有没有启动成功
(责任编辑:IT)
CentOS下安装配置Tomcat 演示环境 系统:Linux CentOS 6.3 32位 环境:无安装apache、php、mysql 账号:Root 一、下载相关安装包 注:可以先进入 #cd /usr/local/ /进里面后再下载(也可以根据自己情况而定) 1、下载jdk 2、下载Tomcat 二、安装JDK和Tomcat 注:可以先进入 #cd /usr/local/ /再执行下面的命令 1、编译安装Jdk #chmod 777 jdk-6u41-linux-i586-rpm.bin #./jdk-6u41-linux-i586-rpm.bin #按提示完成操作,默认安装路径应该是/usr/java/jdk1.6.0_41 2、配置jdk #vi /etc/profile 在尾部添加: export JAVA_HOME=/usr/java/jdk1.6.0_41/ export PATH=$JAVA_HOME/bin:$JAVA_HOME/jre/bin:$PATH export LASSPATH=.:/usr/java/jdk1.6.0_41/lib:/usr/java/jdk1.6.0_41/jre/lib:$CLASSPATH #source /etc/profile #java -version /测试安装的Java 出现如下所示的 [root@centos bin]# java -version java version "1.6.0_41" Java(TM) SE Runtime Environment (build 1.6.0_41-b02) Java HotSpot(TM) Client VM (build 20.14-b01, mixed mode, sharing) (如果出现差不多没有关系,因为我是VM安装的多少会有点差别) 3、安装Tomcat #tar zxvf apache-tomcat-7.0.35.tar.gz /解压 #mv apache-tomcat-7.0.35 apache-tomcat /更名 #cd /apache-tomcat/bin/ /打开此目录 #chmod 777 *.sh /加777权限 #bash catalina.sh start /启动 三、验证结果 访问 http://192.168.1.251:8080 /访问地址 IP:8080 如果访问不了 #/etc/init.d/iptables stop /停用防火墙 再访问看看 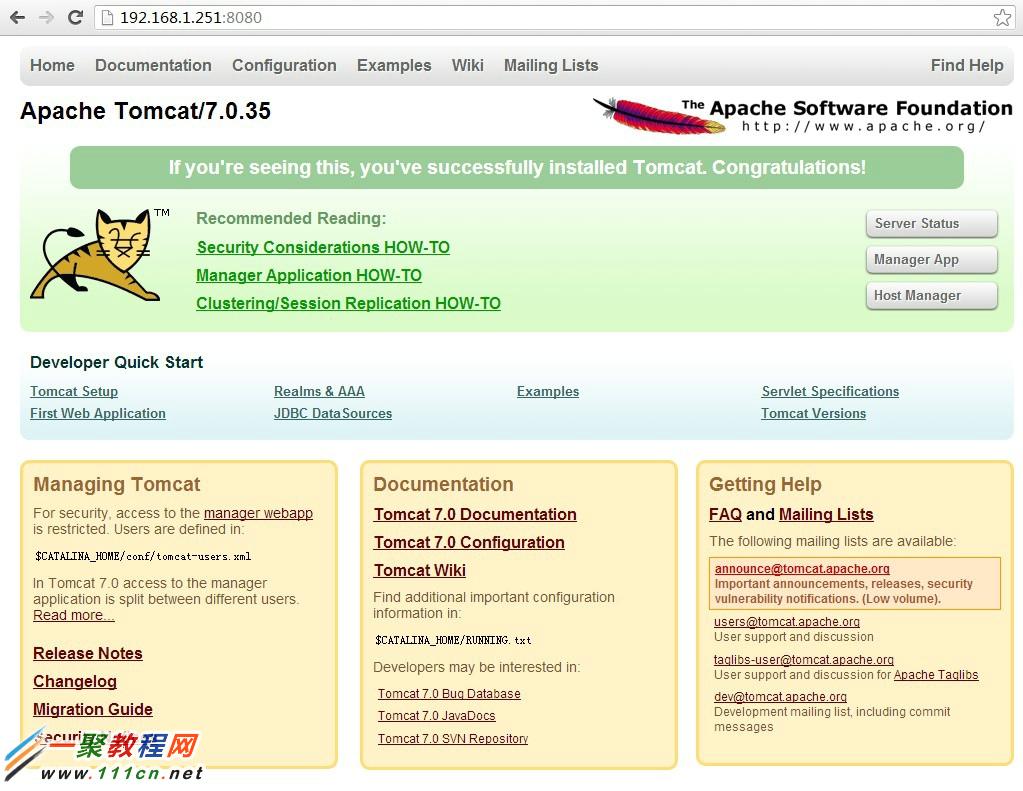 我们继续深入讲讲优化方面的问题。如我们今天要讲的Centos如何设置开机启动Tomcat让jsp项目开起来呢? Centos设置Tomcat开机启动 1、进入编辑 vi /etc/rc.d/rc.local 2、打开后在最底部复制下面 export JDK_HOME=/usr/java/jdk1.6.0_41 export JAVA_HOME=/usr/java/jdk1.6.0_41 /var/apache-tomcat/bin/startup.sh 3、重启服务器,试试能不能访问。 Tips: 0、如果JDK和Tomcat安装的目录不跟上面的一样,请修改相应路径 CentOS Tomcat修改默认端口 一、熟悉tomcat的配置文件 #/usr/local/apache-tomcat/conf/server.xml /编辑Tomcat配置文件 (假设我是安装在/usr/local/apache-tomcat/ 实际情况参考你服务器安装的路径为准) 打开配置文件里找到下面这一段
二、修改端口 1、打开tomcat配置文件 #vi /usr/local/apache-tomcat/conf/server.xml 2、打开Tomcat配置文件之后按 /8080 快速检索 3、修改端口,按 i 进行,将8080 修改为 80 4、按:wq 保存并退出 三、重启Tomcat 并检测 1、重启Tomcat服务 停用 #/var/apache-tomcat/bin/shutdown.sh (如果不行,#cd /var/apache-tomcat/bin/ 再执行#shutdown.sh) 启用 #bash catalina.sh start /要先进入#/usr/local/apache-tomcat/bin/ 再操作 2、尝试访问 服务器IP 如http://192.168.1.251 如果访问不了,检查防火墙或者有没有启动成功 CentOS修改系统默认语言编码 一、命令模式修改 1、进入编辑 #vi /etc/sysconfig/i18n /进入编辑 把默认: LANG="zh_CN.UTF-8" /默认是中文 修改为: LANG="en_US.UTF-8" /默认是英文 2、重启系统后测试下,因为修改后直接使用还是会出现。 二、安装系统时也可以选择系统语言,建议选择英文。 ------------------------------------------------ 系统语言:中文 LANG="zh_CN.UTF-8" 系统语言:英文 LANG="en_US.UTF-8" CentOS Tomcat修改默认端口 一、熟悉tomcat的配置文件 #/usr/local/apache-tomcat/conf/server.xml /编辑Tomcat配置文件 (假设我是安装在/usr/local/apache-tomcat/ 实际情况参考你服务器安装的路径为准) 打开配置文件里找到下面这一段
二、修改端口 1、打开tomcat配置文件 #vi /usr/local/apache-tomcat/conf/server.xml 2、打开Tomcat配置文件之后按 /8080 快速检索 3、修改端口,按 i 进行,将8080 修改为 80 4、按:wq 保存并退出 三、重启Tomcat 并检测 1、重启Tomcat服务 停用 #/var/apache-tomcat/bin/shutdown.sh (如果不行,#cd /var/apache-tomcat/bin/ 再执行#shutdown.sh) 启用 #bash catalina.sh start /要先进入#/usr/local/apache-tomcat/bin/ 再操作 2、尝试访问 服务器IP 如http://192.168.1.251 如果访问不了,检查防火墙或者有没有启动成功 (责任编辑:IT) |