Centos文本方式安装情况下lvm分区的创建
时间:2014-12-07 11:17 来源:linux.it.net.cn 作者:IT
有些时候,安装centos,会进入文本方式下,而不是进入图形方式.原来一直认为在文本方式下作lvm分区会有限制(记得rhel官方文档里面也这么说.)
昨天,在linux系统管理区看到一个讨论,亲自做了一下实验,验证了可以在文本方式下创建lvm分区并且文本安装程序也可以识别lvm.
下面把我整个实验的过程写出来,方便大家参考.
系统环境:
vmware虚拟机,Centos5.8,虚拟机分配硬盘20G.
具体步骤:
1.安装的时候,在boot:后面输入linux text,强制进入文本安装方式
2.其他操作按照标准步骤进行(选择语言en,键盘en...)进行到磁盘分区的时候,按alt+f2,切换控制台,这个时候出来一个类似shell的终端.
3.在#后面输入fdisk /dev/sda,手工分区,分两个,1个200m,将来给boot,剩余的分一个区,然后转换分区2的标签为8e(lvm)(貌似不转换也可以,为了方便还是转换吧,千万别把sda1给转换了.
3.分区结束,w保存分区表并退出fdisk.
4.创建pv:在#提示符后面输入 lvm pvcreate /dev/sda2,创建pv
5.创建vg:在#提示符后面输入 lvm vgcreate myvg /dev/sda2,创建vg.
6.创建lv:在#提示符后面输入 lvm lvcreate -L 2G -n lv_swap myvg,lvm lvcreate -L 4G -n lv_root myvg ,lvm lvcreate -L 13G -n lv_home myvg,创建3个lv,分别对应swap,/和home.
7.格式化boot和3个lv,lv_swap用mkswap做成swap分区格式.
8.完成之后,alt+f1,切换到安装界面,选择最下面的项目(自定义分区那个项目).经过扫描,安装程序就可以识别我们手工建立的lvm分区了.
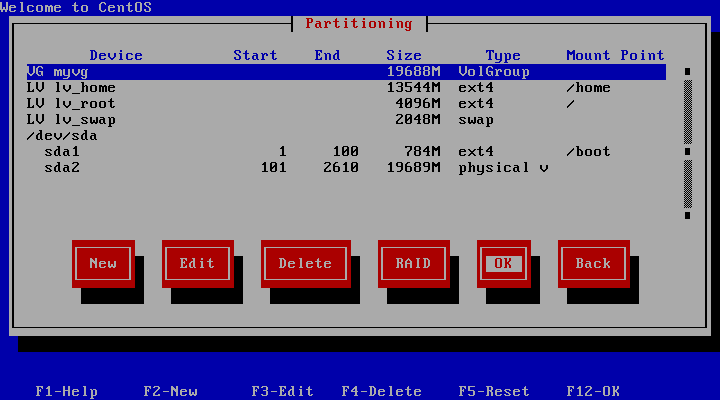
9.按照事前的想法,将sda1挂载到/boot(在分区高亮的情况下,按f3),我的系统是centos5.8,ext4的/boot不行,报错,后来在edit那个窗口里面格式化成ext3就通过了.其他的,lv的名字已经代表将要挂载的目录了.直接在lv_home,lv_root高亮的情况下按f3修改挂载点就可以了.
10.按照正常的安装进程,选择安装的类型等,直至安装完成.
系统安装完成截图:
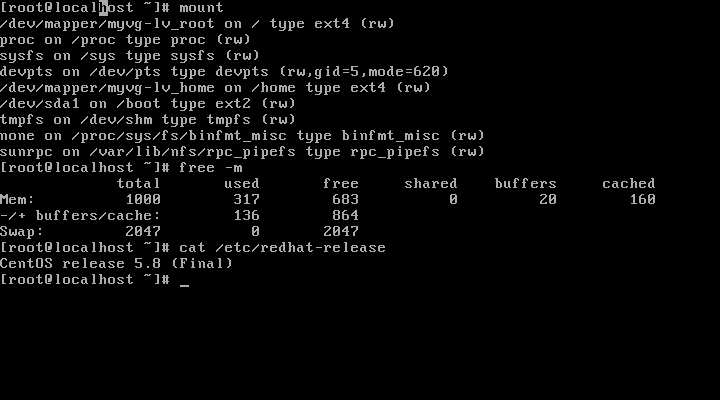
| 有些时候,安装centos,会进入文本方式下,而不是进入图形方式.原来一直认为在文本方式下作lvm分区会有限制(记得rhel官方文档里面也这么说.) 昨天,在linux系统管理区看到一个讨论,亲自做了一下实验,验证了可以在文本方式下创建lvm分区并且文本安装程序也可以识别lvm. 下面把我整个实验的过程写出来,方便大家参考. 系统环境: vmware虚拟机,Centos5.8,虚拟机分配硬盘20G. 具体步骤: 1.安装的时候,在boot:后面输入linux text,强制进入文本安装方式 2.其他操作按照标准步骤进行(选择语言en,键盘en...)进行到磁盘分区的时候,按alt+f2,切换控制台,这个时候出来一个类似shell的终端. 3.在#后面输入fdisk /dev/sda,手工分区,分两个,1个200m,将来给boot,剩余的分一个区,然后转换分区2的标签为8e(lvm)(貌似不转换也可以,为了方便还是转换吧,千万别把sda1给转换了. 3.分区结束,w保存分区表并退出fdisk. 4.创建pv:在#提示符后面输入 lvm pvcreate /dev/sda2,创建pv 5.创建vg:在#提示符后面输入 lvm vgcreate myvg /dev/sda2,创建vg. 6.创建lv:在#提示符后面输入 lvm lvcreate -L 2G -n lv_swap myvg,lvm lvcreate -L 4G -n lv_root myvg ,lvm lvcreate -L 13G -n lv_home myvg,创建3个lv,分别对应swap,/和home. 7.格式化boot和3个lv,lv_swap用mkswap做成swap分区格式. 8.完成之后,alt+f1,切换到安装界面,选择最下面的项目(自定义分区那个项目).经过扫描,安装程序就可以识别我们手工建立的lvm分区了. 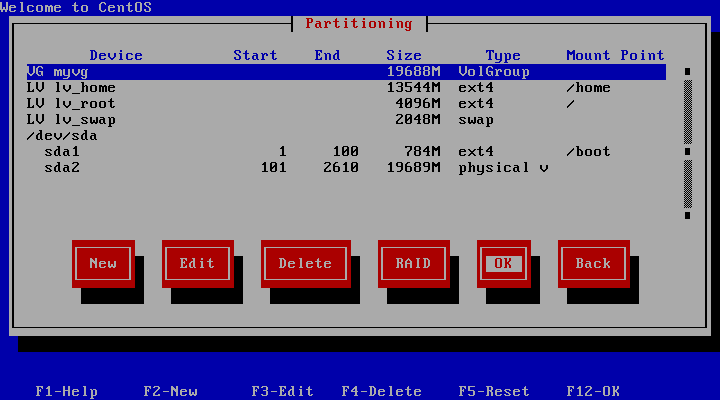 9.按照事前的想法,将sda1挂载到/boot(在分区高亮的情况下,按f3),我的系统是centos5.8,ext4的/boot不行,报错,后来在edit那个窗口里面格式化成ext3就通过了.其他的,lv的名字已经代表将要挂载的目录了.直接在lv_home,lv_root高亮的情况下按f3修改挂载点就可以了. 10.按照正常的安装进程,选择安装的类型等,直至安装完成. 系统安装完成截图: 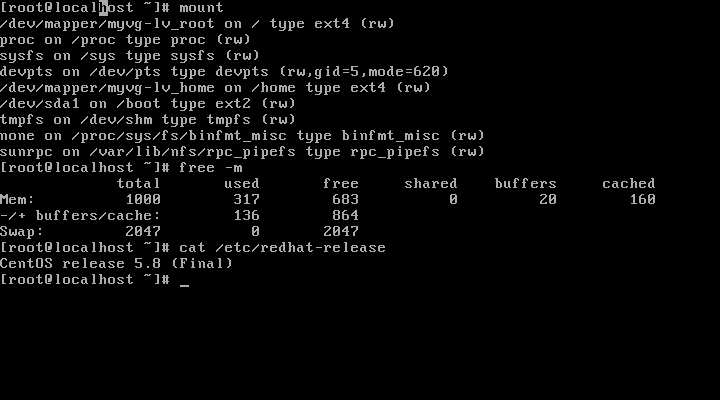 |